Excelde Toplama Formülü Nedir?
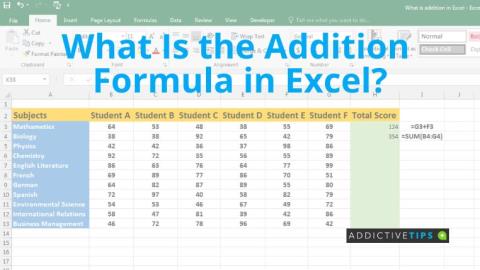
Excel
Microsoft Excel'in varsayılan biçimlendirme sistemi, baştaki sıfırların eklenmesine izin vermez, bu da özellikle banka hesap numaraları, kulüp üyelik kimlikleri, posta kodları ve işlem kimlikleri gibi önemli verilerin yönetimini zorlaştırır. Excel'de baştaki sıfırları eklemenin bazı basit ve etkili yollarını öğrenmek için okumaya devam edin.
Aşağıda, Excel'de baştaki sıfırları eklemenin en iyi dört yolunu bulabilirsiniz:
| Yöntem | Açıklama |
|---|---|
| 1. Kesme İşareti Kullanma | Sayıların önüne kesme işareti (`) koyarak baştaki sıfırları koruyabilirsiniz. Sıfır görünmez olur ancak veriler doğru bir şekilde kaydedilir. |
| 2. Sayıları Biçimlendirme | Seçtiğiniz hücreleri metin biçiminde ayarlayarak sıfırları koruyabilirsiniz. Bu, gelecekteki girişlerde de sıfırları güvence altına alır. |
| 3. REPT İşlevini Kullanma | Belli sayıda sıfır eklemek için REPT işlevini kullanarak, istediğiniz sayıda sıfırı belirtebilirsiniz. |
| 4. Özel Biçimi Uygulama | Hücreleri biçimlendirme seçeneklerinden özel biçim seçerek, baştaki sıfırların otomatik olarak görünmesini sağlayabilirsiniz. |
Excel'de baştaki sıfırları tutmanın en kolay ve hızlı yolu, sıfırlarla başlayan bir hesap numarası veya diğer verileri yazmadan önce kesme işareti kullanmaktır. Enter tuşuna bastığınızda sıfırlar korunur.
Excel, yalnızca sayı olarak girdiğiniz içerik için baştaki sıfırları atlar. İçeriği metin olarak biçimlendirirseniz, sıfırlar korunur. İşte nasıl yapacağınız:
Birden fazla sipariş numarası işlediğinizde ve baştaki sıfırların kaybolduğunu gördüğünüzde REPT işlevini kullanmak iyi bir çözümdür. Kullanım örneği:
Bu yöntemde, hücreleri sağ tıklayarak biçimlendirmenizi sağlayan bir menü kullanmanız gerekiyor:
Artık Excel'de baştaki sıfırları eklemenin hızlı ve etkili yollarını öğrendiğinize göre, sıfırlarla başlayan tanımlama numaraları tabloları oluşturmanız zor olmamalıdır. Tüm sayıların aynı uzunlukta olması için baştaki sıfırları ekleyerek Excel tablolarınızın okunabilirliğini artırabilirsiniz.
Excel'in toplu e-posta gönderimine olanak sağladığını biliyor muydunuz? Daha fazla bilgi almak için Excel VBA ile Outlook’tan toplu e-posta göndermeyi öğrenin.
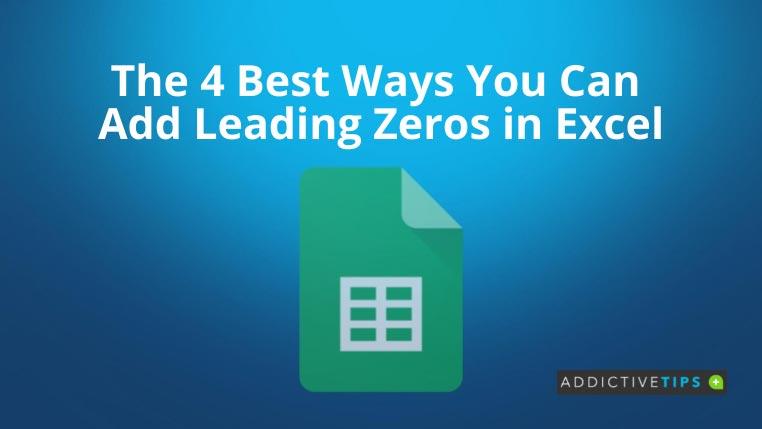
Bazen Excel çalışma sayfalarını e-posta yoluyla göndermeniz gerekebilir, ancak bunun için veri sayfalarını e-posta yoluyla göndermenin geleneksel yolunu izlemeniz gerekmez.
Bazen Microsoft Word belgesi üzerinde çalışırken, verileri kontrol etmek ve analiz etmek veya herhangi bir değişiklik yapmak için diğer Microsoft Office paketi uygulamalarını açmamız gerekir.
Access 2010, onu güvenilir, esnek ve daha dayanıklı hale getirmek için yeni veritabanı yönetim özellikleri sunuyor. Yeni başlayanların kullanımına yardımcı olan farklı özellikler sunuyor.
Sorgular, tablolardan veri çekmek, aramak ve almak için çok önemli bir araçtır. Veritabanında farklı eylemler veya işlemler gerçekleştirir ve
Veri dosyası pst uzantısına sahiptir ve e-postalarınızı depolamak ve geri yüklemek için kullanılır. Outlook'u nasıl içe ve dışa aktaracağınıza dair bir ipucunu daha önce ele almıştık.
OneNote 2010'u başlattığınızda, Microsoft başlangıçta çalışması için OneNote 2010 Ekran Kırpıcı'yı otomatik olarak ekler. Bu, istemiyorsanız oldukça can sıkıcı olabilir.
İlişkisel bir veritabanı, sistem genelinde veri alışverişinin dezavantajlarını ortaya çıkaran uyumsuz bir biçimde sorgular, tablolar vb. içerebilir.
Şifreleme, kullanıcıların içeriği özel anahtar ifadelerle korumasını sağlayan eski bir olgudur. PowerPoint 2010'da sunumunuzu özel bir anahtar ifadeyle koruyabilirsiniz.
Kılavuz çizgileri, belge içeriğinin ölçeklenmesine yardımcı olur; belgeye kılavuz çizgileri yerleştirerek görüntüleri, metin alanını, sekme genişliğini vb. ölçebilirsiniz. Word 2010
Word 2010, ihtiyaçlarınıza göre çok düzeyli veya tek düzeyli listeler arasından seçim yapabileceğiniz çeşitli liste türleri sunar. Kullanışlı liste galerisinin yanı sıra,







![PowerPoint 2010 Sunumunu Parola ile Koru [Şifreleme] PowerPoint 2010 Sunumunu Parola ile Koru [Şifreleme]](https://tips.webtech360.com/resources8/r252/image-517-0829093717894.jpg)


Murat -
Çok işime yaradı gerçekten, bazen basit şeyleri bile unutura biliyorum. Bu tarz bilgiler çok yararlı
Elif K. -
Harika bir yazı, elinize sağlık! Özellikle Excel'de başa sıfır eklemenin ihtiyaç duyduğum bir konu olduğunu biliyordum ama bu kadar pratik çözümler olabileceğini tahmin etmemiştim
Merve 123 -
Excel'de bu tür küçük ama önemli detayları öğrenmek hiç bu kadar keyifli olmamıştı! Teşekkürler
Pelin -
Merak ettiğim bir konuydu, teşekkürler! Belki de kendi yöntemlerimi de paylaşırım bir gün
Serdar -
Bu konuda daha fazla detay bekliyorum. Excel'de başa sıfır eklemek gerçekten çok önemli bir konu
Salih -
Bu yazıdan sonra denemeler yapacağım, yeni bilgiler benim için gerçekten değerli. Elinize sağlık
Fadime -
Bu yazıyı okuduktan sonra Excel’diki tablolarda becerilerimi geliştirmek için daha istekli olacağım. Teşekkürler
Sinan -
Bu yöntemleri daha önce denememiştim. Tek tek deneyeceğim! Bu makaleyi paylaşacağım
Ali N. -
Excel'de başa sıfır eklemek için bu makaleyi bulduğuma çok memnun oldum. Gerçekten yardımcı oldunuz
Hakan -
Öğrenmeye açık birisi olarak, bu tür yazıların devamının geleceği umudundayım. Excel ile ilgili başka konular da paylaşabilirsiniz!
Yasemin -
Excel'deki pratikleri öğrenmek gerekli, çok faydalı bilgiler var! Diğer yazılarınızı da merakla bekliyorum.
Gökhan 99 -
Excel'de sık sık başa sıfır eklemeniz gerektiğini hatırlatmak güzel bir fikir. Ayrıca diğer konular için de yazılar bekliyorum
Ahmet -
Bu yöntemleri denemeye başladım, gerçekten çok işime yaradı! Excel'de başa sıfır eklemek bu kadar kolay olmamalıydı 😄
Can Y. -
Çok güzel bir yazı, bazı yerleri açıklayıcı buldum ama daha fazla örnek olsa daha iyi olurdu. Tekrar teşekkürler.
Sevde -
Sıfır eklemek istediğim ama bir türlü yapamadığım bir işlemdi. Gerçekten çok işime yaradı, teşekkürler
Onur Ç. -
Sizin yazılarınızdan çok şey öğrendim. Her zaman güncel ve faydalı bilgiler paylaşıyorsunuz, çok teşekkürler
Fatma -
Bu bilgileri bulduğum için çok mutluyum! Excel'i daha verimli kullanabilmek için ihtiyacım olan bir bilgiydi
Kerem 77 -
Excel’i daha etkin kullanabilmem için bu tür yazıya ihtiyacım vardı. Harika bilgiler, teşekkürler!
Burak M. -
Excel ve sıfır ekleme, özellikle finansal tablolarımda sıklıkla karşılaştığım bir durum. Bu bilgiler gerçekten çok faydalı oldu, çok teşekkürler!
Bahar -
Yazınız için teşekkürler! Excel'de başa sıfır eklemek ne kadar önemli bir konu... Uygulayıp sonuçları yazacağım
Fatoş F. -
Excel’de sıfır ekleme işlemleri bazen can sıkıcı olabiliyor. Bu yazıyı bulduğum için mutluyum!
Hülya -
İlk yöntemi ben de kullanıyordum, ama diğerlerini denemeyi kesinlikle düşüneceğim. Harika bir kaynak!
Özlem -
Tüm bunları denemek için sabırsızlanıyorum! Umarım diğer yazılarda da aynı kalitede bilgiler bulabilirim.
Rüya -
Güzel bir yazıydı, Excel'de başa sıfır eklemek işimi kolaylaştıracak. Yine de karışık görünüyor, daha fazla örnekle desteklenirse harika olur.
Alper -
Excel'de başa sıfır eklemenin bu kadar çok yolu olduğunu bilmezdim. Gerçekten güzel bir keşif oldu
Zeynep -
Bu bilgi için teşekkürler, Excel’i daha verimli kullanmak için harika bir başlangıç oldu. Devamını bekliyorum
Yasin -
Başka kimsenin aklına gelemeyecek kadar basit ama çok efektkif bir yöntem. Harika bir paylaşım
Gizem -
Anlatımınızı çok beğendim, basit ve anlaşılır! Excel kullanırken karşılaştığımız sorunlar için daha çok yazı bekliyoruz.
Oğuzhan 15 -
Ben de bu yöntemi denedim ama sonuçlarım pek iyi olmadı. Yardımcı olacak başka kaynak önerir misiniz
Furkan -
Hayırlı olsun yazı, gerçekten işime yaradı! Artık Excel'de daha iyi sonuçlar alabilirim
Levent -
Bu tür içeriklerin artmasını istiyorum! Excel'de işe yarar diğer bilgiler de gelir mi?
Deniz K. -
Yardımcı olduğunuz için çok teşekkürler, Excel’i kullanırken yaşadığım sıkıntılar bir nebze olsun azaldı.
Kübra -
Bu yazıyı paylaşmayı unutmayacağım! Excel bilgim gelişiyor, yardımlarınız için teşekkürler
Selin -
Excel'de başa sıfır eklemenin bu kadar farklı yolu olduğunu bilmiyordum. Gerçekten güncellemeler yapmam gerekiyor!
Aylin -
Başa sıfır eklemek dediniz, bu benim için tam bir hayat kurtarıcı. Ekstra bilgiler için başka yazılar bekliyorum!
Sara IT -
Yazınız için teşekkürler! Bazen basit gözükse de, bu küçük detaylar iş yükümü hafifletiyor
Cemre -
Excel’de sıfır eklemeyi öğrenmek gerekiyormuş. Bu yazıyı bulmak benim için büyük bir kazanç oldu
Emre -
Bu yazı tam zamanında geldi, excel tablolarımda başa sıfır eklemek için sürekli uğraşıyordum. Elinize sağlık