Excelde Başa Sıfır Eklemenin En İyi 4 Yolu

Excel, veritabanınıza baştaki sıfırları eklemenize izin vermiyor mu? Excel
Microsoft Excel, temel ve karmaşık matematiksel görevleri gerçekleştirmek için mükemmel bir programdır. Excel'de toplama formülü, kullanıcıların sayılarını hızlı ve etkili bir şekilde hesaplamasını sağlar. Sayıları hesaplamak veya analiz etmek ve profesyonel raporlar oluşturmak için çeşitli Excel işlevlerini kullanabilirsiniz.
Excel'de toplama işlemi için en sık kullanılan yöntem TOPLA işlevidir. Ayrıca, + operatörü ile de sayıları eklemek mümkündür. Aşağıda, bu yöntemlerin nasıl kullanıldığı konusunda daha ayrıntılı bir inceleme yapacağız.
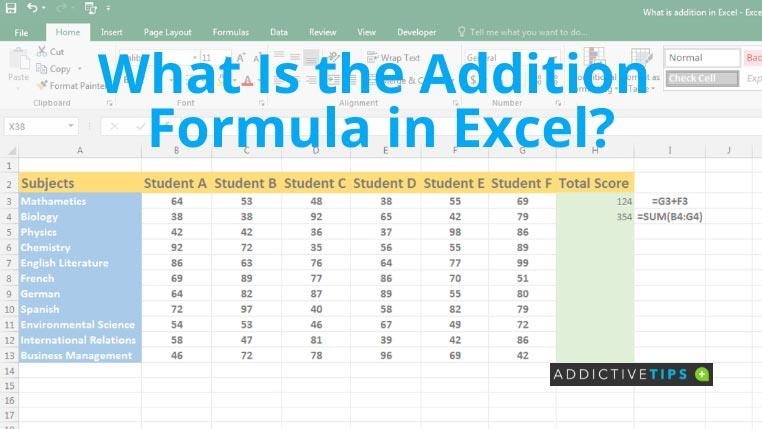
Excel'de hızlı ve basit bir ekleme yapmak için şu adımları takip edin:
TOPLA işlevini kullanarak matematiksel toplamayı şu şekilde otomatikleştirebilirsiniz:
Sayı veya hücre adresi eklemek yerine, tüm sütunun toplamını elde etmek için kısa sözdizimini kullanabilirsiniz. İşte nasıl:
| Aşama | Talimat |
|---|---|
| 1 | Bir hücreye eşittir (=) yazın ve ardından toplamı yazın. |
| 2 | Bağlam menüsünden TOPLA işlevini seçin. |
| 3 | A: sütununun tamamını özetlemek için A:A yazın. |
| 4 | Kapatma köşeli ayraç koyarak formülü kapatın. |
| 5 | A sütununun istediğiniz toplam değerini almak için Enter tuşuna basın. |
Bu formülü tüm satıra uygulamak için A:A'yı 1:1 ile değiştirin.
Bu yazıda Excel'de toplama formülü ve kullanım yöntemleri hakkında detaylı bilgi verdik. Bu yönergeleri izlerseniz, biri size Excel'deki toplama formülünün ne olduğunu sorarsa soruyu güvenle yanıtlayabilirsiniz.
Excel'de sayı eklemek için genellikle TOPLA işlevi ve + işleci kullanılır. Ancak, saat hesaplamalarınızı yapmanız gerekiyorsa, Microsoft Excel'de saat ekleme öğreticisini izlemeyi unutmayın.
Bazen Excel çalışma sayfalarını e-posta yoluyla göndermeniz gerekebilir, ancak bunun için veri sayfalarını e-posta yoluyla göndermenin geleneksel yolunu izlemeniz gerekmez.
Bazen Microsoft Word belgesi üzerinde çalışırken, verileri kontrol etmek ve analiz etmek veya herhangi bir değişiklik yapmak için diğer Microsoft Office paketi uygulamalarını açmamız gerekir.
Access 2010, onu güvenilir, esnek ve daha dayanıklı hale getirmek için yeni veritabanı yönetim özellikleri sunuyor. Yeni başlayanların kullanımına yardımcı olan farklı özellikler sunuyor.
Sorgular, tablolardan veri çekmek, aramak ve almak için çok önemli bir araçtır. Veritabanında farklı eylemler veya işlemler gerçekleştirir ve
Veri dosyası pst uzantısına sahiptir ve e-postalarınızı depolamak ve geri yüklemek için kullanılır. Outlook'u nasıl içe ve dışa aktaracağınıza dair bir ipucunu daha önce ele almıştık.
OneNote 2010'u başlattığınızda, Microsoft başlangıçta çalışması için OneNote 2010 Ekran Kırpıcı'yı otomatik olarak ekler. Bu, istemiyorsanız oldukça can sıkıcı olabilir.
İlişkisel bir veritabanı, sistem genelinde veri alışverişinin dezavantajlarını ortaya çıkaran uyumsuz bir biçimde sorgular, tablolar vb. içerebilir.
Şifreleme, kullanıcıların içeriği özel anahtar ifadelerle korumasını sağlayan eski bir olgudur. PowerPoint 2010'da sunumunuzu özel bir anahtar ifadeyle koruyabilirsiniz.
Kılavuz çizgileri, belge içeriğinin ölçeklenmesine yardımcı olur; belgeye kılavuz çizgileri yerleştirerek görüntüleri, metin alanını, sekme genişliğini vb. ölçebilirsiniz. Word 2010
Word 2010, ihtiyaçlarınıza göre çok düzeyli veya tek düzeyli listeler arasından seçim yapabileceğiniz çeşitli liste türleri sunar. Kullanışlı liste galerisinin yanı sıra,







![PowerPoint 2010 Sunumunu Parola ile Koru [Şifreleme] PowerPoint 2010 Sunumunu Parola ile Koru [Şifreleme]](https://tips.webtech360.com/resources8/r252/image-517-0829093717894.jpg)


Mustafa Y. -
Toplama formülü harika ama bazen pratik yapmak gerekiyor. Belki bir uygulama önerisi yaparsın?
Cem S. -
Biraz daha görselleştirsen harika olacak. Belki bir video ile destekleyebilirsin
Begüm Formül -
Ben de birkaç ay önce öğrenmiştim, gerçekten çok işime yarıyor. Umarım başka formülleri de desteklersin
Furkan 01 -
Umutsuz olduğum bir anda bu yazıyı buldum! Excelde kolaylıkla toplama yapmayı öğrendim, harikasın!
Barış Codex -
Bilmeyenler için bu yazı çok faydalı. Ama ben başka formüller hakkında da bir şeyler görmek isterim
Burak Pro -
Uzun zamandır aradığım bir bilgi! Herkesin bilmesi gereken bir konu, iyi ki paylaştın!
Gizem -
Çocuklarım için bir Excel dersi ile başlayabilirim. Bu yazı çok ilham verici!
Mavi Şimşek -
Cidden eğlenceli bir konu! Excelde toplama yapmanın bu kadar eğlenceli olduğunu bilmiyordum
Burcu 94 -
Sadece toplama formülüne değil, diğer formüllere de giriş yapsan çok iyi olur. Temel bilgilerimi artırmak istiyorum!
Selin K. -
Excelde toplama yapmanın keyifli yanı, bir seferde çok fazla iş bitirebiliyorsun. Yardım için teşekkür ederim!
Nigar Yılmaz -
Tekrar tekrar okudum, aklımda kalmadı. Excelde toplama formülünü pratik yaparak öğrenmek daha iyi olabilir
Hüseyin Tech -
Güzel bir paylaşım olmuş. Excel kullanırken toplama formülünü göz ardı etmemek lazım, sayılarla işimiz çok oluyor
Özlem K. -
Gerçekten mükemmel bir yazı! Toplama formülünü öğrenmek isteyenler için çok açıklayıcı olmuş
Ali K. -
Bu toplama formülünü öğrenmek kesinlikle işimi kolaylaştırdı. Herkese öneriyorum
Elif Aydin -
Bu yazı için teşekkürler! Exceldeki toplama formülünü kullanmak bazen karmaşık geliyor ama senin açıklaman çok net olmuş
Mert Duman 123 -
Acaba bu formül sadece toplama mı yapıyor? Çıkarma veya çarpma Formülleri hakkında bilgi verebilir misin
Ela K. -
Bu yazıda toplama formüllerinin yanı sıra bir de çıkarma formülü hakkında bilgi vermen gerekliydi! Diğer formüller için de bekliyoruz
Canan F. -
Excelde formüllerle ilgili daha fazla bilgi verirsen çok sevinirim! Toplama formülünü anladım ama diğerlerini öğrenmekte zorlanıyorum.
Kaan IT -
Şu an bir projenin içindeyim ve bu toplama formülü tam ihtiyacım olan şey. Tekrar teşekkürler
Orhan -
Toplama yaparken hangi hücreleri seçtiğimiz konusunda biraz daha detay verir misin
Emre Yıldız -
Excelde toplama formülü gerçekten çok yararlı! Ben bunu her gün işimde kullanıyorum. Çocuklarım bile artık bu formülü öğrenmeye başladı
Merve C. -
Excelde daha fazla formül ve örnek istiyoruz! Lütfen devam et
Ayla 1990 -
Tablolarımı düzenlediğimde toplama formülünün önemli olduğunu biliyorum. Ancak diğer formüller hakkında da yazılırsa sevinirim!
Yusuf M. -
Exceldeki toplama formülü sayesinde projelerimde zaman kazanıyorum. Yapmanız gerekenleri daha hızlı tamamlıyorum
Beyza Güneş -
Bu yazıyı paylaşmak istiyorum. Çok faydalıydı, umarım daha çok insan okur
Seda Yılmaz -
Bazı arkadaşlarım hala Excelden nefret ediyor ama bence bunu basit bir şekilde açıklarsak daha fazla kişi öğrenir!
Ahmet 6789 -
Toplama formülünü bu kadar detaylı anlattığın için teşekkürler. Umarım şu formülle ilgili daha fazla örnek paylaşırsın.
Mert Kedi -
Ben de Excelde toplama formülünü kullanmayı yeni öğrendim. İlk başta zordu ama şimdi yapabiliyorum
Serap Kedi -
Exceldeki toplama formülü harika bir şey, benim gibi acemiler için gerçekten faydalı! Önce biraz zor görünüyordu ama şimdi çok kolay geliyor.
Erdal S. -
Excelde toplama formülünü kullanmayı öğrendim ama diğer fonksiyonları geçemedim. Yardımcı olabilir misin