Excel 2010a Outlook E-posta Aracını Ekleme

Bazen Excel çalışma sayfalarını e-posta yoluyla göndermeniz gerekebilir, ancak bunun için veri sayfalarını e-posta yoluyla göndermenin geleneksel yolunu izlemeniz gerekmez.
Excel'de Geliştirici sekmesi nasıl eklenir gibi sorular soruyorsanız doğru yerdesiniz. Excel'deki Geliştirici sekmesi, Excel'in gerçekleştirebileceği tüm gelişmiş işlevleri barındırır ve genellikle normal kullanıcılardan gizli tutulur.
Excel'deki Geliştirici sekmesinin ne olduğunu ve bunu Microsoft Excel uygulamanızda nasıl etkinleştireceğinizi öğrenmek için makalenin sonuna kadar okumaya devam edin.
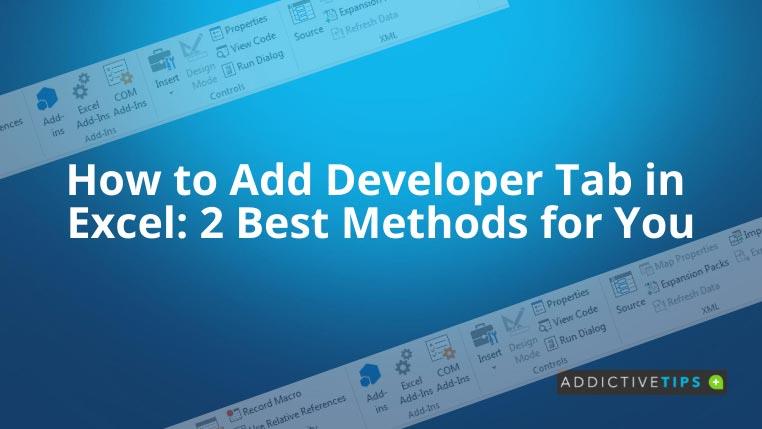
Excel'deki Geliştirici Sekmesi Nedir?
Microsoft Excel yalnızca sayısal hesaplamalar yapmak veya grafik oluşturmak için değildir. Ayrıca, verileri sergilemek için etkileşimli, sezgisel, canlı ve görsel panolar oluşturmanıza olanak tanır.
Excel'in bir diğer önemli işlevi, Visual Basic for Applications (VBA) programlama ve Makroları kullanarak tekrar eden adımları otomatikleştirmektir.
Yukarıdaki görevler özel öğeler gerektirir ve bunlar Excel'in Geliştirici sekmesinde tutulur. Excel'in Geliştirici sekmesinde bulabileceğiniz işlevlerin tam listesini aşağıda bulabilirsiniz:
Excel'de Geliştirici Sekmesi Nasıl Eklenir: Yöntem 1
Bir Windows PC veya bir macOS bilgisayarda Excel yazılımınızda şu adımları izlerseniz, Geliştirici sekmesini eklemek oldukça kolaydır:
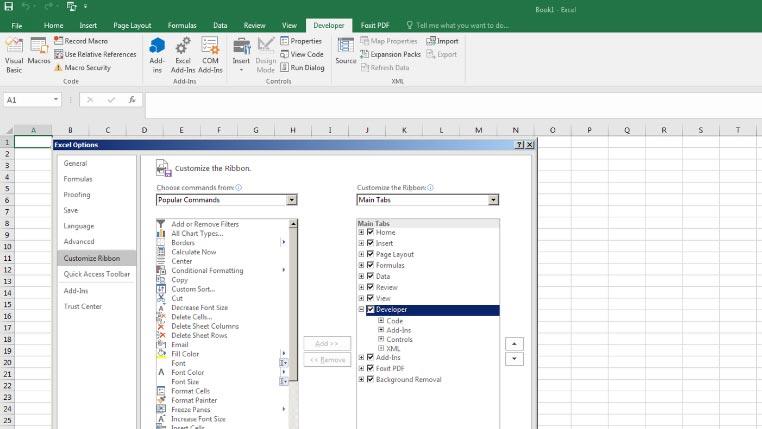
Excel'de Geliştirici Sekmesi Nasıl Eklenir: Yöntem 2
Geliştirici sekmesini Excel şerit menüsüne eklemenin başka bir yolu:
Son sözler
Artık Excel'de Geliştirici sekmesini nasıl ekleyeceğinizi öğrendiğinize göre, Excel'de gelişmiş işlevler seçeneğini etkinleştirmeniz daha kolay olacaktır. Geliştirici sekmesini etkinleştirmenin yollarını bulmakla zaman kaybetmek yerine, işinize başlayabilir ve zaman kazanabilirsiniz.
Excel formülleriyle çok mu çalışıyorsunuz? O zaman Excel'de dökülmenin ne anlama geldiğiyle ilgilenmelisiniz ?
Bazen Excel çalışma sayfalarını e-posta yoluyla göndermeniz gerekebilir, ancak bunun için veri sayfalarını e-posta yoluyla göndermenin geleneksel yolunu izlemeniz gerekmez.
Bazen Microsoft Word belgesi üzerinde çalışırken, verileri kontrol etmek ve analiz etmek veya herhangi bir değişiklik yapmak için diğer Microsoft Office paketi uygulamalarını açmamız gerekir.
Access 2010, onu güvenilir, esnek ve daha dayanıklı hale getirmek için yeni veritabanı yönetim özellikleri sunuyor. Yeni başlayanların kullanımına yardımcı olan farklı özellikler sunuyor.
Sorgular, tablolardan veri çekmek, aramak ve almak için çok önemli bir araçtır. Veritabanında farklı eylemler veya işlemler gerçekleştirir ve
Veri dosyası pst uzantısına sahiptir ve e-postalarınızı depolamak ve geri yüklemek için kullanılır. Outlook'u nasıl içe ve dışa aktaracağınıza dair bir ipucunu daha önce ele almıştık.
OneNote 2010'u başlattığınızda, Microsoft başlangıçta çalışması için OneNote 2010 Ekran Kırpıcı'yı otomatik olarak ekler. Bu, istemiyorsanız oldukça can sıkıcı olabilir.
İlişkisel bir veritabanı, sistem genelinde veri alışverişinin dezavantajlarını ortaya çıkaran uyumsuz bir biçimde sorgular, tablolar vb. içerebilir.
Şifreleme, kullanıcıların içeriği özel anahtar ifadelerle korumasını sağlayan eski bir olgudur. PowerPoint 2010'da sunumunuzu özel bir anahtar ifadeyle koruyabilirsiniz.
Kılavuz çizgileri, belge içeriğinin ölçeklenmesine yardımcı olur; belgeye kılavuz çizgileri yerleştirerek görüntüleri, metin alanını, sekme genişliğini vb. ölçebilirsiniz. Word 2010
Word 2010, ihtiyaçlarınıza göre çok düzeyli veya tek düzeyli listeler arasından seçim yapabileceğiniz çeşitli liste türleri sunar. Kullanışlı liste galerisinin yanı sıra,






![PowerPoint 2010 Sunumunu Parola ile Koru [Şifreleme] PowerPoint 2010 Sunumunu Parola ile Koru [Şifreleme]](https://tips.webtech360.com/resources8/r252/image-517-0829093717894.jpg)

