Excel 2010a Outlook E-posta Aracını Ekleme

Bazen Excel çalışma sayfalarını e-posta yoluyla göndermeniz gerekebilir, ancak bunun için veri sayfalarını e-posta yoluyla göndermenin geleneksel yolunu izlemeniz gerekmez.
Çeşitli tabloları ve grafikleri kullanarak verileri Microsoft Excel'de görselleştirmek gerçekten çok kolay . Ancak girdi verileri tablonuz farklı ölçeklerde iki dizi Y ekseni değeri içerdiğinde, bu tabloyu görselleştirmek o kadar kolay değildir. İşte Excel'in ikincil ekseni geliyor.
Otomatik ve manuel yöntemleri kullanarak Excel'de ikincil bir eksenin nasıl ekleneceğini öğrenmek için okumaya devam edin.
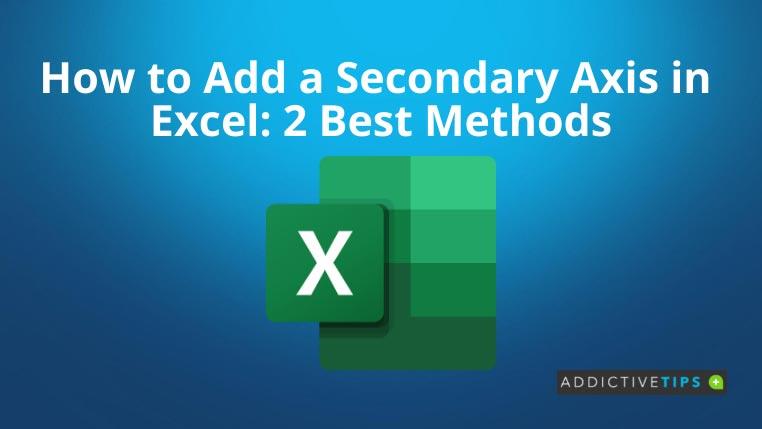
Tek Tıklamayla Excel'de İkincil Eksen Nasıl Eklenir
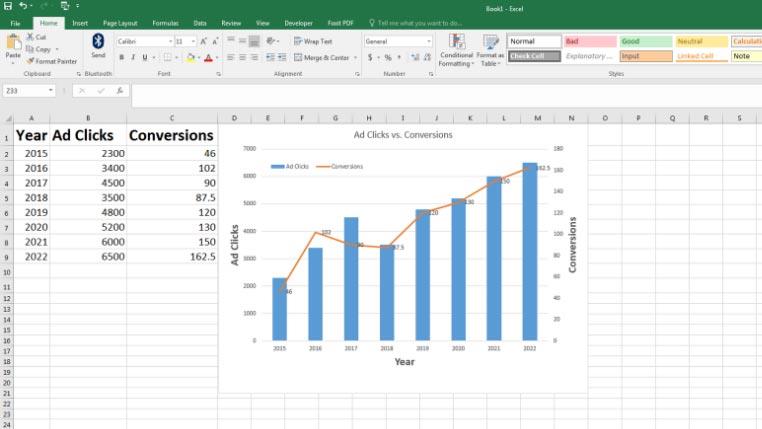
Excel'de Manuel Olarak İkincil Eksen Nasıl Eklenir
Excel'de ikincil eksene sahip uygun bir Önerilen Grafik görmüyorsanız, manuel olarak başka bir Y ekseni eklemek için şu adımları deneyin:
Son sözler
Şimdiye kadar, Excel'de ikincil bir eksenin nasıl ekleneceğini öğrendiniz. Artık, karmaşık veri tablolarını izleyicilerinizin zahmetsizce anlayacağı görsel bir şekilde de sergileyebilirsiniz. Ayrıca, daha iyi görünmelerini sağlamak için birincil ve ikincil ekseni nasıl değiştireceğinizi de öğrendiniz.
Excel'e tutkuyla bağlıysanız ve daha fazla gizli ipucu ve püf noktası öğrenmek istiyorsanız, Excel'de baştaki sıfırları nasıl ekleyeceğinizi de okuyun .
Bazen Excel çalışma sayfalarını e-posta yoluyla göndermeniz gerekebilir, ancak bunun için veri sayfalarını e-posta yoluyla göndermenin geleneksel yolunu izlemeniz gerekmez.
Bazen Microsoft Word belgesi üzerinde çalışırken, verileri kontrol etmek ve analiz etmek veya herhangi bir değişiklik yapmak için diğer Microsoft Office paketi uygulamalarını açmamız gerekir.
Access 2010, onu güvenilir, esnek ve daha dayanıklı hale getirmek için yeni veritabanı yönetim özellikleri sunuyor. Yeni başlayanların kullanımına yardımcı olan farklı özellikler sunuyor.
Sorgular, tablolardan veri çekmek, aramak ve almak için çok önemli bir araçtır. Veritabanında farklı eylemler veya işlemler gerçekleştirir ve
Veri dosyası pst uzantısına sahiptir ve e-postalarınızı depolamak ve geri yüklemek için kullanılır. Outlook'u nasıl içe ve dışa aktaracağınıza dair bir ipucunu daha önce ele almıştık.
OneNote 2010'u başlattığınızda, Microsoft başlangıçta çalışması için OneNote 2010 Ekran Kırpıcı'yı otomatik olarak ekler. Bu, istemiyorsanız oldukça can sıkıcı olabilir.
İlişkisel bir veritabanı, sistem genelinde veri alışverişinin dezavantajlarını ortaya çıkaran uyumsuz bir biçimde sorgular, tablolar vb. içerebilir.
Şifreleme, kullanıcıların içeriği özel anahtar ifadelerle korumasını sağlayan eski bir olgudur. PowerPoint 2010'da sunumunuzu özel bir anahtar ifadeyle koruyabilirsiniz.
Kılavuz çizgileri, belge içeriğinin ölçeklenmesine yardımcı olur; belgeye kılavuz çizgileri yerleştirerek görüntüleri, metin alanını, sekme genişliğini vb. ölçebilirsiniz. Word 2010
Word 2010, ihtiyaçlarınıza göre çok düzeyli veya tek düzeyli listeler arasından seçim yapabileceğiniz çeşitli liste türleri sunar. Kullanışlı liste galerisinin yanı sıra,






![PowerPoint 2010 Sunumunu Parola ile Koru [Şifreleme] PowerPoint 2010 Sunumunu Parola ile Koru [Şifreleme]](https://tips.webtech360.com/resources8/r252/image-517-0829093717894.jpg)

