Excel 2010a Outlook E-posta Aracını Ekleme

Bazen Excel çalışma sayfalarını e-posta yoluyla göndermeniz gerekebilir, ancak bunun için veri sayfalarını e-posta yoluyla göndermenin geleneksel yolunu izlemeniz gerekmez.
Uygulamalar için Visual Basic veya VBA, güçlü ancak kolay bir programlama dilidir ve Microsoft Excel'i sonuna kadar otomatikleştirmenizi sağlar. Bu tür bir otomasyon, Outlook, PowerPoint ve Word gibi diğer Microsoft uygulamalarını entegre etmek ve üretkenliği artırmak için VBA kodlarını kullanmaktır.
Excel'de VBA ile e-posta göndermek, elektronik tablo veya rapor postalama görevlerini otomatikleştirerek hayatınızı kolaylaştıran böyle bir entegrasyondur. Bu eğitim, takibi kolay adımlarla Excel'den VBA ile e-posta gönderme adımlarında size yol gösterecektir.
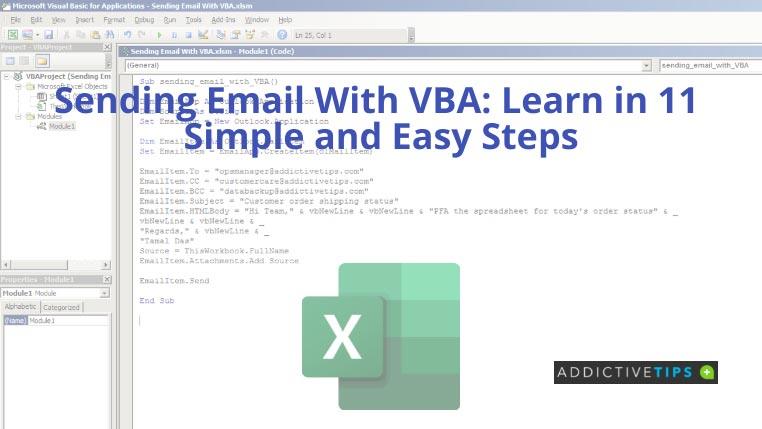
Microsoft Outlook Nesne Kitaplığı Aktivasyonu
Excel VBA için bir dış nesne olduğundan, Outlook'un e-posta gönderme nesnesi referansını ayarlamanız gerekir . Şu adımları takip edin:
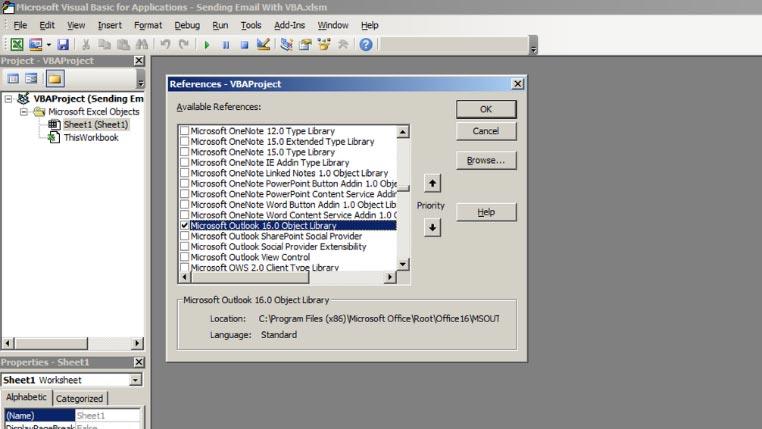
VBA ile E-posta Gönderme: Kodları Yazın ve Çalıştırın
Artık Excel VBA'da Outlook nesnesini etkinleştirdiğinize göre, Excel makrosunu yazmak ve bunu yürütmek için şu adımları izleyin:
Alt sending_email_with_VBA() EmailApp'ı Outlook Olarak Karart. = "[email protected]" EmailItem.BCC = "[email protected]" EmailItem.Subject = "Müşteri siparişi gönderim durumu" EmailItem.HTMLBody = "Merhaba Ekip," & vbNewLine & vbNewLine & "Bugünün siparişi için PFA elektronik tablosu durum" & _ vbNewLine & vbNewLine & _ "Saygılarımızla," & vbNewLine & _ "Tamal Das" Kaynak = ThisWorkbook.FullName EmailItem.Attachments.Kaynak Ekle EmailItem.Send End Sub
Yukarıda belirtilen kod, Outlook hesabınızı kullanarak kodda belirtilen e-posta adreslerine bir e-posta gönderecektir.
E-posta içeriği, EmailItem.HTMLBody kod satırında da mevcuttur . Ayrıca Excel VBA, kaynak çalışma kitabınızı otomatik olarak e-postaya ek olarak ekleyecektir.
Adresleri ve e-posta gövde metnini kişiselleştirmek için aşağıdaki değişiklikleri yapabilirsiniz:
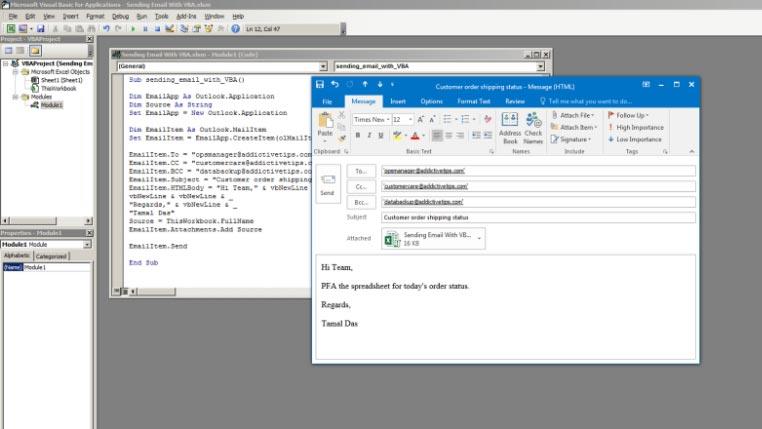
VBA ile başarılı bir şekilde e-posta göndermek için, Microsoft Office paketinin bağımsız Outlook uygulamasında Gmail hesabını veya Outlook hesabını yapılandırmanız gerekir . Çevrimiçi tarayıcı tabanlı Outlook, bu VBA koduyla çalışmaz.
Çözüm
Artık VBA ile e-posta göndermek için yukarıda belirtilen adımları takip ettiğinize göre, Excel'de sıradan görevleri otomatikleştirmek sizin için daha kolay olacaktır. Örneğin, ortak çalışanlar çalışma sayfasını güncellediğinde elektronik tablo dosyasının size otomatik olarak bir e-posta göndermesine izin verin. Ayrıca Excel'de sipariş durumu sütununu güncellediğinizde müşterilere otomatik e-postalar gönderin.
VBA kullanarak daha fazla Excel otomasyonu istiyorsanız, elektronik tablo değişikliklerinin günlüğünü tutmak için VBA zaman damgası kodlamasını kullanın.
Bazen Excel çalışma sayfalarını e-posta yoluyla göndermeniz gerekebilir, ancak bunun için veri sayfalarını e-posta yoluyla göndermenin geleneksel yolunu izlemeniz gerekmez.
Bazen Microsoft Word belgesi üzerinde çalışırken, verileri kontrol etmek ve analiz etmek veya herhangi bir değişiklik yapmak için diğer Microsoft Office paketi uygulamalarını açmamız gerekir.
Access 2010, onu güvenilir, esnek ve daha dayanıklı hale getirmek için yeni veritabanı yönetim özellikleri sunuyor. Yeni başlayanların kullanımına yardımcı olan farklı özellikler sunuyor.
Sorgular, tablolardan veri çekmek, aramak ve almak için çok önemli bir araçtır. Veritabanında farklı eylemler veya işlemler gerçekleştirir ve
Veri dosyası pst uzantısına sahiptir ve e-postalarınızı depolamak ve geri yüklemek için kullanılır. Outlook'u nasıl içe ve dışa aktaracağınıza dair bir ipucunu daha önce ele almıştık.
OneNote 2010'u başlattığınızda, Microsoft başlangıçta çalışması için OneNote 2010 Ekran Kırpıcı'yı otomatik olarak ekler. Bu, istemiyorsanız oldukça can sıkıcı olabilir.
İlişkisel bir veritabanı, sistem genelinde veri alışverişinin dezavantajlarını ortaya çıkaran uyumsuz bir biçimde sorgular, tablolar vb. içerebilir.
Şifreleme, kullanıcıların içeriği özel anahtar ifadelerle korumasını sağlayan eski bir olgudur. PowerPoint 2010'da sunumunuzu özel bir anahtar ifadeyle koruyabilirsiniz.
Kılavuz çizgileri, belge içeriğinin ölçeklenmesine yardımcı olur; belgeye kılavuz çizgileri yerleştirerek görüntüleri, metin alanını, sekme genişliğini vb. ölçebilirsiniz. Word 2010
Word 2010, ihtiyaçlarınıza göre çok düzeyli veya tek düzeyli listeler arasından seçim yapabileceğiniz çeşitli liste türleri sunar. Kullanışlı liste galerisinin yanı sıra,






![PowerPoint 2010 Sunumunu Parola ile Koru [Şifreleme] PowerPoint 2010 Sunumunu Parola ile Koru [Şifreleme]](https://tips.webtech360.com/resources8/r252/image-517-0829093717894.jpg)

