Excel 2010a Outlook E-posta Aracını Ekleme

Bazen Excel çalışma sayfalarını e-posta yoluyla göndermeniz gerekebilir, ancak bunun için veri sayfalarını e-posta yoluyla göndermenin geleneksel yolunu izlemeniz gerekmez.
Yorumlar, Microsoft Word'deki en iyi işbirliğine dayalı eklentilerden biridir . Varsayılan yazı tipini değiştirme veya bir kontrol listesi yapma önerisi gibi mesajları iletmek için kullanılabilirler . Temelde, Word'de yorumları kullanmak, ekipler arasında sorunsuz iş akışına yardımcı olur ve hatta uzun bir belge üzerinde çalışırken işaretçiler veya hatırlatıcılar olarak hizmet edebilir.
Bununla birlikte, ne kadar kullanışlı olsalar da, biraz dikkat dağıtabilir ve hatta bazen gereksiz olabilirler. Ve böyle bir durumda yapılacak en iyi şeyin ne olduğunu biliyor musunuz? Onları uzaklaştırın!
Evet, Word size yorumları gizleme veya tamamen silme seçenekleri sunar ve işte bunu nasıl yapacağınızla ilgili basit bir kılavuz.
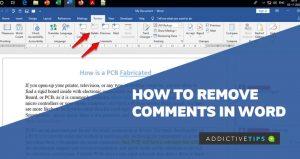
Microsoft Word'de Yorumlar Nasıl Gizlenir
Amacınız belgenize odaklanmak ve içeriğini zaten özümsediğiniz bir yorum tarafından dikkatinizin dağılmamasıysa, söz konusu yorumu gizlemenin yolu budur. Ve bunu yapmanın iki yolu vardır, bunlar aşağıdaki gibidir:
Yorumları Göstermeyi Devre Dışı Bırakma
Word'deki bu seçenek, yorumu gizler ve yoruma istediğiniz zaman tekrar erişmek için tıklayabileceğiniz bir göstergeyle değiştirir. Ekranın üst kısmındaki Gözden Geçir sekmesine gidin ve Yorumlar bölümünde Yorumları Göster'i seçin .
Bunu yapmak, yorumları küçük bir gösterge ile değiştirilmek üzere saklar.
İşaretlemeyi Kapatma
Yorumları saklamaya devam ederken tüm işaretlemelerle birlikte yorumları gizlemek istiyorsanız bu daha iyi bir seçenektir. Tekrar Gözden Geçir sekmesine gidin ve bu kez şeridin İzleme bölümüne gidin . İnceleme için Görüntüle açılır menüsüne tıklayın ve seçeneklerden İşaretleme Yok'u seçin.
Bunu yapmak, tüm yorum göstergelerini gizler, ancak şimdiye kadar yapılan değişiklikleri geri alarak bunları yeniden etkinleştirebilirsiniz.
Word'de Yorumlar Nasıl Kaldırılır
Bir kelime belgesindeki yorumları, özellikle ele aldığınız ve artık içerik için geçerli olmayanları ortadan kaldırmak istiyorsanız silebilirsiniz. Ayrıca burada kullanımı nispeten kolay olan iki seçeneğiniz var. Bunlar aşağıdaki gibidir:
Tek Kelime Yorumunu Silme
Word'de belirli bir yorumu silmek için, yorumdaki kalem simgesinin yanındaki yatay üç noktayı tıklayın ve Yorumu Sil veya Konuyu Sil öğesini seçin .
İlk seçenek, tıkladığınız tek bir yorumu siler, ikincisi ise bir yorumu ve ardından gelen yanıtları siler. Daha da iyisi, ekranın üst kısmındaki Gözden Geçir sekmesine tekrar gidebilir ve ardından Yorumlar bölümünde Sil'i seçebilirsiniz .
Bu, bir konudaki tüm yorumları bir kerede kaldıracaktır.
Tüm Yorumları Tek Seferde Silme
Bu yöntemle, bir belgedeki tüm yorum dizilerini tek bir tıklamayla silebilirsiniz ve her seferinde bir diziyi silme stresinden kurtulursunuz. Ve çıkarması da bir o kadar kolay.
Tek yapmanız gereken Gözden Geçir sekmesine gitmek, Sil düğmesinin altındaki aşağı bakan oka tıklamak ve ardından seçeneklerden Belgedeki Tüm Yorumları Sil'i seçmek.
Son Notlar
İşte aldın! Word'deki yorumları kaldırmak için yapmanız gereken tek şey bu. Artık, ekranınızın yan bölmesinden gelen yorumlar dikkatinizi dağıtmadan belgenize odaklanabilirsiniz. Word'deki görevinizi tamamladıktan sonra, çalışmanızın tam renkli bir basılı kopyasına sahip olmak isteyebilirsiniz. Word'de nasıl renkli yazdırılacağı aşağıda açıklanmıştır .
Bazen Excel çalışma sayfalarını e-posta yoluyla göndermeniz gerekebilir, ancak bunun için veri sayfalarını e-posta yoluyla göndermenin geleneksel yolunu izlemeniz gerekmez.
Bazen Microsoft Word belgesi üzerinde çalışırken, verileri kontrol etmek ve analiz etmek veya herhangi bir değişiklik yapmak için diğer Microsoft Office paketi uygulamalarını açmamız gerekir.
Access 2010, onu güvenilir, esnek ve daha dayanıklı hale getirmek için yeni veritabanı yönetim özellikleri sunuyor. Yeni başlayanların kullanımına yardımcı olan farklı özellikler sunuyor.
Sorgular, tablolardan veri çekmek, aramak ve almak için çok önemli bir araçtır. Veritabanında farklı eylemler veya işlemler gerçekleştirir ve
Veri dosyası pst uzantısına sahiptir ve e-postalarınızı depolamak ve geri yüklemek için kullanılır. Outlook'u nasıl içe ve dışa aktaracağınıza dair bir ipucunu daha önce ele almıştık.
OneNote 2010'u başlattığınızda, Microsoft başlangıçta çalışması için OneNote 2010 Ekran Kırpıcı'yı otomatik olarak ekler. Bu, istemiyorsanız oldukça can sıkıcı olabilir.
İlişkisel bir veritabanı, sistem genelinde veri alışverişinin dezavantajlarını ortaya çıkaran uyumsuz bir biçimde sorgular, tablolar vb. içerebilir.
Şifreleme, kullanıcıların içeriği özel anahtar ifadelerle korumasını sağlayan eski bir olgudur. PowerPoint 2010'da sunumunuzu özel bir anahtar ifadeyle koruyabilirsiniz.
Kılavuz çizgileri, belge içeriğinin ölçeklenmesine yardımcı olur; belgeye kılavuz çizgileri yerleştirerek görüntüleri, metin alanını, sekme genişliğini vb. ölçebilirsiniz. Word 2010
Word 2010, ihtiyaçlarınıza göre çok düzeyli veya tek düzeyli listeler arasından seçim yapabileceğiniz çeşitli liste türleri sunar. Kullanışlı liste galerisinin yanı sıra,






![PowerPoint 2010 Sunumunu Parola ile Koru [Şifreleme] PowerPoint 2010 Sunumunu Parola ile Koru [Şifreleme]](https://tips.webtech360.com/resources8/r252/image-517-0829093717894.jpg)

