0x80080005, birçok kullanıcı tarafından Windows Update'i çalıştırmaya çalışırken bildirilen bir hata kodudur . İşletim sisteminizin uzun vadede ciddi sorunlara neden olabilecek en son güncellemeleri indirip uygulamasını engeller.
Örneğin, en son sistem güncellemeleri olmadan Microsoft Store uygulamalarını güncellemede sorun yaşayabilirsiniz . Hata, bir yazılım veya donanım hatası tarafından tetiklenebilir. Genellikle bilgisayar veya ağ bağlantı ayarlarınızla ilgilidir; bu, aşağıdaki çözümleri kullanarak bunları kolayca çözebilmeniz gerektiği anlamına gelir.
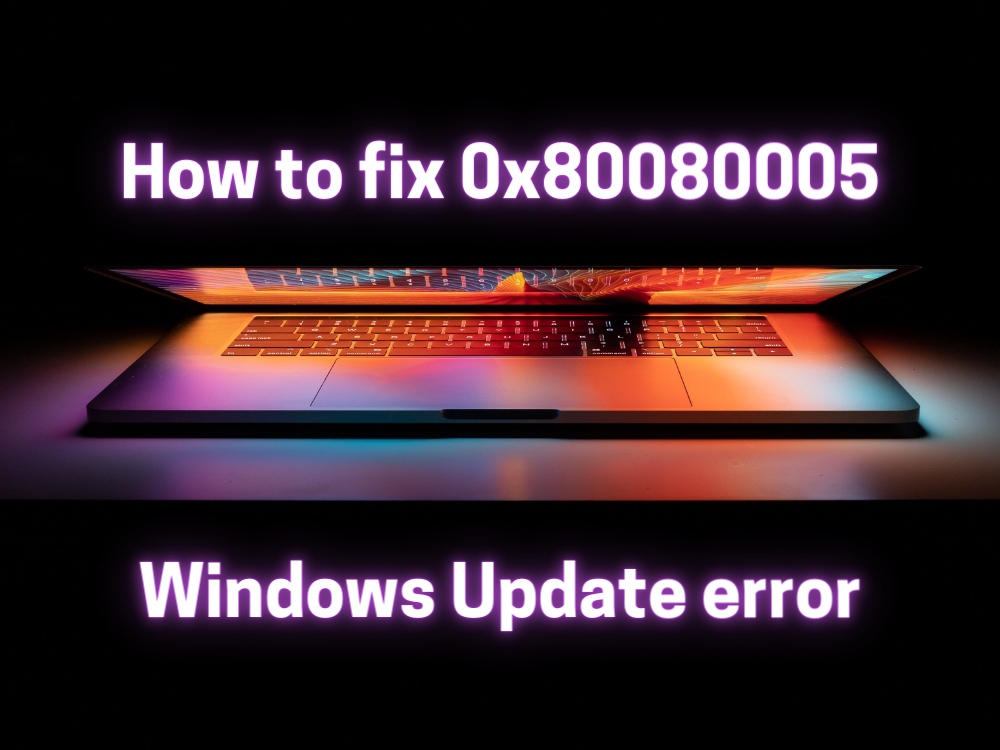
Windows 10 güncelleme hatası 0x80080005 nasıl düzeltilir
Sorun giderme işlemine başlamadan önce , PC'nizde bir sistem geri yükleme noktası oluşturduğunuzdan emin olun . Yol boyunca ek sorunlarla karşılaşırsanız, Windows 10'u geri yükleme noktasına geri alarak bunları geri alabilirsiniz.
Ayrıca, hatayı onaylamak için Windows Update'i çalıştırmayı denemelisiniz:
- Başlat düğmesine sağ tıklayın ve Ayarlar'a gidin

- Güncelleme ve Güvenlik'i seçin

- Sol taraftaki Windows Update'e tıklayın
- Güncellemeleri kontrol et'i tıklayın
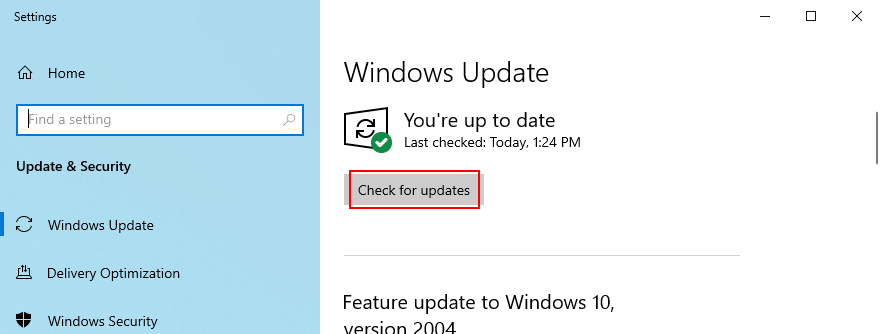
1. Windows Update sorun gidericisini çalıştırın
Kolay bir çözümle başlayabilirsiniz: Windows Update sorun gidericisini kullanın . İşletim sisteminizin güncellenmesini engelleyen yaygın sorunları belirlemek ve onarmak için tasarlanmıştır. Nasıl kullanılacağı aşağıda açıklanmıştır:
- Click Başlat düğmesini aramak Ayarlar ve bu uygulamayı açmak

- Git Güncelleme ve Güvenlik

- Sol taraftaki Sorun Giderme'ye atlayın
- Ek sorun gidericiler'i tıklayın
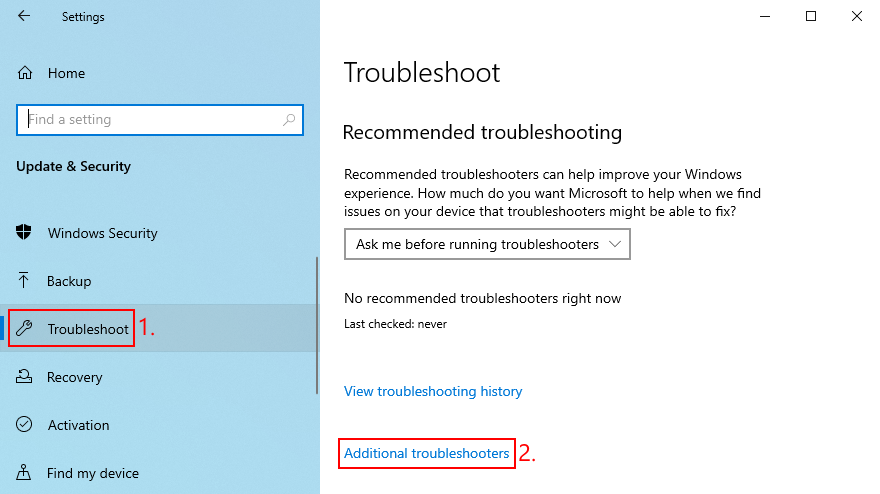
- Windows Update'i seçin ve Sorun gidericiyi çalıştır'ı tıklayın.
- Sihirbaz adımlarını izleyin ve varsa düzeltmeleri uygulayın
- Bilgisayarınızı yeniden başlatın ve Windows Update'i şimdi çalıştırmayı deneyin
2. Windows Update Tanılamayı Kullanın
Yerleşik sorun giderici işe yaramadıysa, Windows Update Diagnostic'e dönebilirsiniz. Ayrı olarak yüklenmesi gereken Windows Update sorunlarını tanılamak ve onarmak için Microsoft tarafından yapılmış bir araçtır. Nasıl kullanılacağı aşağıda açıklanmıştır:
- Bir yönetici hesabıyla Windows 10'da oturum açtığınızdan emin olun
- Resmi web sitesinden Windows Update Diagnostic'i indirin
- Uygulamayı başlat
- Sihirbazda seçmek Windows Update ve tıklayın İleri
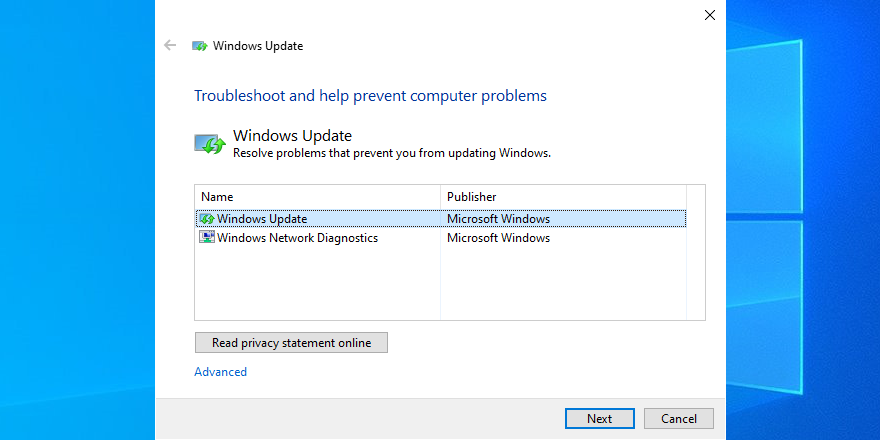
- Adım adım talimatları izleyin
- Tamamlandığında, Windows Update Diagnostic'i yeniden başlatın
- Seç , Windows Ağ Raporu ve tıklayın İleri
- Sihirbaz düzeltmeleri uyguladıktan sonra bilgisayarınızı yeniden başlatın
- Windows Update'i şimdi çalıştırmayı deneyin
3. Windows Update hizmetini yeniden başlatın
Windows Update, sistem açılışında otomatik olarak başlaması ve her zaman çalışması gereken bir hizmet tarafından kontrol edilir. Herhangi bir nedenle bu olmazsa, 0x80080005 gibi hata kodları bekleyebilirsiniz. Neyse ki, bu sorunu kolayca düzeltebilirsiniz:
- Click Başlat düğmesini aramak Hizmetleri ve Bu uygulamayı başlatmak
- Özelliklerini görüntülemek için Windows Update'i bulun ve çift tıklayın.
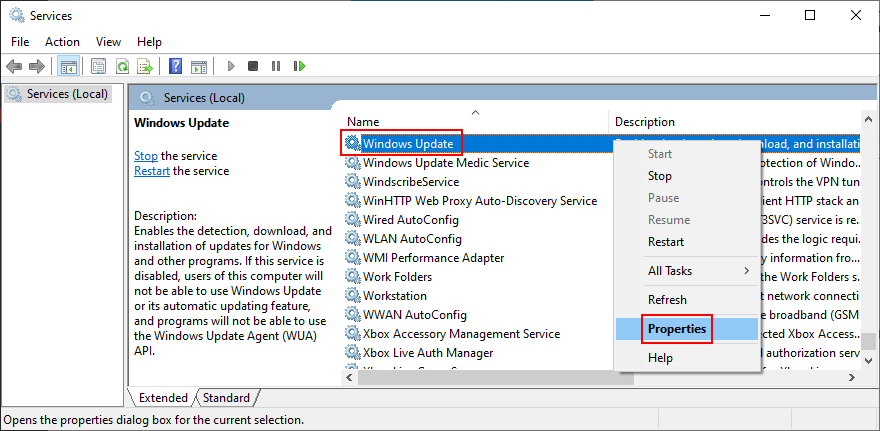
- Genel sekmesinde kalın
- Set Başlangıç türü için Otomatik (Gecikmeli Başlatma)
- Hizmet durdurulursa, Başlat düğmesine tıklayın
- Değişiklikleri kabul etmek ve Hizmetler ana penceresine çıkmak için Uygula'yı tıklayın.
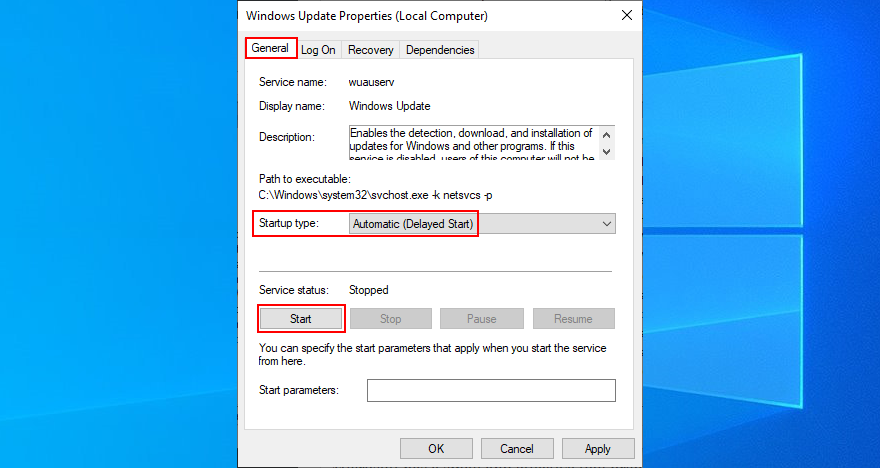
- Aynı eylemleri gerçekleştirmek için Arka Plan Akıllı Aktarım Hizmeti ve Uygulama Hazırlığı'nı bulun
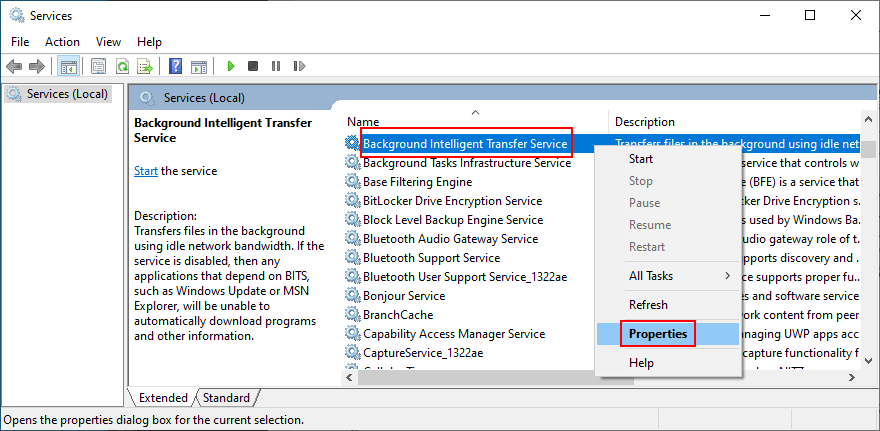
- Windows Update'i çalıştırmayı deneyin
4. Ağ Listesi Hizmetini Devre Dışı Bırakın
Ağ Listesi Hizmeti gereklidir, ancak bazı kullanıcılar 0x80080005 hatasına neden olan Windows Update sorunlarına neden olduğunu bildirmektedir. Bunu nasıl kapatacağınız aşağıda açıklanmıştır:
- Win tuşu + R'ye basın , services.msc yazın ve Enter'a basın
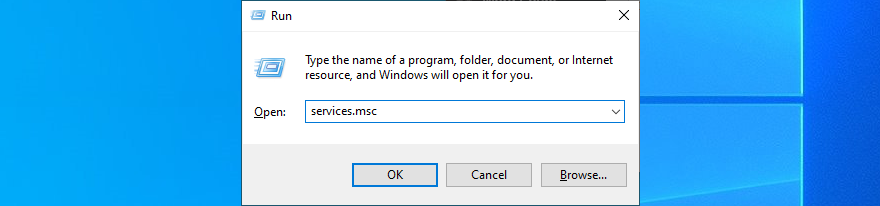
- Ağ Listesi Hizmetini bulun ve çift tıklayın
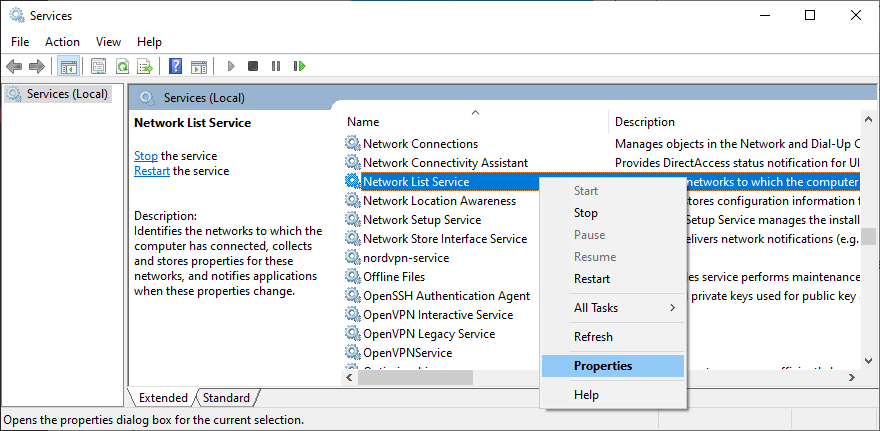
- Set Başlangıç türü için Devre Dışı
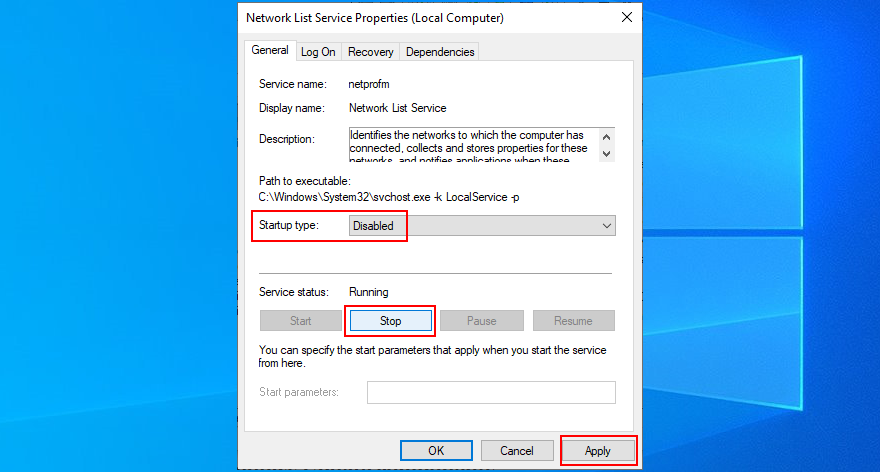
- Hizmet çalışıyorsa, Durdur'u tıklayın.
- Uygula'yı tıklayın ve çıkın
- Windows Update'i şimdi çalıştırmayı deneyin
5. Grup İlkesi ayarlarını kontrol edin
Windows Update hata kodu 0x80080005, Grup İlkesi'ndeki yanlış ayarlar tarafından tetiklenmiş olabilir. Bu sorunu nasıl kontrol edip düzelteceğiniz aşağıda açıklanmıştır:
- Win tuşu + R'ye basın , gpedit.msc yazın ve Yerel Grup İlkesi Düzenleyicisi'ni açmak için Enter'a basın
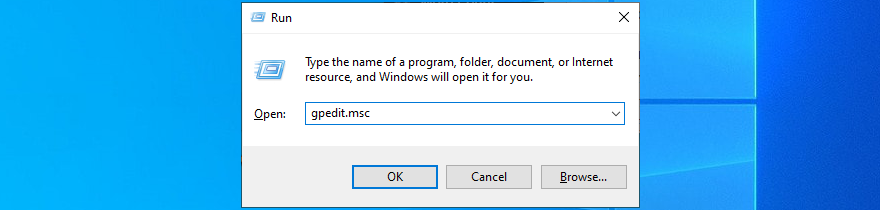
- Go Bilgisayar Yapılandırması > Yönetim Şablonları > Windows Bileşenleri > Windows Update
- Özelliklerini görüntülemek için Otomatik Güncelleştirmeleri Yapılandır öğesini bulun ve çift tıklayın.
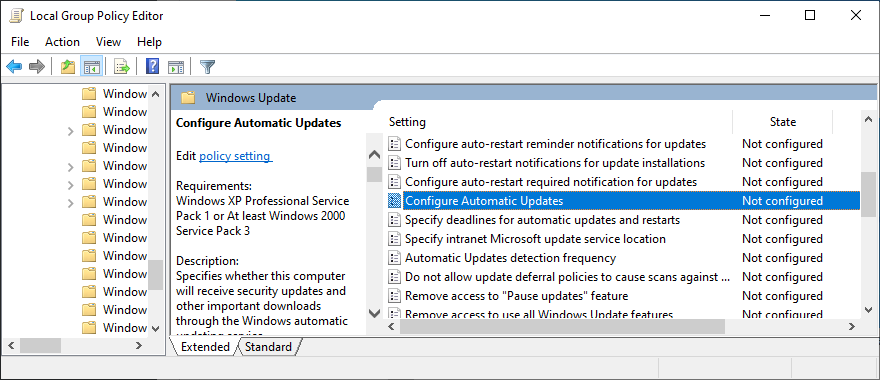
- Etkin'i seçin ve Uygula'yı tıklayın
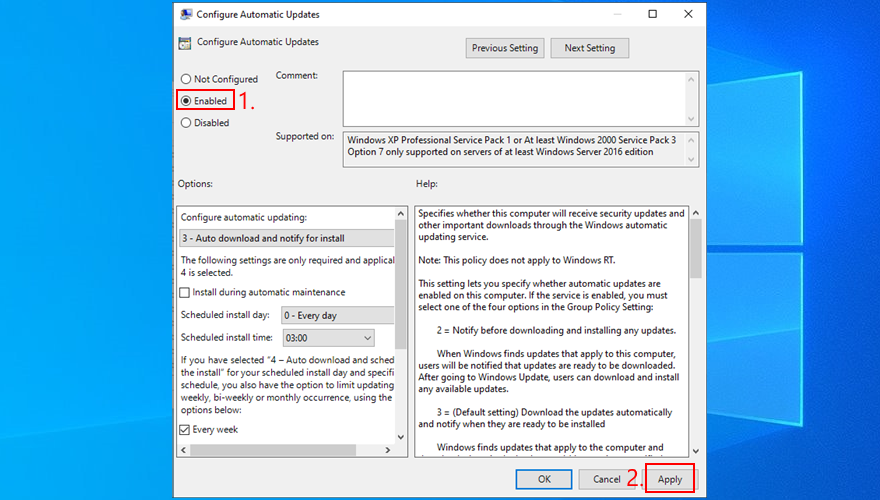
- PC'nizi yeniden başlatın
- Windows Update'i çalıştırmayı deneyin
6. Windows Update'i Sıfırlayın
Önbelleği temizlemek ve 0x80080005 hatasına yol açabilecek yaygın sorunları gidermek için Windows Update bileşenlerini hızla sıfırlayabilirsiniz. Bunun gerçekleşmesi için Komut İstemi'ni kullanmanız yeterlidir. İşte yapmanız gerekenler:
- Yükseltme haklarıyla Windows 10'da oturum açtığınızdan emin olun
- Click Başlat düğmesini aramak Komut İstemi ve isabet girin
- Sonraki komutları kopyalayıp yapıştırın ( her metin satırından sonra Enter tuşuna basın ):
- Komut İsteminden çıkın ve bilgisayarınızı yeniden başlatın
- Windows Update'i çalıştırmayı deneyin
7. Tüm çevre birimlerinin fişini çekin
Bilgisayarınıza yakın zamanda taktığınız herhangi bir harici aygıt, uyumluluk veya sürücü sorunları nedeniyle 0x80080005 hata koduna neden olmuş olabilir. USB kalem sürücüler, Wi-Fi adaptörleri veya tak ve çalıştır özellikli web kameraları gibi hediye olarak satın aldığınız veya aldığınız yeni donanım parçalarını düşünün.
Bu konuyu halletmek için bilgisayarınızı kapatın ve klavye ve fareniz dışındaki tüm çevresel aygıtların fişini çekin. Ardından, işletim sistemini önyükleyin ve artık hatayı almadığınızı doğrulamak için Windows Update'i çalıştırın.
Bu noktada iki seçeneğiniz var: Windows Update'i çalıştırmanız gerektiğinde tüm cihazları yeniden takın ve ayırın ya da düzeltmek veya kullanmayı durdurmak için suçlu ekipmanı ayırın.
8. Temiz bir önyükleme çalıştırın
Bir temiz, Windows 10 önyükleme böyle sürücüleri, hizmetler ve işlemler gibi yazılım ilgili sorunlara neden olabilecek tüm gereksiz bileşenleri kapatarak anlamına gelir. Windows Update hatası 0x80080005'e yol açan sorunları ortadan kaldırmanıza yardımcı olabilir. İşte yapmanız gerekenler:
- Windows tuşuna basın, Sistem Yapılandırması'nı arayın ve Enter'a basın
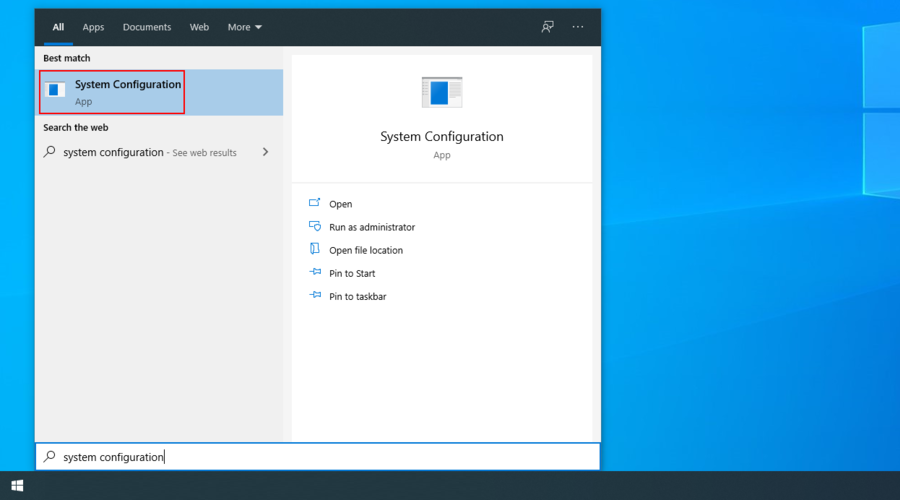
- Hizmetler sekmesine geçin
- Tüm Microsoft hizmetlerini gizle seçeneğinin işaretini kaldırın ve Tümünü devre dışı bırak'ı tıklayın.
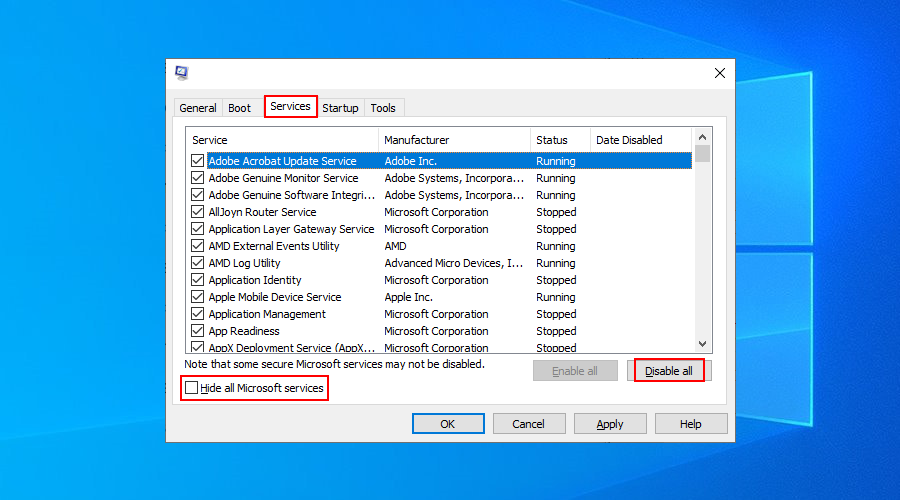
- Sistem Yapılandırmasından Çık
- Görev çubuğuna sağ tıklayın ve Görev Yöneticisi'ni seçin
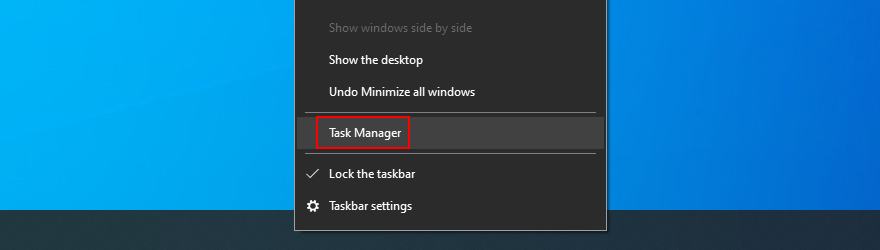
- Geçin Başlangıç sekmesine
- Tüm uygulamaları duruma göre sıralamak için Durum sütununu tıklayın ( Önce Etkinleştirildi )
- İlk uygulamayı seçin ve Devre Dışı Bırak'a tıklayın
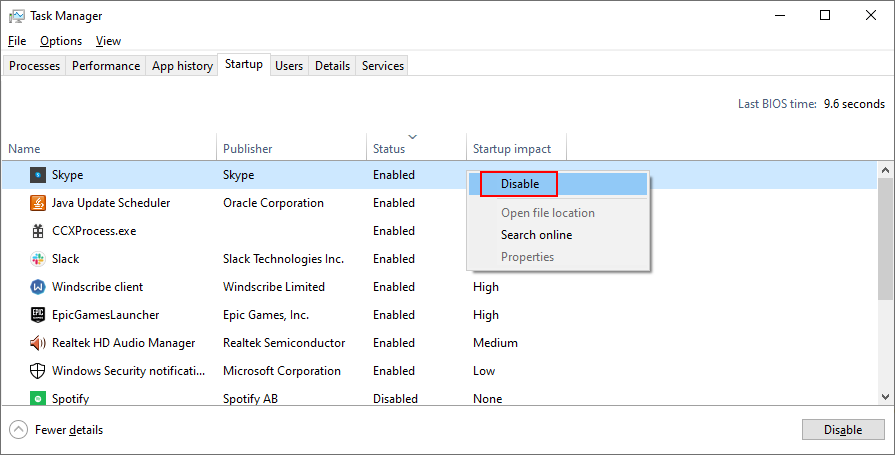
- Bunu Etkin durumdaki tüm uygulamalar için yapın
- PC'nizi yeniden başlatın
- Windows Update'i şimdi çalıştırmayı deneyin
9. Güvenlik duvarınızı kapatın
Bu olası değildir, ancak Windows Update güvenlik duvarınız tarafından engellenebilir. Genellikle, varsayılan güvenlik duvarı ayarlarını değiştirdiğinizde veya bunun gerçekleşmesini sağlayan bir üçüncü taraf güvenlik duvarı uygulaması yüklediğinizde olur.
Güvenli tarafta kalmak için güvenlik duvarını geçici olarak kapatarak Windows'a güncellemeleri yüklemesi için yeterli zaman verebilirsiniz. Sadece daha sonra yeniden başlattığınızdan emin olun. Aksi takdirde, bilgisayarınızı kötü amaçlı yazılımlara maruz bırakırsınız.
Windows Güvenlik Duvarı nasıl devre dışı bırakılır ve yeniden etkinleştirilir:
- Yönetici haklarıyla Windows 10'da oturum açın
- Click Başlat düğmesini aramak Denetim Masası ve bu uygulamayı açmak
- Windows Defender Güvenlik Duvarı'nı bulun ve tıklayın
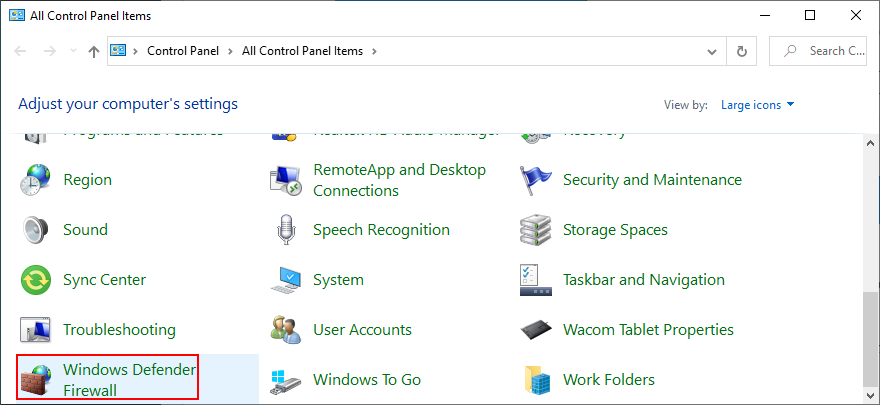
- Sol panelde Windows Defender'ı aç veya kapat'ı tıklayın.
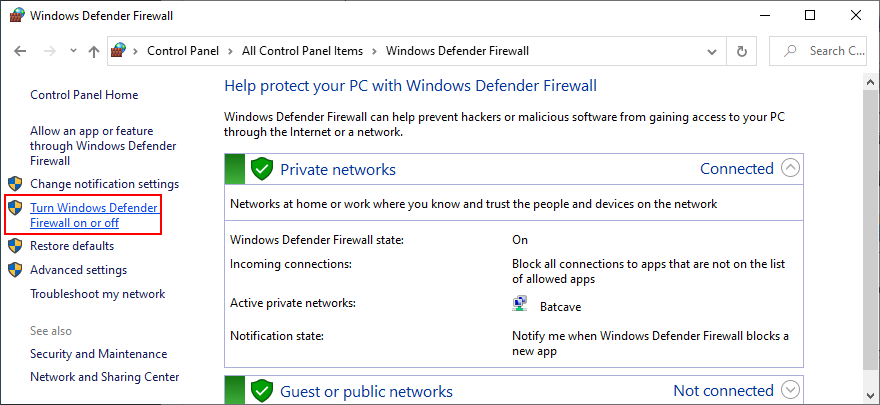
- Seçin Windows Defender Güvenlik Duvarı (önerilmez) kapatın de özel ağ ayarları ve Kamu ağ ayarları
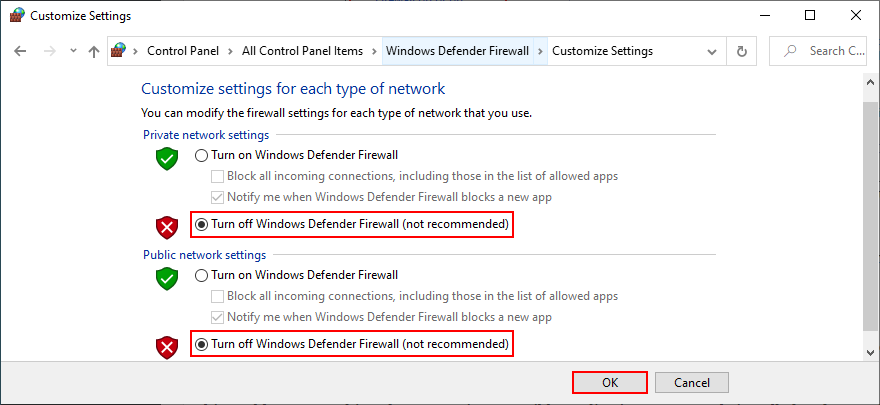
- Onaylamak için Tamam'ı tıklayın
- Windows Update'i çalıştırmayı deneyin
- Güncelleme tamamlandıktan sonra Denetim Masası > Windows Defender Güvenlik Duvarı'na geri dönün.
- Sol tarafta Varsayılanları geri yükle'yi seçin
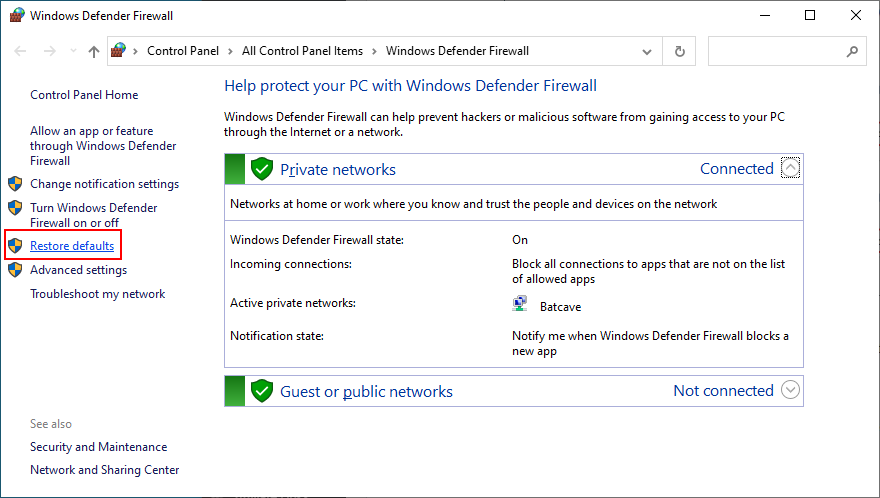
- Tıklayın Varsayılan haline ve Evet onaylayın
Windows Güvenlik Duvarı'nı devralan bir üçüncü taraf güvenlik duvarınız varsa, geçici olarak kapatmak için yukarıdaki adımları uyarlayın.
10. Üçüncü taraf yazılımları kaldırın
Önceki çözümde, yanlış ayarlara sahip bir üçüncü taraf güvenlik duvarının Windows Update'i engelleyebileceğini ve ardından 0x80080005 gibi hata kodlarını tetikleyebileceğini belirtmiştik. Ancak, güvenlik duvarı uygulamasının yetersiz oluşturulmuş olması veya Windows sürümünüzü tam olarak desteklememesi de mümkündür.
Yalnızca güvenlik duvarı uygulamaları için değil, İnternet erişimi olan tüm programlar için de geçerlidir. Buna İnternet güvenlik çözümleri, VPN hizmetleri , web tarayıcıları veya torrent istemcileri dahildir.
Bilgisayarınıza yeni bir yazılım parçası ekledikten hemen sonra Windows Update hatalarıyla karşılaşmaya başladıysanız, suçlu taraf bu olabilir. Ancak bu sorunu kaldırarak çözebilmelisiniz.
Son yazılım nasıl kaldırılır:
- Başlat düğmesine sağ tıklayın ve Uygulamalar ve Özellikler'i seçin
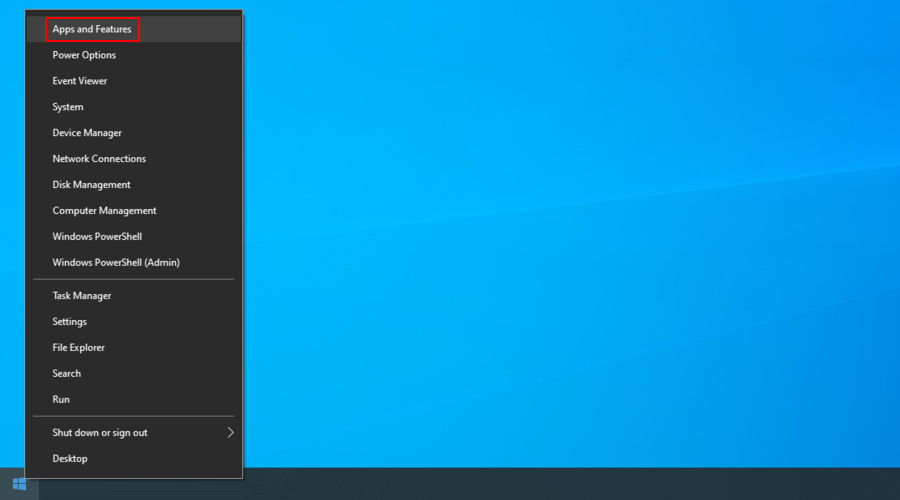
- In Uygulamalar ve özellikler bölümünde, set sırala için tarih takın (en yenisinden başlayarak)
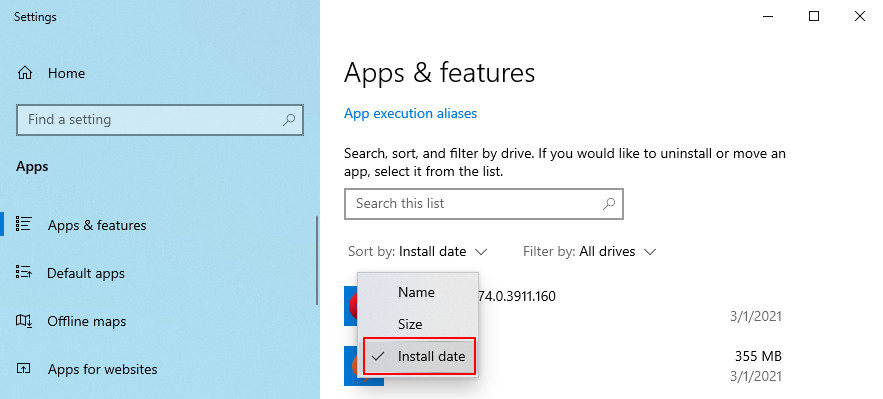
- Listedeki ilk programı seçin ve Kaldır'a tıklayın.
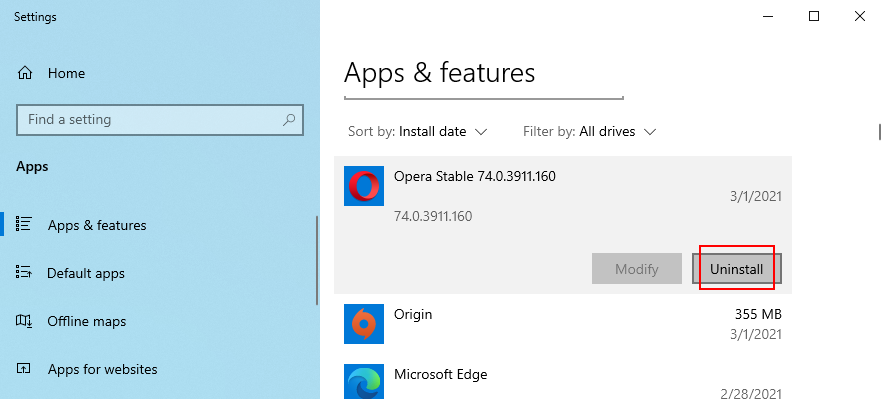
- Onaylamak ve sihirbaz adımlarına devam etmek için Kaldır'a tekrar tıklayın
- Yakın zamanda birden fazla balık programı yüklediyseniz, hepsini kaldırdığınızdan emin olun.
- Bilgisayarınızı yeniden başlatın ve Windows Update'i çalıştırmayı deneyin
Windows 10 yerleşik kaldırıcı o kadar etkili değil. Yalnızca programları değil, kalan dosyaları ve kayıt defteri girdilerini de kaldıran daha kapsamlı bir çözümü tercih ediyorsanız, üçüncü taraf bir uygulama kaldırıcı kullanın .
11. Sistem güncellemelerini kaldırın
Yalnızca yazılım uygulamaları Windows Update sorunlarına değil, aynı zamanda hatalı bir sistem güncellemesine de neden olabilir. Microsoft'un milyonlarca kullanıcının bilgisayarlarını etkileyen güvenilmez güncellemeleri zorlaması alışılmadık bir durum değil. Bazı durumlarda bu, 0x80080005 hata koduna bile yol açabilir.
Ancak en son Windows güncellemelerini kaldırarak bunu düzeltebilirsiniz. İşte nasıl:
- Win tuşu + R'ye basın , appwiz.cpl yazın ve Enter'a basın
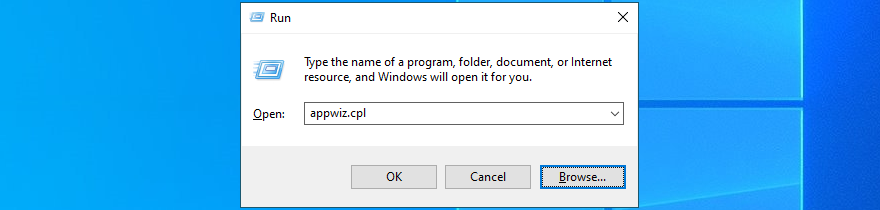
- Click yüklü görüntüle
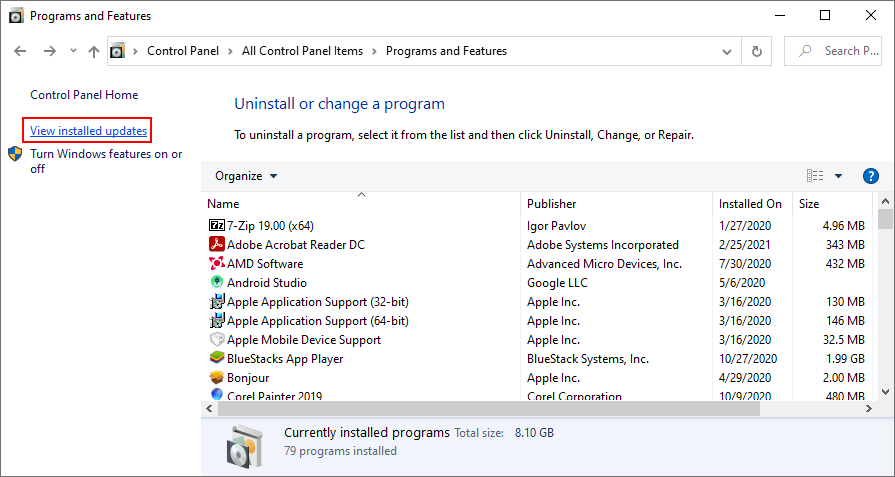
- Güncellemeleri zamana göre sıralamak için Yüklendi sütununu tıklayın (önce en yenisi)
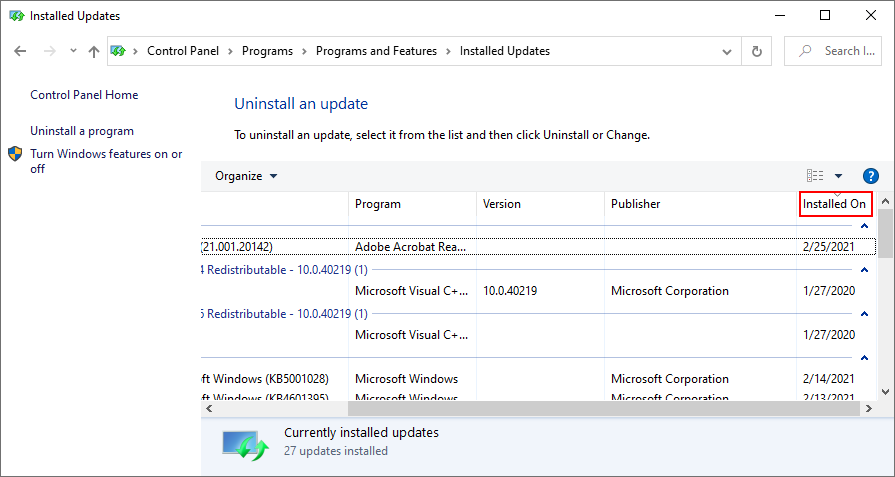
- Microsoft Windows kategorisindeki ilk girişi çift tıklayın
- Onaylamak ve kaldırma işlemine devam etmek için Evet'i tıklayın.
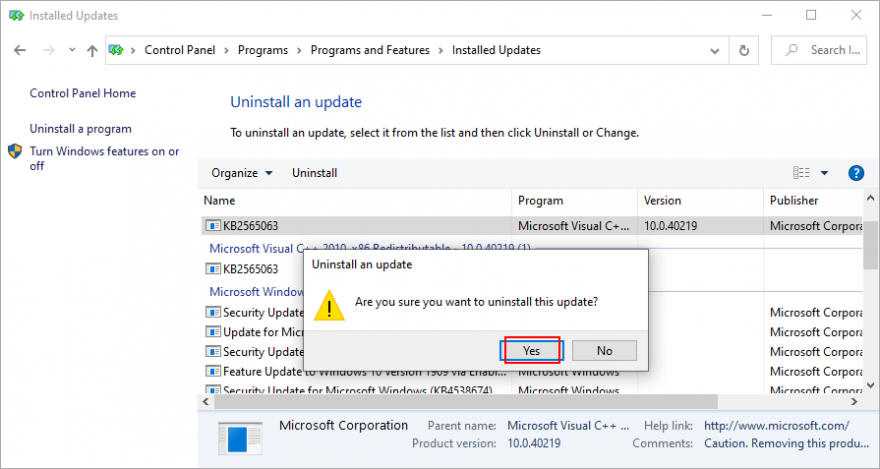
- Bilgisayarınızı yeniden başlatın ve Windows Update'i şimdi çalıştırmayı deneyin
- Windows Update şimdi çalışıyorsa, size sorun çıkaran güncellemenin aynısını yüklemediğinizden emin olun.
12. Disk alanını kontrol edin
Bilgisayarınızda yeterli boş disk alanı yoksa, Windows Update, dosya indirme veya arka plan işlemlerini çalıştırma gibi etkinliklerini gerçekleştiremeyebilir. Yetersiz disk alanı mesajı alıp almadığınızı bildirim merkezinden anlayabilirsiniz.
Bu sorunu çözmek için, bir bölüm yöneticisine geçerek C: sürücüsündeki (veya Windows'un yüklü olduğu her yerde) disk alanını artırabilirsiniz. Ancak, herhangi bir üçüncü taraf aracı yüklemek istemiyorsanız, Disk Yönetimi hile yapmalıdır.
Disk Yönetimi nasıl kullanılır:
- Başlat düğmesine sağ tıklayın ve Disk Yönetimi'ni seçin
- Windows içermeyen büyük bir sürücü seçin ( D: gibi )
- D'ye sağ tıklayın ve Hacmi Küçült'ü seçin
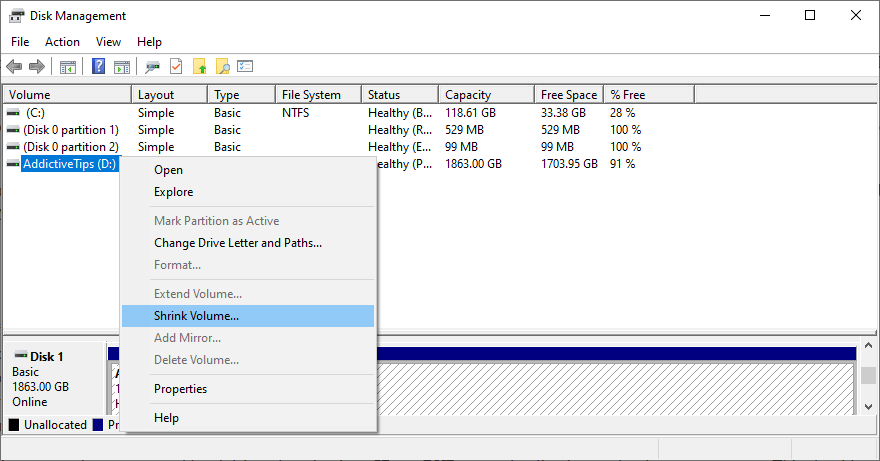
- Yeni birim boyutunu yazın ve Küçült'ü tıklayın.
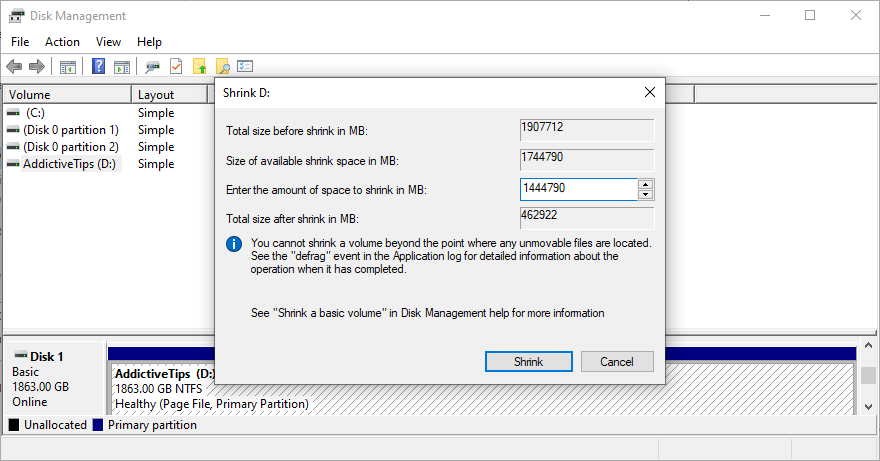
- Ana pencereye dön
- C: sürücüsüne (veya Windows'un kurulu olduğu yere) sağ tıklayın ve Birimi Genişlet'i seçin
- Yeni birim boyutunu ayarlayın ve Genişlet'i tıklayın.
- Windows Update'i şimdi çalıştırmayı deneyin
Sabit diskiniz bir bölümden diğerine disk alanı ayıracak kadar büyük değilse, Windows Update'e yer açmak için dosyaları bilgisayarınızdan kaldırmak bir geçici çözümdür. Kişisel fotoğrafları ve videoları harici bir sabit diske taşıyın, DVD'lere yazın veya bulut depolama hesaplarına yükleyin.
Ayrıca büyük oyunları ve uygulamaları kaldırabilir ve bir sistem temizleyici yardımıyla gereksiz dosyalardan kurtulabilirsiniz . Veya fazladan bir şey yüklemek istemiyorsanız, Windows Disk Temizleme yardımcı programına bakın.
Disk Temizleme nasıl kullanılır:
- Yönetici haklarıyla Windows 10'da oturum açın
- Bu klasörler boşaltılacağı için saklamak istediğiniz dosyaları yedeklemek veya geri yüklemek için İndirilenler ve Geri Dönüşüm Kutusu'na gidin.
- Dosya Gezgini'ni açmak için Win tuşu + E'ye basın
- C: sürücüsünü veya işletim sisteminizin kurulu olduğu yeri seçin
- Sürücüye sağ tıklayın ve Özellikler'e gidin
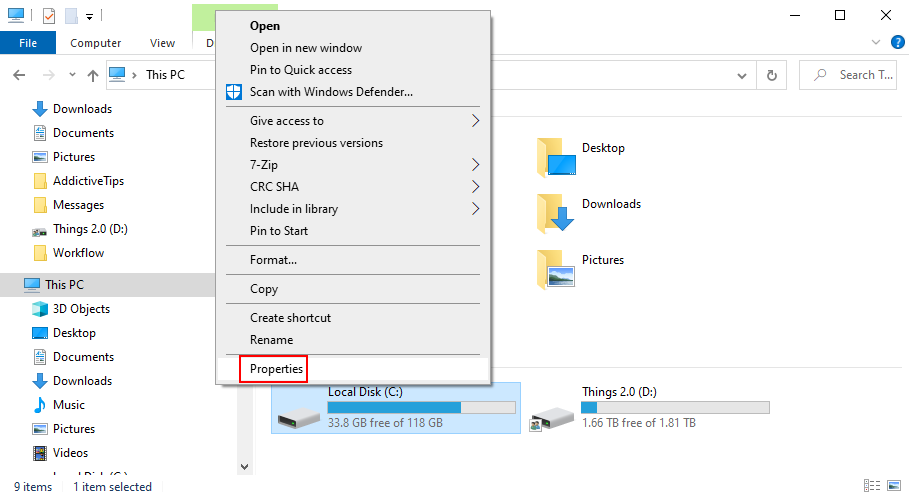
- In Genel sekmesine tıklayın Disk Temizleme
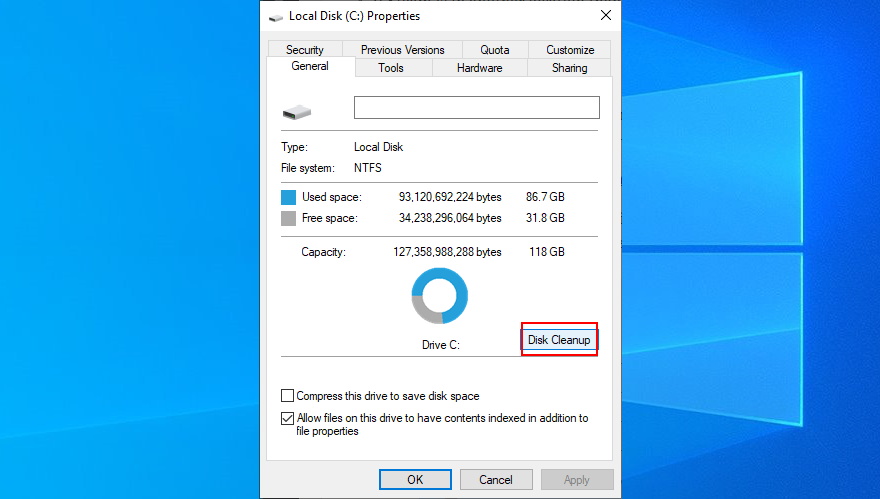
- At Files to delete, select everything and click Clean up system files
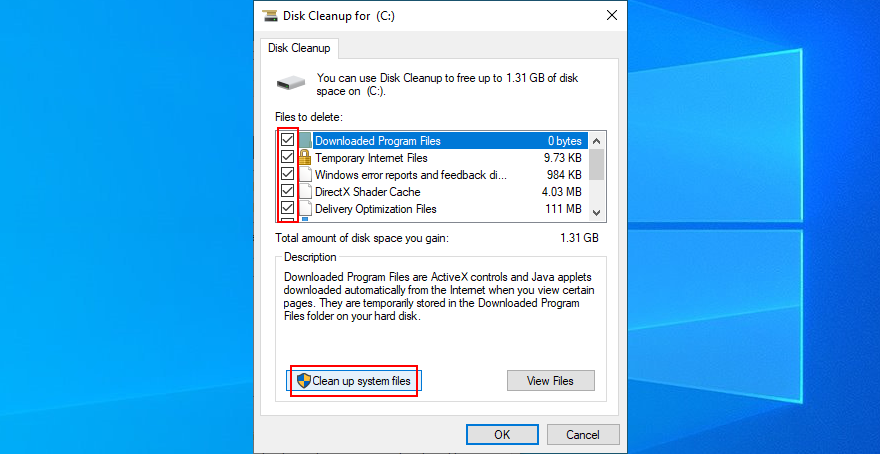
- Once the file search is over, choose all items again and press OK
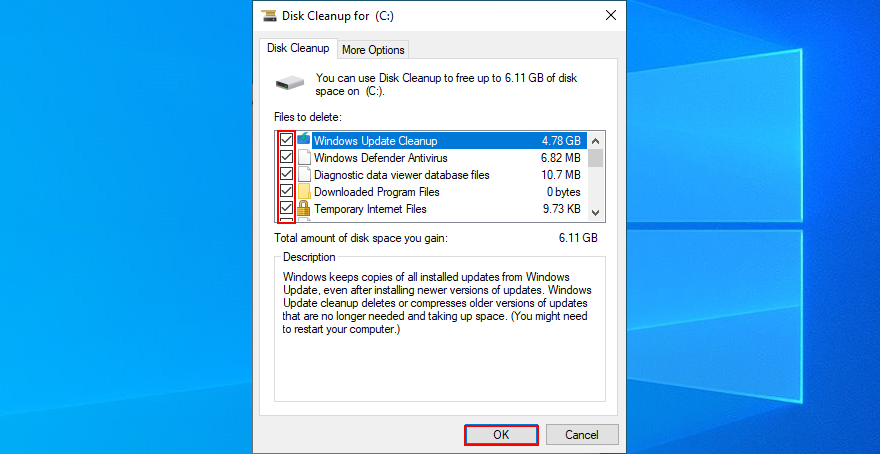
- Restart your PC when the cleanup is over
- Try to run Windows Update now
13. Check the network drivers
It’s common for driver issues to interfere with all applications and system utilities that require Internet access, including Windows Update. For instance, if your network device is not working properly, it could be the reason why you keep getting error code 0x80080005. It’s also possible that your network driver is obsolete or incompatible with your operating system. Here’s what you need to do:
How to quickly reinstall the network device:
- Right-click the Start button and go to Device Manager
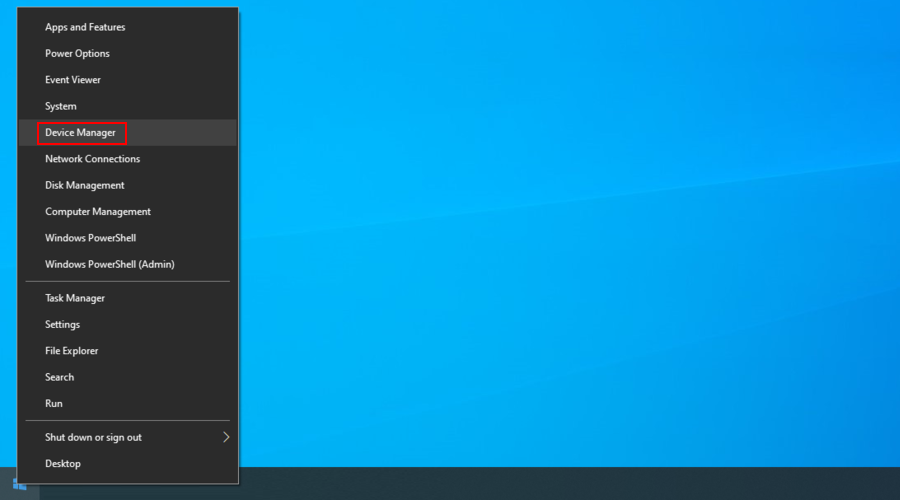
- Open the Network adapters category
- Select and right-click your main network device, then click Uninstall device
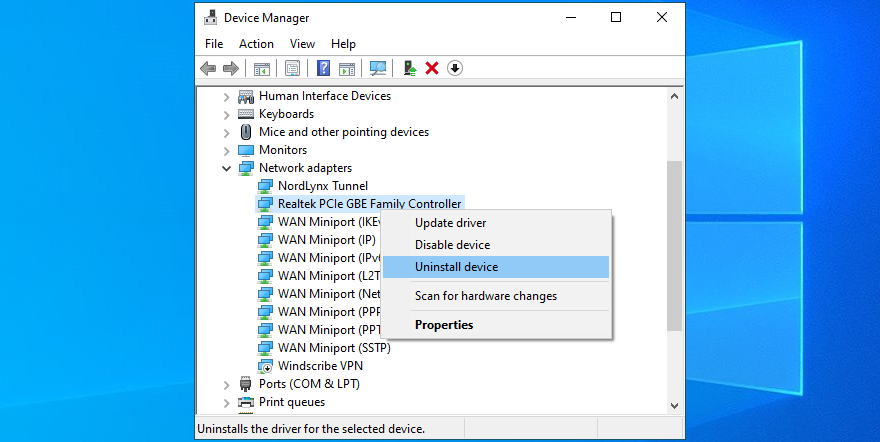
- Open the Action menu and click Scan for hardware changes
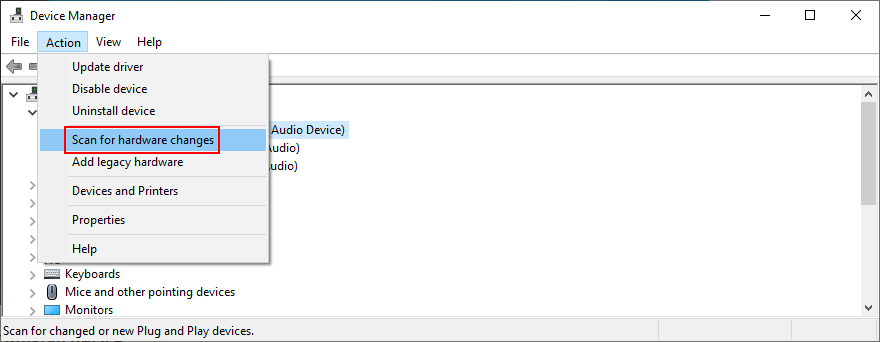
- Restart your computer. Windows will auto-reinstall the missing network device
- Check for Windows Update errors
How to update your network driver:
- Return to Device Manager
- Right-click your network device and select Update driver
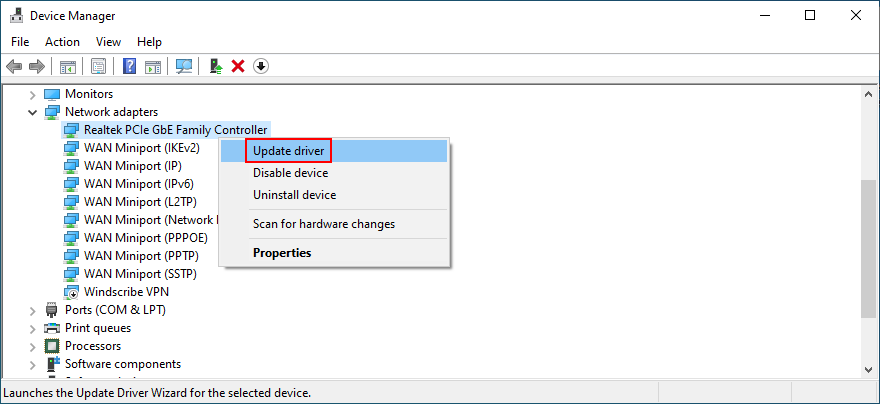
- When prompted with two options, click Search automatically for updated driver software
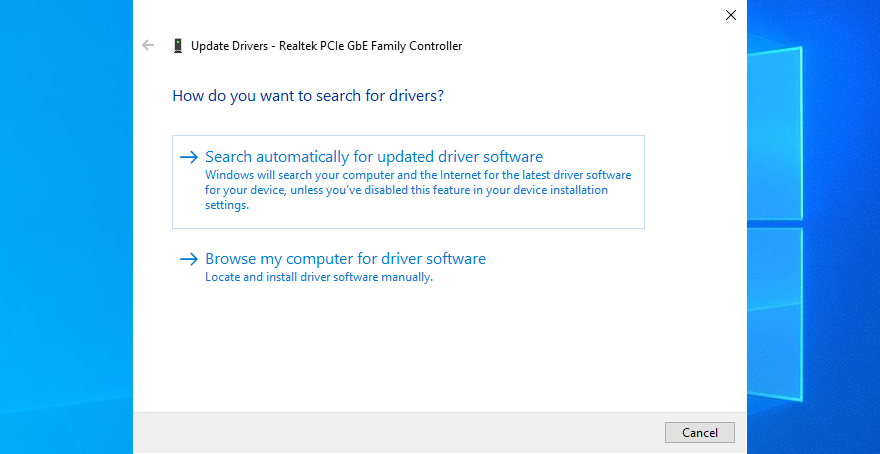
- Wait a bit until Windows checks for updates. If it doesn’t find anything, exit
If Windows fails to find a network driver, we suggest turning to a driver update tool. It identifies all outdated drivers on your PC and finds newer versions on the web that are compatible with your operating system. Furthermore, it can automatically download and install all drivers.
How to roll back an incompatible network driver:
- Go back to Device Manager
- Right-click your network adapter and go to Properties
- Switch to the Driver section
- Click Roll Back Driver and follow the on-screen steps
- If the button is greyed out, it means that no previous network driver exists on your PC, so you can’t complete the rollback
- If the rollback was successful, reboot your machine and try to run Windows Update
14. Repair hard disk and system errors
Data corruption in the hard disk or operating system can be devastating to all system utilities, including Windows Update. If you have a missing or damaged file that’s critical for the updater component, it’s no wonder that you get error codes like 0x80080005.
To fix HDD errors, you can use CHKDSK (Check Disk). When it comes to damaged system files, use SFC (System File Checker). Lastly, for more serious problems with the component store of the Windows image, turn to DISM (Deployment Image Servicing and Management).
How to use CHKDSK:
- Click the Start button, search for Command Prompt, and click Run as administrator
- Type
chkdsk c: /f if your operating system is installed on the C: drive. If it’s not, replace c: with the correct partition letter. Press Enter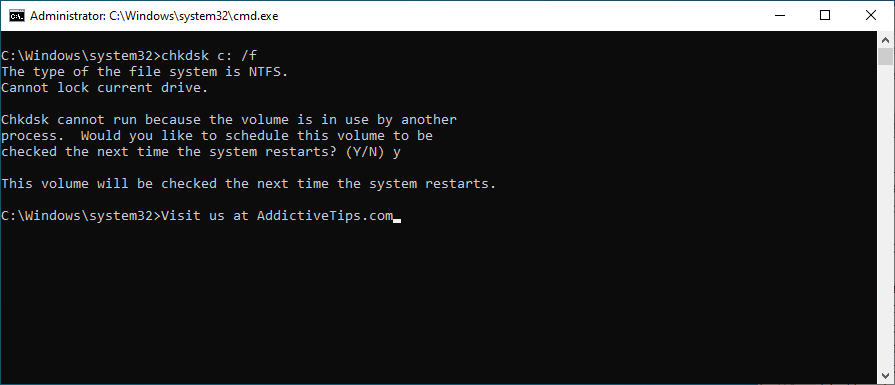
- When asked to confirm the CHKDSK scheduling at the next system boot, type y and hit Enter
- Reboot your PC
- During restart, CHKDSK will scan your hard disk and fix any errors
- After boot, try running Windows Update
How to use SFC:
- Press Win key + R, type cmd, and press Ctrl + Shift + Enter to run CMD as admin. Click Yes if prompted by UAC (User Account Control)
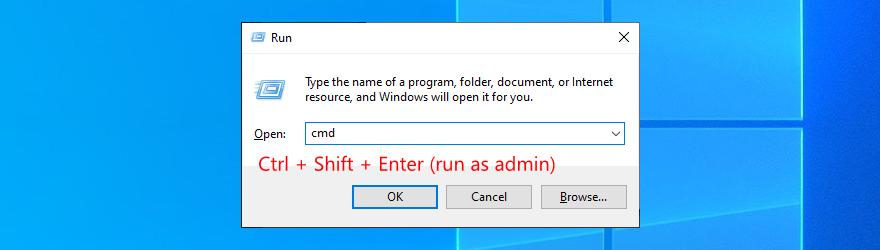
- Type
sfc /scannow and press Enter
- SFC sistem taramasını gerçekleştirirken ve tüm sorunları düzeltirken sabırla bekleyin
- PC'nizi yeniden başlatın
- Windows Update'i çalıştırın ve hala 0x80080005 hatası alıp almadığınızı kontrol edin.
DISM nasıl kullanılır:
- Yönetici olarak Komut İstemi'ni başlatın
- Run
DISM /online /cleanup-image /scanhealthişletim sisteminin sağlığını kontrol etmek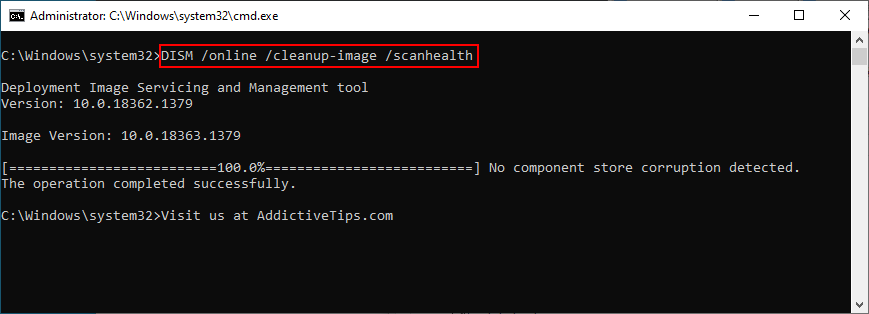
- DISM herhangi bir sorun bulursa, bunları düzeltmek için yazın
DISM /online /cleanup-image /restorehealthve Enter'a basın
- İşlem tamamlandıktan sonra PC'nizi yeniden başlatın
- CMD'yi tekrar yönetici olarak açın
- SFC'yi çalıştırın (
sfc /scannow)
- Bilgisayarınızı son bir kez yeniden başlatın
- Windows Update'i şimdi çalıştırmayı deneyin
15. Kötü amaçlı yazılım taraması çalıştırın
Virüsten koruma çözümünüz kötü amaçlı yazılım saldırılarını savuşturmayı başaramadıysa, bir enfeksiyon tüm işletim sistemini ve Windows Update dahil olmak üzere yardımcı programlarını etkilemiş olabilir. Derhal bir bilgisayar taraması yapmanız ve bilgisayarınızdaki tüm virüsleri kaldırmanız gerekir.
Windows Defender nasıl çalıştırılır:
- Click the Start button, search for Windows Security, and press Enter
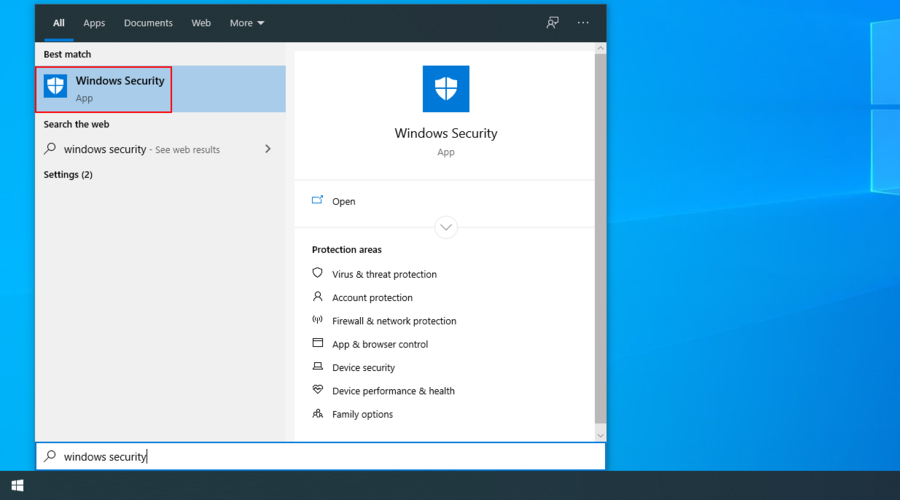
- Jump to Virus & threat protection
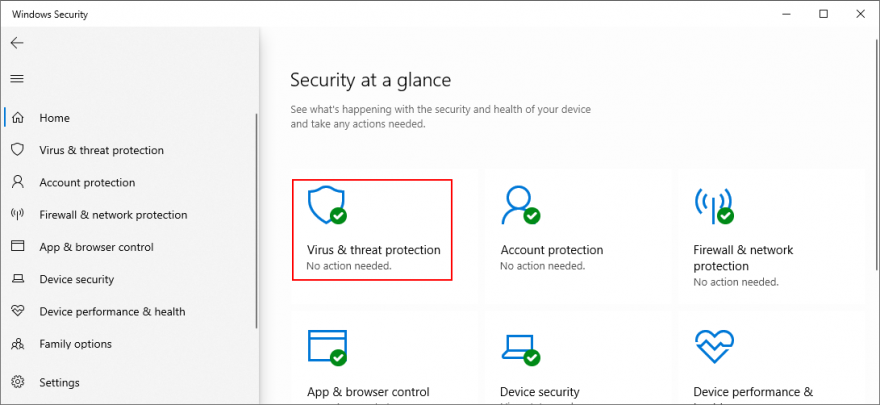
- Click Scan options
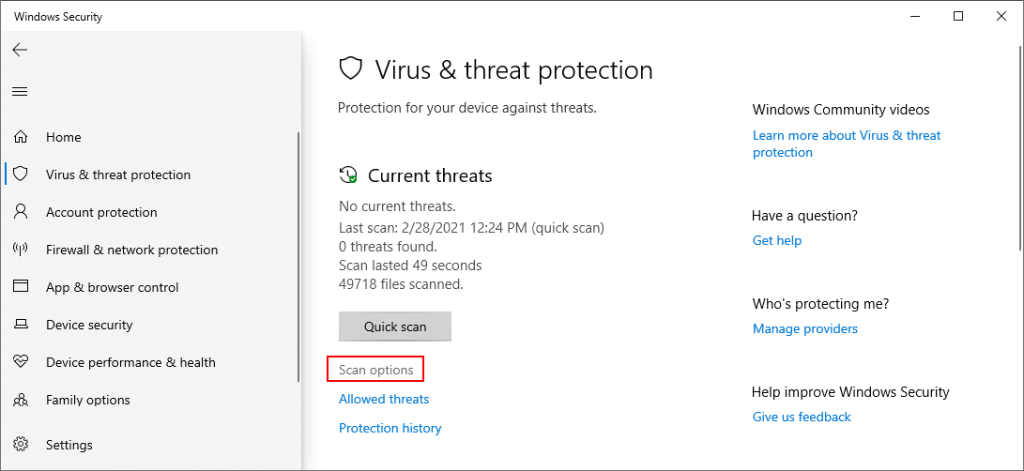
- Select Quick scan and click Scan now
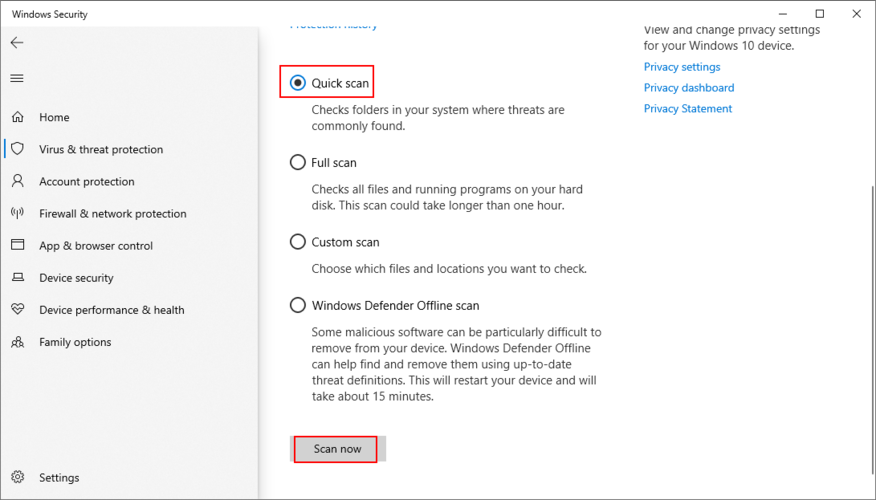
- Wait until Windows runs the scan. If it doesn’t find anything, select Windows Defender Offline scan and click Scan now
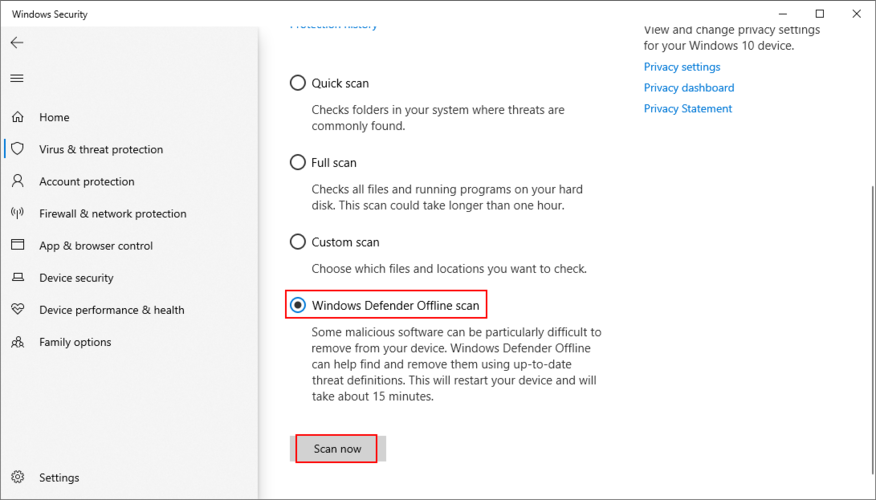
- Once the threats have been eliminated from your PC, restart
- Try to run Windows Update now
16. Turn off IPv6
Bu biraz olağandışıdır, ancak ağınız IPv6'yı desteklemiyorsa IPv6 bağlantısı Windows Update ile çakışabilir. Bu da 0x80080005 gibi hata kodlarına yol açabilir. ISS'nizin IPv6'yı desteklediğinden kesinlikle emin değilseniz (ona başvurabilir ve sorabilirsiniz), PC'nizde IPv6 bağlantılarını devre dışı bırakmak daha güvenlidir.
Windows 10'da IPv6 nasıl devre dışı bırakılır:
- Sistem tepsisindeki ağ simgesine tıklayın ve Ağ ve İnternet ayarlarını ziyaret edin
- Bağdaştırıcı seçeneklerini değiştir'e gidin
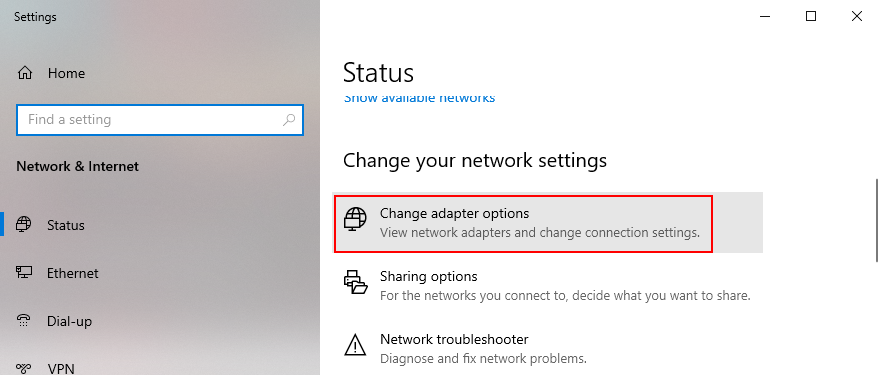
- İnternet bağlantınızı seçin, sağ tıklayın ve Özellikler'i seçin (yönetici haklarına ihtiyacınız var)
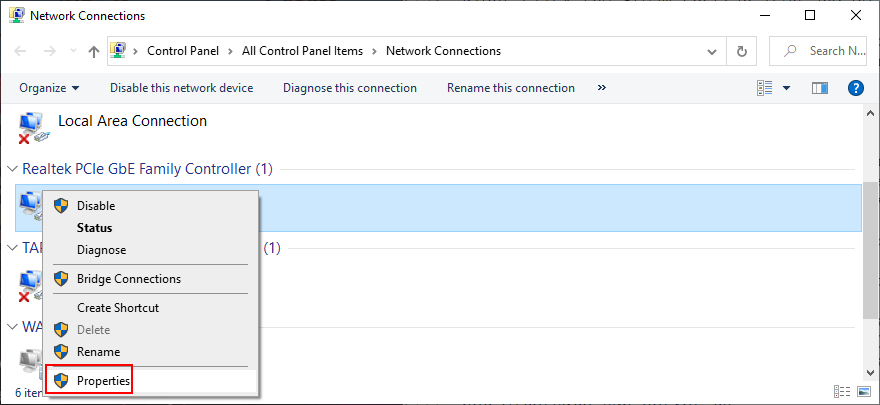
- Ağ sekmesinde kal
- İnternet Protokolü Sürüm 6'yı (TCP/IPv6) bulun ve işaretini kaldırın
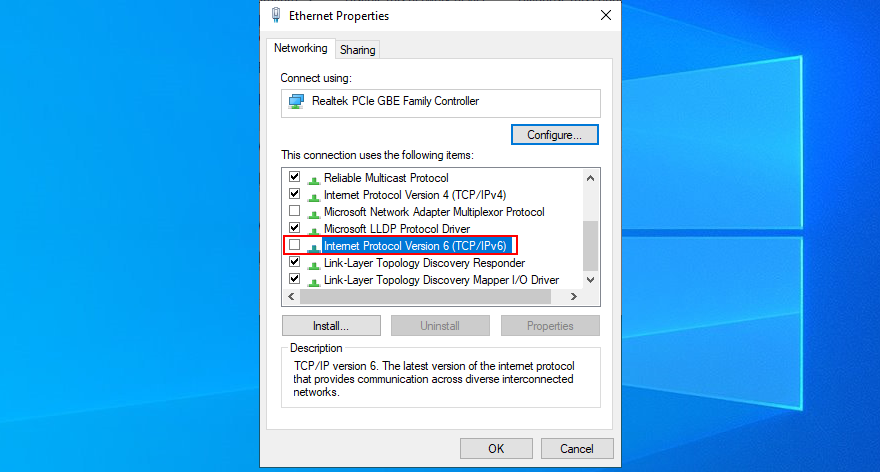
- Click OK ve çıkış
- Windows Update'i şimdi çalıştırmayı deneyin
Yönlendiricinizin yönetici panelinden IPv6 bağlantısını devre dışı bırakmak da iyi bir fikirdir.
17. Kayıt defteri ayarlarını düzeltin
0x80080005 Windows Update hata kodunu, birkaç sistem kayıt defteri ayarını bir kayıt defteri temizleyicisi kullanarak veya manuel olarak değişiklik yaparak düzelterek de düzeltebilirsiniz . Aşağıdaki talimatları uyguladığınız sürece daha önce herhangi bir deneyime ihtiyacınız olmadığı için endişelenmeyin.
- Click Başlat düğmesini aramak Kayıt Defteri ve bu uygulamayı açmak
- Kullanıcı Hesabı Denetimi tarafından istenirse, Evet'i tıklayın.
- Kayıt Defteri Düzenleyicisi'nde tam bir yedek oluşturun :
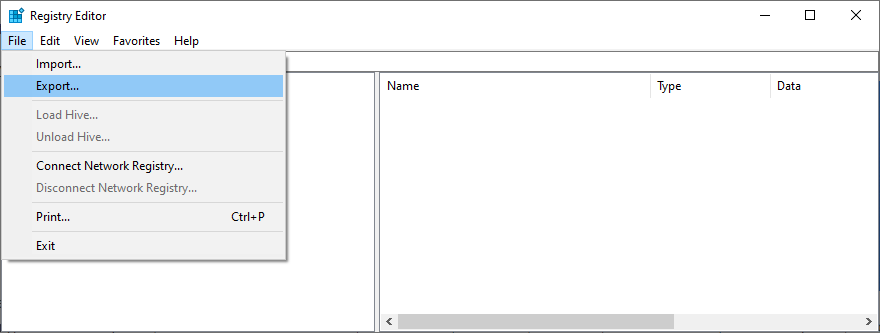
- Dosya menüsünü açın
- Dışa Aktar'ı seçin
- Yeni bir dosya adı belirleyin ve bir hedef belirtin
- Click Save to save the current registry settings as backup (.reg format)
- Copy and paste the following address to visit this location:
Computer\HKEY_LOCAL_MACHINE\SOFTWARE\Microsoft\Windows\CurrentVersion\WindowsUpdate\Auto Update
- If you spot the EnableFeaturedSoftware entry, check if Data is 0x00000001 (1). Otherwise:
- Double-click the entry
- Set Value data to 1
- Set Base to Hexadecimal
- Click OK
- If the EnableFeaturedSoftware entry doesn’t exist:
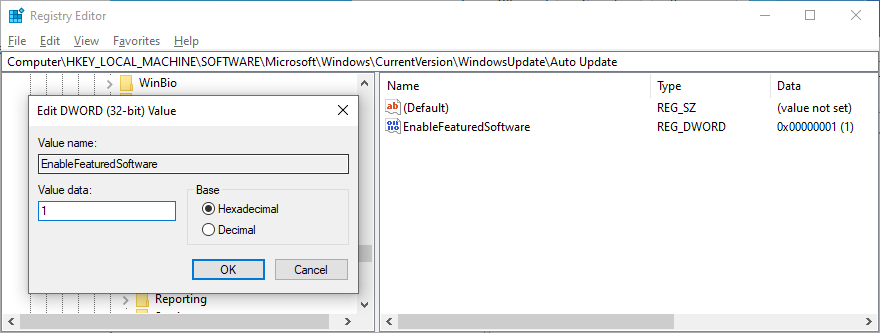
- Open the Edit menu
- Select New > DWORD (32-bit) Value
- Set the name to EnableFeaturedSoftware
- Double-click the entry
- Set Value data to 1
- Set Base to Hexadecimal
- Click OK
- Go to the following location:
HKEY_LOCAL_MACHINE\SOFTWARE\Microsoft\WindowsUpdate\UX
- Find and double-click IsConvergedUpdateStackEnabled
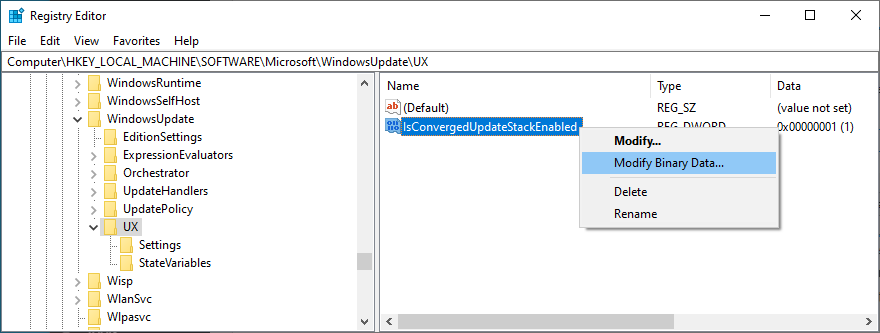
- Set Value data to 0
- Set Base to Hexadecimal
- Click OK
- Now, visit this address:
HKEY_LOCAL_MACHINE\SOFTWARE\Microsoft\WindowsUpdate\UX\Settings
- Locate UxOption
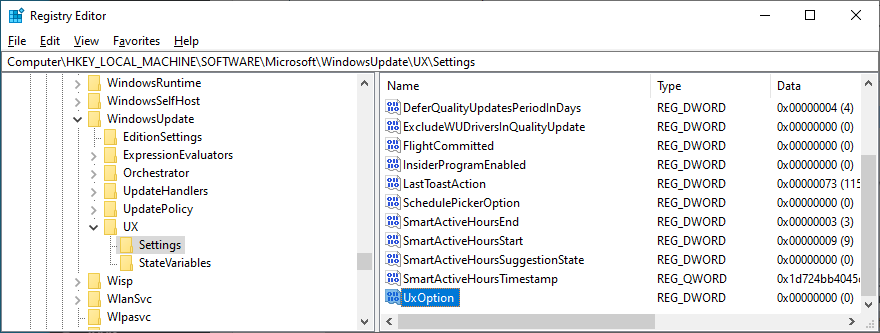
- Double-click the entry
- Set Value data to 0
- Set Base to Hexadecimal
- Click OK
- Finally, visit this location:
HKEY_LOCAL_MACHINE\SOFTWARE\Policies\Microsoft\SystemCertificates
- If you spot the CopyFileBufferedSynchronousIo entry, make sure that its data is set to 0x00000001 (1). If it’s not:
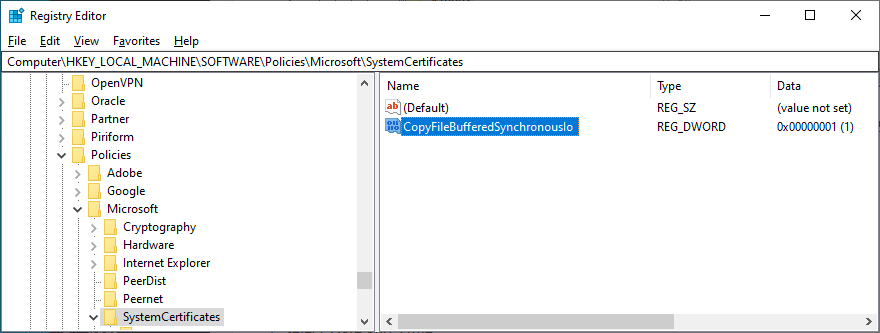
- Double-click the entry
- Set Value data to 1
- Set Base to Hexadecimal
- Click OK
- Eğer CopyFileBufferedSynchronousIo yok:
- Düzenle menüsünü açın
- Seç Yeni > DWORD (32-bit) değeri
- Giriş adını CopyFileBufferedSynchronousIo olarak ayarlayın
- At Değer verisi , yazma 1
- Set Tabanı için onaltılık
- tıklayın Tamam
- Kayıt Defteri Düzenleyicisi'nden çıkın ve bilgisayarınızı yeniden başlatın
- Windows Update'i şimdi çalıştırmayı deneyin
Herhangi bir nedenle kayıt defterinde yaptığınız değişiklikleri geri almanız gerekirse, orijinal kayıt defteri yapılandırmasını geri yüklemek için daha önce oluşturduğunuz .reg yedekleme dosyasını çift tıklamanız yeterlidir.
18. Windows başlatma sorunlarını düzeltin
The Windows advanced troubleshooting mode gives you the possibility to fix boot issues that might prevent your operating system from working properly by running Startup Repair. It’s worth a shot when it comes to repairing Windows Update errors. Here’s how to use it:
- Make sure to save any ongoing projects
- Right-click the Start button and go to Settings

- Select Update & Security

- Jump to Recovery on the left side
- At Advanced startup, click Restart now
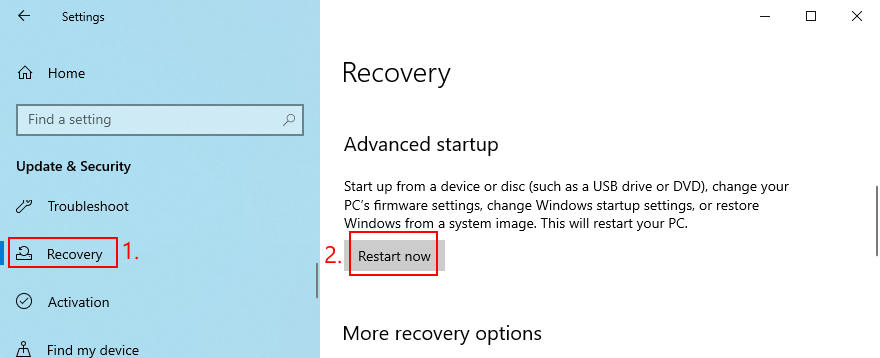
- Windows will restart in Troubleshoot mode. When the screen turns blue and loads various options, go to Troubleshoot
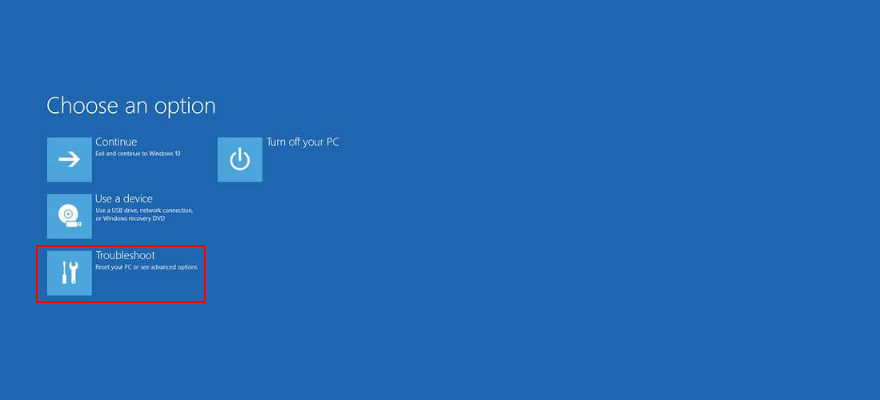
- Seç Gelişmiş seçenekler > Başlangıç Onarma
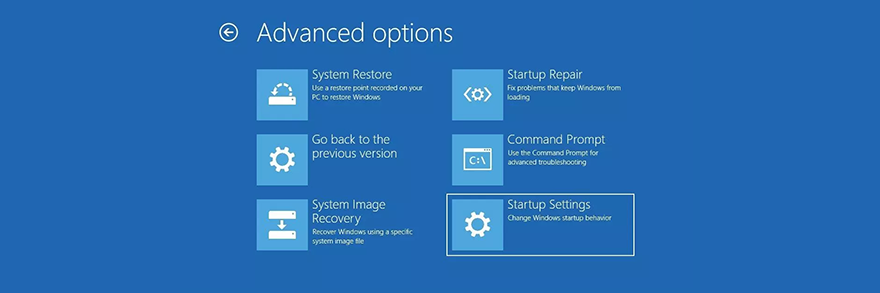
- Yönetici hesabınızı seçin ve şifrenizi girin
- Başlangıç sorunlarını çözmek için adım adım talimatları izleyin
- Windows başladıktan sonra sistem güncelleyiciyi çalıştırmayı deneyin
19. Windows 10'u geri alın
Tanımlayamadığınız ancak Windows Update'e zarar vermiş olabilecek diğer öngörülemeyen yazılım olayları için Sistem Geri Yükleme'ye dönün. İşletim sistemini her güncelleme girişiminde 0x80080005 hata kodunu almaya başlamadan önce bir geri yükleme noktası oluşturduysanız, Windows 10'u bu duruma geri alabilirsiniz. İşte nasıl:
- Click Başlat düğmesini aramak Denetim Masası ve bu uygulamayı açmak
- Kurtarma bölümünü seçin
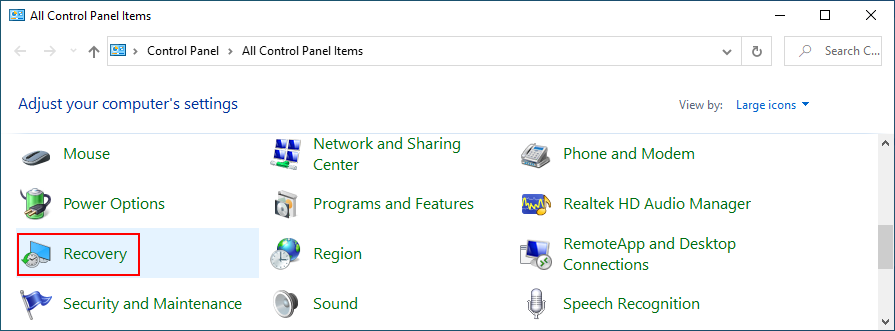
- Pick a restore point from the list or select Show more restore points to go back further
- To view which applications will be removed from your PC, click Scan for affected programs
- Click Next and follow the on-screen instructions
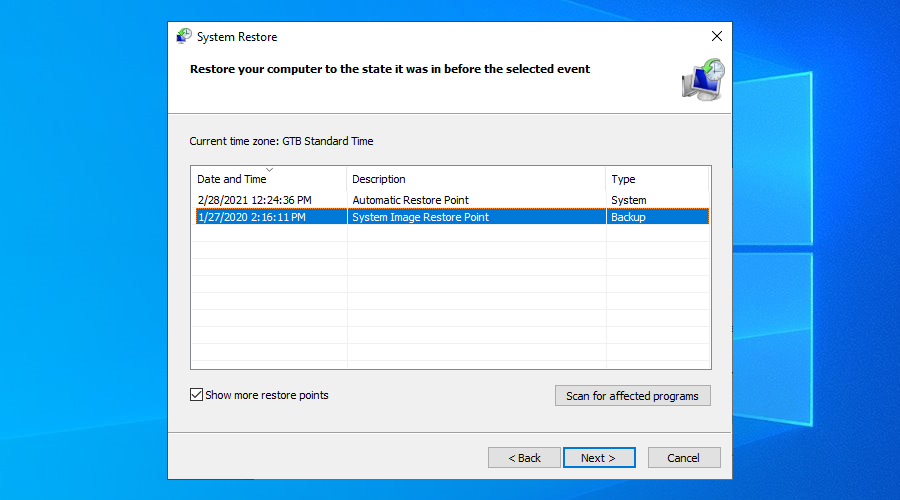
- After your PC restarts, try to run Windows Update
20. Reset Windows 10
Unfortunately, System Restore fails to work on many occasions. After exhausting all the previous solutions and still getting hampered by error code 0x80080005, it’s time to reset Windows 10.
Your files, downloads, and game saves will be left untouched. However, all your applications will disappear from your PC. Here’s what you need to do:
- Right-click the Windows 10 Start button and select Settings

- Visit the Update & Security section

- Jump to Recovery
- At Reset this PC, click Get started
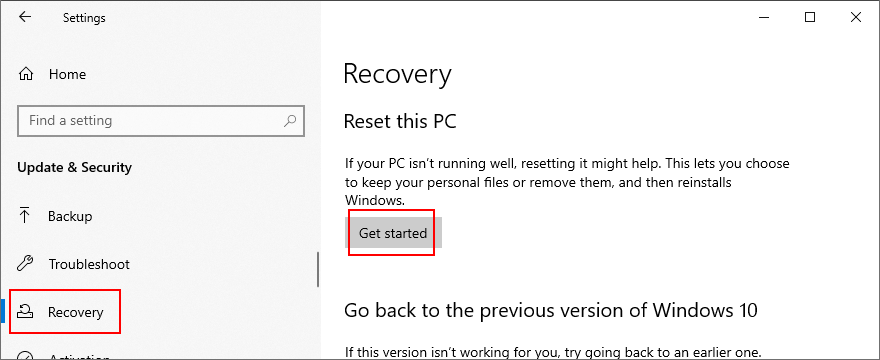
- When prompted with two options, select Keep my files
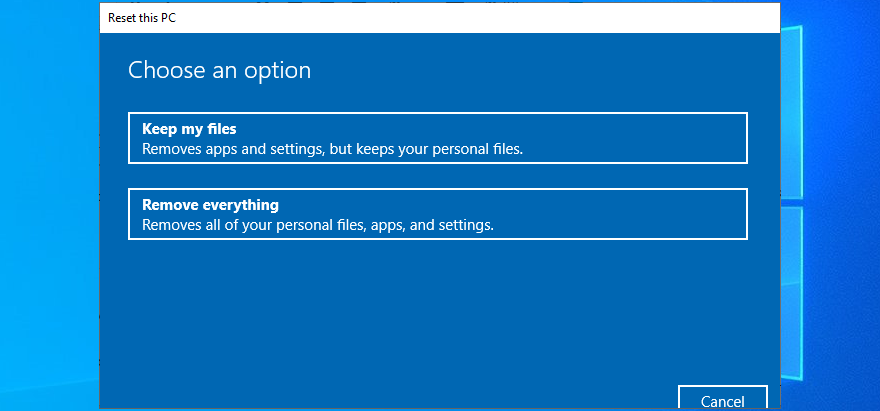
- Follow the on-screen steps to reset Windows 10
- Once the task is complete, run Windows Update to install all required updates
Windows Update error 0x80080005 can be fixed
To sum up, 0x80080005 is an error code that pops up on the screen when trying to run Windows Update. It’s typically caused by a hardware or software problem that can be resolved.
Start by running the Windows Update troubleshooter and using the Windows Update Diagnostic tool. If these fail, restart the Windows Update and dependent services, turn off Network List Service, check Group Policy settings, reset Windows Update components, and unplug all peripheral devices.
You can also run a clean boot, temporarily deactivate your firewall, uninstall recent third-party software and system updates, check the disk space and network drivers, as well as repair any hard disk and operating system errors.
It’s also a good idea to run a computer scan to remove any malware, disable IPv6 connectivity if you don’t use it, fix registry settings and Windows startup problems, and roll back Windows 10 to a previous checkpoint. If everything fails, it’s time to factory reset Windows 10.
How did you manage to get rid of 0x80080005?
Herhangi bir önemli adımı kaçırdık mı? Aşağıdaki yorum alanında bize bildirin.
![USB Sürücüsü İçin Otomatik Yedekleme Yazılımı [Windows] USB Sürücüsü İçin Otomatik Yedekleme Yazılımı [Windows]](https://tips.webtech360.com/resources8/r252/image-4071-0829093733946.jpg)
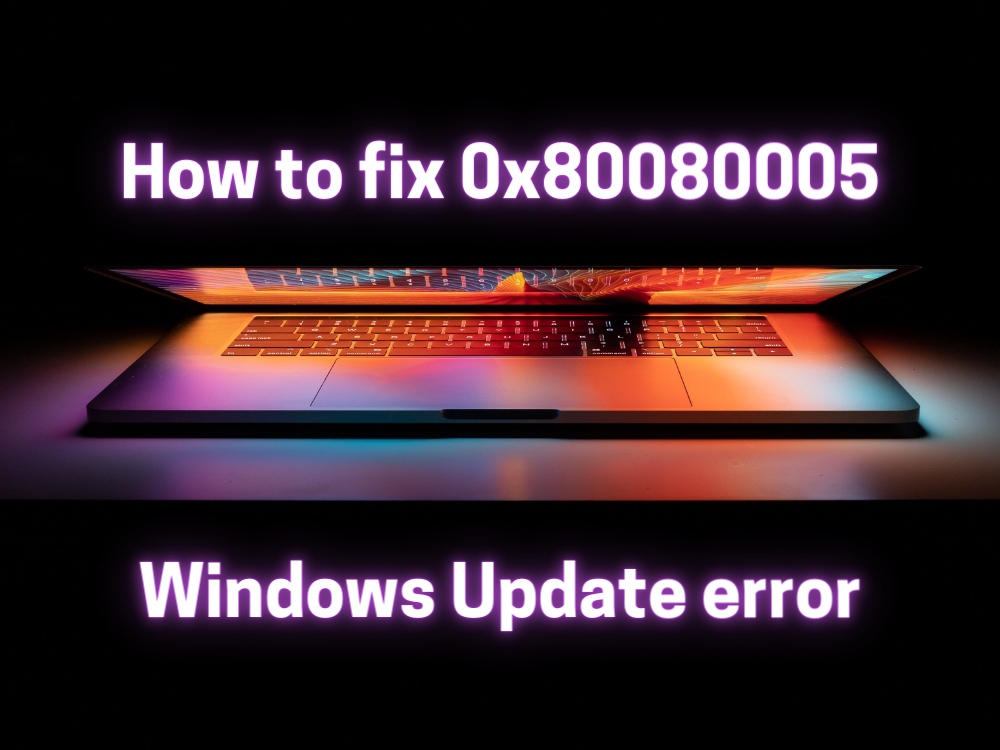


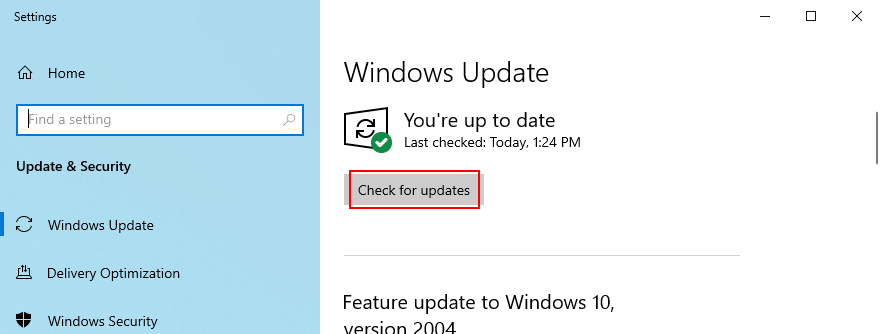
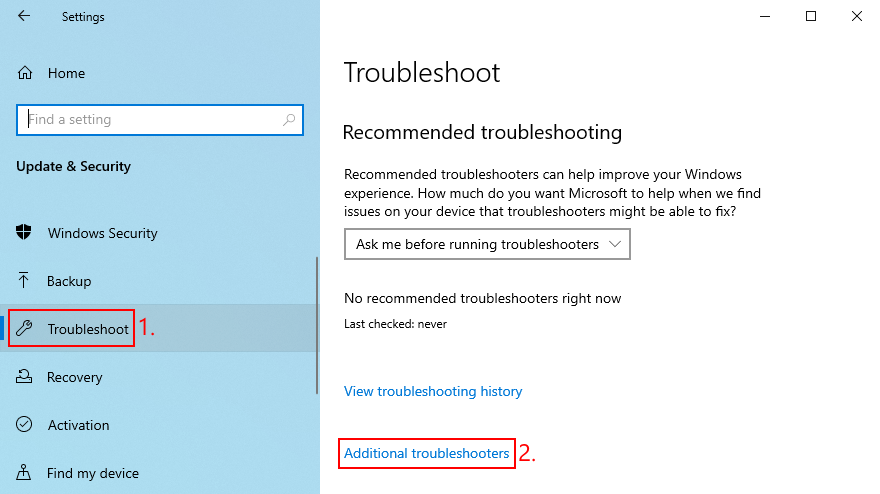
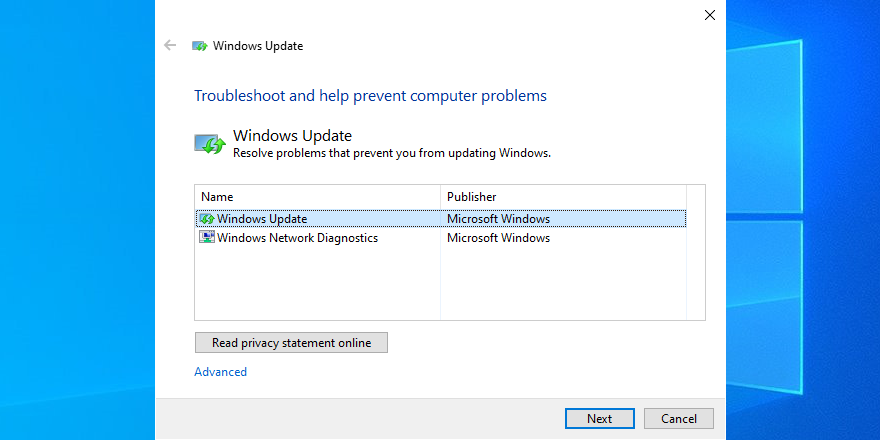
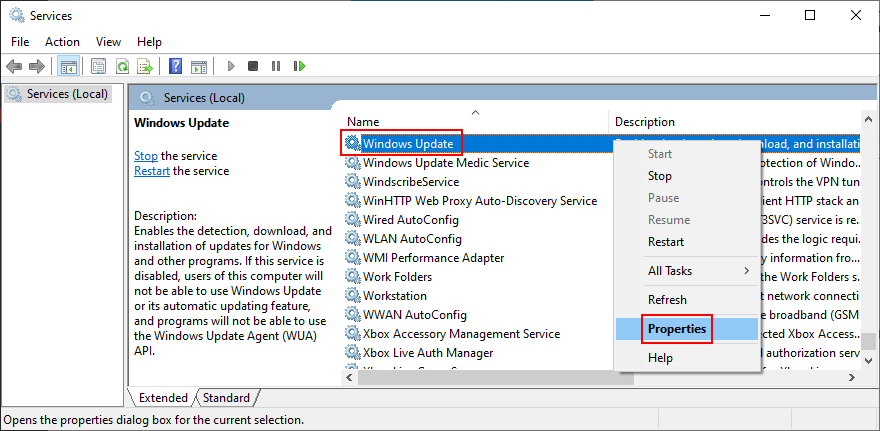
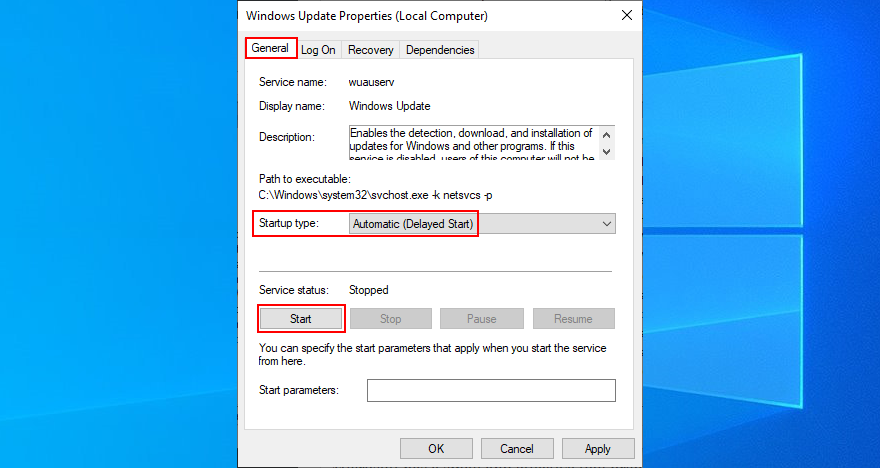
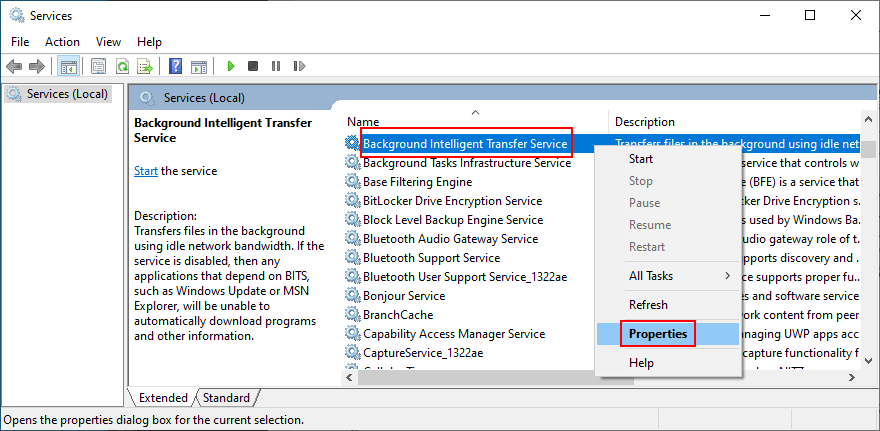
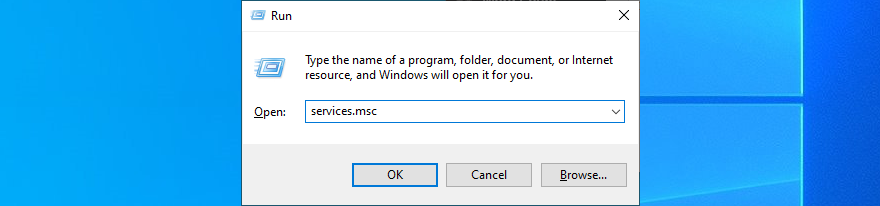
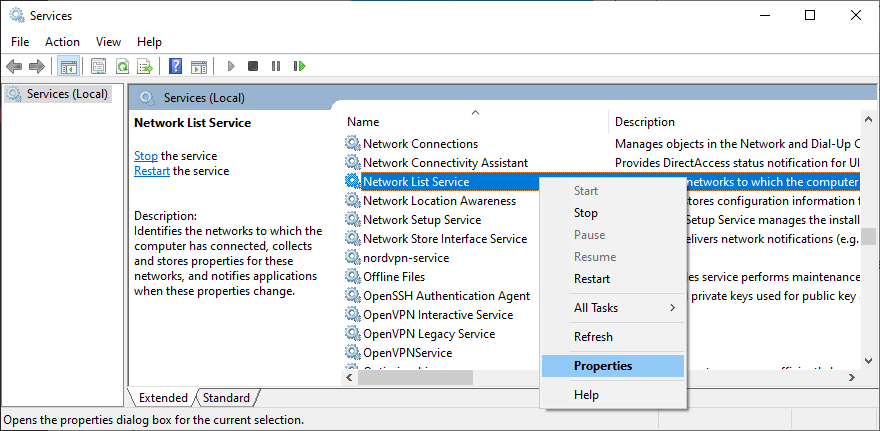
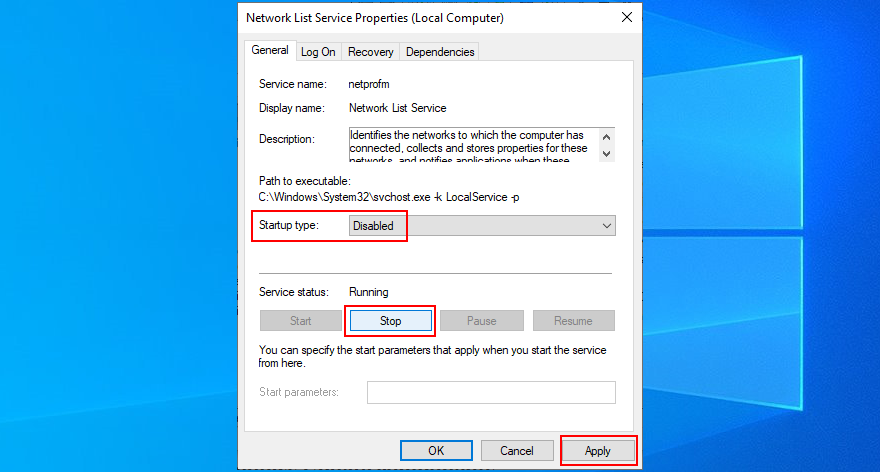
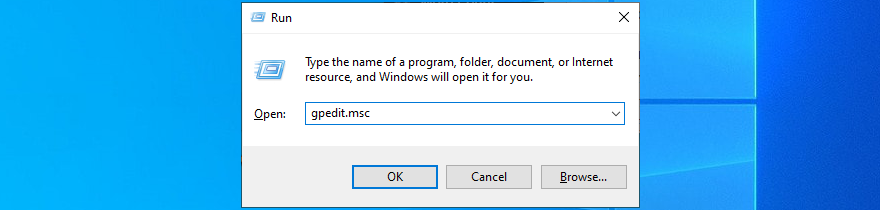
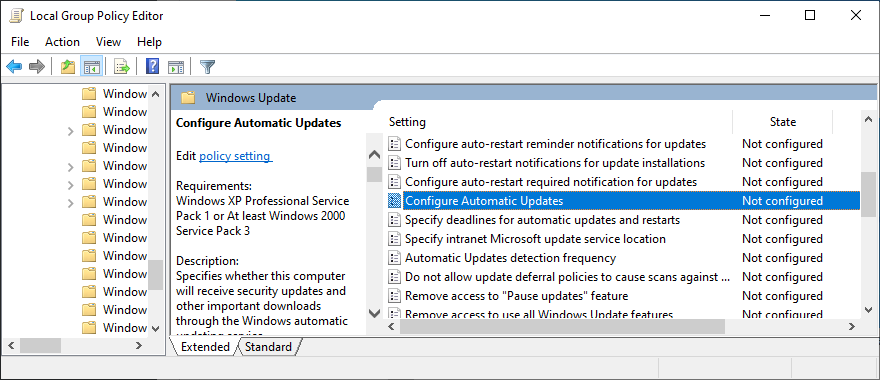
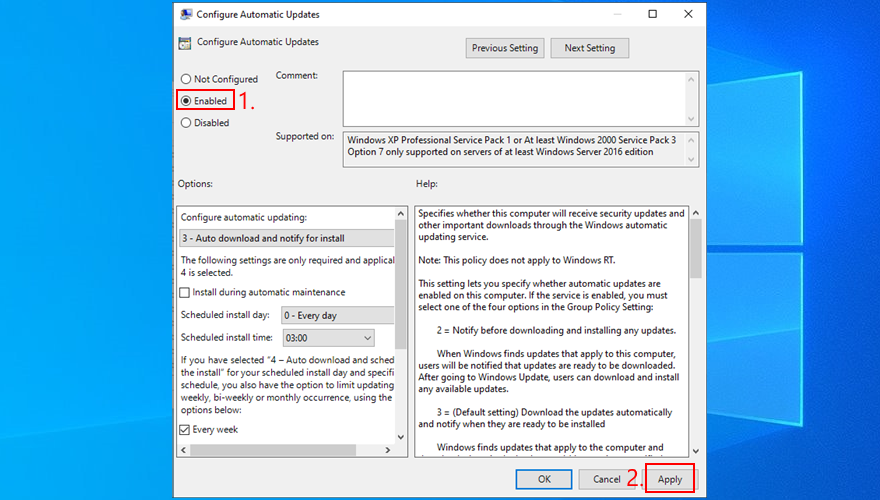
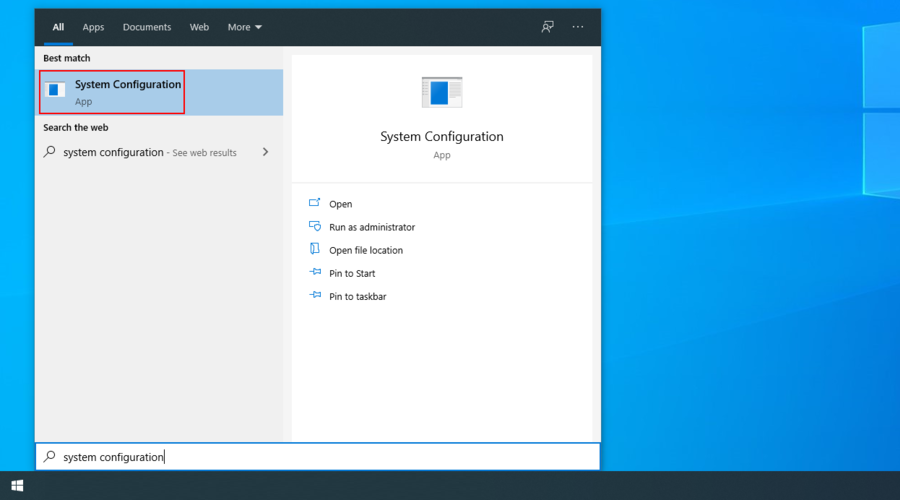
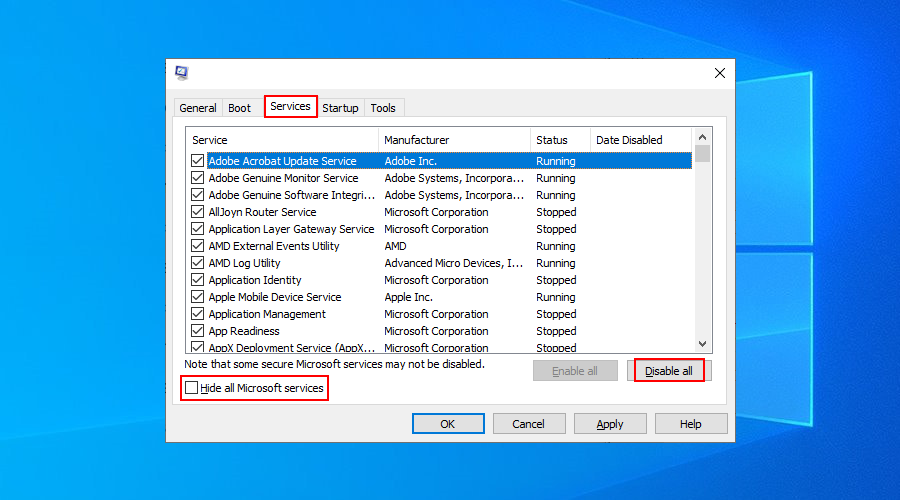
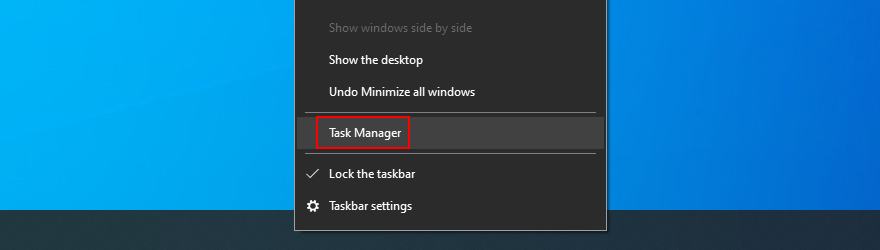
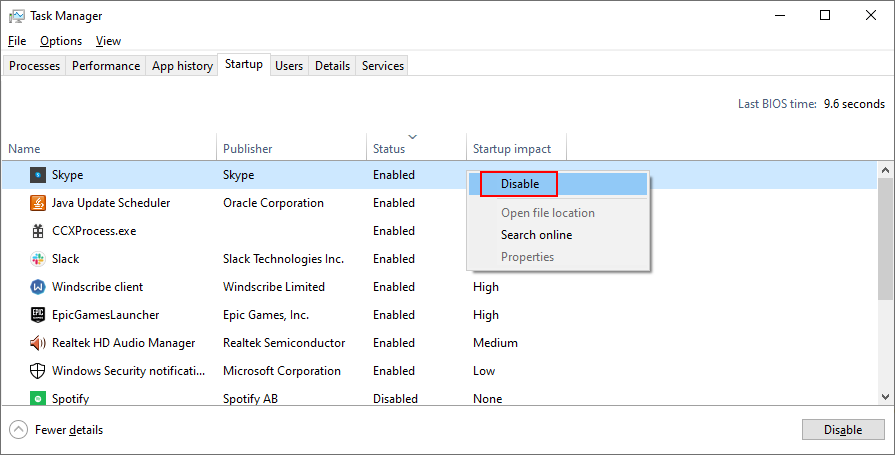
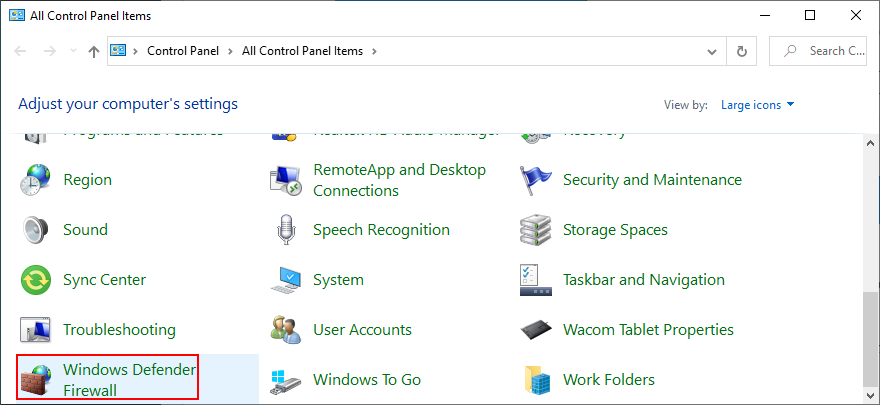
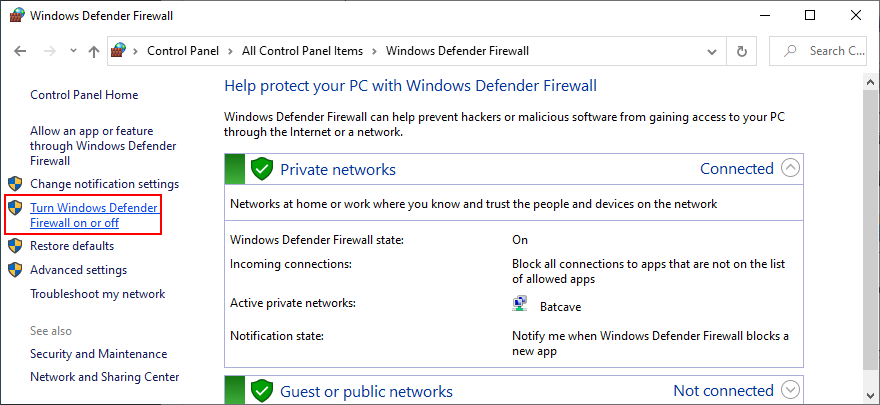
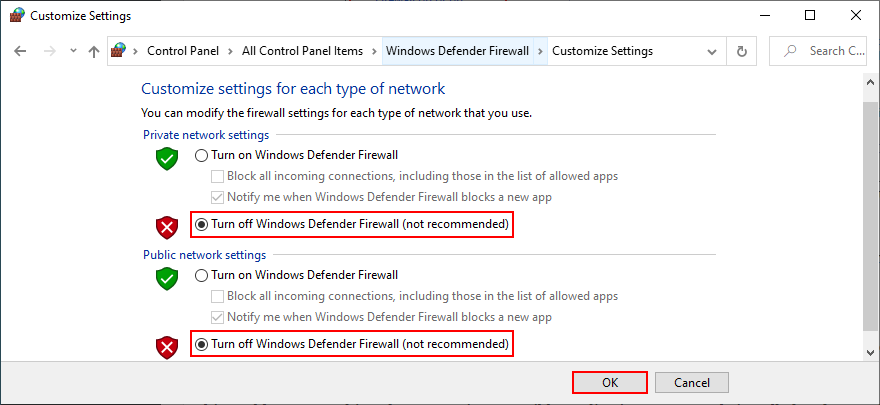
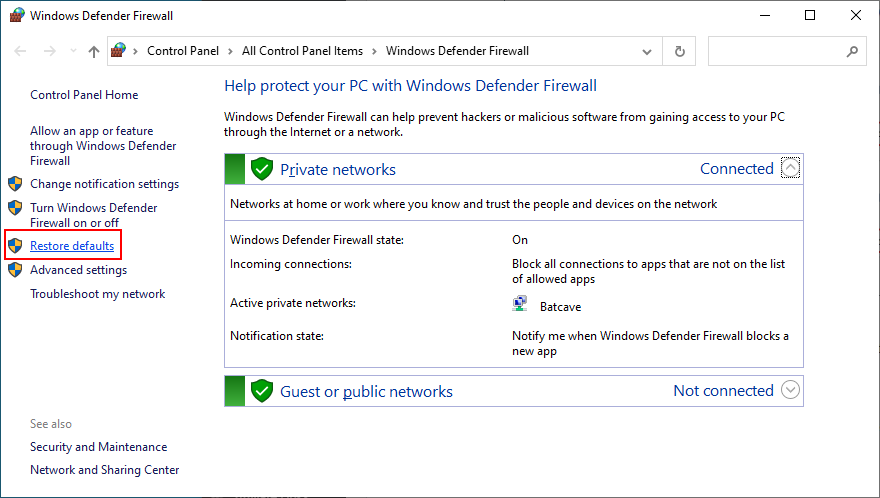
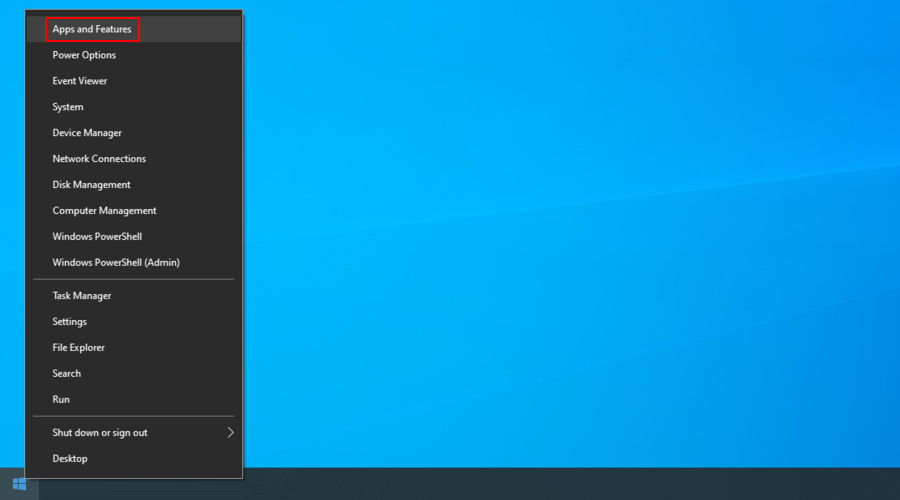
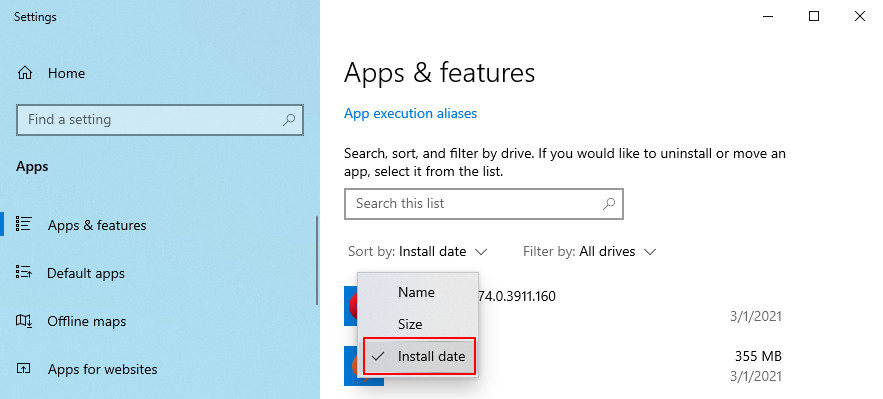
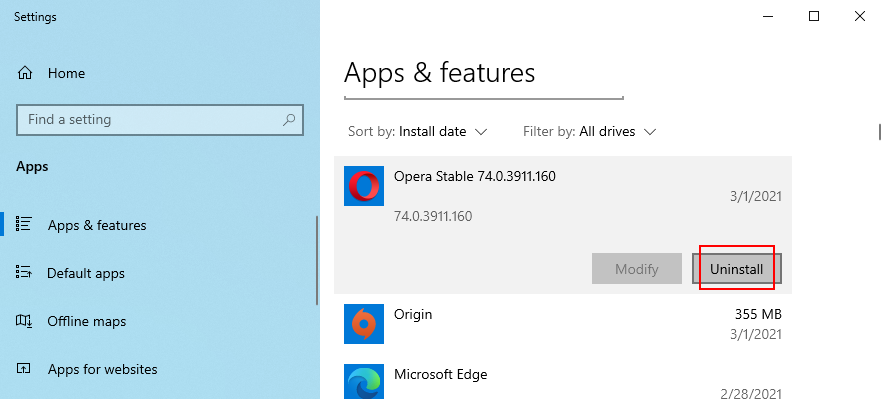
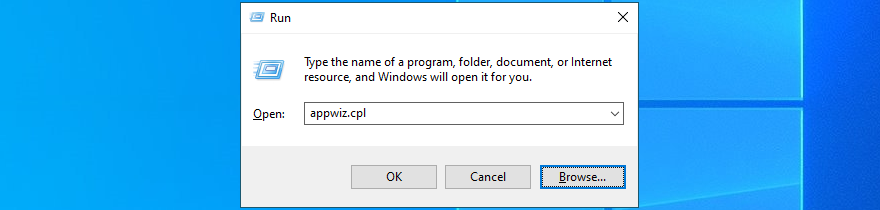
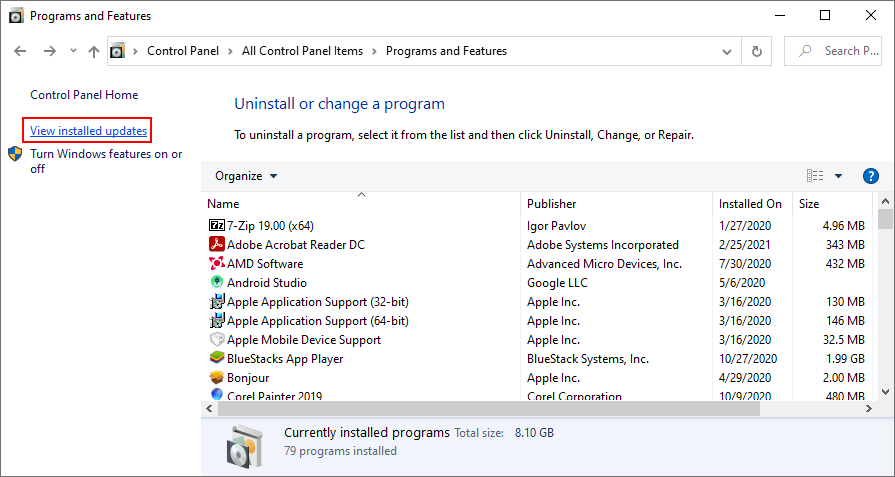
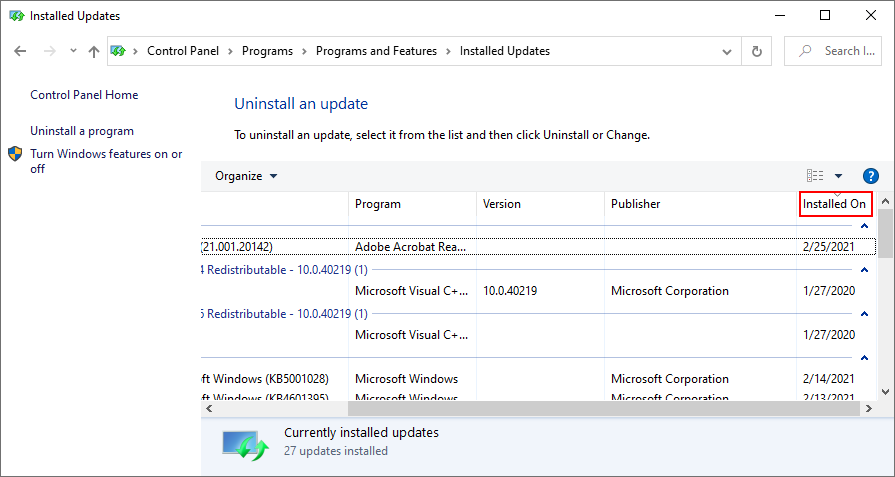
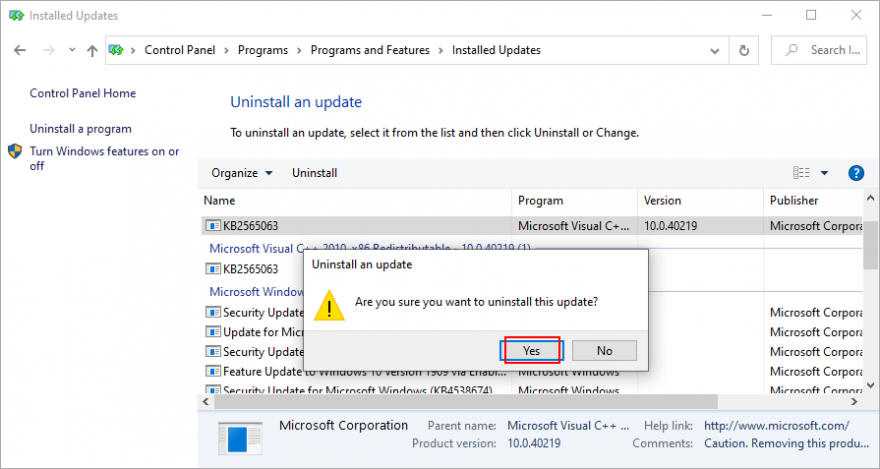
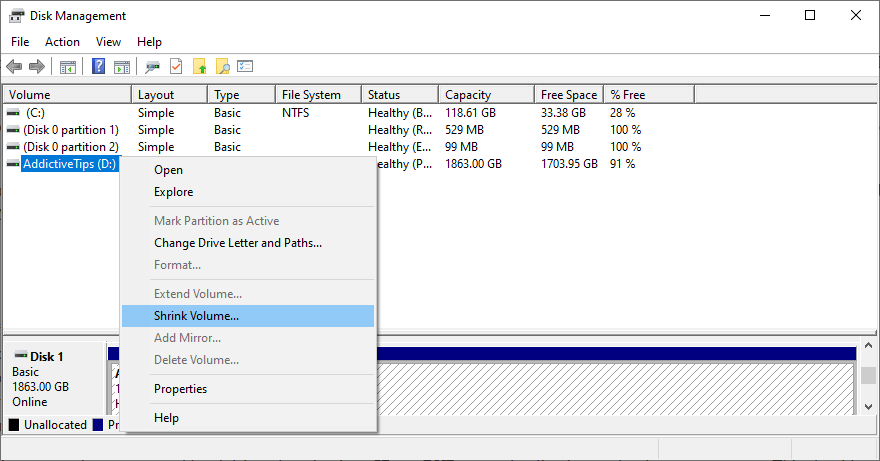
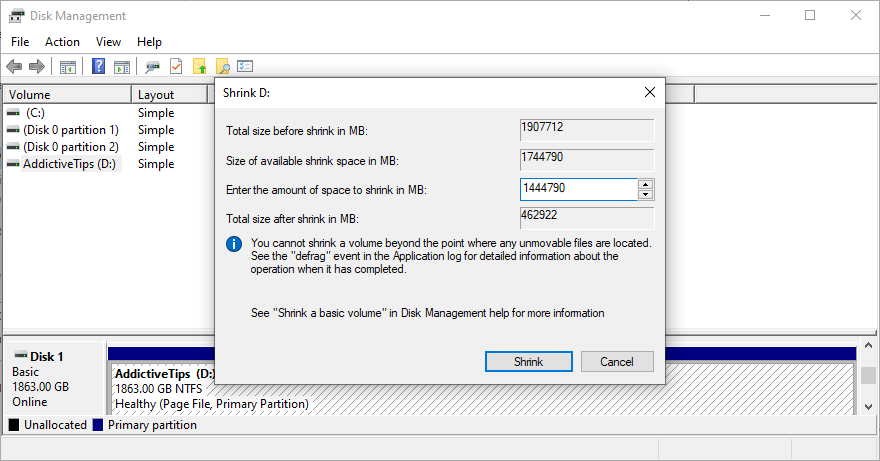
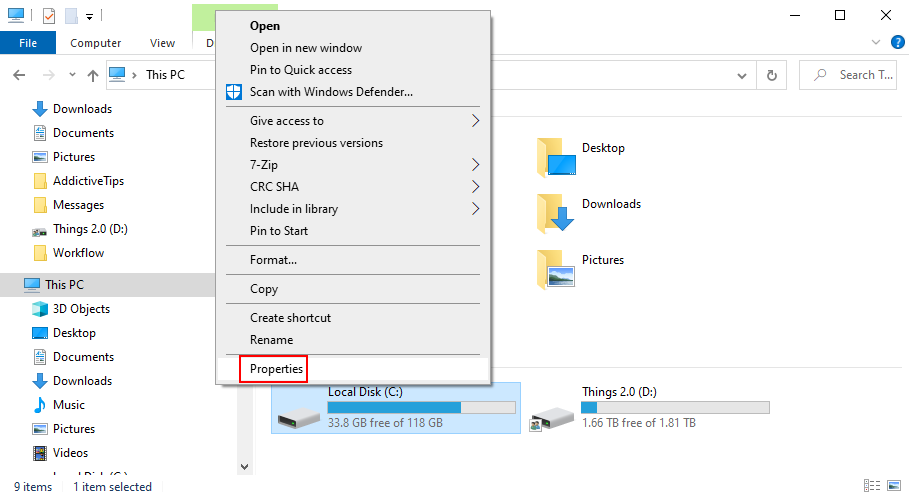
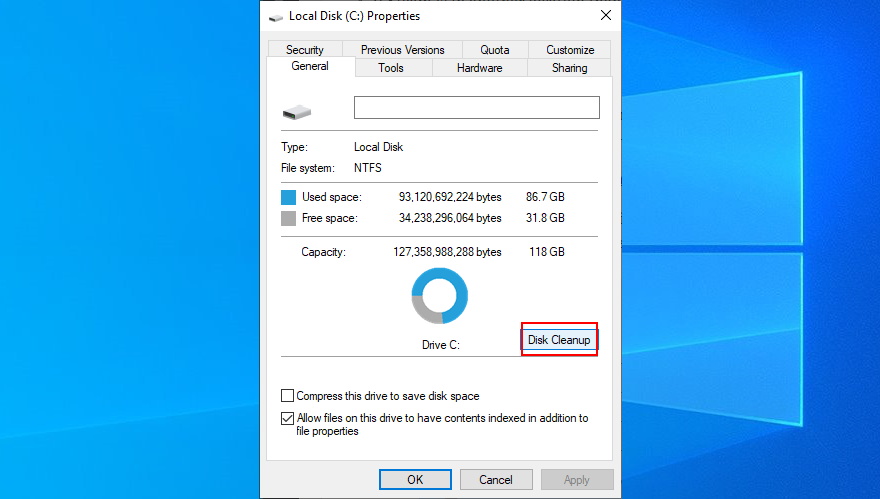
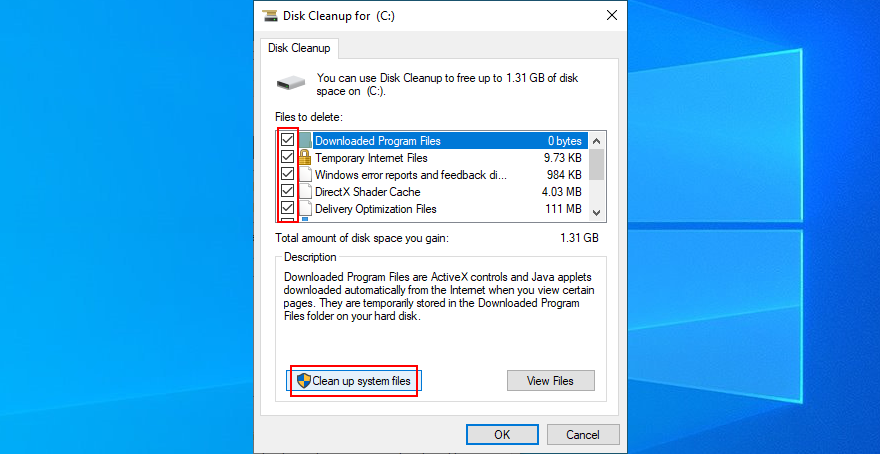
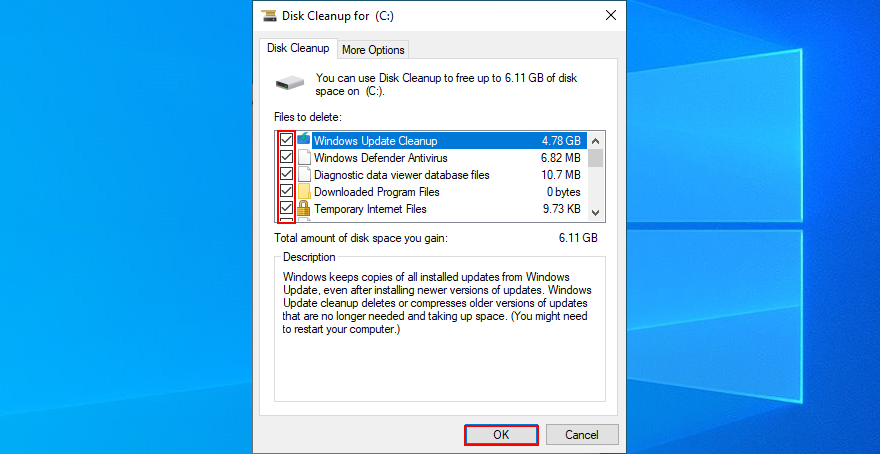
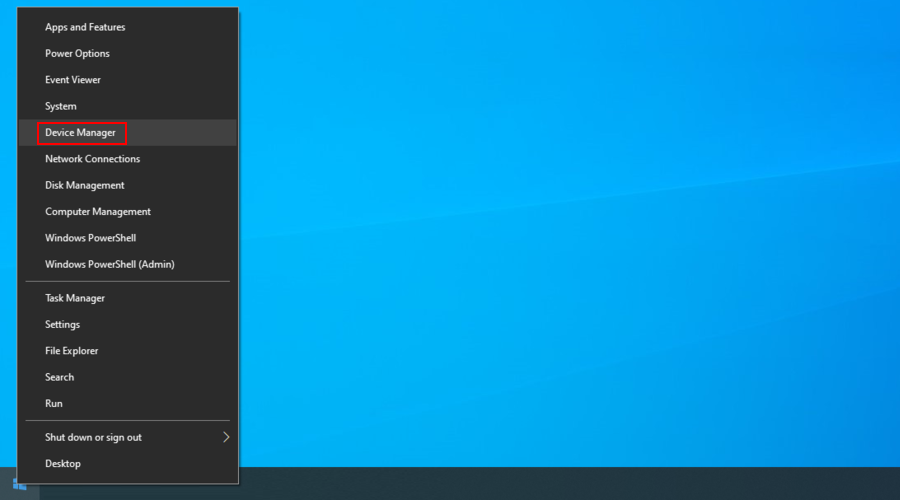
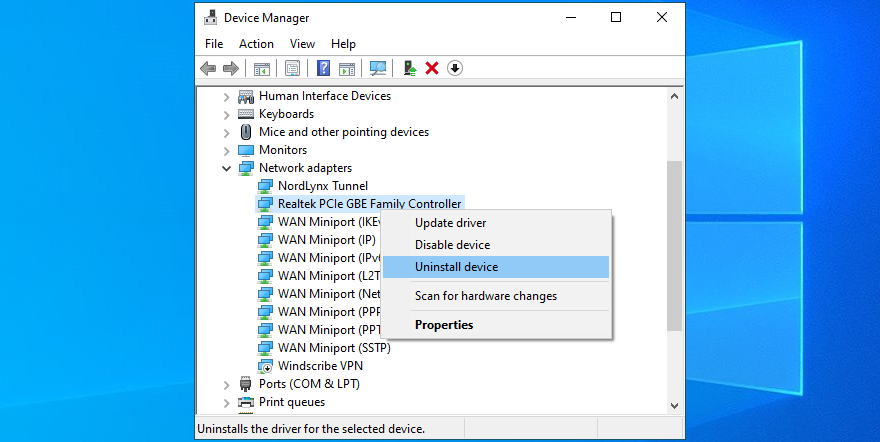
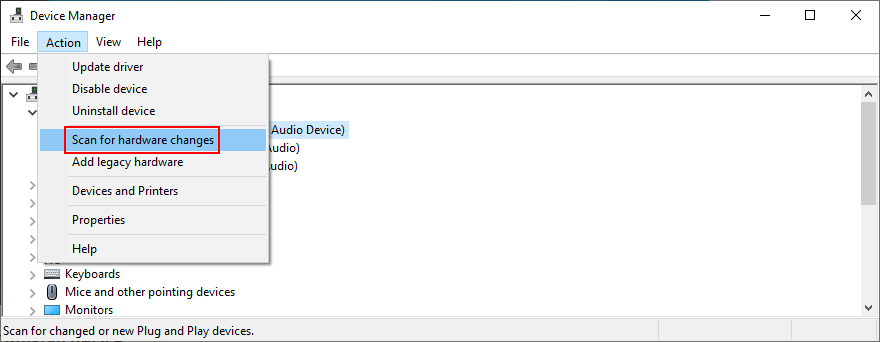
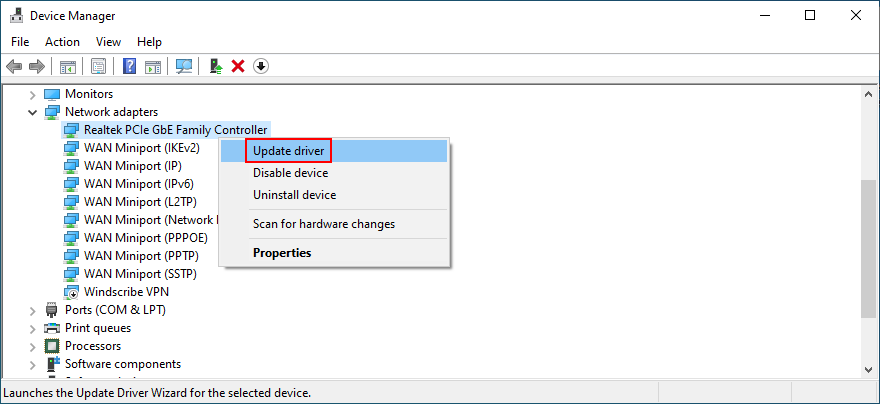
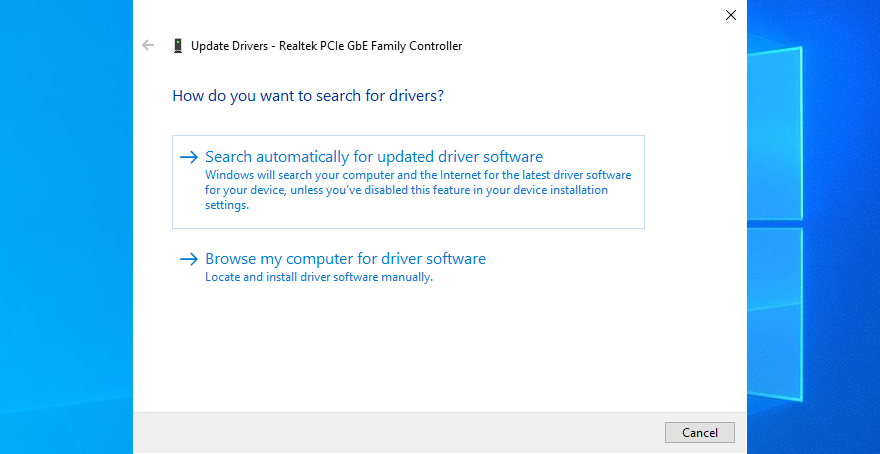
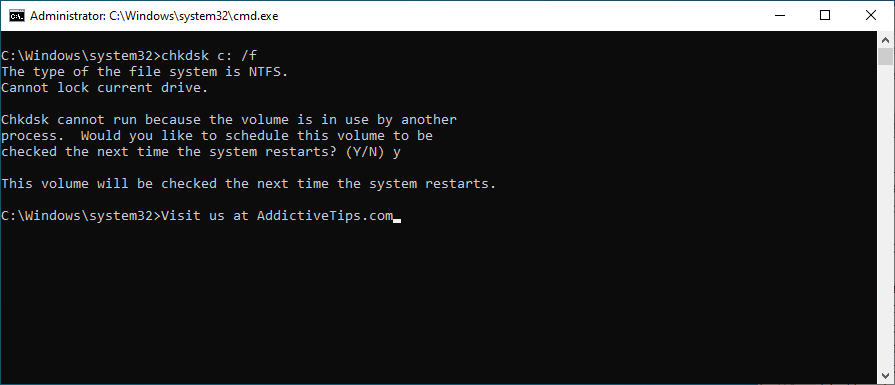
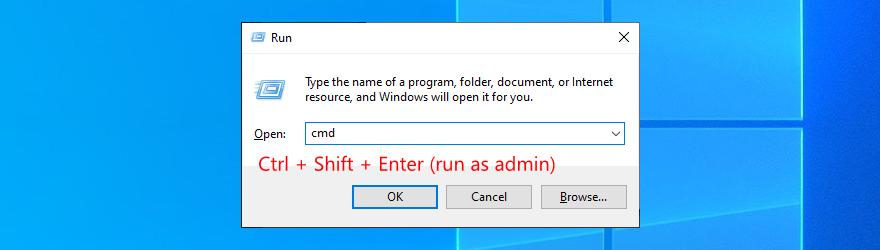

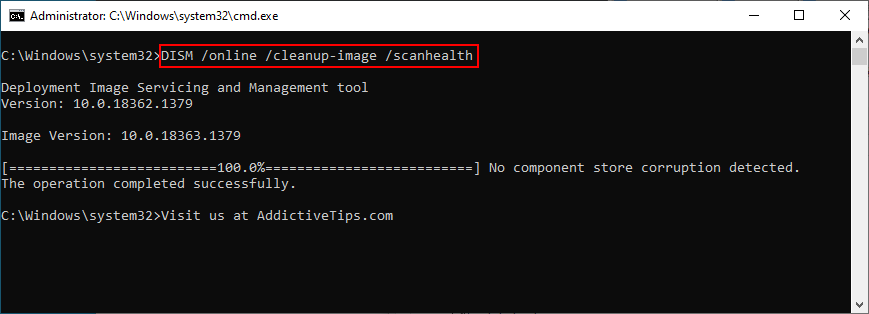
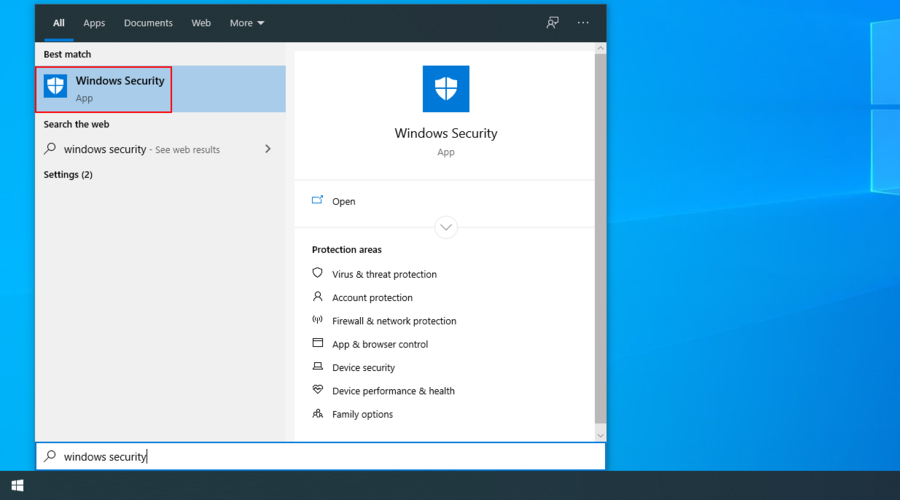
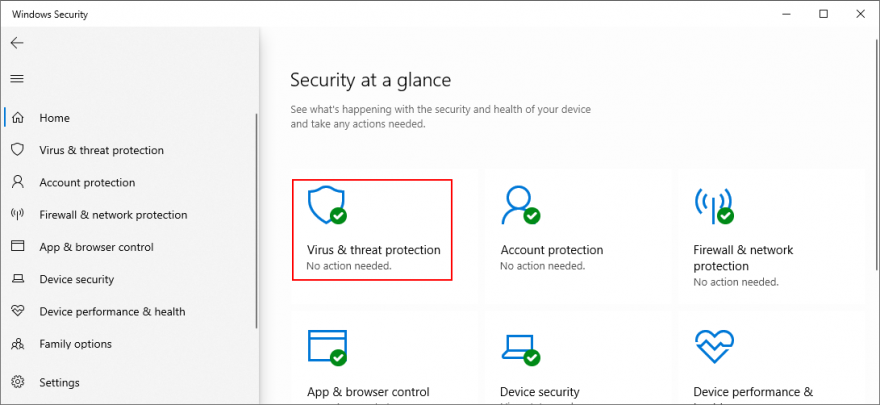
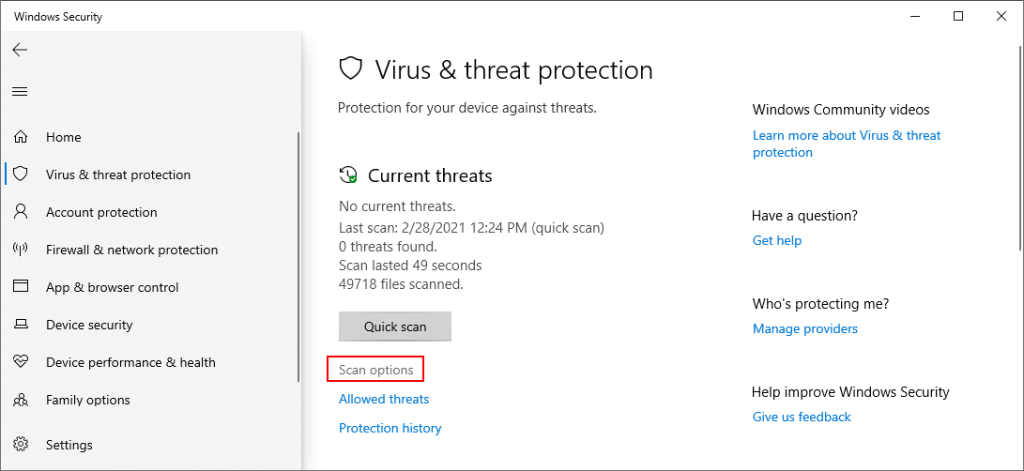
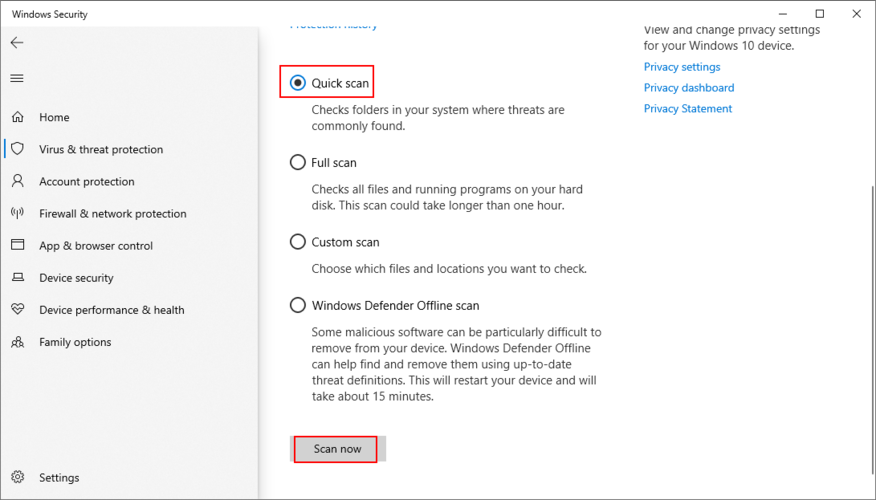
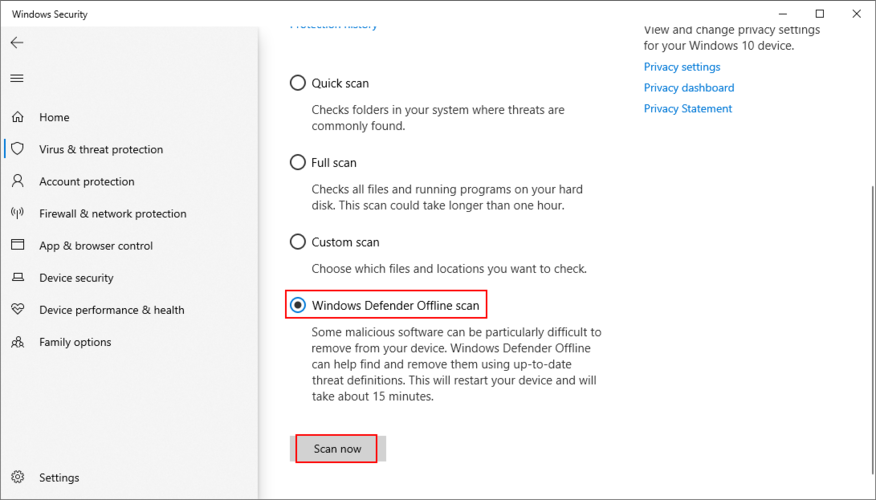
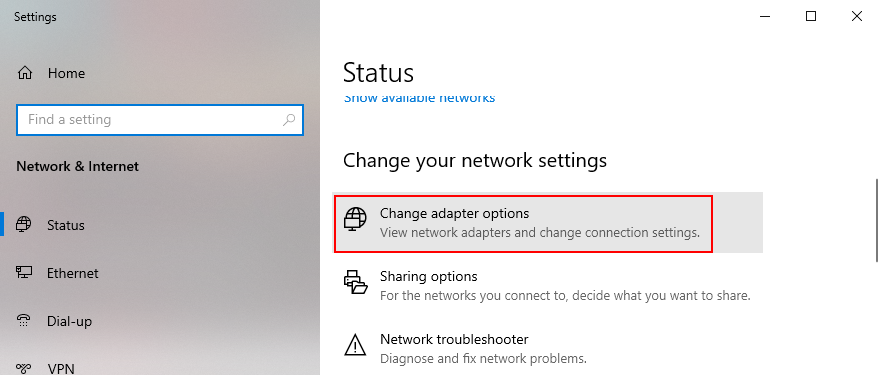
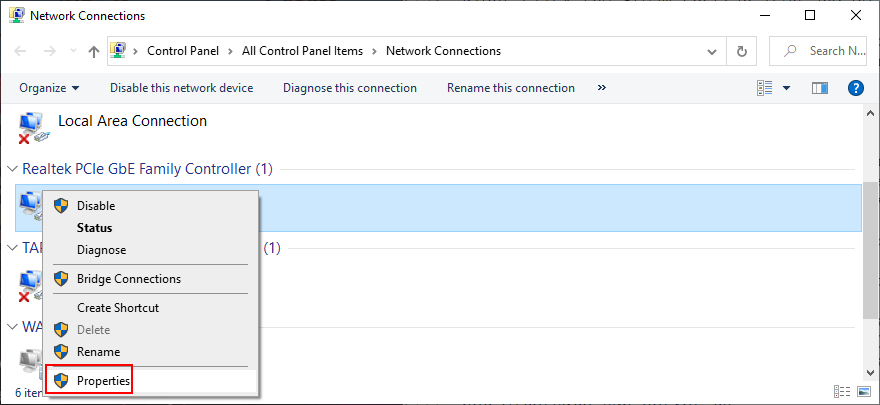
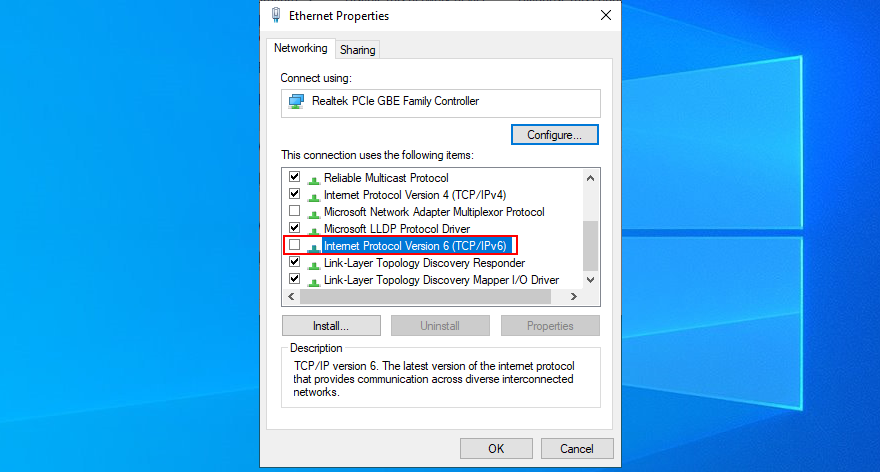
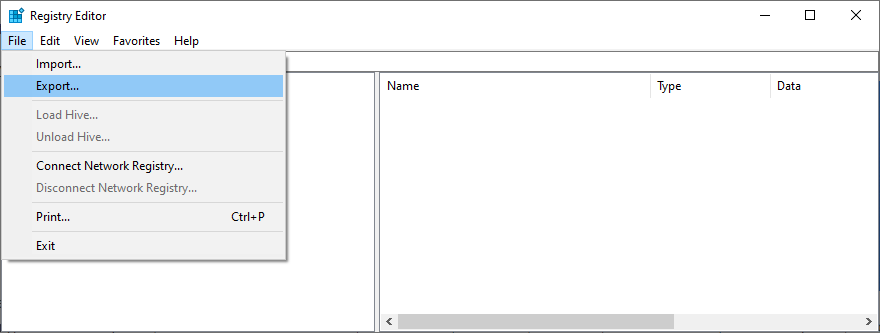
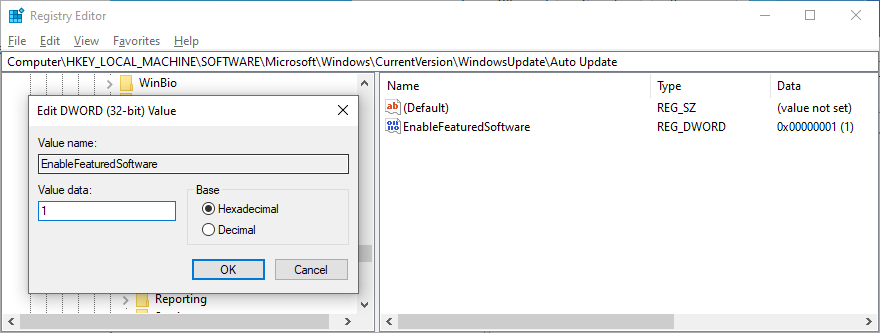
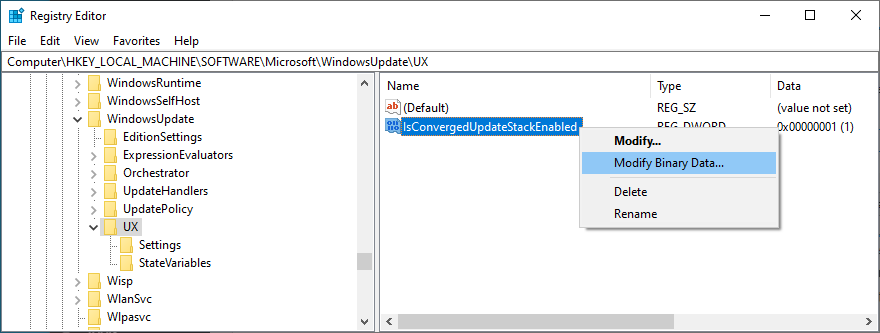
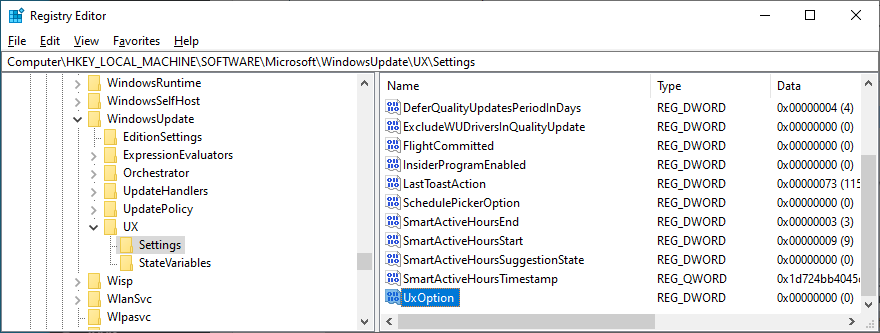
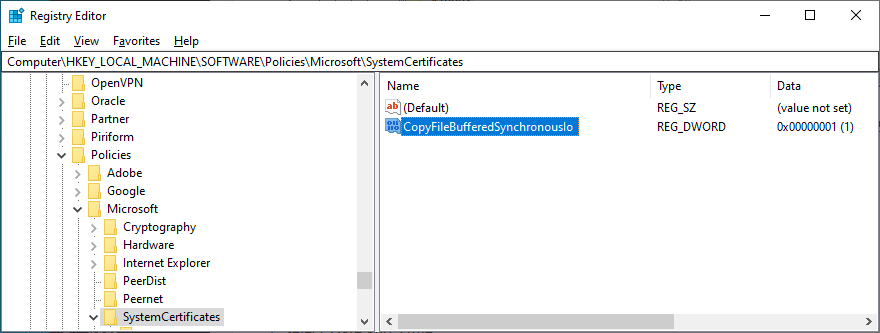
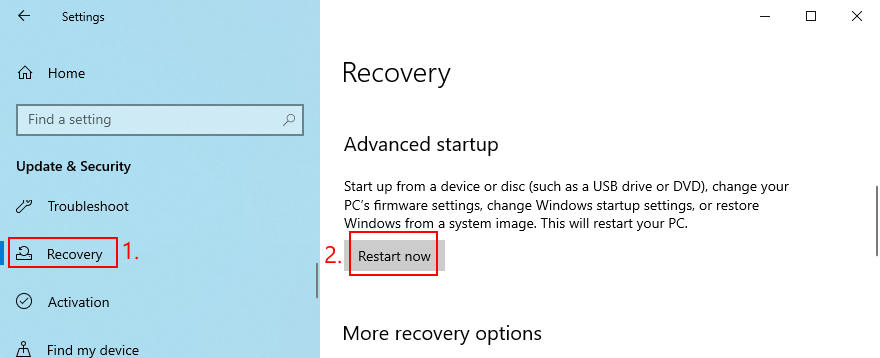
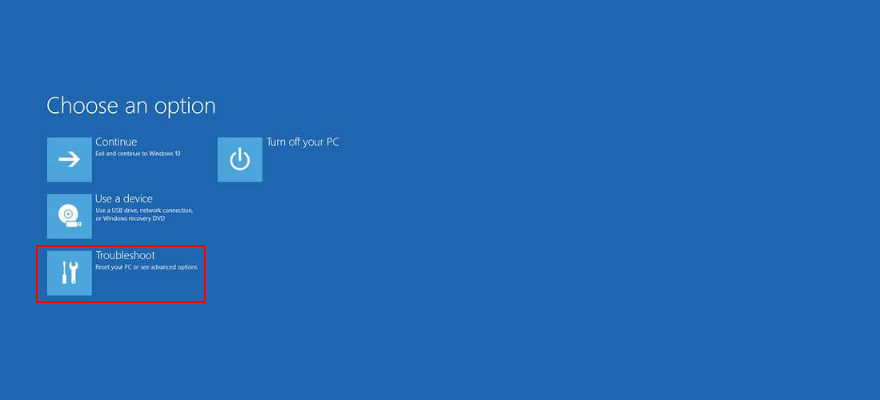
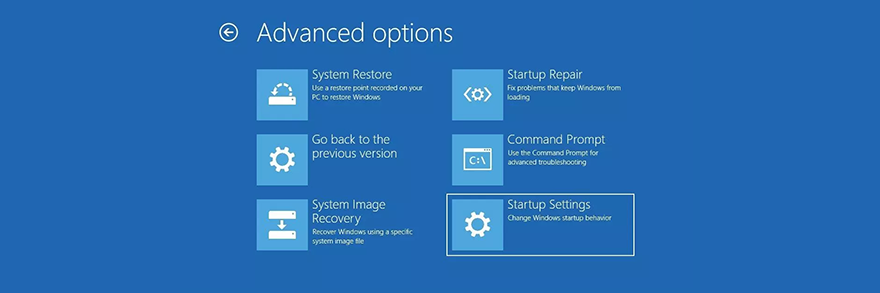
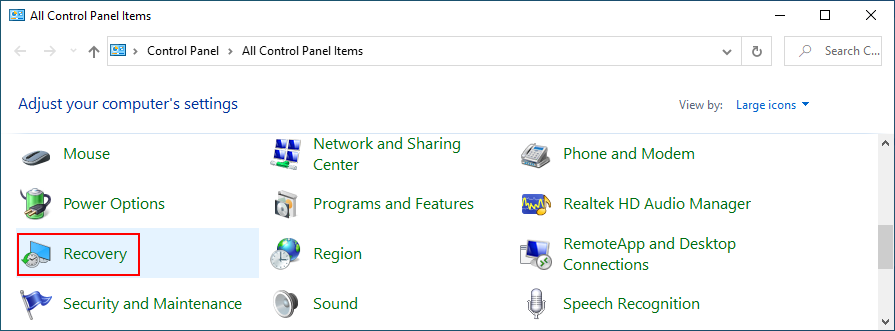
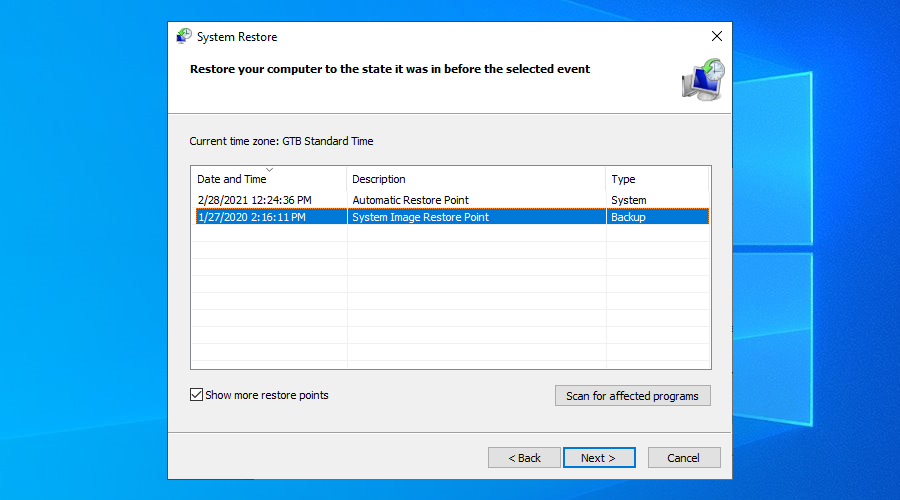
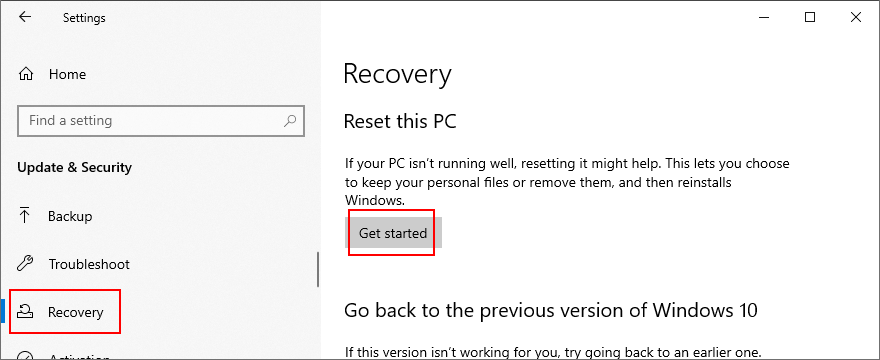
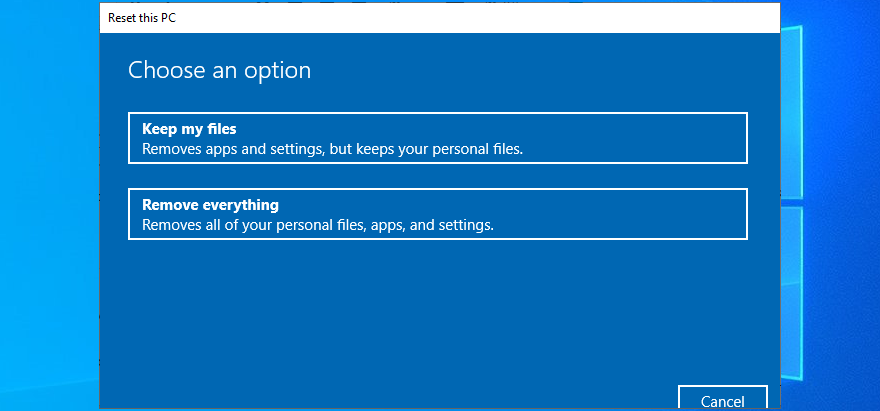

![Boot Camp Kullanarak Mace Windows Nasıl Kurulur [Kılavuz] Boot Camp Kullanarak Mace Windows Nasıl Kurulur [Kılavuz]](https://tips.webtech360.com/resources8/r252/image-9806-0829094650349.jpg)

![Dosya Türünü, Otomatik Oynatmayı ve Varsayılan Program Ayarlarını Düzenle [Windows 7/Vista] Dosya Türünü, Otomatik Oynatmayı ve Varsayılan Program Ayarlarını Düzenle [Windows 7/Vista]](https://tips.webtech360.com/resources8/r252/image-5457-0829093416584.jpg)

![SSD Sürücüsünü Optimize Etmek İçin Ayarlama [Windows] SSD Sürücüsünü Optimize Etmek İçin Ayarlama [Windows]](https://tips.webtech360.com/resources8/r252/image-2143-0829093415212.jpg)


