Adobe Acrobat Reader, tescilli PDF formatı için Adobe'nin resmi PDF okuyucu uygulamasıdır. PDF dosyaları inanılmaz derecede yaygındır ve Acrobat Reader, bunları görüntülemek için en sık önerilen uygulamalardan biridir.
PDF dosyaları, özellikle kataloglar ve broşürler gibi çok sayıda resim içeriyorsa veya sunumlarsa, yani resim olarak kaydedilmiş slaytlarsa, oldukça büyük olabilir. Adobe Acrobat Reader, büyük PDF dosyalarında genellikle onları açmakta zorlanır. Uygulama, büyük bir PDF dosyasını açmaya çalışırken askıda kalabilir veya askıya alınabilir.
Bir PDF dosyasını açmaya veya kaydırmaya çalışırken Adobe Acrobat Reader'ın sıklıkla yanıt vermediğini fark ederseniz, aşağıdaki düzeltmeleri deneyebilirsiniz.
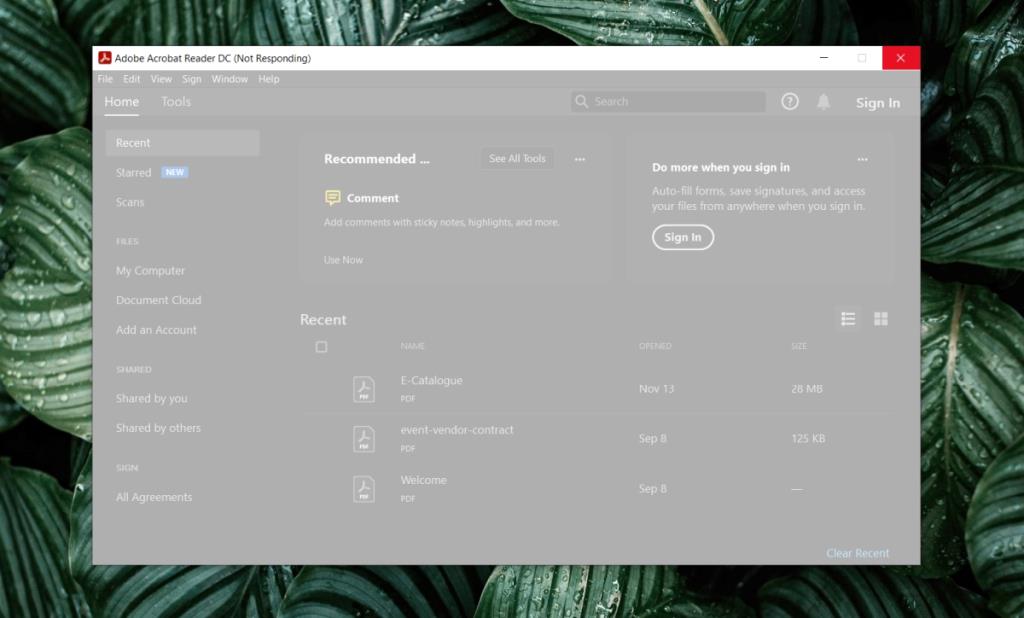
Adobe Acrobat Reader DC yanıt vermiyor
Acrobat Reader herhangi bir noktada yanıt vermeyi durdurabilir;
- Bir PDF dosyasını açtığınızda.
- Uygulama başlatıldığında.
- Bir PDF dosyasında gezinirken.
- Bir dosyadaki bir sayfaya atlamaya çalıştığınızda.
Uygulamanın performansı düşükse ve sık sık takılıyorsa aşağıdaki düzeltmeleri deneyin.
1. Acrobat Reader'ı onarın
Acrobat Reader, birçok uygulama gibi bozulabilir. Bir sistem güncellemesinden veya çökmesinden sonra uygulama aniden çalışmayı durdurduysa, onarmayı deneyin.
- Denetim Masası'nı açın .
- Programlar>Bir programı kaldır'a gidin .
- Adobe Acrobat Reader'ı bulun ve seçin.
- Üstteki Değiştir düğmesini tıklayın .
- Onar seçeneğini seçin .
- Uygulamanın onarılmasına izin verin ve sorunsuz çalışmaya başlamalıdır.
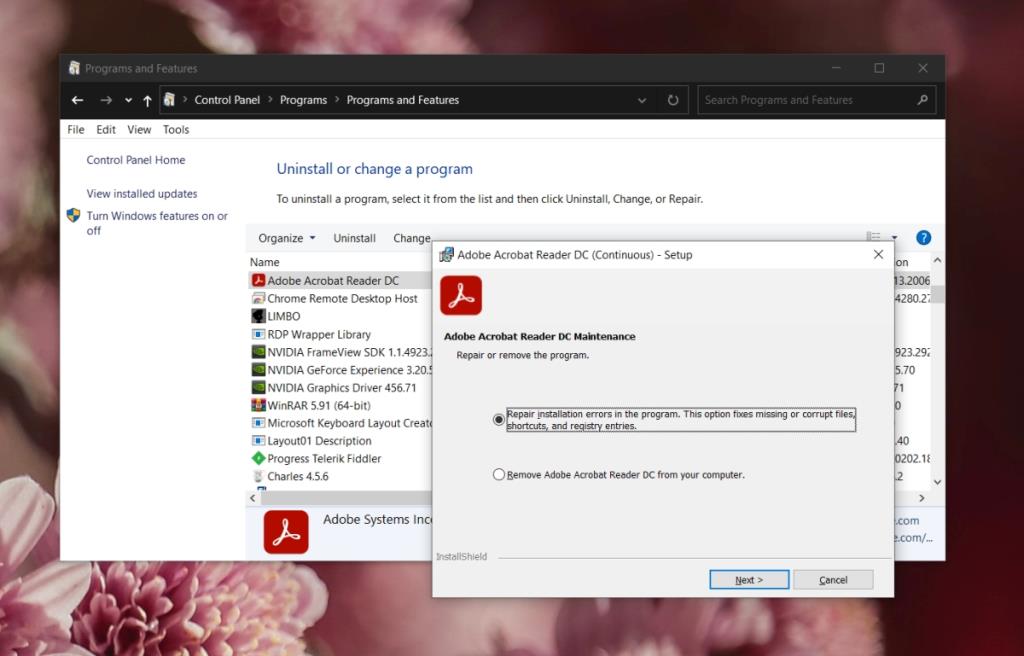
2. Yeni Acrobat Reader kurulumu
Adobe artık yükleyicileriyle birlikte birçok ekstra uygulamayı bir araya getiriyor. Acrobat Reader'ı yüklediğinizde, bu ek uygulamaların çoğu, uygulamayla birlikte sorunlara neden olarak yüklenir. Acrobat Reader'ı kaldırıp yeniden yüklemeyi deneyin.
- İndir Acrobat Temizleyici aracı.
- Klasörü açın ve içindeki yürütülebilir dosyayı çalıştırın .
- İleri 'yi tıklayın ve uygulamayı kaldırmak istediğinizi onaylayın .
- Adobe Acrobat Reader'ı indirin ve yükleyin.
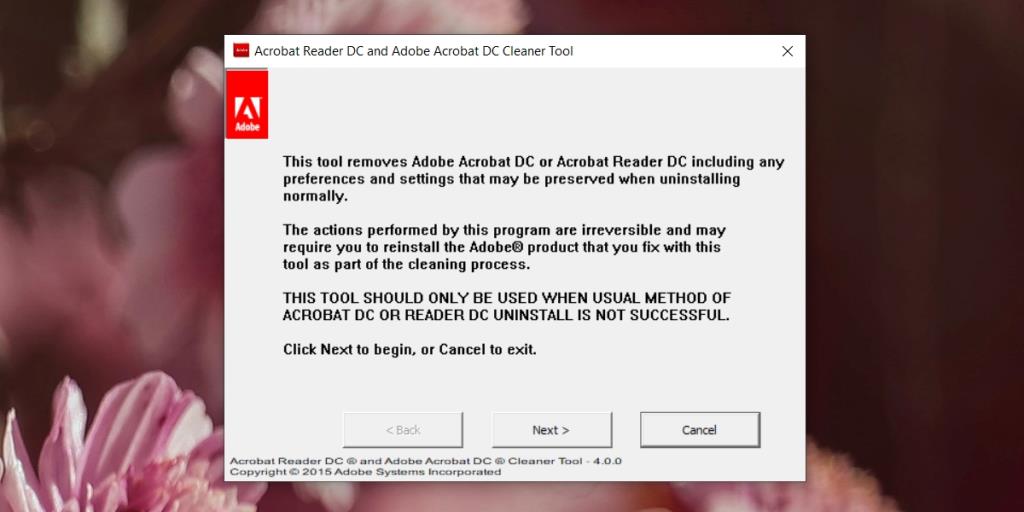
3. Uyumluluk sorun gidericisini çalıştırın
Adobe'nin Acrobat Reader'ı sisteminizde uyumluluk modunda çalışıyor olabilir ve başka türlü çalıştırılırsa düzgün çalışmayabilir. Bununla birlikte, uyumluluk modu ayarları sisteminiz için doğru olmayabilir.
- Adobe Acrobat Reader'ı açın . Yanıt vermeyi keserse endişelenmeyin.
- Görev çubuğuna sağ tıklayın ve içerik menüsünden Görev Yöneticisi'ni seçin.
- Git İşlemler sekmesine tıklamanız Ad sütununun başlığını adıyla sıralama süreçlerine.
- Arayın Adobe Acrobat Reader üstünde ve sağ tıklayıp bunu. Seç Özellikleri bağlam menüsünden.
- Git Uyumluluk sekmesi.
- Uyumluluk sorun gidericisini çalıştır'ı tıklayın .
- Önerilen ayarları dene'yi tıklayın .
- İstendiğinde Programı test et'i seçin .
- Uygulamanın sabit olacak ve artık dur rastgele yanıt.
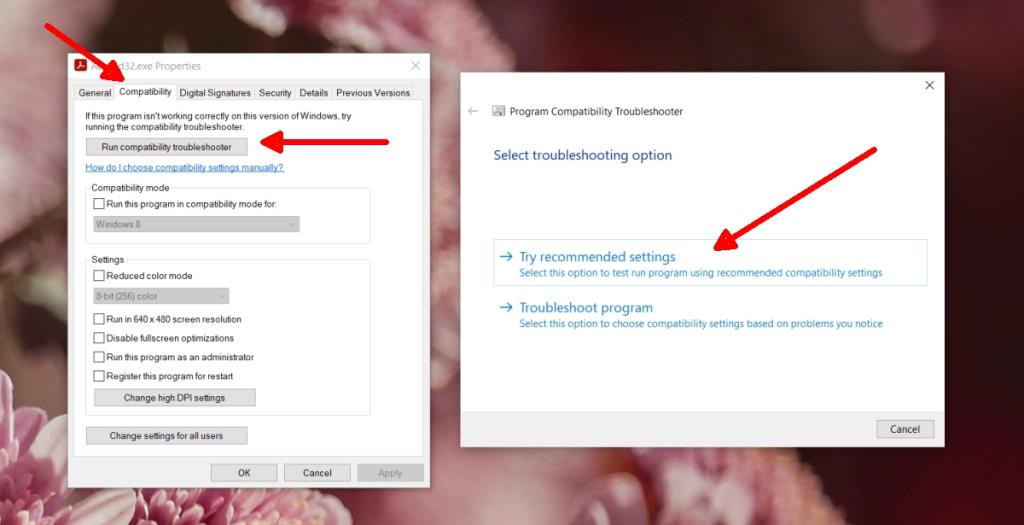
4. Son dosyaları 1 olarak ayarlayın
Adobe Acrobat Reader birkaç yıldır bu sorunu yaşıyor ve uygulamanın farklı sürümleriyle gelip gidiyor gibi görünüyor. Sürekli olarak sorunu çözmeye yardımcı olan bir ayar, son dosyaların sayısını 1'e düşürmektir.
- Adobe Acrobat Reader'ı açın .
- Git > Edit Tercihler.
- Git Belgeler sekmesi.
- 'In kutusunda son kullanılan liste halinde Belgeler', set değeri 1.
- Click OK ve uygulamayı yeniden başlatın.
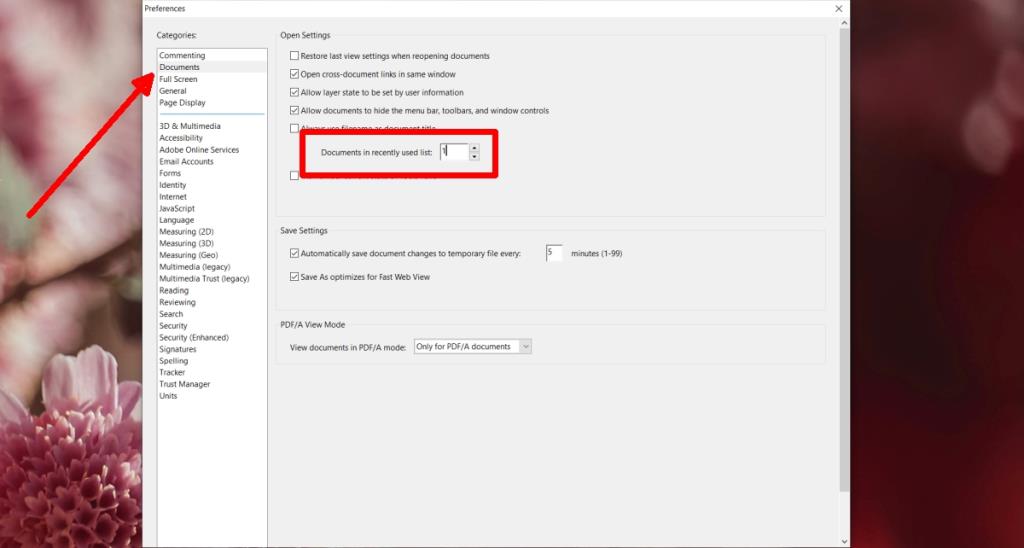
5. Korumalı modu devre dışı bırakın
Adobe Acrobat Reader, indirilmiş veya güvenli/güvenilir bir kaynaktan olmayan dosyaları açtığınızda sizi güvende tutmayı amaçlayan korumalı bir moda sahiptir. Bu mod genellikle uygulamanın rastgele askıda kalmasına neden olabilir.
- Adobe Acrobat Reader'ı açın .
- Git Dosya> Tercihler.
- Seç Güvenlik (Geliştirilmiş) sekmesini.
- 'Başlangıçta Korumalı Modu Etkinleştir' seçeneğini devre dışı bırakın .
- Click Ok ve uygulamayı yeniden başlatın.
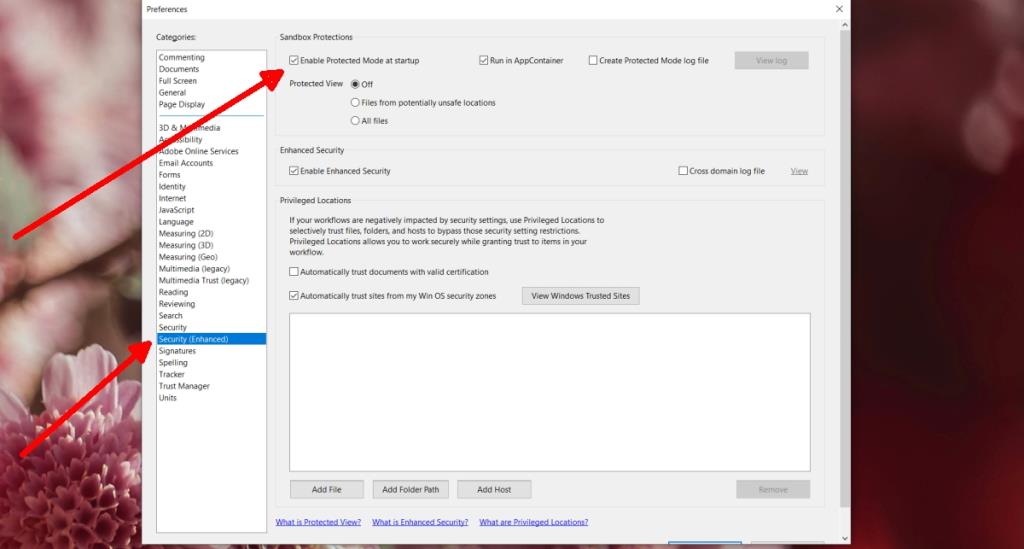
Çözüm
Adobe Acrobat Reader, Adobe bulut hizmetlerini uygulama ile bir araya getirmeden önce iyi çalışıyordu. Birçok kullanıcı için uygulama, Creative Cloud'dan dosya yüklediğinde veya Adobe'de oturum açmaya çalıştığında yanıt vermeyi durdurur. Bu hizmetleri daha iyi desteklemek için optimize edilmesi gerekiyor, ancak bu yalnızca Adobe'nin yapabileceği bir şey.
![USB Sürücüsü İçin Otomatik Yedekleme Yazılımı [Windows] USB Sürücüsü İçin Otomatik Yedekleme Yazılımı [Windows]](https://tips.webtech360.com/resources8/r252/image-4071-0829093733946.jpg)
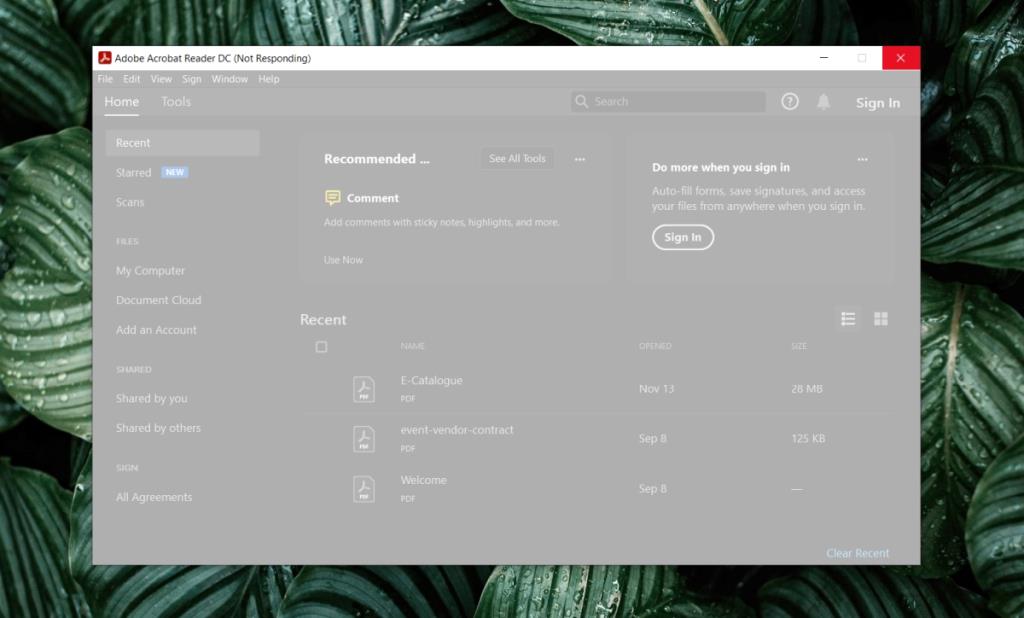
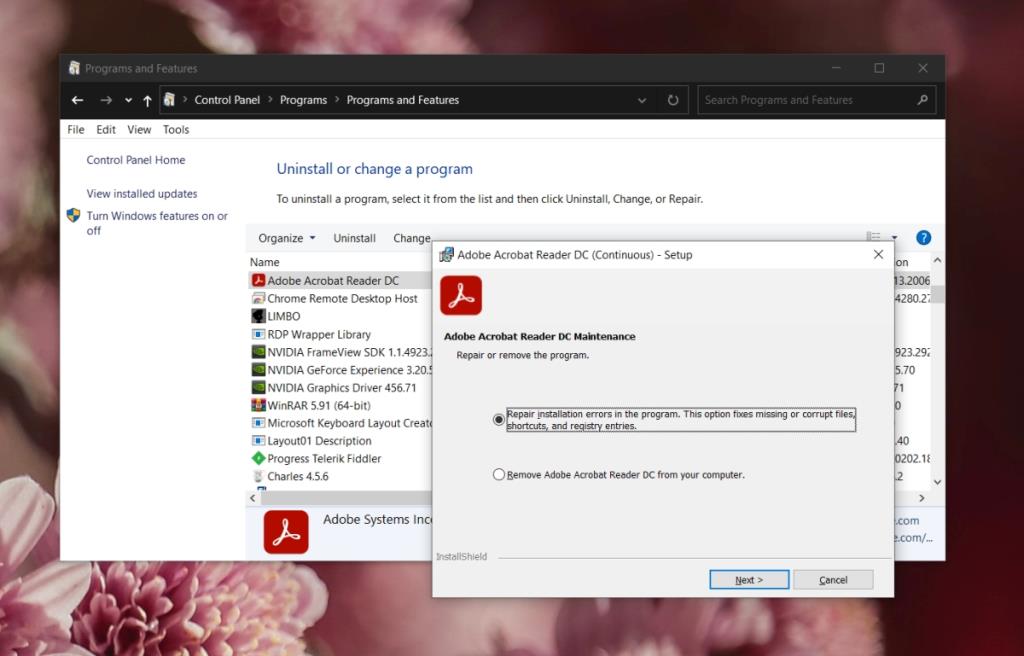
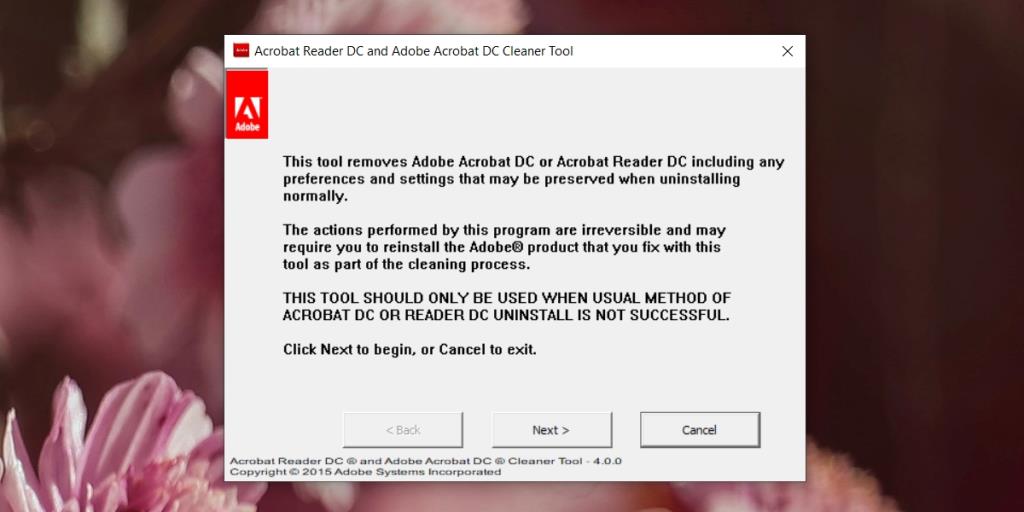
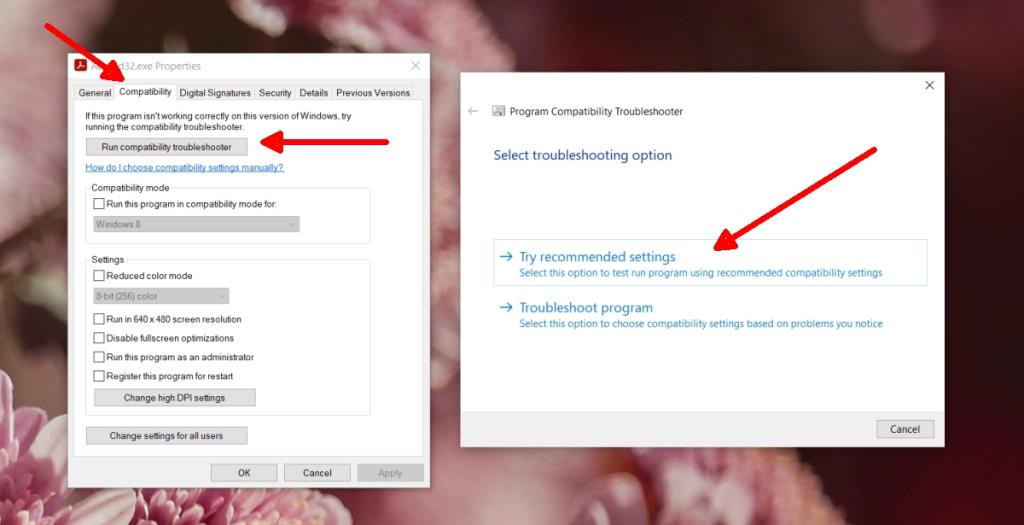
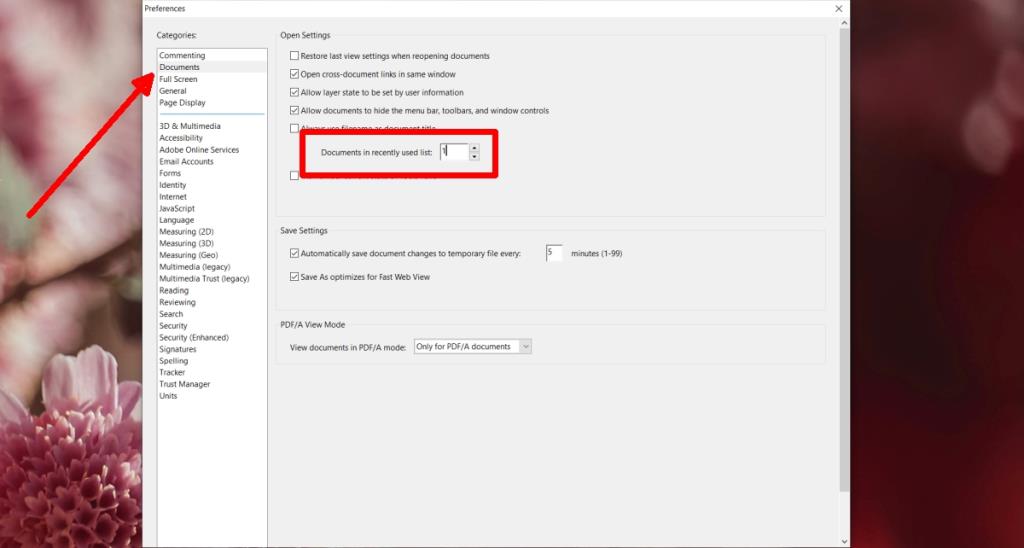
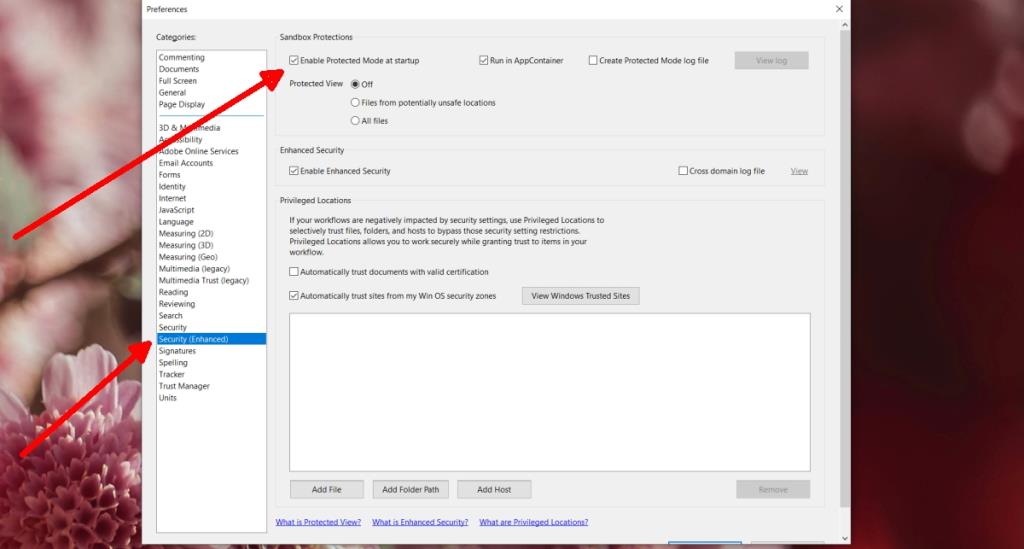

![Boot Camp Kullanarak Mace Windows Nasıl Kurulur [Kılavuz] Boot Camp Kullanarak Mace Windows Nasıl Kurulur [Kılavuz]](https://tips.webtech360.com/resources8/r252/image-9806-0829094650349.jpg)

![Dosya Türünü, Otomatik Oynatmayı ve Varsayılan Program Ayarlarını Düzenle [Windows 7/Vista] Dosya Türünü, Otomatik Oynatmayı ve Varsayılan Program Ayarlarını Düzenle [Windows 7/Vista]](https://tips.webtech360.com/resources8/r252/image-5457-0829093416584.jpg)

![SSD Sürücüsünü Optimize Etmek İçin Ayarlama [Windows] SSD Sürücüsünü Optimize Etmek İçin Ayarlama [Windows]](https://tips.webtech360.com/resources8/r252/image-2143-0829093415212.jpg)


