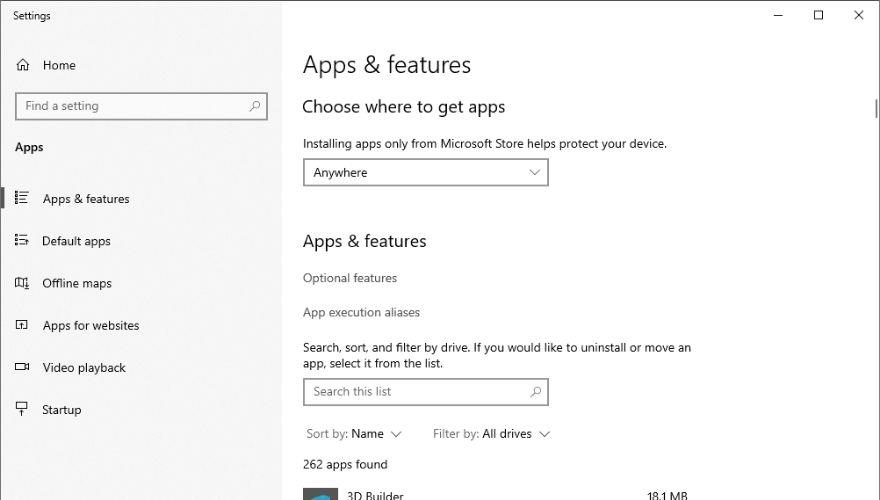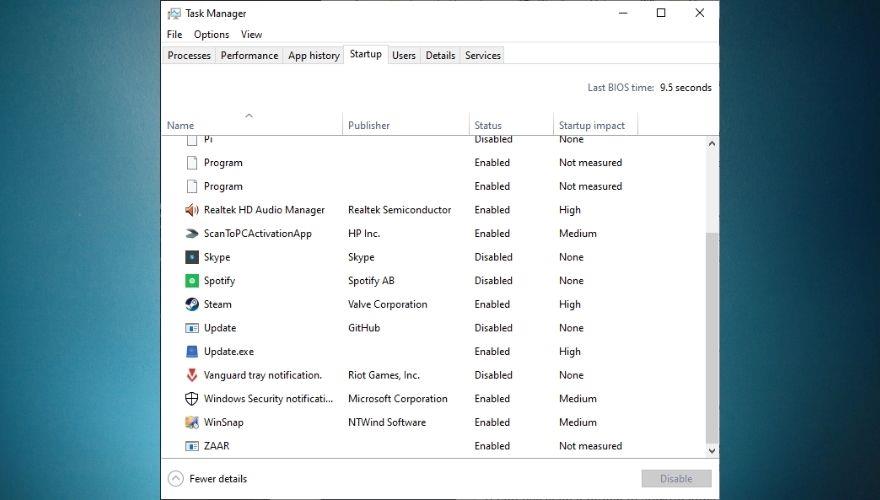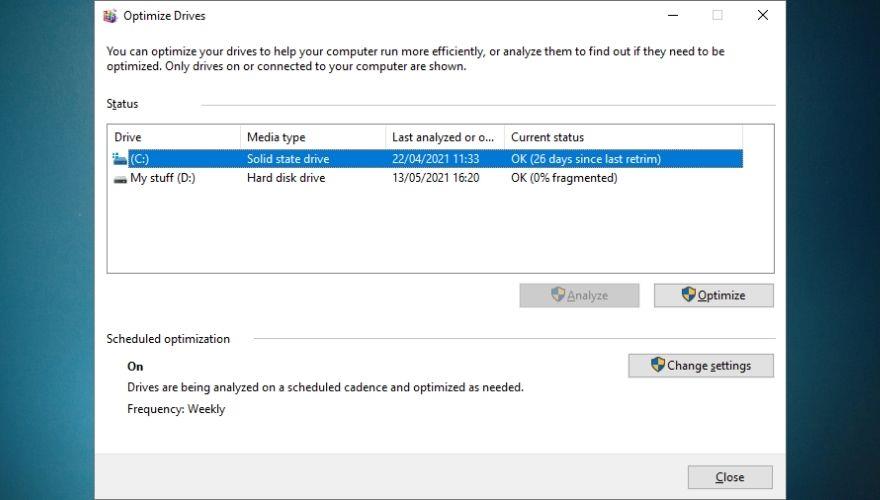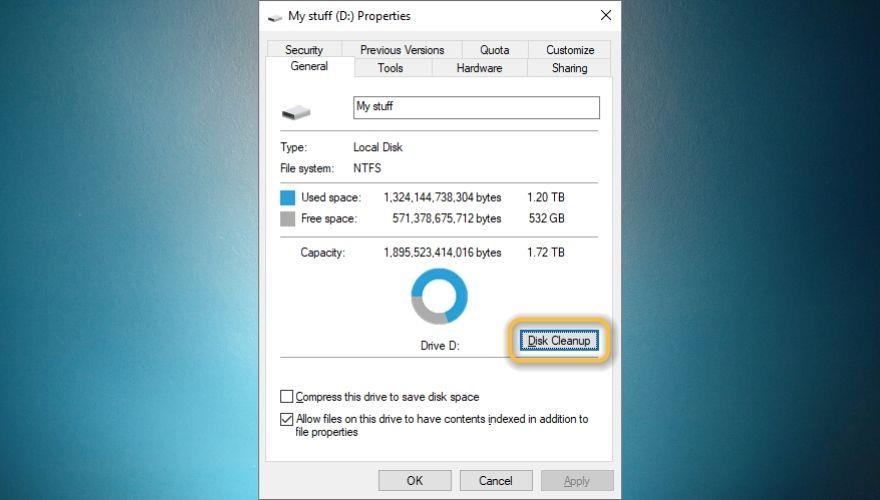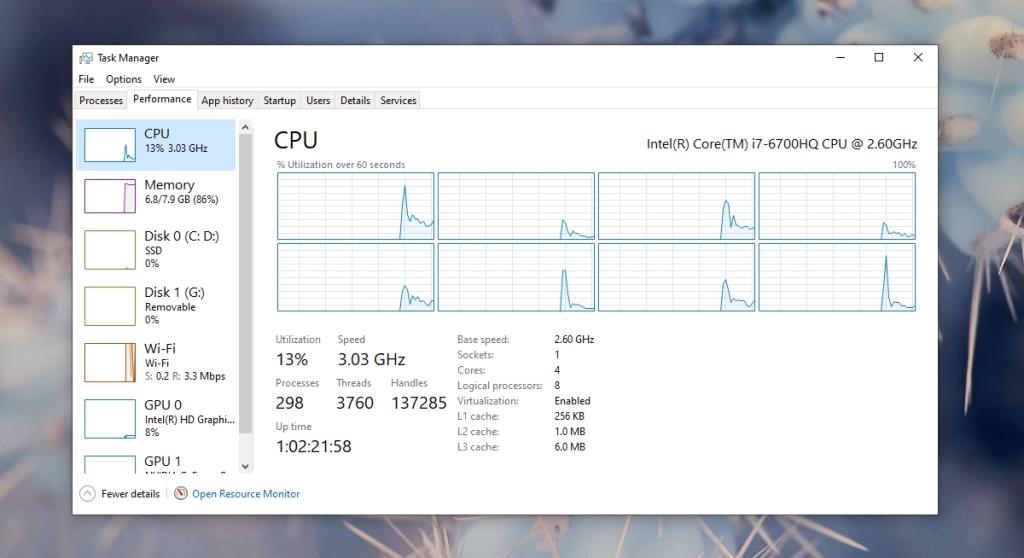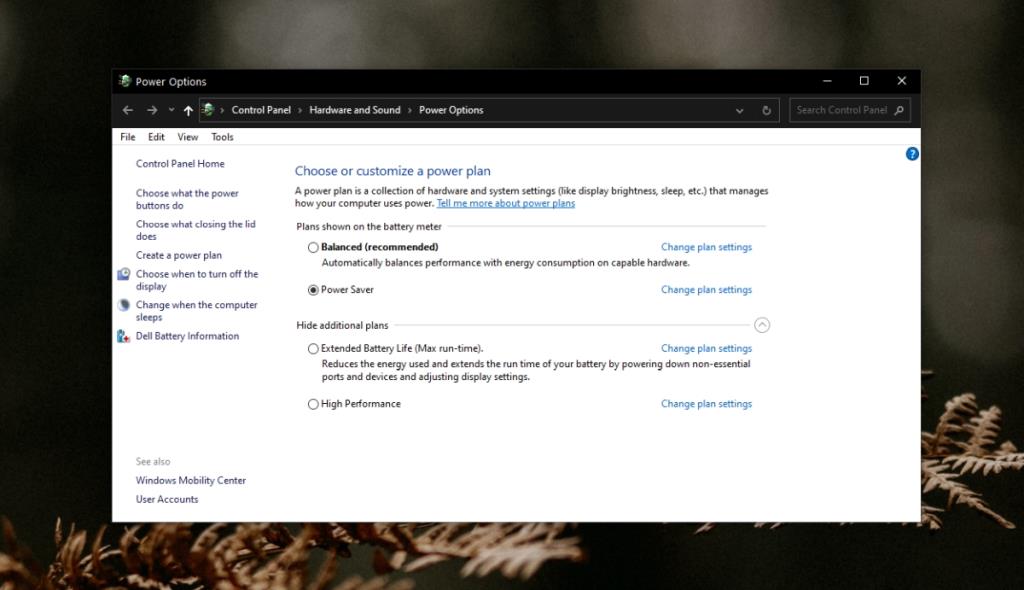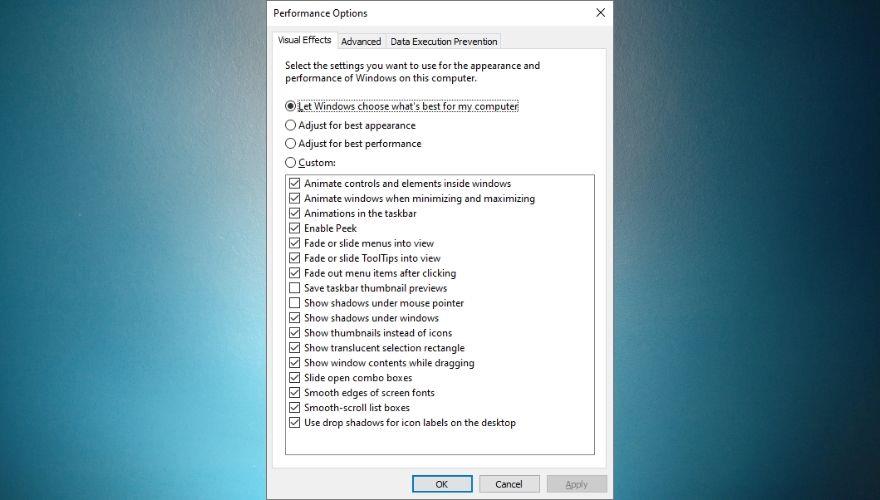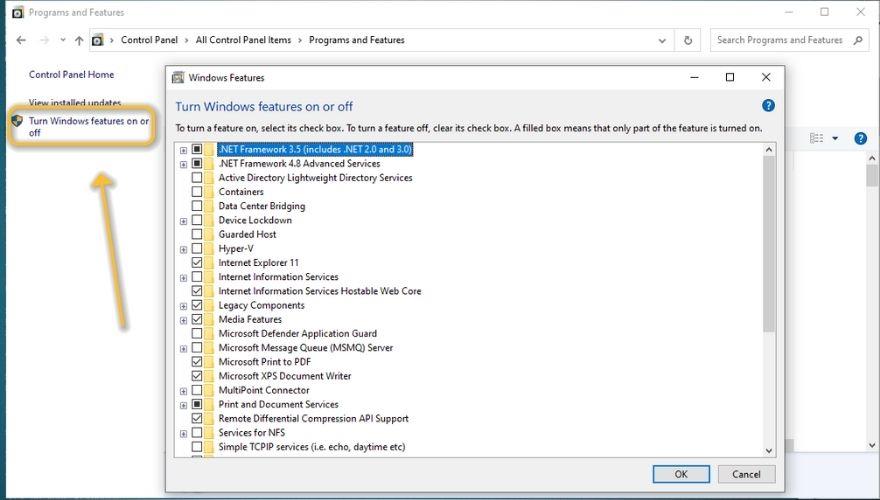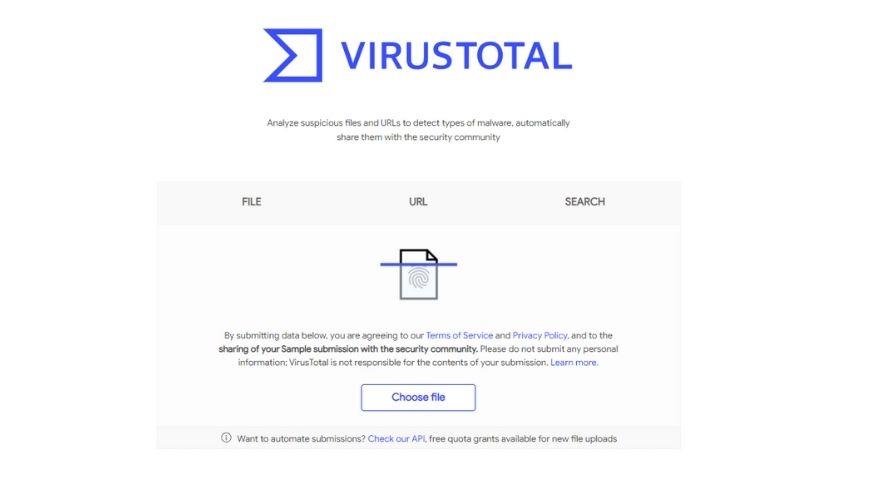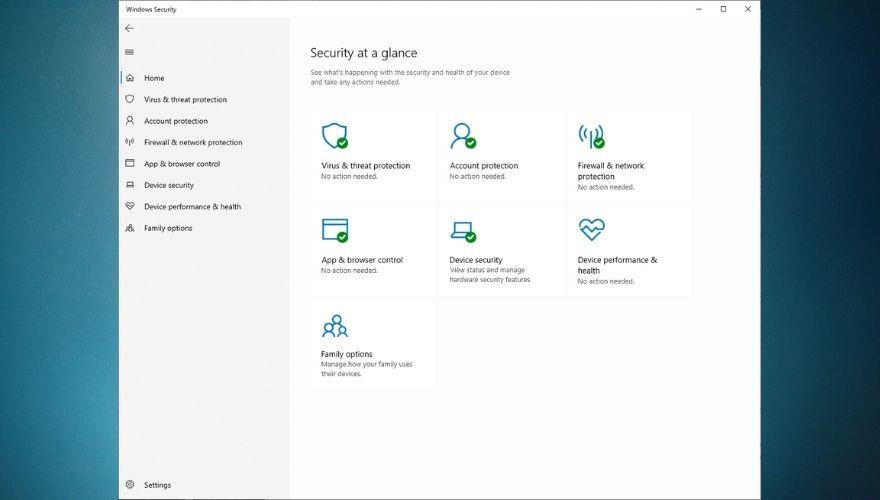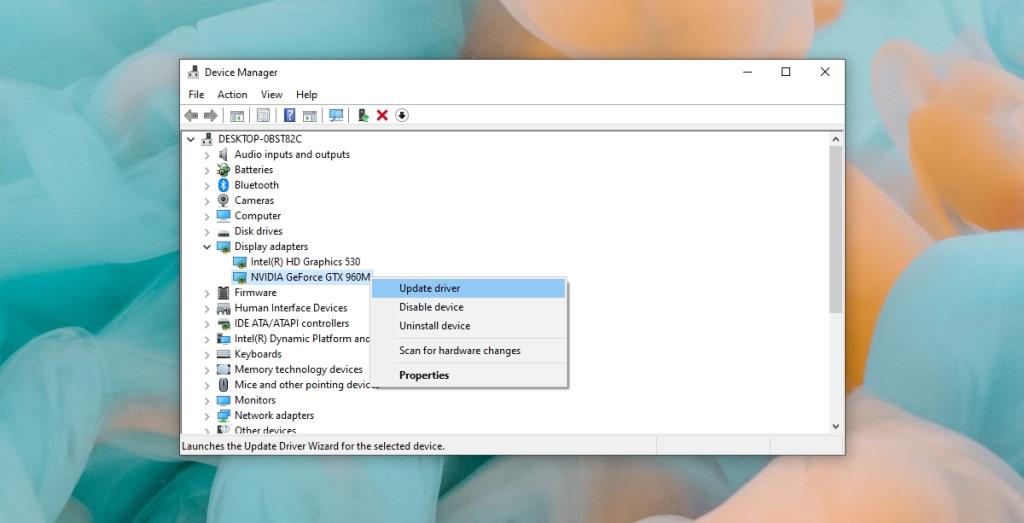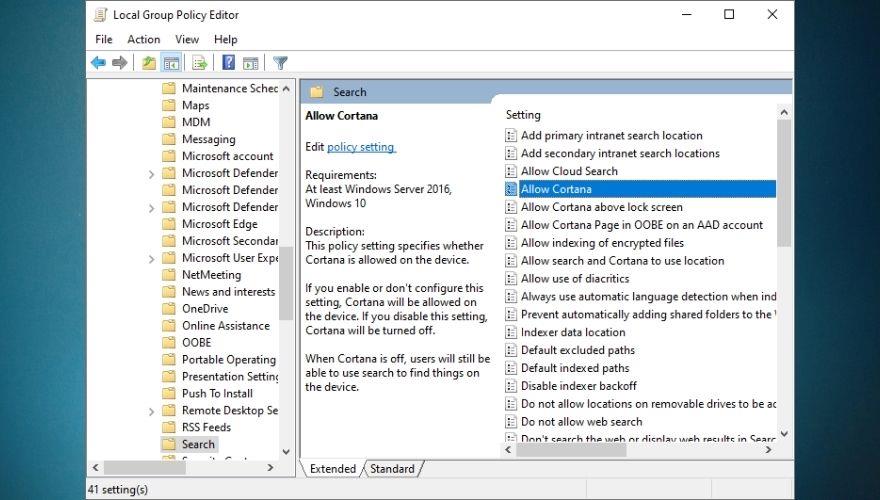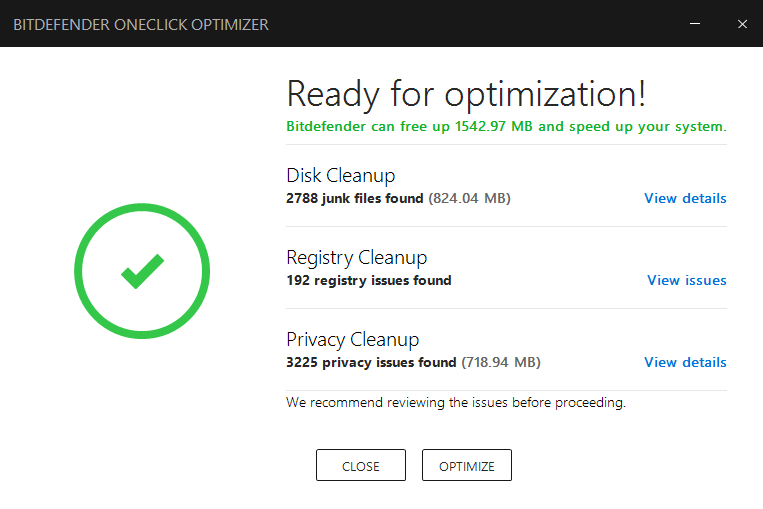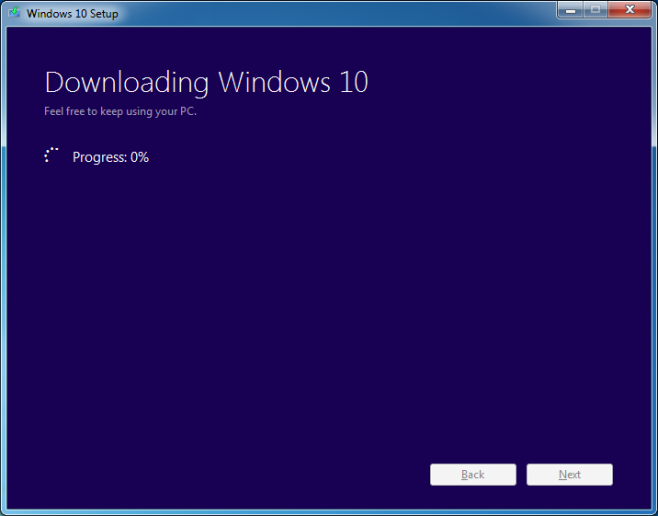Çoğumuz yeni bir bilgisayar almanın heyecanını ve işletim sisteminizi yıldırım hızında başlatmanın o ilk saniyelerinin, her şeyin ne kadar hızlı göründüğüne hayretle bakmanızı nasıl sağladığını biliyoruz. Önyüklemeyi geçtikten sonra, ayarlarını özelleştirerek, yeni programlar yükleyerek, sürücüleri kurarak ve hatta teknolojiden en çok anlayanlar için saat frekansını ayarlamak gibi donanım ayarlarıyla uğraşarak bilgisayarınızı gerçekten size ait hale getirmeye başlarsınız. ve fan hızının ayarlanması.
Ne yazık ki, herkesin hayatında (bilgisayarlarıyla ilgili olarak) işlerin yavaşlamaya başladığı bir zaman gelir. İlk başta isteyerek kaymasına izin verdiğiniz küçük bir kare düşüşü, ardından birkaç hafta sonra biraz kekemelik ve bunların tümü nihayetinde bilgisayarınızın açılıştan giriş ekranınıza kadar 2-3 saniye sürmediğini anlamanıza yol açar. , favorinizi neredeyse anında başlatmak bir yana.

Bilgisayar Yavaş mı Çalışıyor?
Muhtemelen saatlerce harcadığınız cihazın, ne kadar titizlikle temizleyerek, parçalara ayırarak ve bir kutu hava temizleyici ile üfleyerek korumaya çalışsanız da yavaşlamaya başladığını görmek gerçekten yürek parçalayıcı. gerekli, birleştirme veya üzerinde ayarlama yardımcı programları çalıştırma. Gerçeği söylemek gerekirse, çoğu elektroniğin bir ömrü vardır ve gerçekten şanslıysanız, performans kaybetmeye başlamadan önce ortalamadan daha uzun süren belirli parçalara rastlayabilirsiniz.
Ancak, bilgisayarların bu tür birkaç parçayı kapsadığı düşünülürse, bazen tek bir parçanın düşmesinin tüm sistemi nasıl etkilediğini ve onu yavaşlattığını veya kekelediğini anlamak kolaydır. Genellikle, bu fenomen eski , modası geçmiş sistemlerde daha sık meydana gelir, ancak ne kadar iyi baktığınıza ve her şeyi en üstte tutmak için elinizden gelen her şeyi yapıp yapmadığınıza bağlı olarak daha yeni sistemlerde de olabilir. şekil.
Biraz (daha fazla) sezgisel gelebilir, ancak sık sistem güncellemeleri, bilgisayarınızın genel performansı üzerinde büyük bir etki yaratabilir . Hepimiz kendimizi daha iyi hale getirmeye çalışıyoruz ve geliştiriciler ayrıca performans açısından tavanları yıkmayı ve yeni zirvelere ulaşmayı hedefliyor, bu nedenle performansını artırmak için sık sık güncelleme alan bir işletim sisteminin donanımı neden devre dışı bırakabileceğini görmek kolay. zamanla toz.
Bilgisayarım Neden Bu Kadar Yavaş?

Tüm bunlar size çok tanıdık geliyorsa, küçük veya göz ardı edilmesi inanılmaz derecede zor olan bir sistem yavaşlaması ile mücadele ediyor olabilirsiniz. Bu olduğunda, çoğu kişinin hemfikir olduğu gibi, en açık cevap daha iyi bir sisteme geçmektir. Ancak, sisteminizin biraz paslanmış olması, onu mümkün olan en kısa sürede hurdaya ayırmanız ve daha iyisiyle değiştirmeniz gerektiği anlamına gelmez, çünkü yüklü işletim sisteminden bağımsız olarak eski bilgisayarınızda hala bir miktar ömür olabilir. Windows 10, Windows 8, Windows 7 veya daha eski bir sürüm olsun.
Aslında çoğu kullanıcı , cüzdanlarına uzanıp yükseltilmiş bileşenler veya tamamen yeni bir bilgisayar satın almak zorunda kalmadan bilgisayarlarına yeni bir soluk getirmenin bir yolunu bulmayı tercih eder . Kendinize hiç sorduysanız , bilgisayarım neden bu kadar yavaş? , sadece okumaya devam et. Bu kılavuzda, yerel bilgisayar mağazanızı aramadan ve yeni bir birim sipariş etmeden sisteminizi düzeltmenin bir dizi olası yolunu göstereceğiz.
Bilgisayar Nasıl Hızlandırılır (Windows için En İyi Kılavuz)
Her şeyden önce, PC'nizin yavaşlamasının nedenini belirlemeniz gerekir . Bilgisayarınızın veya dizüstü bilgisayarınızın yavaş yavaş vazgeçmeye karar vermesinin nedenini bulduktan sonra, mevcut durumu iyileştirmek için onun etrafında çalışmaya başlayabilir ve onu aramadan ve ondan vazgeçmeden önce PC'nizin kararlı bir ortamda çalıştığından emin olabilirsiniz. (Özellikle kapsamlı kılavuzumuzdaki tüm önerileri henüz denemediyseniz, bunu tavsiye etmiyoruz).
Bunu akılda tutarak, PC'nizi daha hızlı hale getirmek (yakın zamanda satın aldıysanız) veya eski bilgisayarınızı veya dizüstü bilgisayarınızı hızlandırmak ve onu hurdaya dönüştürmeden önce birkaç yıl daha kullanmaya devam etmek istiyorsanız neleri deneyebileceğinizi görelim. Deneyebileceğiniz düzeltmelerin yanı sıra, bilgisayarınızın (umarım geçici) bozulmasına katkıda bulunmuş olabilecek birkaç olası nedeni de ekleyeceğiz , böylece yavaşlamasını daha iyi anlayabilir ve bir daha olursa buna göre hareket edebilirsiniz.
Bilgisayarınızı Daha Hızlı Hale Getirmenin 17 Çalışma Yolu
1. Kullanılmayan veya nadiren kullanılan uygulamaları kaldırın
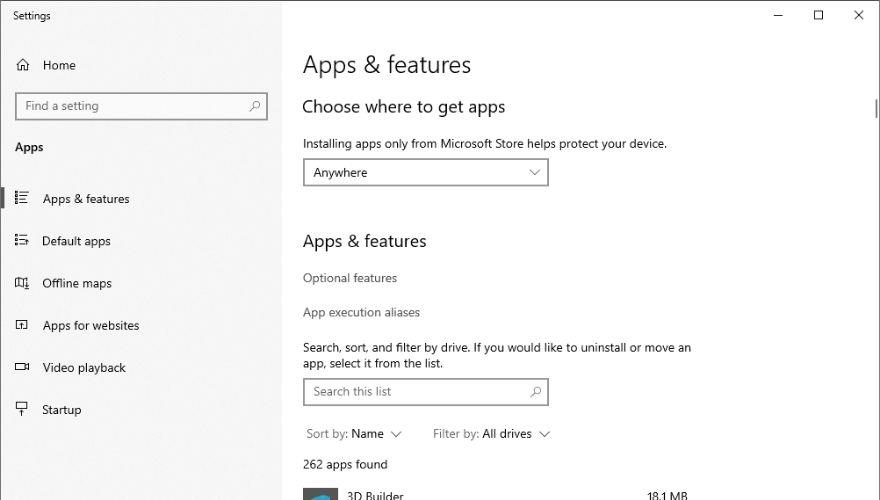
Merak sizi PC'nizi keşfetmeye ve Görev Yöneticinizi inatçı uygulamaları kapatmaktan daha fazlası için kullanmaya ittiyse, bilgisayarınızın size sorunsuz ve hızlı bir deneyim sağlamak için bağlı olduğu üç temel kaynak olduğunu zaten biliyor olabilirsiniz: RAM, CPU, ve depolama.
Depolama sorunları, gereksiz dosyaları farklı depolama ortamlarına (CD'ler, DVD'ler, USB çubuklar veya harici HDD'ler/SSD'ler gibi) aktararak kolayca çözülebilirken, RAM ve CPU sorunları, şu anda çalışmakta olan işlemlerden daha sık etkilenmez.
Herhangi bir zamanda bilgisayarınızda çalışan şeylerin, örneğin uygulamalar, arka plan işlemleri ve hizmetler gibi çeşitli biçimlerde olabileceğini zaten biliyor olabilirsiniz. Yaygın bir yanılgı, bilgisayarınızda herhangi bir ön plan uygulaması çalıştırmayarak RAM tüketiminin minimum bir değerde tutulabileceğidir , ancak yeterince dikkatli değilseniz, arka plan işlemlerini ve hizmetlerini aktiften (ön plan) daha büyük RAM avcılarına dönüştürebilirsiniz. uygulamalar.
Şu anda PC'nizde çalışmakta olan herhangi bir işlem, ister ön planda aktif olsun ve onunla etkileşim kurmanıza izin veriyor, ister arka planda çalışıyor veya bir hizmet olarak çalışıyor olsun , CPU'nuz, belleğiniz (RAM), diskiniz (depolama) üzerinde bir etkisi olacaktır. , ve ağ (bant genişliği) kaynakları. Arka plan işlemleri genellikle PC'nizdeki uygulamalardan daha az tüketir , ancak bunların birçoğu varsa, yeterince dikkatli olmazsanız kaynaklarınızı da büyük ölçüde tüketebilirler .
Kaynak tüketimini kendiniz kontrol edin
Yine de bizim sözümüze güvenmeyin; kullanmak için Ctrl + Shift + Esc Windows Görev Yöneticisini arayıp kendiniz görün klavye kısayolunu. Örneğin, bilgisayarınızda Chrome çalışıyorsa, bunun muhtemelen sahip olduğunuz en büyük RAM tüketicilerinden biri olduğunu fark edeceksiniz.
Şimdi, yalnızca Chrome'un değil, bilgisayarınızda çalışan diğer tüm işlemlerin RAM, CPU, disk ve ağ kaynaklarınızı etkilediğini ve bunun kaçınılmaz olarak yalnızca daha yavaş değil, aynı zamanda az önce kullandığınız kadar kararlı olmayan bir sisteme yol açtığını hayal edin. Kutusuz ve üzerinde neredeyse hiçbir şey yüklü değil.
Bu nedenle, Denetim Masası'nı başlatmanızı , Programlar ve Özellikler'e gitmenizi ve bilgisayarınıza yüklediğiniz uygulamaların listesine bir göz atmanızı öneririz. Nadiren veya hiç kullanmadığınız bir şey görürseniz, onu kaldırmaktan çekinmeyin.
Mesele şu ki, birçok uygulama hizmetleri ve arka plan işlemlerini ön plandaki karşılığıyla birlikte yükler, bu nedenle uygulamayı nadiren başlatsanız bile, uygulamanın açık tuttuğu arka plan işlemleri veya hizmetleri aracılığıyla RAM veya CPU'nuzun küçük bir bölümünü tüketebilir. başlatmanız olasılığı.
Biraz teknoloji bilginiz varsa, hangi uygulamaların bilgisayarınızda çalışan arka plan işlemlerine sahip olduğunu görmek için Windows görev yöneticisini kullanabilir ve gerekirse bu bilgilere dayanarak bunları kaldırabilirsiniz.
Programları kaldırmak için üçüncü taraf uygulamaları kullanın
Bilgisayarınızda artık kullanmadığınız çok sayıda yüklü program var mı veya bilgisayarınızdan bir şeyleri manuel olarak kaldırmanın büyük bir hayranı değil misiniz? O zaman bu yükü omuzlarınızdan kaldırabilecek üçüncü taraf uygulamalar olduğunu bilmekten memnun olacaksınız .
Uygulamaları bilgisayarınızdan kaldırmak için Windows'un yerleşik program yöneticisini kullanmak, çoğu zaman programın arkasında yürütülebilir dosyalar, DLL'ler ve yapılandırma dosyaları gibi çeşitli izler bırakabilir ve bunların tümü bilgisayarınızda gereksiz yere boş yere depolama alanına katkıda bulunur.
Çoğu zaman, herhangi bir programı çalışır durumdayken bilgisayarınızdan zorla kaldırmaya çalışırsanız bu olur . Bunu yaparsanız, yürütülebilir dosyanın çalışması için gereken yürütülebilir dosyalar, DLL'ler ve yapılandırma dosyaları bilgisayarınızda takılı kalır ve bazen, tamamen kaldırdığınızı düşünmenize rağmen, programın arka planda çalışan bir işlemi olduğunu fark edebilirsiniz. bilgisayarından.
Bu işlem, CPU'nuzun ve belleğinizin çoğunu almayabilir, ancak bu tür program artıklarından yalnızca birkaçından fazlasına sahipseniz, fark edilmeye başlayacaktır.
Üçüncü taraf özel kaldırma yazılımı çözümleri, aynı anda birden fazla uygulamayı kaldırmak (Windows şu anda yapamıyor), artık kayıt defteri girdilerini kaldırmak ve her izini temizlemek dahil ancak bunlarla sınırlı olmamak üzere, uygulama kaldırma ile ilgili çok çeşitli işlemleri gerçekleştirmenize yardımcı olabilir . Kaldırmaya çalıştığınız program, böylece yukarıda tasvir edilene benzer durumların oluşmasını engeller.
Pek parlak olmayan tarafından, bu programların çoğu tam olarak etkili değildir, özellikle de PC'niz için güvenlik veya gizlilik riski oluşturabilecek ücretsiz programlara yöneliyorsanız. Ancak, Windows için kullanabileceğiniz en iyi ücretsiz yazılım kaldırıcıların bir listesini oluşturduk ve aslında hem etkili hem de kullanımı güvenli.
2. Başlangıç işlemlerini kaldırın
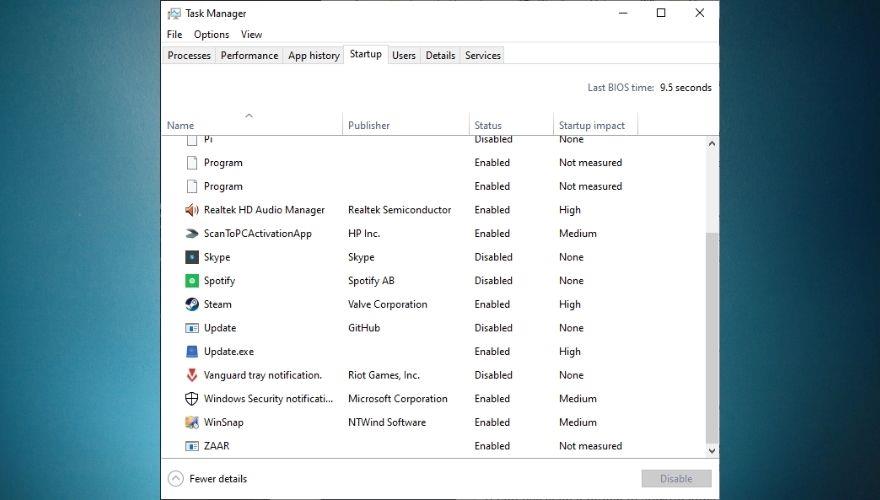
Bilgisayarınızın eskisinden çok daha yavaş başladığını fark ederseniz , bir sürü uygulama yüklemiş ve sistem başlangıcında çalışmasına izin vermiş olma ihtimaliniz oldukça yüksektir. Başlangıç süreçleri çok büyük kaynak tüccarlarıdır ve bilgisayarınızın önyüklemesi için gereken süreyi büyük ölçüde artırabilir.
Başlatma sırasında, bilgisayarınızın istendiği gibi çalışması için işletim sisteminin gerektirdiği birçok işlemi yüklemesi gerekir, bu nedenle işi mümkün olduğunca çabuk ve tercihen herhangi bir yavaşlama fark etmeden halletmek için sahip olabileceği her kaynağa ihtiyaç duyar. Şimdi olay şu: Başlatma sırasında diğer uygulamaların çalışmasına izin verdiğinizde, bu uygulamalar işletim sisteminizin işlerin sorunsuz yürümesini sağlamak ve başlatma sırasını zamanında tamamlamak için ihtiyaç duyduğu kaynakları tüketebilir .
Bir sürü başlangıç uygulaması bile kullanırsanız, bilgisayarınız kaynakları üçüncü taraf uygulamalar ile sistem işlemleriniz arasında yeniden dağıtır ve ister bir uygulama ister sistem işlemi olsun her şeyin düzgün çalışma şansı olduğundan emin olmaya çalışır.
Sonuç olarak, uygulamalar daha yavaş yüklenir ve sistem işlemlerinin başlatılması daha uzun sürer, çünkü her ikisinin de CPU ve RAM'i birbirleriyle paylaşması gerekir ve bilgisayarınızdan ağır, yavaş, kekeme bir deneyim yaşarsınız.
Bunun yerine görev zamanlayıcıyı kullanın
Bu nedenle, bilgisayarınızın bir kez daha hızlı olmasını istiyorsanız, PC'nize yüklediğiniz tüm başlangıç uygulamalarını ve işlemlerini kaldırmayı denemelisiniz. Bunları tamamen kaldırmanız gerekmez: Başlatın, başlangıç ayarlarını arayın ve Start on start veya Launch at startup'a benzeyen herhangi bir şeyi devre dışı bırakmayı deneyin . Hepsini kaldıramıyorsanız veya kaldırmak istemiyorsanız, elinizden geldiğince çoğunu kaldırın, çünkü yine de büyük bir fark yaratacaktır.
Son bir şey: Muhtemelen bunu zaten biliyordunuz, ancak Windows 10, Windows 8.1, Windows 8 ve hatta Windows 7 kullanıyorsanız, bilgisayarınızda bir görev zamanlayıcınız vardır. Bundan çekinmeyin ve PC'nizdeki tüm uygulamaların başlangıçta çalışmasına izin vermek yerine, birkaç uygulamayı aynı anda başlatmak için kullanmayı deneyin. Başlangıç sırasında uygulamaları planlamadığınızdan emin olun (birinci kareye geri dönersiniz) ve bunun yerine daha ileri bir zaman seçin (örneğin 5 dakika sonra).
3. Tepsi işlemlerini kapatın
Bilgisayarınızda farkında olmadan sahip olabileceğiniz başka bir gizli yazılım türü, sistem tepsinizde sessizce çalışan uygulamalardır . Bilirsiniz, saatinizin, tarihinizin, bildirimlerinizin ve genişletebileceğiniz giriş dili göstergesinin yanındaki o küçük alan. Bu alanda (tepsi) görüntülenen birkaç şeyden daha fazlası varsa, bilgisayarınızın yavaşlamasının iyi bir nedeni budur.
Yukarıda dikkatlice açıkladığımız gibi, bilgisayarınızda çalışan birçok uygulama daha fazla kaynak kullanıldığı anlamına gelir ve yavaşlamaları yalnızca kaynakları gerçekten kendiniz kullanmaya çalıştığınızda fark ettiğiniz için (ve çoğu mevcut değildir), Pekala, muhtemelen matematiği yapabilirsin. Bu yüzden yapılacak bariz şey, mümkün olduğunca çoğunu kapatmak ve herhangi bir gelişme olup olmadığını kontrol etmektir.
Bundan daha önce bahsetmedik, ancak kılavuzumuzdaki her adımı uyguladıktan sonra herhangi bir gelişme belirtisi olup olmadığını kontrol etmelisiniz. Bu şekilde, eğer bir şeyi doğru yapıyorsanız, bunu hemen anlayacaksınız. Gerçekten doğru yolda olduğunuzdan ekstra emin olmak istiyorsanız, Görev Yöneticinizi başlatın ve ana ekranın sağ bölümündeki CPU , Bellek , Disk ve Ağ sütun başlıklarına bakın. Bunları göremiyorsanız, Görev Yöneticisinin sol alt kısmındaki 'Daha fazla ayrıntı' düğmesini tıkladığınızdan emin olun.
Bazı tepsi işlemleri kapatılamaz
Şimdi koyunlarımıza geri dönelim: Belirli uygulamaları kapattıktan sonra Bellek veya CPU yüzde değerlerinizin önemli ölçüde düştüğünü fark ederseniz , bu, bilgisayarınızın tamamen yavaş hareket etmesinin ve umutsuzca müdahale etmenize ihtiyaç duymasının nedeninin o kesin uygulamanın bu olduğuna dair oldukça sağlam bir göstergedir. Bellek, CPU, Disk veya Ağ sütunlarına tıklamanın, PC'nizdeki işlemleri o belirli kaynağın tükettiği miktara göre sıralamanıza yardımcı olabileceğini unutmayın. Bir kez tıklamak ilk önce en iyi tüketiciyi göstermeli, tekrar tıklamak ise listeyi tersine çevirerek önce düşük tüketicileri göstermelidir.
Windows'un varsayılan olarak oraya yerleştirilmiş bazı tepsi simgelerine de sahip olduğunu unutmayın; bu sizi fazla rahatsız etmeyecektir. Bunlar, kapatamayacağınız Donanımı Güvenle Kaldır ve Medyayı Çıkar (tam olarak bir uygulama olmadığı için), Windows Güvenliği (varsayılan olarak çıkamazsınız) ve sürücüye özel simgelerdir (sesiniz için kontrol panelleri gibi). ve video sürücüleri). Bunları kendi haline bırakmalı ve tarayıcı aracıları (kişisel olarak onları çok fazla umursamıyorum ve her zaman kapalı olduklarından emin olun), ofis aracıları ve diğer bu tür uygulamalar gibi yüklediğiniz üçüncü taraf uygulamalara odaklanmalısınız.
4. Herhangi bir dağınıklığı ortadan kaldırın
Daha önce de belirttiğimiz gibi, depolama ortamları (HDD, SSD) bilgisayarınızda büyük rol oynar. Senin hayal HDD ve / veya SSD size önemli bir şey (kimlik kartınızı, bir kalem ve bir parça kağıt, kredi kartı, MP3 çalar, vb örneğin) gereken her zaman içine ulaşmak o dolapları ya da çekmece olarak. Bu senaryoda, bir şey getirmesi gerektiğinde bu depolama ortamlarına (HDD, SSD) ulaşan işletim sisteminizin rolünü oynuyorsunuz .
Umarım, işletim sisteminizin ve PC'nizin bu konuda onlardan hızlı bir şekilde veri almasını istiyorsanız, HDD'nizi ve SSD'nizi neden güzel, düzenli ve çok fazla dağınıklık olmadan tutmanız gerektiği artık anlaşılmıştır. Küçük bir kağıt parçası veya başka bir küçük nesne arayarak taşan bir çekmecenin etrafını karıştırmanın inanılmaz derecede zor olabileceği konusunda muhtemelen bizimle hemfikir olabilirsiniz, o halde neden gereksiz dosyaların yığılmasına izin vererek HDD'nizi ve/veya SSD'nizi bu korkunç deneyimden geçiresiniz? ?
Teknolojiden anlayan kullanıcılar arasında, kabaca yüzde 90 oranında dolu olan bir HDD'nin yavaşlamaya başlaması genel bir kuraldır , bu nedenle, ihtiyacınız olmayan dosyaları ve programları kaldırarak onu bu seviyenin altında tutmayı deneyebilirsiniz. Bu, özellikle işletim sisteminizi aynı HDD'de tutarsanız geçerlidir, çünkü Windows'unuz kaçınılmaz olarak HDD'nizle birlikte yavaşlayacaktır.
Bir SSD'niz varsa, işler daha da karmaşıktır, çünkü SSD'ler siz onları verilerle doldurdukça yavaş yavaş yavaşlar. Bununla birlikte, SSD'nizde birçok şeyi depolamaktan başka bir yol yoksa, onu tam kapasitesinin %75'inin altında tutmak iyi bir tavsiye olacaktır . Sonuçta, SSD'ler genellikle uygulamaları ve işlemleri yıldırım hızında yüklemek için kullanılır, saçma miktarda veri depolamak için değil.
Dağınıklığın, bilgisayarınızın tam olarak hemen belli olmayan diğer bölümlerinde de oluşabileceğini her zaman unutmayın. Dosyaları ve klasörleri Shift + Del'i kullanarak silmezseniz (bu kısayol, onları Geri Dönüşüm Kutusu'na göndermeden siler), özellikle yapmazsanız, Geri Dönüşüm Kutunuzu arada bir kontrol edip boşaltmak isteyebilirsiniz. düzenli olarak. Geri Dönüşüm Kutunuzda bir çok gereksiz dosya birikebilir ve bu, siz farkına varmadan performansınızı etkilemeye başlayabilir.
5. Sabit sürücünüzü birleştirin
Aşırı bir önlem gibi görünebilir, ancak sabit sürücünüzü uzun süre en iyi durumda tutmak ve yalnızca çeşitli belgeleri saklamakla kalmayıp, aynı zamanda uygulamaları ve oyunları takılmadan, donmadan çalıştırmak istiyorsanız, sabit sürücünüzü birleştirmek çok önemlidir. veya rastgele çökmeler. Bu birleştirme işlemine duyulan ihtiyaç, zamanla sabit sürücünüzün parçalanması ve buna erişebilmek için HDD'nizdeki içeriği birden çok yerde araması gerektiğinden işletim sisteminizin yavaşlaması gerçeğinden kaynaklanır.
Birleştirmenin yaptığı, aslında şimdi parçalanmış olan parçaları alıp tekrar bir araya getirmek, böylece işletim sisteminizin bunlara daha hızlı ve daha kolay erişmesine yardımcı olmaktır. Sonuç olarak, sabit sürücünüzde depolanan dosyaların birkaç parçaya bölünüp her yere dağılmak yerine tek parça olduğunu görerek bilgisayarınız daha hızlı yüklenir.
Windows 10, 8 ve 7, taramaları ve birleştirme işlemlerini her hafta otomatik olarak gerçekleştirerek sabit sürücünüzün bakımını yapabilir. Ancak, sabit sürücünüzün durumunu ve ulaştığı parçalanma yüzdesini (geçerliyse) kontrol ederek her şeyin en iyi durumda olduğundan emin olmanın zararı olmaz. Düzensiz bir şey fark ederseniz, kendi başınıza kolayca bir birleştirme işlemi gerçekleştirebilirsiniz. İşte yapmanız gerekenler:
- Klavyenizdeki Win tuşuna basın
- Tip dolandırmak
- Sonuç listesinden Diskleri Birleştir ve Optimize Et'i seçin
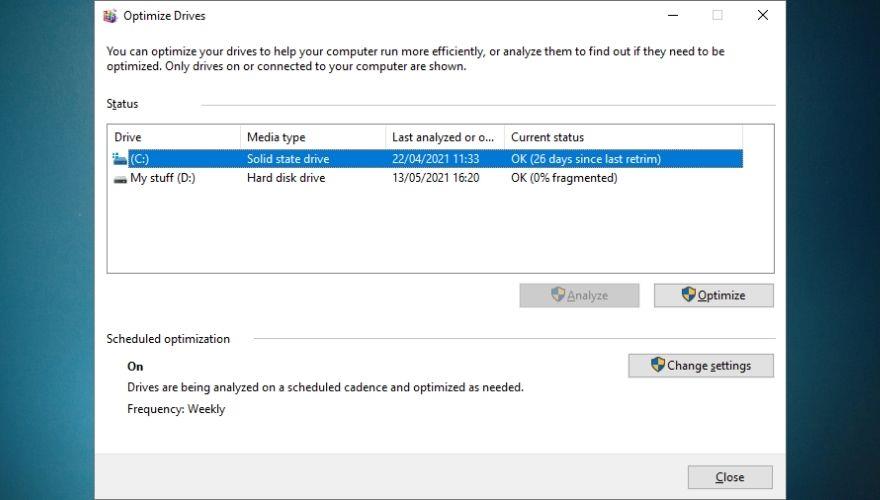
- Sabit sürücülerden herhangi birinin %0'dan fazla parçalanmada olup olmadığını kontrol edin
- Birleştirilmesi gereken sabit sürücüyü seçin
- Click Analiz düğmesini
- Analiz tamamlandıktan sonra Optimize et düğmesine tıklayın.
- İşlemin bitmesini bekleyin (tercihen birleştirme çalışırken bilgisayarı yalnız bırakın)
- Birleştirme gerektiren tüm sabit sürücüleri kapsayacak şekilde yukarıdaki adımları tekrarlayın.
Yukarıdaki küçük kılavuzumuzda yalnızca HDD'lerden bahsettiğimizi unutmayın, çünkü SSD'lerin HDD'deki benzerlerinden farklı çalıştıkları için birleştirme gerektirmediğini görüyoruz. Yukarıdaki Sürücüleri Birleştir ve Optimize Et iletişim kutusunda bir SSD seçerseniz , Analiz Et düğmesinin grileşeceğini ve bunun bir hata olmadığını fark edeceksiniz. SSD'ler, ilk etapta parçalanamayacakları için birleştirme gerektirmez.
SSD'ler için Analiz düğmesi grileşmiş olsa bile, Optimize Et düğmesini tıklayabileceğinize dikkat edin . SSD'nizi birleştirmese de, PC'nizin artık yararlı olmadığını düşündüğü verileri silmek için kullanılan TRIM komutunu gerçekleştirir.
Daha önce de belirttiğimiz gibi, Windows 10, 8 ve 7 işletim sistemleri, HDD'leriniz üzerinde haftalık bir analiz gerçekleştirir ve gerektiğinde bazı HDD'leriniz gerektiriyorsa birleştirme işlemlerini gerçekleştirir. Optimizasyon işlemleri dan yapılır sıklığını değiştirebileceğiniz Not 'haftalık' için 'günlük' ya , 'aylık' OS üzerinde tutmak önerir rağmen 'haftalık'.
Ardışık üç zamanlanmış sabit sürücü optimizasyon çalıştırması kaçırılmışsa görevin önceliğini artıracak bir seçeneği de değiştirebilirsiniz. Ayrıca, Sürücüleri Birleştir ve Optimize Et programı, düzenli olarak optimize etmek istediğiniz sürücüleri seçmenize ve ayrıca programın sisteminizde algılanan yeni sürücüleri otomatik olarak optimize etmesini sağlayan bir seçeneğe geçiş yapmanıza olanak tanır.
Yukarıdaki talimatların Windows 10 ve Windows 8 işletim sistemleri için geçerli olduğunu belirtmekte fayda var. Windows 7 masaüstü bilgisayar veya dizüstü bilgisayar kullanıyorsanız, Disk Birleştirici programını bulmak için arama işlevini kullanabilir ve 'Geçerli durum' bölümünden sisteminizde bir HDD seçebilirsiniz.
6. Disk temizleme gerçekleştirin
Disk temizleme, depolama cihazlarınızdaki her şeyi güzel ve düzenli tutmak için çok önemlidir. Pek çok uygulama önbelleğe alınmış verileri kullanır ve bu verilerin geçici de olsa depolanması için bir yere ihtiyacı vardır ve bu depolama HDD'lerinizde veya SSD'lerinizdedir. Ne yazık ki, önbelleğe alınmış veriler, indirilen yükleme dosyaları, hata günlükleri ve optimizasyon dosyaları gibi geçici dosyalar, sihirli bir şekilde Geri Dönüşüm Kutunuza girmez, bu nedenle bu temizleme işlemini kendiniz yapmanız gerekir.
Windows 10 PC'de çok fazla çaba harcamadan disk temizleme işlemini şu şekilde gerçekleştirebilirsiniz:
- Hit Kazan klavyenizdeki
- Tip PC ve tıklama Bu PC sonucu listesindeki simgesini
- Herhangi bir bölüme sağ tıklayın
- Seç Özellikleri açılan menüden
- Click Disk Temizleme düğmesini
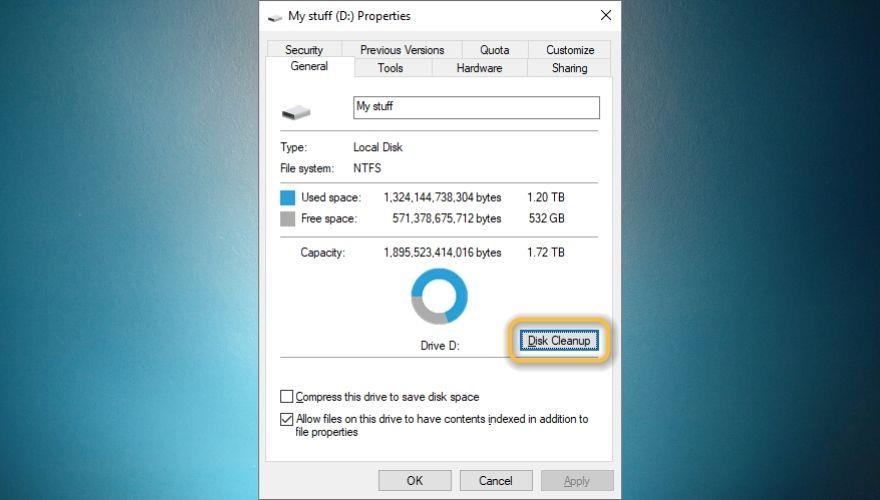
- Click Temizleme Sistemi Dosyalar düğmesini
- Silmek istediğiniz dosyaları uygun bölümde işaretleyin
- Click OK tuşuna
- Seçtiğiniz dosyaları kalıcı olarak silmek istediğinizi onaylayın
- Tamam düğmesine bir kez daha tıklayın
- Sisteminizdeki tüm dahili bölümler için yukarıdaki adımları tekrarlayın (harici depolama ortamı seçmediğinizden emin olun)
Windows 8.1, 8 ve 7 için bölümlerinize erişmek için farklı bir yol bulmanız gerekebileceğini unutmayın (örneğin , masaüstünüzde veya Başlat Menüsü'nde bir 'Bilgisayarım' simgesi ). Ayrıca, bazı özelliklerin farklı veya tamamen eksik olduğunu fark edebilirsiniz, ancak Disk Temizleme bölümünün kendisi oldukça sezgiseldir, bu nedenle muhtemelen daha fazla yardıma ihtiyaç duymadan onunla etkileşime gireceksiniz.
Windows'un yerleşik özelliğiyle uğraşarak ellerinizi kirletmekten pek hoşlanmıyorsanız, sizin yerinize işlerin icabına bakabilecek üçüncü taraf yazılım çözümleri olduğunu öğrenmekten memnun olabilirsiniz, bu nedenle Orada bile olmayabilecek araçları aramak için zaman harcamak zorunda kalıyorlar.
Üçüncü taraf disk temizleme araçlarını kullanın
İnternette çok sayıda disk temizleme aracı vardır ve bunların çoğu yalnızca disk temizleme özelliklerinden fazlasını sunar. Örneğin, bazı uygulamalar size gerçek zamanlı dosya temizleme özellikleri, tarayıcı geçmişi temizleme araçları, sistem optimizasyon yardımcı programları, gelişmiş uygulama kaldırıcılar, kayıt defteri temizleme araçları, başlangıç uygulama yöneticileri ve hatta birleştirme sağlayabilir.
Ancak, bu uygulamaların çoğunun birinci sınıf yazılım çözümleri olduğunu belirtmekte fayda var, bu nedenle bunları tam olarak kullanmak için bir abonelik planı veya lisans satın almanız gerekecek. Hemen hemen hepsinde , programın sizin için doğru olup olmadığına karar vermeden önce, uygulamanın özelliklerini bir test sürüşünde kullanabileceğiniz ve alabileceğiniz işlevsel demolar vardır, ancak bu demoların çoğunun inanılmaz derecede sınırlı olduğunun farkında olmalısınız.
En yaygın demo türlerinden biri, sisteminizi basitçe tarayan ve yanlış olan birçok şeyi tespit eden, ancak bir lisans veya abonelik planı satın almadan önce onu düzeltmenize yardımcı olmak açısından kesinlikle hiçbir şey yapmayan demodur.
7. Kaynak avcılarını manuel olarak kapatın
Bazı programların, işlemlerin ve oyunların CPU, RAM, depolama alanı veya bahsettiğimiz bant genişliği. Ancak, çalıştıkları sürece yalnızca bilgisayarınızın performansını etkilemeleri gerekir, bu nedenle çalışma zamanı penceresinin dışında herhangi bir donma, çökme veya tekleme fark etmemelisiniz.
Görev Yöneticinizi görünüme getirmek için Ctrl + Shift + Esc tuşlarına basın ve ana penceresinin sol alt kısmındaki 'Daha fazla ayrıntı' düğmesini tıklayarak ayrıntılı görünümü etkinleştirdiğinizden emin olun. Her biri bilgisayarınızda çalışan programlar, işlemler ve hizmetler hakkında şu sırayla bilgi veren 6 sütun olduğuna dikkat edin: ad, durum, CPU, bellek, disk ve ağ.
Programları, işlemleri ve hizmetleri ne kadar kaynağa harcadıklarına göre sıralamak istiyorsanız, ilgilendiğiniz şeye bağlı olarak dört kaynak sekmesinden birine tıklamanız yeterlidir: CPU, RAM, disk kullanımı veya bant genişliği . Yukarıda açıkladığımız gibi, bir kez tıklamak en yüksek tüketiciyi listenin başına getirmeli ve bir kez daha tıklamak, o belirli kaynağın en az miktarını tüketen programları, süreçleri ve hizmetleri görüntüleyerek listeyi tersine çevirmelidir.
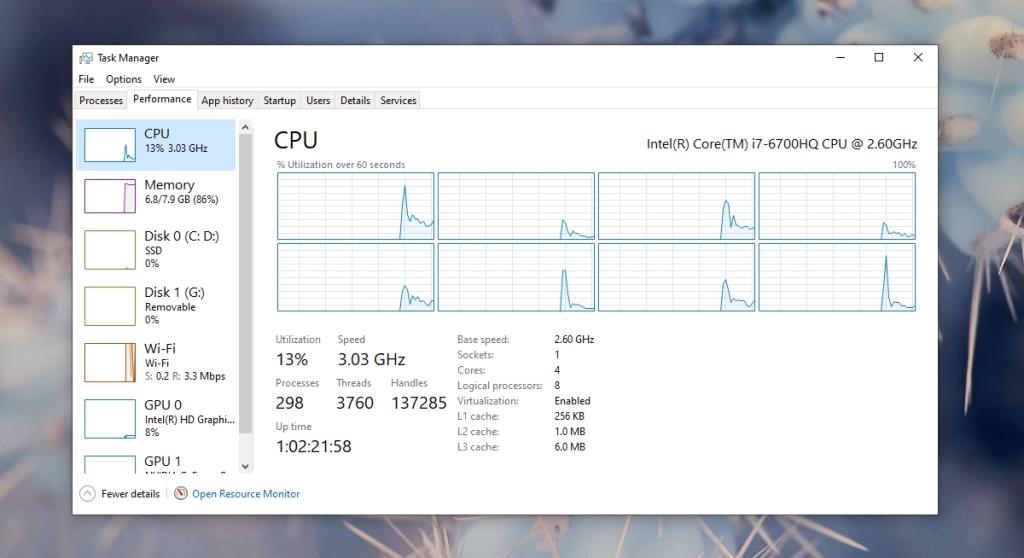
Örneğin, bilgisayarınız inanılmaz derecede yavaşsa, Görev Yöneticisi'ni başlatabilir ve şu anda belleğinizin çoğunu tüketen uygulamayı görüntülemek için RAM sütununu tıklayabilirsiniz . Şimdi, olması gerekenden çok daha fazla takıldığını fark ederseniz, kapatmayı deneyebilir ve herhangi bir gelişme olup olmadığını kontrol edebilirsiniz. Aynı ilke CPU kullanımı için de geçerlidir : Yüzdenin çok yüksek olduğunu fark ederseniz, uygulamayı, işlemi veya hizmeti kapatmayı deneyin ve bilgisayarınızın daha hızlı olup olmadığına bakın.
Bir uygulamanın çok büyük bir RAM veya CPU tüketicisi olarak görünmediği, ancak bilgisayarınızı aşırı yavaş, kekeme ve hatta çökmeye eğilimli hale getirerek kullanılamaz hale getirdiği başka bir senaryo daha var. Çoğu zaman, bu uygulamalar Görev Yöneticisi'nde yanıt vermiyor ( Yanıt Vermiyor ) olarak görünecektir , böylece teknik olarak çok fazla kaynak tüketmeseler bile onları deneyebilir ve sonlandırabilirsiniz.
Sistem kaynaklarınızın çoğunu kaplayan işlemleri kapatmak işe yaramış gibi görünüyorsa, uygulamayı bilgisayarınızdan tamamen kaldırmayı, en son sürüme güncellemeyi veya yanlış yapılandırılıp yapılandırılmadığını kontrol etmeyi düşünebilirsiniz. Bazı uygulamaların, etkinleştirildiğinde onları büyük kaynak sülüklerine dönüştüren belirli yapılandırma seçeneklerine sahip olduğunu belirtmekte fayda var.
8. Güç ve uyku ayarlarınızı kontrol edin
Güç ve uyku ayarlarınızın bilgisayarınızın performansı üzerinde olumsuz bir etkisi olabileceği gerçeği daha az bilinen bir gerçektir, ancak bir düşününce mantıklı geliyor. Yüksek işlem gücü daha fazla kaynak gerektirir ve bilgisayarınızda en çok gözden kaçan kaynaklardan biri de elektriktir. Bu nedenle, daha güçlü bir bilgisayarın daha fazla elektrik tüketmesi gerektiği çok mantıklı olmalıdır.
Neyse ki Windows, mevcut kurulumunuza ve tercihlerinize bağlı olarak uygulayabileceğiniz bir dizi güç planıyla birlikte gelir. Örneğin, bilgisayarınızı performans pahasına daha fazla güç muhafaza edecek şekilde ayarlayabilir veya gereken elektrik miktarını artırırken performansa tam gaz devam edebilirsiniz. En çok kullanılan alternatif, size tam performans sağlamayan, ancak çok fazla enerji gerektirmeyen dengeli bir güç şemasıdır.
Şimdi bir masaüstü bilgisayardaysanız, bu güç düzenlerini ayarlamak istemenizin tek nedeni, PC'nizden daha fazla performans almak veya elektrik faturanızı minimumda tutmaktır. Bununla birlikte, dizüstü bilgisayar kullanıcıları için, bilgisayarlarını kullanırken pil ömrünü de dikkate almaları gerektiğinden, işler biraz daha hassastır. Çoğu dizüstü bilgisayar kullanıcısı, normal bilgisayar performansı ve dengeli pil ömrü sağlayan Dengeli güç düzeninin hayranlarıdır .
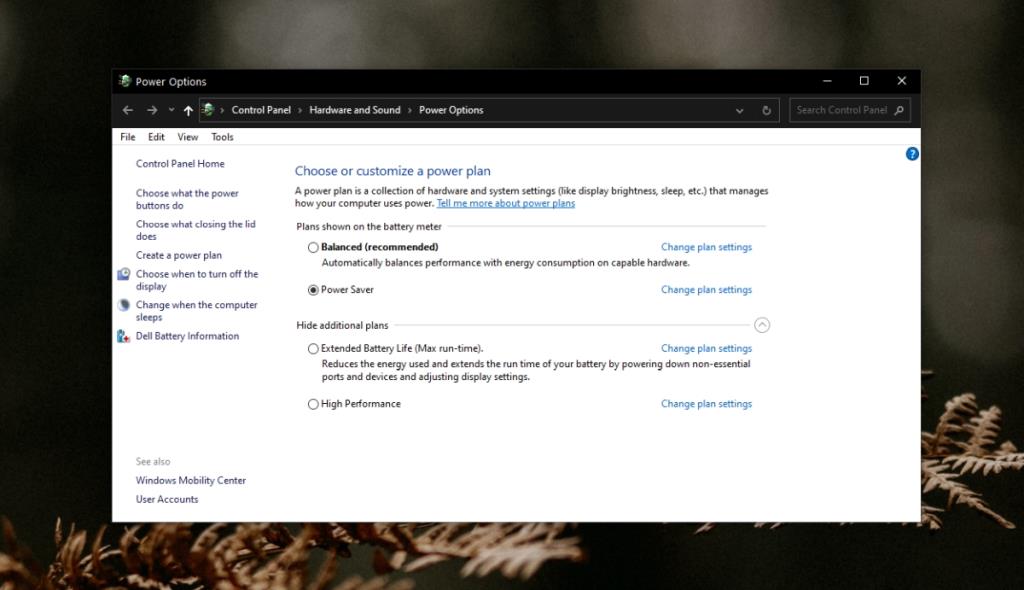
Ancak, yalnızca bu ekstra güce ihtiyaç duyduğunuz istisnai durumlar vardır , bu nedenle pilinizi birkaç saat içinde tüketen performans odaklı güç planına geçersiniz (şanslıysanız ve iyi bir piliniz varsa) veya daha fazlasına ihtiyacınız varsa meyve suyu ve pil tasarrufu özelliğini etkinleştirirsiniz. Şimdi yukarıda bahsettiğimizi hatırlarsanız, pil tasarrufu planına geçmenin bilgisayarınızın performansı üzerinde büyük etkisi olacaktır.
Bu nedenle, bilgisayarınızın görünürde bir neden olmaksızın inanılmaz derecede yavaş çalıştığını fark ederseniz, şu anda hangi güç planını kullandığınızı kontrol etmeli ve görmelisiniz. Bu, güç tasarrufu seçenekleriyle etkileşime daha yatkın olduklarından özellikle dizüstü bilgisayar kullanıcıları için geçerlidir, ancak bir masaüstü bilgisayar kullanıcısı olsanız bile kontrol etmelisiniz. Cihaz türünden bağımsız olarak güç ayarlarını yanlışlıkla değiştirmek nadir değildir.
Dizüstü bilgisayarlarda, güç tasarrufu planı kullandığınızın sağlam bir göstergesi, ekranınızın parlaklığının (parlaklığının) azalmasıdır. Varsayılan olarak, güç tasarrufu planı parlaklığı mutlak minimuma indirecektir, bu nedenle gün ışığında ekranınızda bir şeyler görmek biraz daha zor olacaktır. Ek olarak, enerji tasarrufu yapması gerektiğinden dizüstü bilgisayarınızın ve ekranının eskisinden çok daha hızlı uyku moduna geçtiğini fark edeceksiniz.
Uzun lafın kısası, dizüstü bilgisayarınızda biraz pil tasarrufu yapmaya karar verirseniz , tüm sisteminiz neredeyse kullanılamaz hale gelecek şekilde yavaşlıyor gibi göründüğünde şaşırmamalısınız .
9. Görsel efektleri ayarlayın
Windows işletim sisteminin daha yeni sürümleri, eski muadillerine göre yalnızca daha fazla performans odaklı olmakla kalmamış, aynı zamanda daha güzel görünecek şekilde yapılmıştır. Windows geliştiricileri, kullanıcılara yalnızca hızlı bir işletim sistemi değil, aynı zamanda şık görünümlü bir sistem sağlayarak kullanıcı deneyimini geliştirmek için çeşitli animasyonlar, yeni parlak grafikler, menüler, düğmeler ve simgeler uyguluyorlar .
Ancak, bilgisayar oyunlarından muhtemelen bildiğiniz gibi, tüm bu ekstra lüksün bir şekilde sisteminize zarar vermesi gerekiyordu; grafik kalitesi ayarlarınızı artırmak ve yüksek bir çözünürlük ayarlamak , sisteminizin performansını etkileyebilir ve oyunun göz kamaştırıcı olmasına rağmen nefes kesici olmasına rağmen daha yavaş hissettirebilir. Aynı ilke Windows için de geçerlidir, ancak çok daha küçük bir ölçekte.
Süslü animasyonları, cilalı yazı tiplerini, pürüzsüz düğmeleri, pencere kenar boşluklarını ve genel olarak işletim sisteminizde olağan dışı görünen her şeyi seviyorsanız, muhtemelen görünümle ilgili tüm bu geliştirmeleri etkinleştirmişsinizdir. Son teknoloji sistemler için bu bir sorun olmamalıdır, çünkü bunlar özellikle çok çeşitli kaynaklardan gelen baskıyı kaldıracak şekilde üretilmiştir.
Ancak, dizüstü bilgisayarınız veya bilgisayarınız, yeni, modern Windows sürümlerinin gereksinimlerini karşılamalarına yardımcı olacak önemli bir donanım yükseltmesi olmadan iki nesilden fazla işletim sisteminden geçtiyse, orada bir sorun olabilir. Bu nedenle, size öneriyoruz birçok görsel geliştirmeleri olarak kapatmak mümkün ve bilgisayarınız bunu yaparken sonra ne kadar hızlı üzerinde herhangi kayda değer bir iyileşme olmadığını kontrol edin. Bu ayarları nerede arayacağınızı bilmiyor musunuz? Aşağıdaki mini kılavuza göz atın:
- Klavyenizdeki Win tuşuna basın
- Tip Kontrolü
- Sonuç listesinden Denetim Masası'nı seçin
- Git Sistem ve Güvenlik
- Sistem penceresini açın
- Gelişmiş sistem ayarlarına ulaşana kadar aşağı kaydırın ve tıklayın
- Performans bölümündeki Ayarlar düğmesini tıklayın
- En iyi performans için ayarla radyo düğmesini tıklayın
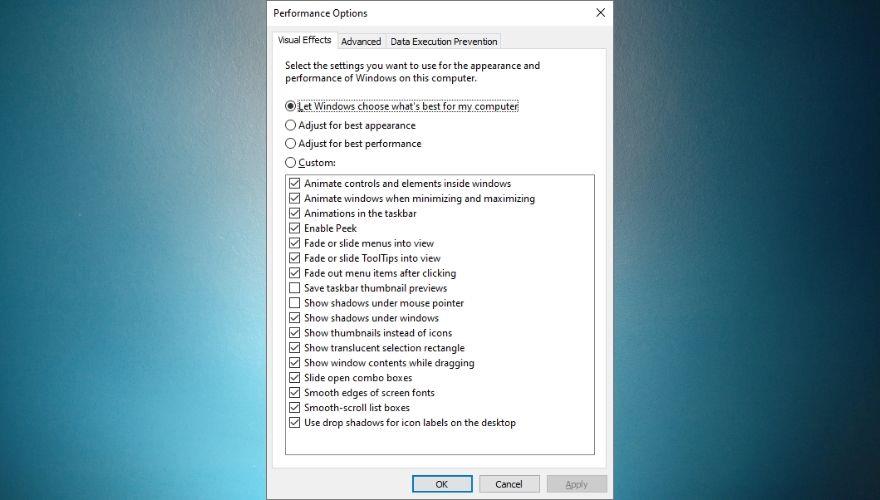
- Tamam düğmesini tıklayarak işleminizi onaylayın
- Bilgisayarınızı yeniden başlatın ve önemli bir gelişme olup olmadığını kontrol edin.
' En iyi performans için ayarla ' düğmesine tıklamanın, o listedeki her görsel efekti kesinlikle devre dışı bırakacağını belirtmekte fayda var . Windows deneyiminizin her tür göz şekerinden yoksun olmasını istemiyorsanız, Özel radyo düğmesini tıklatarak ve listeden özellikleri açıp kapatmaya başlayabilirsiniz. Seçiminizden memnun kaldığınızda, Tamam düğmesini tıklayın ve bilgisayarınızı yeniden başlatın.
Buradayken , Performans Seçenekleri penceresinin Gelişmiş sekmesinin, sürücüleriniz için disk belleği dosyası boyutunu manuel olarak değiştirmenize olanak tanıdığını bilmelisiniz ( Windows'un otomatik disk belleği yönetiminin yeterince iyi olduğuna güvenmiyorsanız ) ve geçiş yapın. Tercihinize bağlı olarak ilgili radyo düğmesine tıklayarak program ve arka plan hizmet odaklı performans arasında.
Varsayılan olarak Windows, programların en iyi performansı için otomatik olarak ayarlanır, ancak size daha fazla fayda sağlayabileceğini düşünüyorsanız, bunu 'Arka Plan Hizmetleri' olarak da ayarlayabilirsiniz .
Windows 7 kullanıcısıysanız, Performans Bilgileri ve Araçları bölümünü arayarak , Görsel efektleri ayarla seçeneğini belirleyerek ve ayarlarınızı özelleştirmeye başlamak veya farklı bir şema seçmek için Görsel efektler sekmesine giderek aynı ayarları bulabilirsiniz .
10. Gereksiz Windows Özelliklerini Devre Dışı Bırakın
Windows özellikleri, çalıştırdığınız uygulamalar veya hizmetler gibi aktif bileşenlerden çok işletim sisteminizin altyapısıyla ilgili bir şey gibi görünebilir ve yarı haklısınız. Ancak, bu özelliklerin çoğu, sisteminizde kusursuz bir şekilde çalışması için hizmetlere ve arka plan işlemlerine dayanır ve daha önce de belirttiğimiz gibi, PC'nizi ne kadar çok yüklerseniz, zaman geçtikçe o kadar yavaşlar.
Bu nedenle, sisteminizin özelliklerine bir göz atmak ve gerekirse hızlı bir temizlik yapmak akıllıca bir davranış olacaktır . Microsoft, en önemli ürünleri (örn. Windows işletim sistemi) aracılığıyla çeşitli müşterilerin ihtiyaçlarını karşılamak istemektedir, böylece ürün, varsayılan olarak hazır bulunan (zaten etkin) bir dizi araç ve özellikle teslim edilir.
Bizi yanlış anlamayın, bu doğal olarak kötü değil, çünkü bu araçların çoğuna bir noktada ihtiyaç duyabilirsiniz, ancak “bir gün ihtiyaç duyabileceğiniz” hizmetleri yüklemek ve sonunda bunları kullanmamak, PC'niz için zararlı olabilir. uzun vadede, tıpkı ışığı açık bırakmak veya suyun hafifçe akması gibi, aylık bütçenizi etkileyebilir. İyi tarafı, Microsoft'un belirli özellikleri etkinleştirmeye karar vermesi, bunlara ihtiyacınız OLACAK veya bunları kapatmanın bilgisayarınızda onarılamaz hasara yol açabileceği anlamına gelmez , bu nedenle bazılarını kapatmak isteyebilirsiniz.
Bu, özellikle sisteminizin eskisi kadar taze ve hızlı olmadığını fark ederseniz ve bu noktaya geldiğinizde bize güvenirseniz, her küçük şey önemlidir. Bunu devre dışı bırakırsınız, onu kaldırırsınız , biraz birleştirme yaparsınız ve siz farkına varmadan PC'niz hızını artırmaya başlar, eskisi kadar sık donmaz ve çökmeler bir şey gibi hissetmeye başlar. geçmiş.
Bununla birlikte, buraya geldiyseniz, bilgisayar konusunda tam olarak bir profesyonel değilsiniz ve Windows özellikleri listesine nasıl ulaşacağınızı tam olarak bilemeyebilirsiniz, bırakın bunları devre dışı bırakın veya kalbinizin içeriği için etkinleştirin. Endişelenmeyin, eski PC'nize ihtiyaç duyduğu performansı artırabilmeniz için adımlarda size yol göstereceğiz. Windows Özelliklerini devre dışı bırakmak için yapmanız gerekenler:
- Klavyenizdeki Win tuşuna basın
- Tip kontrolü
- Seç Kontrol Paneli Başlat menüsünde simgeyi
- Denetim Masası'ndaki Programlar ve Özellikler bölümüne tıklayın
- Ana pencerenin sol tarafındaki Windows özelliklerini aç veya kapat öğesini bulun ve tıklayın.
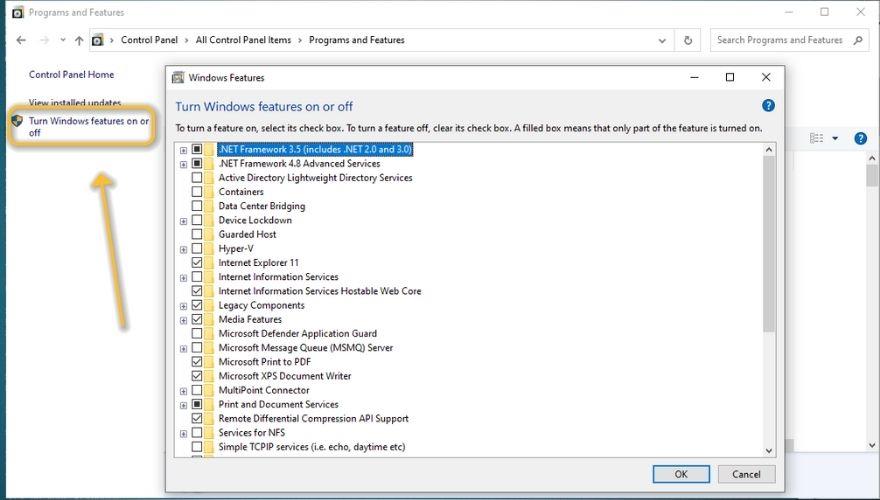
- Yeni açılan pencereden gereksiz özellikleri kapatın ve işiniz bittiğinde Tamam düğmesini tıklayın.
- Bilgisayarı yeniden başlatın
Özellikle bir PC acemi iseniz ve bu listede gösterilen özelliklerin her birinin PC'nizde başarmanıza yardımcı olduğu hakkında hiçbir fikriniz yoksa, uyandığınızda her şeyi gelişigüzel devre dışı bırakmaktan kaçınmak isteyebileceğinizi unutmayın. Belirli bir özellikten ve bilgisayarınızda oynadığı rolden emin değilseniz, ondan uzak durmak ve devre dışı bırakmaktan kendinizi korumak isteyebilirsiniz, çünkü bunu yapmak bilgisayarınızın bazı bölümlerini kısmen kullanılamaz hale getirebilir.
Bununla gitmenin en güvenli yolu her bir özelliği aramak, ne işe yaradığını ve sisteminiz için devre dışı bırakmanın ne anlama gelebileceğini görmek olsa da, bu özelliğin ne işe yaradığının yanı sıra güvenle devre dışı bırakabileceğiniz bazı özellikleri de dahil ettik. , ve devre dışı bırakmanın bilgisayarınız ve/veya işletim sisteminiz için ne anlama gelebileceği. Bu özelliklerin özellikle Windows 10 için geçerli olduğunu unutmayın; bu nedenle, Windows'un daha eski bir sürümünü kullanıyorsanız bu öğelerden bazıları sizin için geçerli olmayabilir.
- Internet Explorer 11
- Microsoft'un yakın zamanda Microsoft Edge ile değiştirdiği gerçeğini göz önünde bulundurarak, Windows 10 PC'nizden Internet Explorer 11'i güvenle devre dışı bırakabilirsiniz. Internet Explorer, Windows 10 bilgisayarlarda hala kullanılabilir durumda kalmaya devam ediyor ve onu hemen kaldırmak için bir plan yok. Ayrıca Microsoft, Windows Update aracılığıyla Internet Explorer 11 güncellemelerini göndermeyi durdurdu ve bunları Microsoft'un web sitesinden manuel olarak indirip yüklemeniz gerekecekti, bu da iki kez düşünmeden kaldırmak için daha fazla neden.
- İnternet Bilgi Servisleri (IIS)
- Son zamanlarda, IIS, yeni Windows 10 yüklemelerinde veya bu işletim sistemlerinin eski sürümlerinden yükseltmeler sırasında varsayılan olarak etkinleştirilmeye başlandı. Kulağa çok önemli gibi gelse de, muhtemelen IIS'nin çalışır durumda olmasına ihtiyacınız olmayacak, bu yüzden onu devre dışı bırakabilirsiniz. Bu, PC'nizde bir web sunucusu çalıştırıyorsanız geçerli değildir; bu durumda IIS'yi devre dışı bırakmamalısınız. Devre dışı bırakmaya karar verirseniz, IIS klasörünü genişletebilir ve etkinse FTP Sunucusu, Web Yönetim Araçları ve World Wide Web Hizmetlerini devre dışı bırakabilirsiniz.
- İnternet Bilgi Hizmetleri Barındırılabilir Web Çekirdeği
- Bu, yukarıda bahsettiğimiz ve açıkladığımız IIS ile aynı kategoriye girer. Bilgisayarınızda herhangi bir web sunucusu çalıştırmıyorsanız ve yakın zamanda bunu yapmayı düşünmüyorsanız, etkinleştirilmişse Internet Information Services Barındırılabilir Web Çekirdeği'ni güvenle devre dışı bırakabilirsiniz.
- Eski Bileşenler ve DirectPlay
- Eski Bileşenler, Windows'ta çok çeşitli eski bileşenler için destek eklemenizi sağlayan bir özelliktir. Böyle bir bileşenin bir örneği, uzun zaman önce DirectX'in bir parçası olan ve artık kullanılmayan bir özellik olan DirectPlay'dir. Sisteminiz hala biraz yeni olarak kabul edilebilirse, devam edin ve Windows Özellikleri ekranından hem Eski Bileşenleri hem de DirectPlay'i devre dışı bırakın.
- Medya Özellikleri – Medya Oynatıcı
- Bir süre önce, Medya Özellikleri altında birden fazla özellik vardı, ancak şimdi yalnızca Media Player, Windows'un PC'nizde medya dosyalarını oynatmak için yerleşik çözümü. Windows PC'lerle ilgili herhangi bir deneyiminiz varsa, Media Player'ın tam olarak çok yönlü olmadığını biliyorsunuzdur, çünkü en sevdiğiniz video ve ses dosyalarının keyfini çıkarmanızı sağlamak için çok sayıda codec bileşenine bağlıdır. Halihazırda VLC veya Gom Player gibi bir üçüncü taraf multimedya oynatıcı kullanıyorsanız, devam edin ve bu özelliği devre dışı bırakın.
- Microsoft PDF'ye Yazdır
- Bu, Microsoft'un yazdırılabilir herhangi bir belgeyi gerçekten yazdırmak yerine bilgisayarınızdaki bir PDF'ye aktarmanıza izin veren sanal yazıcısıdır. Şahsen, bu özelliği çeşitli durumlarda faydalı buluyorum, bu yüzden her zaman etkin durumda tutuyorum. Ancak, Microsoft Office veya belgeleri PDF'lere dönüştürebilen başka bir üçüncü taraf aracı kullanıyorsanız, bu özelliği de etkin durumda tutmanın bir anlamı yoktur, bu nedenle bu gerçekten sizin kararınız.
- Microsoft XPS Belge Yazıcısı
- XPS, Microsoft tarafından Adobe'nin PDF'sine yanıt olarak, yerini almak ve kullanıcılara üçüncü taraf yazılım çözümlerine ihtiyaç duymadan yerel olarak oluşturulan belgeler üzerinde daha fazla esneklik sağlamak için oluşturulmuş bir dosya biçimidir. XPS'i hiç duymadıysanız ve yakın zamanda kullanmayı düşünmüyorsanız, önerimiz bu özelliği devre dışı bırakmanızdır.
- Baskı ve Belge Hizmetleri – İnternet Baskı İstemcisi
- Belgeleri ağınızda (LAN) bulunan ve paylaşılan bir yazıcı yerine bilgisayarınızdan yazdırmak için yerel bir yazıcı kullanıyorsanız, bu özelliği güvenli bir şekilde devre dışı bırakabilirsiniz, çünkü size çok az veya hiç faydası yoktur. Ancak, belgeleri bir ağ yazıcısına göndermeye alışkınsanız, bu özelliği etkin tuttuğunuzdan emin olun.
- Yazdırma ve Belge Hizmetleri – Windows Faks ve Tarama
- Bilgisayarınıza bağlı bir faks makineniz veya tarayıcınız varsa, bu özelliği devre dışı bırakmadığınızdan emin olun. Varsayılan olarak etkindir, bu yüzden ihtiyacınız varsa bırakın. Ancak, bilgisayarınıza bağlı faks makinelerini veya tarayıcıları kullanmıyorsanız, geriye bakmadan güvenle devre dışı bırakabilirsiniz. Windows'un belirli sürümlerinde bu özellikten tamamen yoksun olabileceğini unutmayın; bu nedenle, ilk denemenizde bulamazsanız arama zahmetine girmeyin.
- Uzaktan Diferansiyel Sıkıştırma API Desteği
- Uzaktan erişim uygulamaları (PC'nizde yerleşik ve hazır bulunanlar bile olsa) veya Windows Server kullanmıyorsanız, kullanıcıların sunucu yönetimini geliştirmelerine yardımcı olmak için Windows Server 2003 R2'de sunulduğu için bu özelliği devre dışı bırakabilirsiniz. tecrübe etmek.
- Windows PowerShell 2.0
- Bir PowerShell kullanıcısıysanız, muhtemelen PowerShell 2.0'ın bir süredir eski olduğunu biliyorsunuzdur, bu nedenle bu özelliği etkin tutmak için kesinlikle hiçbir neden yoktur. Şu anda, PowerShell'in en son sürümü 5.1.19041.906 olduğundan, PowerShell 2.0 desteğini bilgisayarınızdan güvenle devre dışı bırakabilirsiniz.
- Windows İşlem Aktivasyonu
- Windows'un daha yeni sürümlerinde, bu, içindeki her şeyle (.NET Ortamı, Yapılandırma API'leri ve İşlem Modeli) birlikte varsayılan olarak zaten devre dışı bırakılmalıdır, böylece bu özelliğin normal Windows kullanıcıları için ne kadar yararlı olduğunu kendiniz tahmin edebilirsiniz. Herhangi bir ev sunucusu çalıştırıyorsanız veya yakın gelecekte bunu yapmayı planlıyorsanız, bu özelliği devre dışı bırakmamalısınız, ancak yalnızca normal bir ev Windows kullanıcısıysanız, gözünüzü bile kırpmadan ondan kurtulabilirsiniz.
- Çalışma Klasörleri İstemcisi
- Bu özellik sayesinde, diğer bilgisayarlar da dahil olmak üzere ağınızdaki bağlı herhangi bir cihaza bağlanabilir ve bunlar üzerinde (çalışma klasörlerinde) çalışabilirsiniz. Windows PC'nizi ağınızda tek başına kullanıyorsanız ve ağınızda üzerinde çalışabileceğiniz diğer cihazlara bağlanmanız gerekmiyorsa, devre dışı bırakmanız yeterlidir.
Devre dışı bıraktığınız tüm özelliklerin, özellikler listemizden önceki aynı adımları izleyerek ve yeniden etkinleştirmek istediğiniz kutuları işaretleyerek kolayca yeniden etkinleştirilebileceğini unutmayın. Kılavuzumuza eklemeden önce bu özellikleri devre dışı bırakmayı kişisel olarak test ettik, bu nedenle yönergelerimizi uyguladığınız sürece PC'nizde her şey yolunda olmalıdır.
Ancak, bu özelliklerin bir kısmını veya tamamını devre dışı bıraktıktan sonra oluşan kararlılık veya işlevsellik sorunları fark ederseniz, bunları yeniden etkinleştirmekten çekinmeyin. İşte size bir püf noktası: Her seferinde yalnızca yarısını etkinleştirebilirsiniz, böylece hangi yarının sorunlu özelliği içerdiğini bilirsiniz ve bu tekniği kullanarak bunlar arasında yolunuzu bulursunuz. Daha hızlıdır ve özellikle bazı özellikleri etkinleştirdikten veya devre dışı bıraktıktan sonra bilgisayarınızı yeniden başlatmanız gerekiyorsa size çok zaman kazandırabilir.
11. Kötü amaçlı yazılım kontrolü yapın
Belki bize inanmayacaksınız, ancak kötü amaçlı yazılımlar bilgisayarınızı ezerek ezebilir ve sizin için neredeyse kullanılmaz hale getirebilir (en azından ilk satın aldığınızda nasıl çalıştığına kıyasla). Bu nedenle, PC'nize ulaşmasına ve sanal bağırsaklarına sızmasına izin verdiğiniz şeylere çok dikkat etmeniz gerektiğini söylemeye gerek yok.
Bununla birlikte, siber tehditler ve faillerinin gün geçtikçe daha tehlikeli ve yaratıcı hale geldiğini görerek asla çok dikkatli olamazsınız, bu nedenle önleme uygulanabilir bir seçenek değilse, sonraki en iyi şey tedavidir.
Bilmiyorsanız, Windows, bilgisayarınızdaki kötü amaçlı dosyaları ve kodları taramak ve kaldırmak için kullanabileceğiniz oldukça güçlü bir kötü amaçlı yazılımdan koruma çözümü içerir. Diğer herhangi bir kötü amaçlı yazılımdan koruma yazılımı çözümü gibi , Windows Güvenliği de yeni oluşturulan kodu muhtemelen algılayamaz , bu nedenle günde 12 hızlı tarama ve 7 tam tarama planlamış olsanız bile bir noktada bilgisayarınıza virüs bulaşma olasılığı vardır. haftalık sistem taramaları.
Bu durumda, fidye yazılımlarının mevcut trend gibi göründüğünü göz önünde bulundurarak, önemli olan her şeyi olabildiğince sık harici olarak yedekleyerek hazırlıklı olmalısınız.
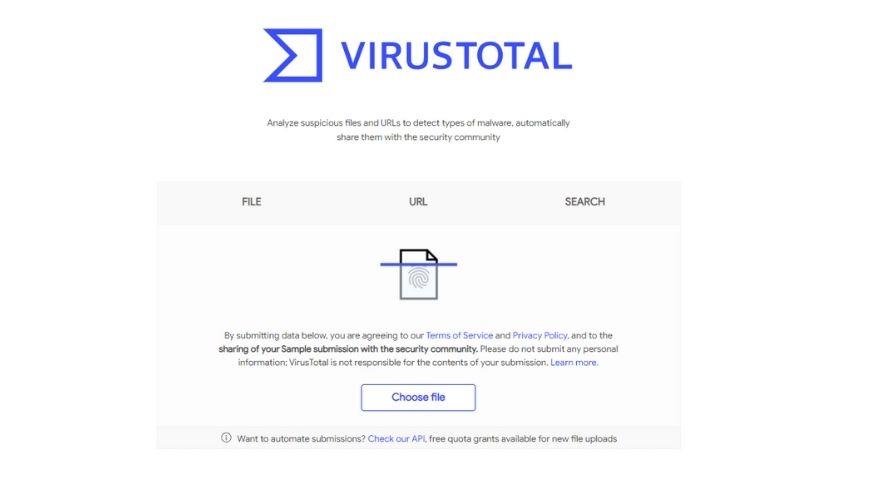
Ancak, Windows Güvenliği hayranı değilseniz, uygun bulduğunuz diğer kötü amaçlı yazılımdan koruma yardımcı programlarını yüklemekten çekinmeyin . Genel bir kural olarak, ücretsiz virüsten koruma ve kötü amaçlı yazılımdan koruma çözümlerinin genellikle Windows'un yerleşik çözümünden daha güçlü olmadığını ve sisteminizin daha yavaş çalışmasına neden olabileceğini unutmayın; bu nedenle, siber güvenlik konusunda gerçekten ciddiyseniz, Mevcut en iyi araçlar için en yüksek doları ödemeniz gerekecek.
Kötü amaçlı yazılımın birçok biçimde bulunabileceğini unutmayın; bu nedenle , taramalarınızı gerçekleştirirken yalnızca PC'nizdeki EXE dosyalarını hedeflememelisiniz . Aslında, en tehlikeli kötü amaçlı yazılım biçimlerinden bazıları kendilerini sistem süreçlerine ve DLL dosyalarına enjekte eder, bu nedenle mümkün olduğunca sık tam sistem taramaları gerçekleştirmelisiniz.
Ancak, tam sistem taramasının çoğu bilgisayarı önemli ölçüde yavaşlatacağını unutmayın; bu nedenle, bu saatlerde kullanmaktan kaçının veya taramaları kullanmadığınız saatlerde ayarlayın ve bilgisayarınızı daha sonra kapanacak şekilde programlayın.
Kötü amaçlı yazılım kontrolleriyle ilgili son bir şey: bazen Windows yanlış pozitifler algılayabilir, bu nedenle dosyalarınızı karantinaya göndermeden veya bilgisayarınızdan tamamen kaldırmadan önce biraz ek araştırma yapmayı denemelisiniz.
Bunu yapmanın hızlı bir yolu, potansiyel olarak tehlikeli dosyayı VirusTotal gibi bir çevrimiçi virüs tarama hizmetine göndermek ve sonuçları analiz etmektir. Karantinaya alınan dosyaları bilgisayarınızdan tamamen kaldırarak veya uygunsa ilk konumlarına geri yükleyerek temizlemeyi her zaman unutmayın. Gerçekten virüs bulaşmış dosyalara izin vermediğinizden/geri yüklemediğinizden emin olun.
12. Windows'un güvenlik yardımcı programını kullanın
Bilgisayarınıza birkaç güvenlik aracı yüklediyseniz, özellikle ücretsiz ve sınırlıysa, Windows'un yerleşik antivirüs ve fidye yazılımı korumasının kesinlikle harika çalıştığını bilmelisiniz, yerleşiktir (bu ona üçüncü taraf ürünlerine göre olağanüstü avantaj) ve sistem kaynaklarınızın çoğunu tüketmez.
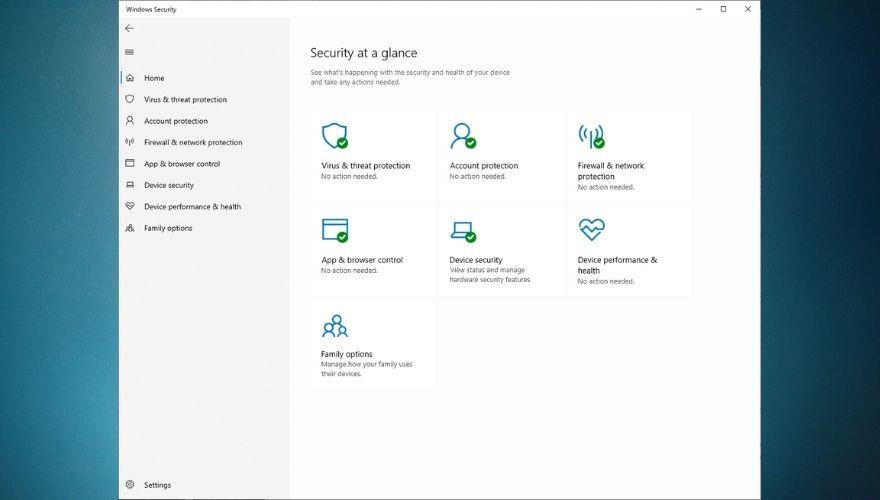
Antivirüs araçları çoğu zaman büyük kaynak tüccarlarıdır ve sürekli arka plan kontrolleri yaptıkları, sisteminizde yanlış giden her şeyi yakalamaya hazır gerçek zamanlı tarayıcılara sahip oldukları ve çoğunun başlangıçta çalışacak şekilde programlandığı düşünüldüğünde bu şaşırtıcı değildir. , ve neredeyse tamamı kapatılamaz (bariz güvenlik endişeleri için), Windows Görev Yöneticisi kullanılmadan bile.
Bu nedenle, özellikle tetikleyicilerden memnunsanız, olabildiğince az kötü amaçlı yazılım algılama aracına bağlı kalmanızı ve daha önce bazılarını kaldırmadan sisteminizi tehditlerden uzak tutmayı vaat eden her ücretsiz aracı yüklemenizi öneririz. daha önce kullanıyordu.
Genel bir kural olarak, yavaşlamaları önlemek ve bilgisayarınızın uzun süre sorunsuz ve hızlı çalışmasını sağlamak istiyorsanız, sisteminizde aynı anda çalışan birden fazla antivirüs , bir kötü amaçlı yazılımdan koruma /reklam yazılımı ve bir güvenlik duvarınız olmamalıdır. zaman.
13. Sürücülerinizi güncelleyin
Bu işletim sisteminin eski sürümleriyle karşılaştırıldığında, Windows 10, bu işletim sisteminin dağıtımını tamamladıktan yalnızca birkaç dakika sonra, İnternet'ten sürücü getirme ve bunları bilgisayarınıza yükleme konusunda inanılmaz derecede iyi bir iş çıkarıyor . Aslında, bu sihrin çoğu arka planda gerçekleşir, bu nedenle her şey zaten kurulup yapılandırılana kadar ne olduğunun farkına bile varmazsınız.
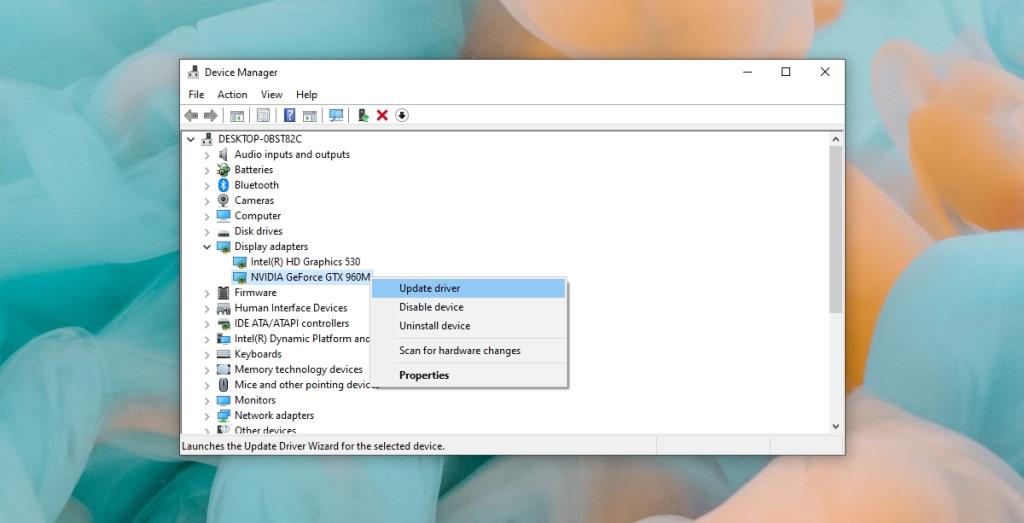
Ancak bazen Windows 10 bile hata yapabilir ve sisteminizde yavaşlama, donma, takılma ve hatta gerçekten şanssızsanız çökmeler gibi belirli performans sorunlarına neden olabilecek güncel olmayan bir sürücü grubuyla karşılaşabilirsiniz. Sürücü uyumsuzluğu nedeniyle kaç kez BSOD ile karşılaştığımı bile hatırlayamıyorum , bu nedenle en yeni sürücüler için üreticinin resmi web sitesini kontrol etmek isteyebilirsiniz.
Neyse ki, çoğu üretici, sisteminize yükleyebileceğiniz ve donanım bileşenleriniz için en son sürücüleri çalıştırıp çalıştırmadığınızı (gPU, ağ bağdaştırıcısı veya CPU'dan söz ettiğimiz) algılamak için kullanabileceğiniz kontrol araçları yayınladı. İhtiyacınız olan sürücülerin en son sürümlerini dağıttıktan sonra, bilgisayarınızı yeniden başlattığınızdan ve herhangi bir gelişme olup olmadığını kontrol ettiğinizden emin olun.
Ellerinizi kirletmekten ve yüklemeniz gereken sürücülerin doğru sürümlerini aramak için çevrimiçi ortamda çok fazla zaman harcamaktan hoşlanmıyorsanız, muhtemelen sizi memnun edebilecek çeşitli üçüncü taraf yazılım çözümleri olduğunu öğrenmekten memnun olacaksınız. bu işlerle senin için ilgilen. Ne yazık ki, bu araçların çoğu premiumdur, bu nedenle bunları kullanmak için bir ücret ödemeniz gerekir.
Bu yardımcı programların bazı çalışan demolarını bulabilirsiniz, ancak bunların neredeyse tamamı yalnızca hangi sürücülerin eksik olduğunu tespit eder ve bunları doğrudan arayüzleri aracılığıyla indirmenize veya kurmanıza izin vermez.
14. Cortana'yı kapatın
Sanal asistanlarla ilgileniyorsanız ve bilgisayarınızda sesinizle bir şeyleri kontrol ediyorsanız Cortana sizi birçok baş ağrısından kurtarabilir. Bununla birlikte, daha önce nadiren veya hiç kullanmadıysanız, bilgisayarınızda etkin durumda tutmanıza kesinlikle gerek yoktur, çünkü bu yalnızca büyük ölçüde yavaşlatacaktır, ayrıca birkaç bilgisayar korsanının güvenlik açıklarından yararlanmak için çeşitli yollar bulduğundan bahsetmeye gerek yok ve aracılığıyla sisteminize erişim kazanın.
Yalnızca bu iki çok önemli nedenden dolayı, Windows 10 PC'nizde Cortana'yı devre dışı bırakmayı düşünebilirsiniz. Açık nedenlerle (Cortana yalnızca Windows 10 sistemlerinde kullanılabilir), Windows 8 veya Windows 7 (veya daha eski sistemler) kullanıyorsanız bu adımı atlayabilirsiniz.
Yine de bazı kötü haberler var: Başlangıçta Cortana'yı çıkarmak nispeten kolaydı, ancak şimdi yeni başlayanlar için biraz korkutucu olabilen sistem kayıt defterinizden geçerek ellerinizi biraz kirletmeniz gerekiyor. Endişelenmeyin, arkanızdayız ve Cortana'yı Windows 10 PC'nizden kaldırmak için tam olarak ne yapmanız gerektiğini size öğreteceğiz :
- Klavyenizdeki Win tuşuna basın
- Tip Grubu düzenleyin
- Grup İlkesini Düzenle'yi seçin
- Bilgisayar Yapılandırmasına Git
- Yönetim Şablonları klasörünü açın
- Baş Windows Bileşenleri
- Arama klasörünü açın
- Cortana'ya İzin Ver'e çift tıklayın
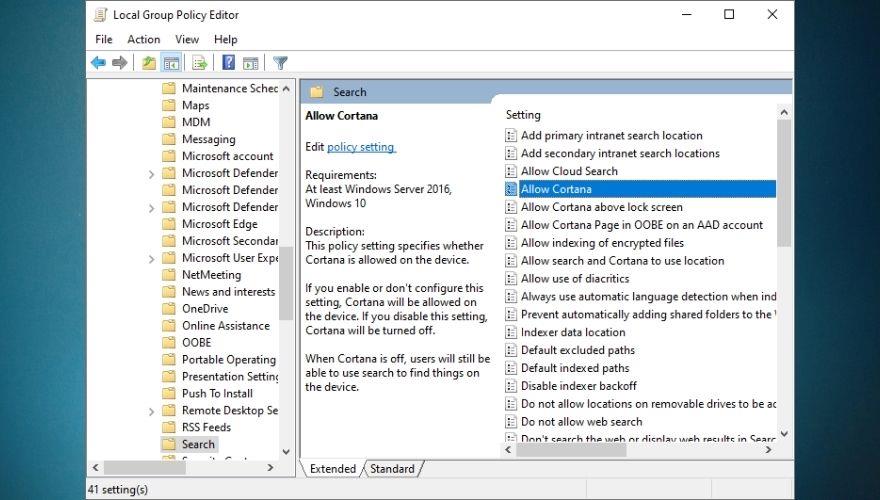
- Pencerenin sol tarafındaki Devre Dışı radyo düğmesini tıklayın
- İşleminizi onaylamak için Tamam düğmesini tıklayın
- Kapatın Yerel Grup İlkesi Düzenleyicisi penceresini
- Bilgisayarı yeniden başlatın
Bilgisayarınızı yeniden başlattıktan sonra Cortana'nın artık kullanılamadığını fark etmelisiniz ve Cortana'ya özgü Bana herhangi bir şey sor metin kutusu yerine Windows'ta Ara öğesini görmelisiniz . Yukarıdaki talimatların yalnızca Windows 10 Pro'da çalışacağını belirtmekte fayda var. Windows 10 Home kullanıyorsanız, Windows kayıt defterinizde bir değişiklik yapmanız gerekir.
15. Ayarlama yardımcı programlarını kullanın
Ayarlama yardımcı programlarının adı size pek bir şey ifade etmeyebilir, ancak eski bilgisayarınıza yeni bir soluk getirmeyi planlıyorsanız, bunlar mutlak bir zorunluluktur, çünkü herhangi bir işleve sahip olmadan çok sayıda işlevi yerine getirebilirler. Daha önce benzer araçları kullanma deneyimi veya bilgisayar çalıştırma derecesine sahip olmak. Genellikle, bu yardımcı programları bilgisayarınıza kurar, hızlı bir tarama yapmalarına izin verir ve her şeyi onların halletmesine izin verirsiniz.
Çok uzun zaman önce bu araçlar çok popülerdi ve popülerliklerinin (yasal olanların) bir sonucu olarak, piyasaya çok sayıda taklit kopya sızmaya başladı. Bu, popüler programların klonlarının ve çatallarının doğası gereği kötü olduğu anlamına gelmez, ancak ayarlama yardımcı programları söz konusu olduğunda, bunların taklit kopyalarının çoğu tamamen işe yaramaz ve hatta bilgisayarınızı yavaşlatabilir, şu gerçeği söylemeye gerek bile yok. neredeyse hepsi, PC'nizdeki kötü amaçlı yazılımlar için mükemmel bir giriş noktası olan ek yazılımlarla birlikte gelir.
Bu nedenle, bu yola gitmeye karar verdiyseniz ve bir üçüncü taraf ayarlama yardımcı programının tüm ağır kaldırma işlemlerini yapmasına ve bilgisayarınıza yeni bir soluk getirmesine izin verdiyseniz , kullandığınız aracın gerçekten yasal olduğundan emin olmanız gerekir. Yalnızca verileri çalacak, bir abonelik planı veya lisans için ödeme yaparak paranızı alacak, kötü amaçlı yazılım yerleştirecek veya PC'nizde arka kapılar açacak bir klon değil.
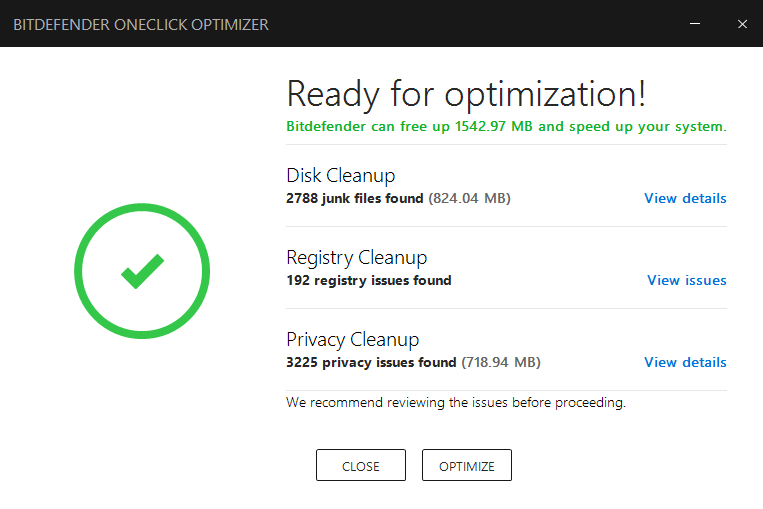
Çoğu zaman, PC optimizasyon araçları, bilgisayarınıza indirip kurabileceğiniz ve programın özelliklerini bir test sürüşünde alabileceğiniz ve tam olarak ne kadar etkili olduğunu görebileceğiniz çalışan bir demoya sahip olacaktır . Ancak, bir püf noktası var: Bu araçların çoğu bilgisayarınızda yalnızca hızlı bir tarama gerçekleştirecek, bu o kadar hızlı gidiyor ki, tamamlanmasının bu kadar az zaman aldığına inanmak gerçekten zor.
Bu tarama büyük olasılıkla PC'nizde yolunda gitmeyen bir sürü şey bulacak ve birkaç tıklamayla düzeltebileceklerini iddia edecek, ancak işte sorun şu: Bunu yapmak için bir abonelik planı için ödeme yapmanız veya bir lisans satın almanız gerekir. o. Bu nedenle, bu programlarla kazanan bir bilet aldığınızı düşünseniz bile, çoğu aslında sizi bir lisans satın almanız için kandırmaya çalışıyor ve bilgisayarınızı eski ihtişamına geri döndürmek için neredeyse hiçbir şey yapmıyor .
Özgür yazılımın cazibesini alıyoruz; hiç kimse ücretsiz olarak alabilecekleri şeyler için para ödemek istemez ve bu kadar çok kişinin dolandırılmasının veya kötü amaçlı yazılım yüklü bir bilgisayarla karşılaşmasının en büyük nedenlerinden biri budur. Günümüzde gerçekten işe yarayan araçlarla, yalnızca saflığınızdan hızlı bir şekilde para kazanmak için orada bulunan araçları ayırt etmenin zor olduğu göz önüne alındığında , gerçekten güvenli olan ücretsiz PC optimizasyon araçlarının bir listesini oluşturma özgürlüğünü aldık .
Bu araçları bir kuruş ödemeden kullanabilmenize rağmen, işlevsellik açısından biraz sınırlı olduklarını, dolayısıyla ücretsiz sürümlerini kullanırken yalnızca bir dizi işlemi gerçekleştirebileceğinizi unutmayın. Ancak, listemizdeki uygulamalardan birinin tam olarak aradığınız şey olduğunu düşünüyorsanız, bir abonelik planı satın alarak veya bir lisans satın alarak tam sürümlerinin engellemesini kaldırabilirsiniz.
16. Temiz bir Windows yüklemesi gerçekleştirin
Özellikle bilgisayarınızı günlük olarak kullanıyorsanız ve çeşitli uygulamalar, güncellemeler, tarayıcı uzantıları ve benzeri şeylerle bilgisayarınıza düzenli olarak temiz bir Windows yüklemesi yapmak kötü bir fikir değildir . Zamanla, bunlar toplam sistem yavaşlamasına, kekemelere, takılmalara, donmalara ve hatta arızalara (çökmeler, BSOD'ler, adını siz koyun) yol açabilir.
Düzenli sistem bakımı yapan, artık verilerden kurtulmak için kaldırıcıları kullanan, çok sayıda uygulamayı aynı anda çalıştıran, sürücüleri sık sık güncelleyen ve genellikle düzenli bir gemi çalıştıran biriyseniz, temiz bir işletim sistemi kurulumu olabilir. gereksiz. Bununla birlikte, bilgisayarınızda işleri güzel ve düzenli tutmak konusunda biraz ihmalkarsanız, özellikle sisteminizin görünürde bir neden olmadan yavaşlamaya başladığını fark ettiyseniz, kesinlikle bunun için gitmelisiniz.
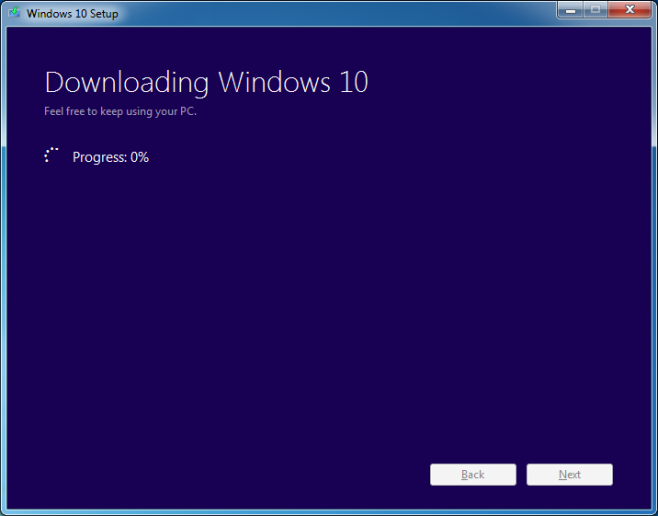
Acemi bilgisayar kullanıcıları, bir işletim sisteminin nasıl çalıştığıyla ilgili her şeyi tam olarak kavrayamayabilir ve temiz bir Windows kurulumunun uygun olması durumunda nereden başlayacağını tam olarak bilemeyebilir. Temiz bir işletim sistemi kurulumu yapmak yeni başlayanlar için biraz korkutucu gelse de, bunun minimum riskle nasıl yapılacağına dair çevrimiçi çok sayıda ayrıntılı kılavuz vardır. UEFI önyüklenebilir USB kullanarak Windows 10'u nasıl kurabileceğinize ilişkin kapsamlı kılavuzumuza göz atın .
Windows 10 ayrıca size fabrika ayarlarına sıfırlama ve PC'nizi geri yüklemenin eşdeğerini sunar. Bununla birlikte, birçok kullanıcı, bunu yapmaya çalışmanın yalnızca bilgisayar sıfırlama işlemi sırasında bir sorun olduğunu ve hiçbir değişiklik yapılmadığını bildiren bir hataya yol açtığından şikayet etti , bu nedenle Microsoft'un bu kusurları gidermek için hala bazı uzunluklara gitmesi gerekiyor. .
Ancak, şanslı olanlar arasındaysanız ve PC'nizi sıfırlamak sizin tarafınızda çalışıyorsa, temiz bir kurulum yapmak yerine bunu deneyebilir ve yapabilirsiniz. Ayrıca , Windows 10 PC'nizde önemli bir çaba harcamadan nasıl fabrika ayarlarına sıfırlama yapabileceğinize dair bir kılavuzumuz var , bu nedenle, takılıp kalacağınızdan endişeleniyorsanız, boş zamanlarınızda kullanmaktan çekinmeyin.
PC'nizi sıfırladığınızda, işletim sistemini kurduğunuz sürücünün (genellikle C sürücüsü) temizleneceğini ve bunun sonucunda tüm kullanıcı ayarlarınız ve uygulamalarınızın kaldırılacağını unutmayın. Bu nedenle, Windows'un kurulu olduğu sürücüde kaydetmeye değer bir şeyiniz varsa , sıfırlama işlemine başlamadan önce yedeklemeniz gerektiğini söylemeye gerek yok . Bunu yapmayı unutursanız, kayıp verileri geri yüklemek için veri kurtarma araçlarını kullanmaya devam edebilirsiniz , ancak bunun işe yarayacağının garantisi yoktur.
17. Donanımınızı yükseltin

Anakart üzerine monte edilmiş bir CPU'nun fotoğrafı.
Kılavuzumuzdaki her şeyi veya en azından hemen hemen her şeyi denediyseniz ve bilgisayarınız hala inatçı davranıyorsa ve biraz da olsa hızlanmayı reddediyorsa, donanım yükseltmesi yapmanız gerekme ihtimali yüksektir . Zamanla, işletim sistemleri kurulu oldukları donanımın önüne geçebilir ve performans açısından her zaman yeni zirvelere ulaşmaya çalıştığımızı düşünürsek bu son derece doğaldır.
Sonuç olarak, donanımınız işletim sisteminize, yüklediğiniz programlara, sürücülere ve güncellemelere ayak uyduramayabilir, bu nedenle yavaşlamaya, donmaya ve hatta ara sıra çökmeye başlar. Böyle bir durumda, sisteminiz için bileşenler aramaya başlamanız veya PC'niz için tek tek parça arama sabrınız yoksa tamamen yeni bir sisteme yükseltmeyi düşünmeniz gerekir.
Oldukça popüler olmasına rağmen, sistem yükseltmeleri söz konusu olduğunda SSD'ler hala oldukça göz ardı ediliyor. Çoğu kullanıcı RAM, soğutucular, PS (güç kaynakları) ve CPU'lara odaklanır, ancak SSD'nizi yükseltmek , özellikle düşük depolama biriminiz varsa veya tamamen yoksa, hız için eşit derecede önemlidir.
Sisteminizde yalnızca bir HDD varsa, onu bir SSD ile değiştirmeyi düşünün veya daha iyisi yanına bir SSD kurun ve işletim sisteminizi SSD'ye dağıtın. Genel bir kural olarak, SSD'lerin malzeme (uygulamalar, işletim sistemleri) yüklemede çok daha iyi olduğunu, HDD'lerin ise belgeleri depolamak için daha iyi olduğunu bilmelisiniz (aynı depolama alanı için daha ucuz birimler).
HDD'den SSD'ye geçiş yaparsanız , işletim sistemi önyükleme süresinde, güncelleme gerçekleştirmede, dosyaları kopyalamada veya taşımada, dosyaları silmede ve aynı sürücüye yüklemiş olabileceğiniz çeşitli uygulamaları başlatmada önemli bir gelişme olduğunu fark edeceksiniz. (SSD). Bu nedenle, sisteminiz tamamen yavaş çalışıyorsa ve bir SSD kullanmıyorsanız, şimdi bir tane almanın ve işletim sistemi ile ilgili her şeyi geçirmenin en iyi zamanı.
Ancak, RAM ve CPU'lar da göz ardı edilmemelidir . İşletim sisteminizin veya bilgisayarınıza kurduğunuz çeşitli programların, kaynak yönetiminde ne kadar iyi olursanız olun, RAM'inizi veya CPU'nuzu hızla tükettiğini fark ederseniz ve düzenli bir çalışma alanı tutmaya çalışırsanız, kesinlikle yükseltme zamanı. Daha fazla RAM, kullanmak için daha fazla yedek belleğe sahip olduğunuz anlamına gelir; bu, daha sonra, bilgisayarınız yavaşlamadan veya yanıt vermemeye başlamadan aynı anda daha fazla uygulama çalıştırabileceğiniz anlamına gelir.
Daha iyi, daha hızlı bir CPU, daha fazla bilgi işlem gücü anlamına gelir ; bu nedenle, PC'nizin temel, sıradan görevleri bile gerçekleştirmesinin çok uzun sürdüğünü fark ederseniz, CPU'nuzu yükseltmek, işleri daha iyi hale getirmek için tam olarak ihtiyacınız olan şey olabilir.
Bir CPU satın alırken dikkat etmeniz gereken en önemli ayrıntılardan bazıları, sahip olduğu çekirdek sayısı, sahip olduğu iş parçacığı sayısı, saat frekansı, turbo (artırma) teknolojisini destekleyip desteklemediğidir . gerektiğinde frekansı ve hız aşırtmayı destekleyip desteklemediğini artırır (bazen buna ihtiyacınız olur).
Dizüstü bilgisayar kullanıyorsanız ve düşük pil ömrü, sürekli olarak güç tasarrufu planına geçmenize neden oluyorsa, dizüstü bilgisayarınızı bir güç kaynağına (priz) takılı olarak kullanmalı ve performans odaklı bir güç planına geçmelisiniz. Başka bir alternatif, dizüstü bilgisayarınızın performansını düşürerek sürekli olarak güç tasarrufu yapma ihtiyacını ortadan kaldırabilecek, tercihen uzatılmış, yepyeni bir pil satın almak olabilir.
Bilgisayarımı nasıl daha hızlı hale getiririm
Her şey düşünüldüğünde, bilgisayarınız hız açısından tam olarak eskisi gibi değilse ve son zamanlarda temel, günlük işler söz konusu olduğunda bile yavaşlıyor gibi görünüyorsa, devreye girip bazılarını denemeyi düşünmelisiniz. kapsamlı kılavuzumuza eklediğimiz önerilen düzeltmeler. Bilgisayarınızın düzgün çalışması için çok çeşitli bileşenlere bağlı olan karmaşık, iyi yağlanmış bir makine parçası olduğunu görerek, mümkün olduğunca çok sayıda düzeltme denemenizi öneririz, bu nedenle sisteminizin yavaşlamasının nedeni temelde şu olabilir: herhangi bir şey.
ÇÖZÜM
Rehberimize eklediğimiz önerilen düzeltmeler, mümkün olduğu kadar çok alanı kapsayacak şekilde tasarlanmıştır, bu nedenle önerilerimizden herhangi birini atlamamaya çalışın. Rehberimizin son bölümünde açıkladığımız gibi, her şey başarısız olursa, ya daha iyi bileşenleri ayrı ayrı satın alarak ve bunları eski/yavaş sisteminizde mevcut olanları değiştirmek için kullanarak ya da satın alarak donanımınızı yükseltmeyi düşünmeye başlamalısınız. tamamen yeni, önceden yapılandırılmış sistem. Güvende olmak için, yeni bir sistem satın alırsanız, özelliklerinin mevcut bilgisayarınızdakilerden daha iyi olduğundan emin olun.