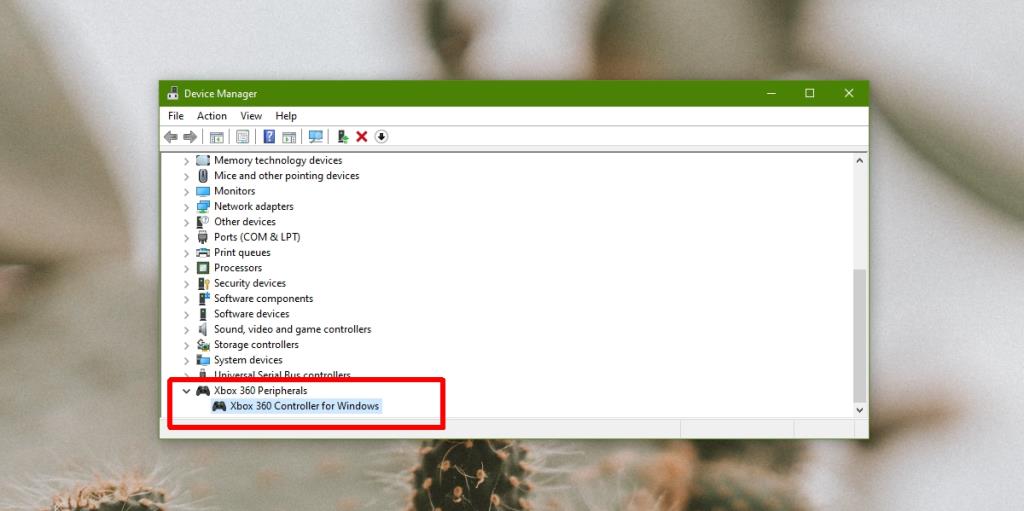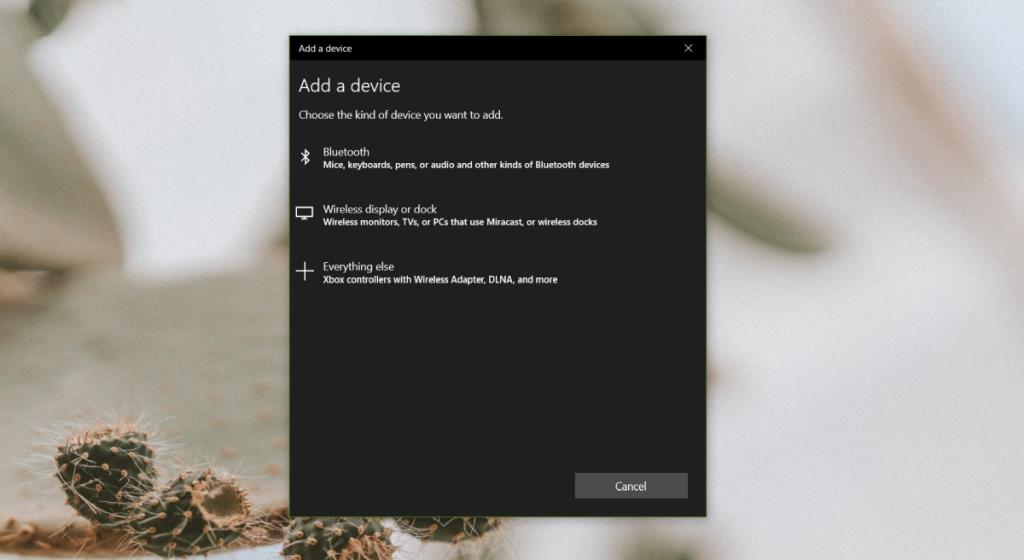Oyunlar bir konsolda veya bir PC'de oynanabilir. Bir oyunun geliştiricisi/geliştiricileri, onu belirli bir platform için piyasaya sürmelidir ve konsollar için piyasaya sürülen oyunların çoğu, Windows 10 PC'ler için de yayınlanır. Oynanış, küçük bir farkla oyun içi deneyimle aynıdır; PC'nizdeki bir oyun, fare ve klavye ile oynanabilir. Windows 10 için piyasaya sürülen birçok oyun aynı zamanda oyun kumandası desteğine sahiptir, bu da oyun oynamak için bir PC'de bir Xbox kumandası kullanabileceğiniz anlamına gelir.
PC'de Xbox denetleyicisini kullanma
Xbox denetleyicisinin farklı sürümleri vardır, örneğin Xbox One denetleyicisi veya Xbox 360 Denetleyicisi. Bu sürümlerin tümü, Xbox konsolunun belirli sürümlerine karşılık gelir ve bunlarla çalışır. Çoğu durumda, bir PC'de Xbox denetleyicisi kullanmak istediğinizde sürüm gerçekten önemli değildir. Önemli olan, denetleyicinin kablolu veya kablosuz olmasıdır.

PC'de kablolu Xbox denetleyicisi
Kablolu Xbox denetleyicisi, Windows 10 PC'de tak ve çalıştır çevre birimidir.
- Windows 10 sisteminizi açın.
- Kontrol cihazını USB kablosuyla PC'ye bağlayın.
- Windows 10 sisteminde bulunan yeni donanımın sesini duyacaksınız .
- Denetleyici üzerindeki Xbox düğmesi yanacaktır.
- Denetleyici için sürücüler birkaç dakika içinde yüklenecektir .
- P Xbox düğmesini ress denetleyici ve oyun çubuğu açılacaktır belirtmek için kontrolör tüm kurmak ve kullanıma hazırdır.
- Bir gam açın e ve edecektir denetleyicisi algılar.
Not: Bir PC'ye birden fazla kablolu kumanda bağlayabilirsiniz, ancak yeterli USB bağlantı noktanız yoksa, güç sağlayabilen bir USB hub'ı kullanın.
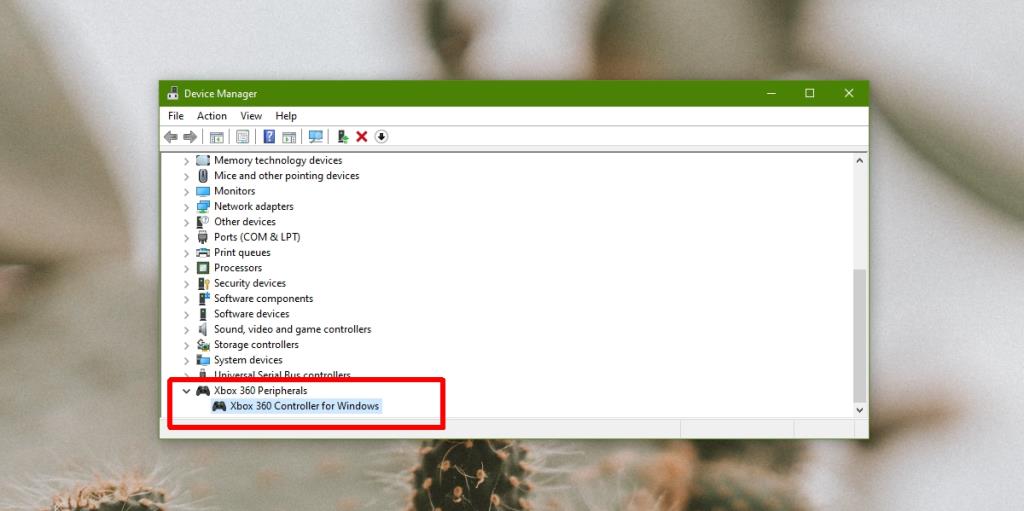
PC'de Kablosuz Xbox Denetleyicisi
Kablosuz bir Xbox denetleyicisi, Bluetooth üzerinden bir PC'ye bağlanır.
- Windows 10 sisteminizde Ayarlar uygulamasını açın .
- Cihazlar'a gidin ve Bluetooth sekmesini seçin .
- Bluetooth anahtarını açın .
- Açık kablosuz Xbox denetleyici basın Xbox düğmeye açmak için.
- On Ayarlar uygulamasında, click 'Bluetooth veya başka cihaz ekle'.
- Menüden 'Bluetooth'u seçin . Sisteminizde yerleşik bir Xbox Kablosuz Bağdaştırıcınız varsa , menüden 'Diğer her şey' öğesini seçin.
- Eşleştirme moduna girmek için kumandadaki Xbox düğmesini basılı tutun .
- Listede göründüğünde kumandanızı seçin . Bir Xbox One denetleyicisi için bağlan düğmesine basmanız gerekir.
- Xbox butonuna ışık yanıp söner o eşleştirme olduğunu gösterir. Bir kez ışık stabilize, kontrolör, tüm kurmak ve kullanılmaya hazır olduğunu.
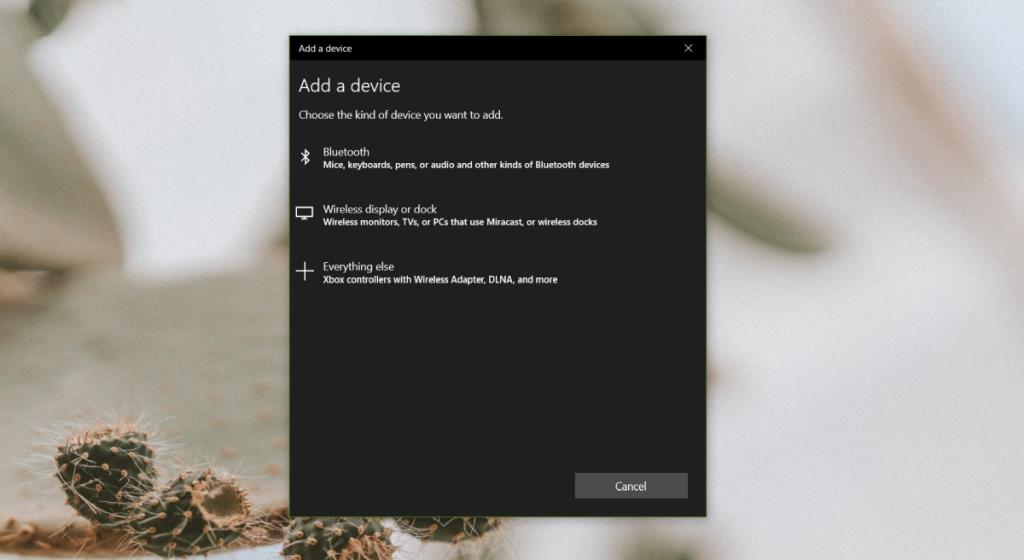
Çözüm
Bir Xbox denetleyicisinin bir PC'ye kurulumu kolaydır. Denetleyici desteği olan çoğu oyunda harika çalışır, ancak PC için piyasaya sürülen bazı oyunların klavye ve fare ile oynanması amaçlanmıştır. Denetleyici bu tür oyunlarda kullanmak için biraz hantal olabilir, ancak yine de işe yarayacaktır. Bir Steam oyunu oynuyorsanız, Steam ayarlarında Xbox denetleyicisi desteğini etkinleştirdiğinizden emin olun.
PS4 denetleyiciniz var mı? PC ile de kullanabilirsiniz.