Windows 10, kullanıcıların yerel veya başka bir şekilde hesaplarını bir parola ile güvence altına almalarını sağlar. Windows sistemlerinde hesapları güvende tutmak için uzun süredir parola kullanılıyor ancak Windows 10 ile masaüstünü kilitlemek için alternatif seçenekler eklendi.
Bu alternatif yöntemler, bir PIN, Windows Hello veya parmak izi tarayıcı kullanmayı içerir. Bu yöntemlerden Windows 10, bir PIN'i tercih etme eğilimindedir. Windows 10'un en son sürümünde, Microsoft Hesabı parolanızla oturum açma seçeneği gizlidir ve etkinleştirilmelidir .
Bir şey oldu ve PIN'iniz mevcut değil
Windows 10, bir hesabın PIN'ini yerel olarak saklar ve kimlik doğrulaması için internet bağlantısına ihtiyaç duymaz. PIN'in kimliğini doğrulamak için sisteminizde çalışan yerel hizmetler gerektirir ve hizmetle ilgili sorunlar oturum açmanıza engel olur.
Oturum açmaya çalışırken Bir şey oldu ve PIN'iniz kullanılamıyor mesajını görürseniz, bu düzeltmeleri deneyin.
Masaüstünüze ulaşmak
Her şeyden önce, PIN ile ilgili sorunları çözebilmeniz için masaüstüne ulaşabilmeniz gerekir. Masaüstünüze tamamen erişiminiz yoksa, önce bu temel düzeltmeleri deneyin.
- Sistemi yeniden başlatın: kilit ekranında, güç düğmesine tıklayın ve Yeniden Başlat seçeneğini seçin . Sistem yeniden başladığında, PIN'i kabul edip etmeyeceğini kontrol edin.
- İnternet bağlantısını kontrol edin : Kilit ekranında , WiFi simgesine tıklayın ve bir ağa bağlı olduğunuzdan ve ağ bağlantısının olduğundan emin olun .
- Güvenli moda önyükleme : Kilit ekranındaki güç düğmesine tıklayın . Shift tuşunu basılı tutun ve Yeniden Başlat'ı tıklayın . Git giderme> Gelişmiş Seçenekler >> Başlangıç ayarları> Yeniden Başlat . Güvenli Mod seçeneğini seçin ve oturum açın.
- Etkinleştirilmişse, oturum açmak için hesabınızın Parolasını kullanın.
PIN'i kurtar
Yukarıdaki seçenekler işe yaramazsa ve şifreyi kullanarak masaüstünüze ulaşamıyorsanız, PIN'i sıfırlayın.
- Açık kilit ekranına PIN'imi unuttum tıklayın.
- Microsoft hesabınızın parolasını girin.
- Hesabınız için doğrulama işlemini tamamlayın ve yeni bir PIN belirleyin.
- Yeni PIN ile veya Microsoft hesabınızın parolasıyla oturum açın.
1. PIN'i Sıfırla
Masaüstünüze geçtiğinizde, “Bir şey oldu ve PIN'iniz mevcut değil” mesajıyla tekrar karşılaşmamak için PIN'i sıfırlayın.
- Ayarlar uygulamasını açın (Win+I klavye kısayolu).
- Hesaplar ayar grubuna gidin .
- Seç Oturum açma seçenekleri sekmesine.
- Windows Merhaba PIN'ini seçin .
- PIN'imi unuttum'u tıklayın .
- Geçerli PIN'i girin ve ardından yeni bir PIN girin .
- Tamam'ı tıklayın.
- Yeni PIN kabul edilecektir sisteminizi kilidini dahaki sefere.
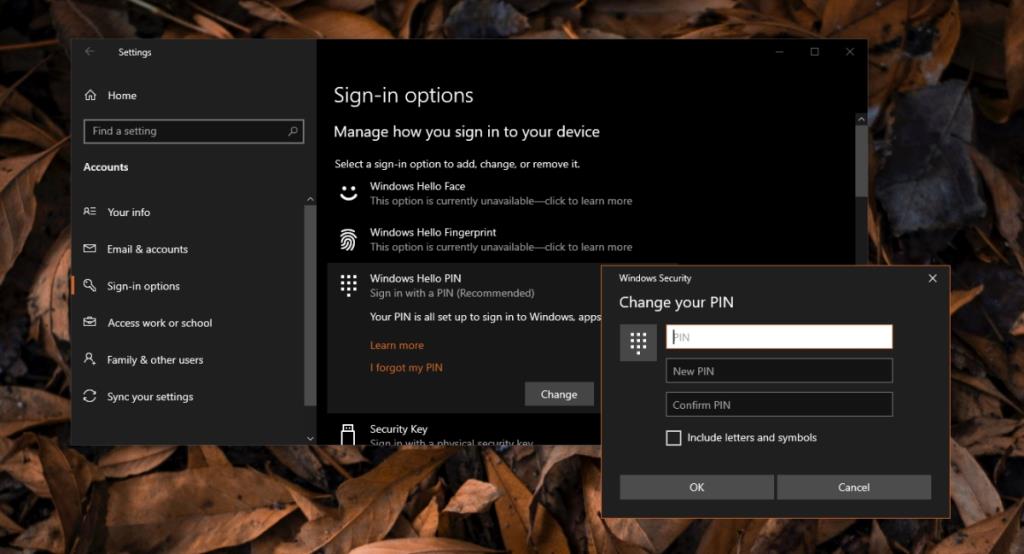
2. PIN'i manuel olarak silin ve ayarlayın
Yeni PIN kabul edilmezse, sisteminizde saklanan PIN'i manuel olarak silmeniz gerekebilir. PIN'i manuel olarak silmek için yönetici haklarına ihtiyacınız var.
- Dosya Gezgini'ni açın .
- Git Bu konumda . Manuel olarak ona gidin. Dosya Gezgini'ndeki konum çubuğuna yapıştırmak işe yaramaz.
C:\Windows\ServiceProfiles\LocalService\AppData\Local\Microsoft\Ngc
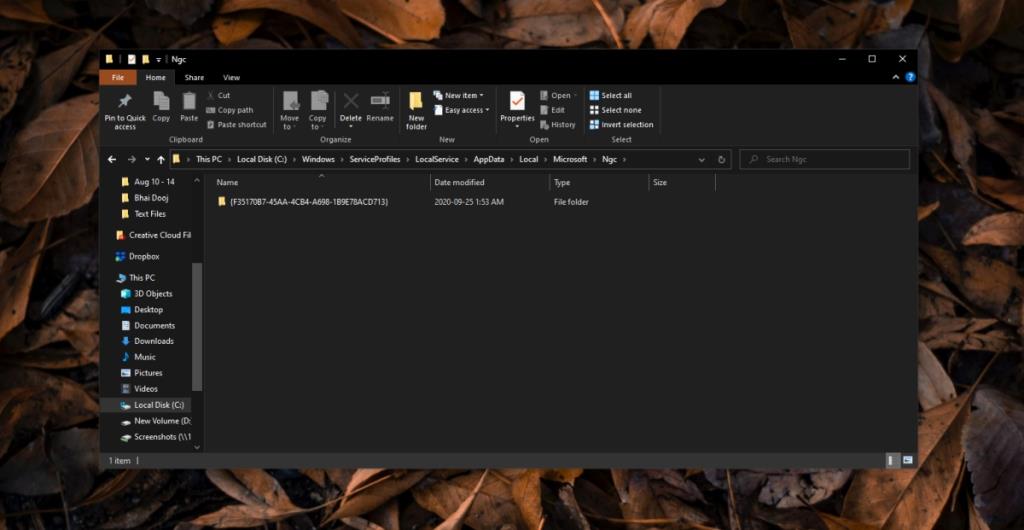
- NGC klasöründeki tüm dosyaları silin .
- Ayarlar uygulamasını açın (Win+I klavye kısayolu).
- Git Oturum açma Seçenekler> Hesaplar.
- Windows Merhaba PIN'i'ne tıklayın .
- Bir PIN ayarlayın.
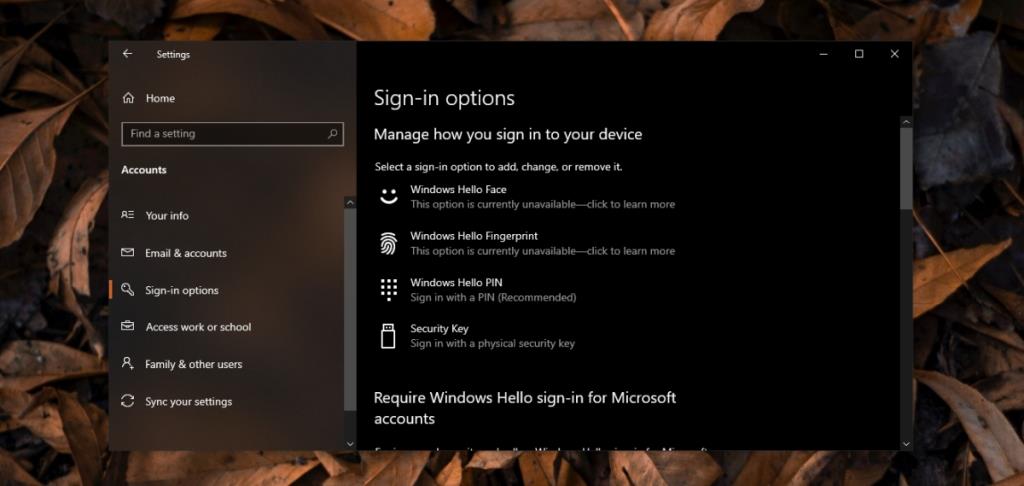
3. Hesap için şifreyi sıfırlayın
PIN'i sıfırlamak işe yaramazsa, hesabınızın şifresini sıfırlayabilirsiniz. Bu, hem yerel bir hesap hem de bir Microsoft hesabı için çalışacaktır.
- Ayarlar uygulamasını açın (Win+I klavye kısayolu).
- Git Hesaplar> Sizin Bilgisi.
- Hesabımı Yönet'i tıklayın .
- Açılan pencerede (Microsoft canlı hesabı için) oturum açın .
- Sağ üstteki Parolayı Değiştir'e tıklayın .
- Mevcut parolanızı girin ve ardından yeni bir parola oluşturun.
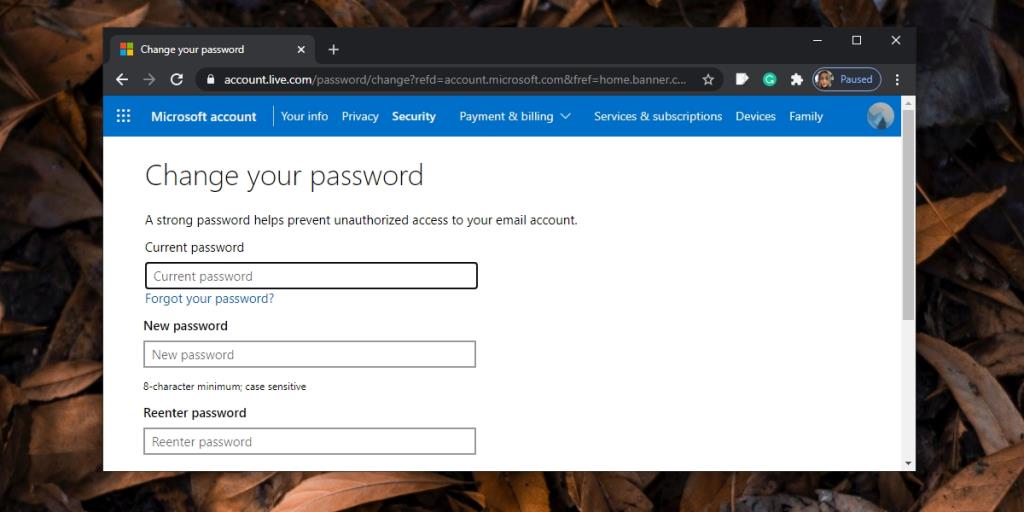
4. Başlangıç onarımını çalıştırın
Diğer her şey başarısız olursa ve PIN'iniz kabul edilmezse Başlangıç onarımını çalıştırın. Kilit ekranından çalıştırabilirsiniz.
- Kilit ekranında Güç düğmesine tıklayın .
- Shift tuşunu basılı tutun ve Yeniden Başlat'ı tıklayın .
- Git Giderileceği> Gelişmiş Seçenekler> Başlangıç Onarımı.
- Windows 10'un kendini onarmasına izin verin ve ardından PIN'inizle oturum açın.
Çözüm
PIN ile ilgili bir sorun, tekrar ederse, sistemdeki yerel dosyalarla ilgilidir çünkü PIN yerel olarak depolanır ve alınır. Normalde, oturum açmak için Parolayı kullanmak makul bir alternatiftir, ancak bu seçenek mevcut değilse, başlangıç onarımı yapılması gereken yoldur. Masaüstüne erişebildiğinizde, parola ile oturum açmayı etkinleştirdiğinizden emin olun.
![USB Sürücüsü İçin Otomatik Yedekleme Yazılımı [Windows] USB Sürücüsü İçin Otomatik Yedekleme Yazılımı [Windows]](https://tips.webtech360.com/resources8/r252/image-4071-0829093733946.jpg)
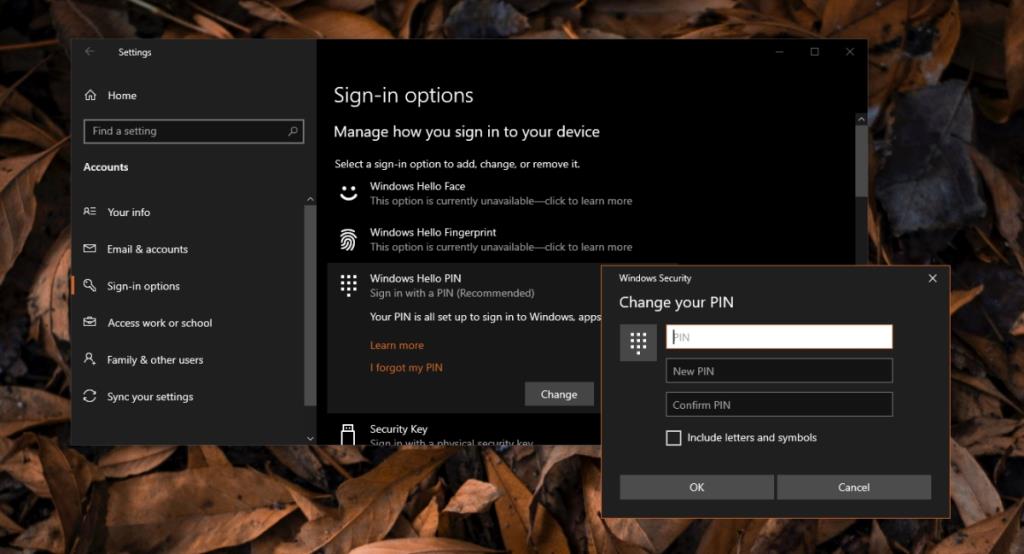
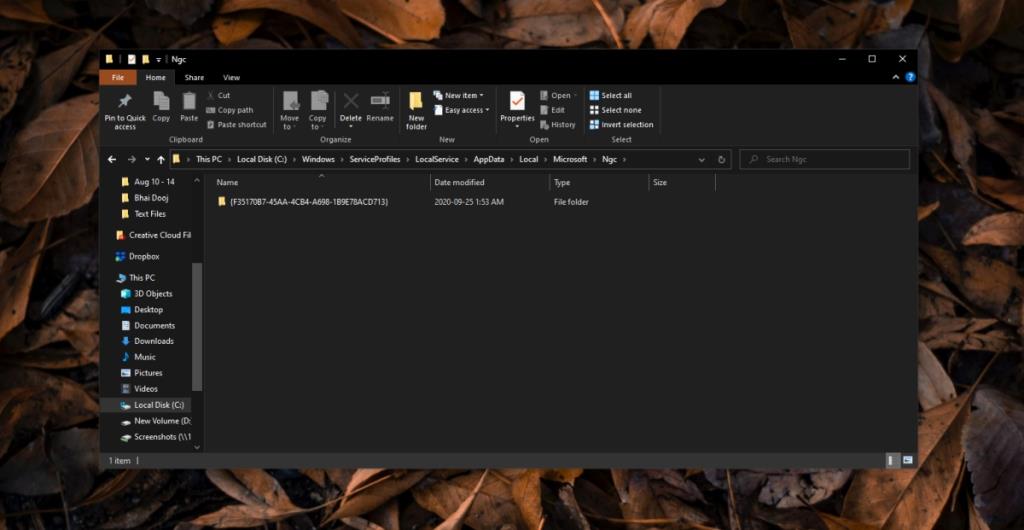
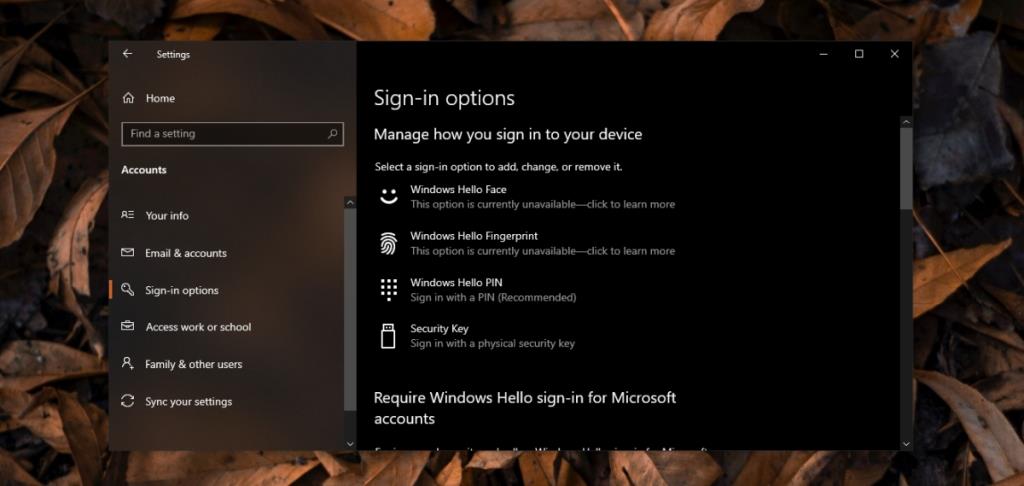
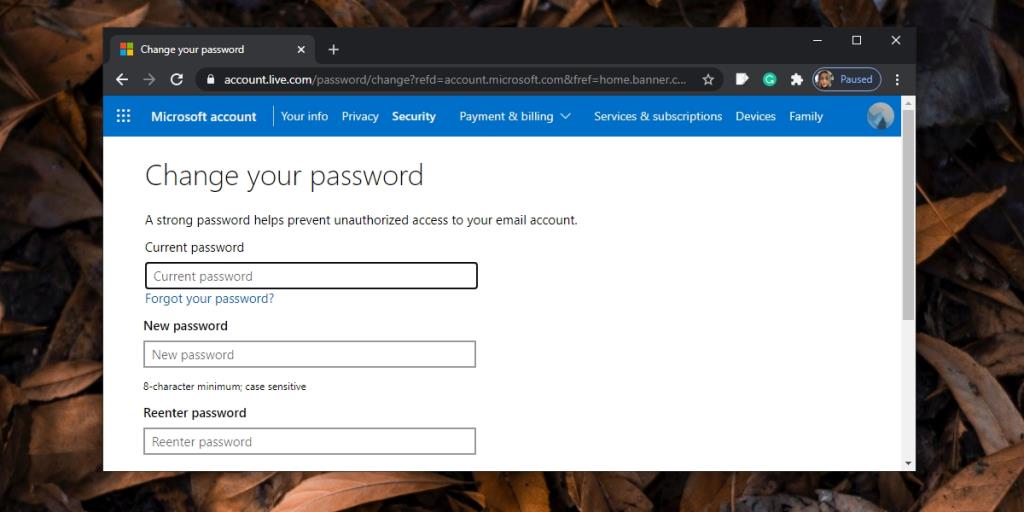

![Boot Camp Kullanarak Mace Windows Nasıl Kurulur [Kılavuz] Boot Camp Kullanarak Mace Windows Nasıl Kurulur [Kılavuz]](https://tips.webtech360.com/resources8/r252/image-9806-0829094650349.jpg)

![Dosya Türünü, Otomatik Oynatmayı ve Varsayılan Program Ayarlarını Düzenle [Windows 7/Vista] Dosya Türünü, Otomatik Oynatmayı ve Varsayılan Program Ayarlarını Düzenle [Windows 7/Vista]](https://tips.webtech360.com/resources8/r252/image-5457-0829093416584.jpg)

![SSD Sürücüsünü Optimize Etmek İçin Ayarlama [Windows] SSD Sürücüsünü Optimize Etmek İçin Ayarlama [Windows]](https://tips.webtech360.com/resources8/r252/image-2143-0829093415212.jpg)


