Bu Klasörü silmek için Yönetici İzinlerine ihtiyacınız var, yaygın bir Windows 10 sorunudur. Kullanıcılar, bilgisayarlarından bir klasörü silmek istediklerinde sorunla karşılaşmaktadırlar. Bu hata, PC'nin yöneticileri oldukları için çoğu kişiyi şaşkına çevirir çünkü bu genellikle onların ev makinesidir. Diğer Windows aksaklıkları gibi, bunun da bazı düzeltmeleri var. Klasör silme hatası için yönetici izinlerinden kurtulmak için uygulayabileceğiniz birkaç çözüm.
Bu Klasör Hatasını Silmek İçin Yönetici İznine ihtiyacınız var
Araştırmayı sizin için yaptık, işte bu hatayı çözmek için işe yarayanlar.
1. Klasör Özelliklerini Değiştirin
- Bilgisayarınızdaki klasör konumuna gidin .
- Yönetici izni gerekli hatasını gösteren klasöre sağ tıklayın ve özellikleri seçin .
- Açılan Güvenlik sekmesine tıklayın ve Grup veya kullanıcı adları altında Düzenle'ye tıklayın .
- Şimdi Ekle'yi tıklayın ve metin alanına altında, “kutusunu seçmek için nesnelerin adlarını girin” tipi herkesi .
- Bittiğinde, “Adları Kontrol Et” e tıklayın ve Tamam'a basın.
- Senin sonra açılan yeni Windows OK tıklama , Güvenlik> Herkes İzinler gidin ve Tam denetim seçeneği seçin.
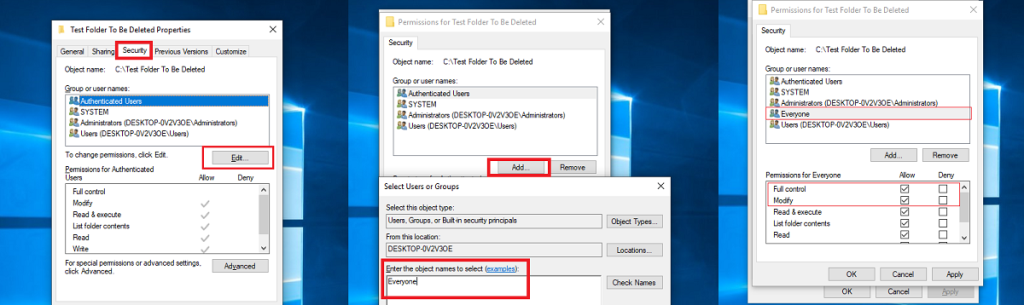
Artık, yönetici, TrustedInstaller veya sıradan bir kullanıcı olsun, tüm kullanıcılar klasör üzerinde tam kontrole sahip olacak ve klasörü silebilecek.
2. Kullanıcı Hesabı Kontrolünü Değiştirin
Windows 10'da klasörün sahipliğini almanın sorunu çözmediği zamanlar vardır. Yönetici hatası devam ediyor. Bu koşullar altında, aşağıdaki yöntemi kullanın:
- Denetim Masası'nı açın ve Kullanıcı Hesaplarına gidin .
- Hesabınızı seçin ve 'Kullanıcı hesabı kontrol ayarlarını değiştir'i tıklayın .
- On Kullanıcı Hesabı Denetimi Ayarları Penceresi , bir fark edecektir Kaydırıcısını Never yerleştirilen bir işaretleyici Windows Ayarlar Değişiklik Yap Beni Haberdar ile. Kaydırıcıyı Asla Bildirme Seçeneğine getirin .
- Şimdi bilgisayarınızı yeniden başlatın ve mümkün olacak klasör silme görevi tamamlamak için yönetici ayrıcalıkları isteyen.
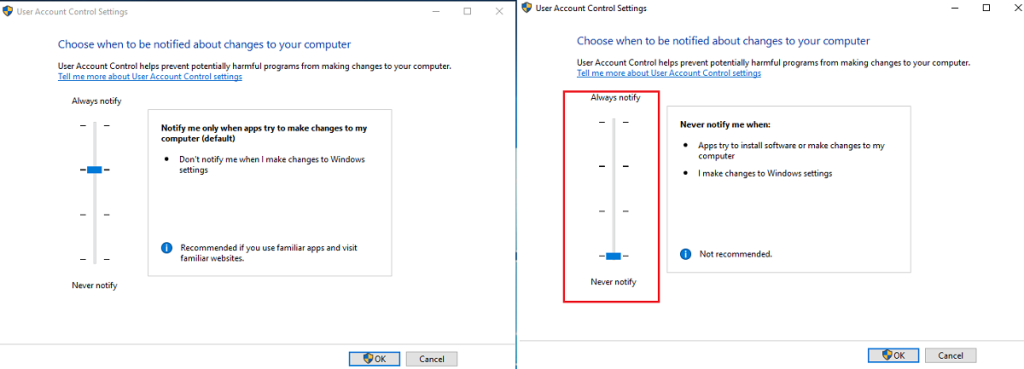
3. Windows Yerel Yönetici Hesabı Aktivasyonu
Yukarıda verilen her iki çözüm de klasörü silmenize yardımcı olmadıysa, yerel Yönetici hesabını etkinleştirmeyi deneyebilirsiniz. Bunu şu şekilde yapabilirsiniz:
- Yönetici haklarıyla Komut İstemi'ni açın .
- Komut İstemi penceresinde aşağıdaki komutu girin ;
net kullanıcı yöneticisi / aktif: evet
- Aşağıdaki komutu girin ve Enter'a dokunun.
net kullanıcı yöneticisi “Şifre
- Şimdi bilgisayarınızı yeniden başlatın . Yerel yönetici hesabıyla giriş yapın ve klasörü silin.
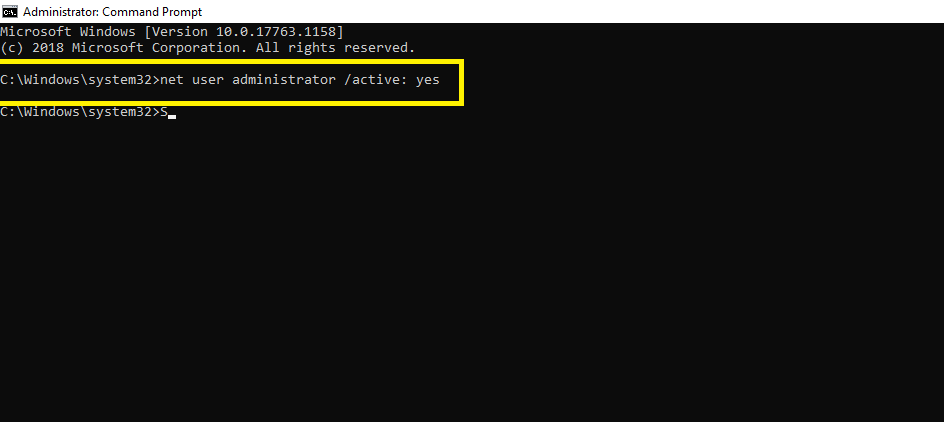
4. Güvenli Modda Önyükleme
Çözümlerin hiçbiri sizin için çalışmıyorsa, Windows Güvenli Mod'da önyükleme yapabilir ve klasörü silebilirsiniz. Bunu şu şekilde yapabilirsiniz:
- Tıklayın Başlat düğmesini basıp Ayarlar menüsünün sol bölmesinden
- Güncelleme ve Güvenlik 'i tıklayın .
- Şimdi Windows'un sol bölmesindeki Kurtarma seçeneğine tıklayın
- Gelişmiş Başlangıç seçeneği altındaki Şimdi Yeniden Başlat düğmesine tıklayın
- Bilgisayarınız yeniden başlatıldığında, Güvenli Mod'a girmek için F4 tuşuna basın .
- Masaüstünü siyah bir arka plana sahip gördüğünüzde, Güvenli Modda olacaksınız. Devam edin ve klasörü silin.
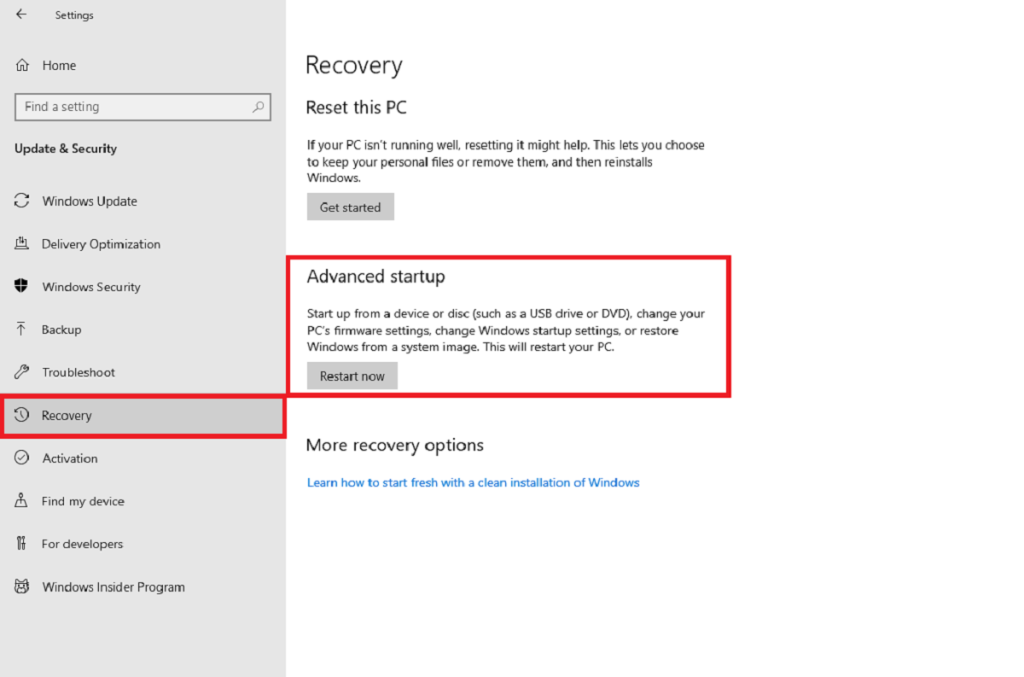
5. Sistem Dosyası Denetleyicisi
Bu, bir klasörü silerken yönetici hatasını düzeltmenin alışılmadık bir yoludur, ancak özellikle klasör izinleri yüklenmiş bir uygulamadan veya farklı bir sistemden gelen bir klasörden devraldıysa işe yarar.
- Yönetici haklarıyla Komut İstemi'ni açın.
- Aşağıdaki komutu girin
SFC /scannow
- Tarama tamamlandıktan sonra sistemi yeniden başlatın
- Yeniden başlattıktan sonra klasörü silin.
6. Custom.BAT dosyası aracılığıyla Kontrolü Elinize Alın
Özel bir .bat dosyası oluşturarak sorunlu klasörün kontrolünü zorla ele geçirebilirsiniz . İşte bunu nasıl yapacağınız.
- Dosya Gezgini'ni açın ve silmeye çalıştığınız klasöre gidin .
- Klasörü Kilitli Dizin olarak yeniden adlandırın .
- Klasörü C sürücüsünün kök dizinine taşıyın, yani klasörü C sürücüsüne taşıyın, böylece başka bir klasörün altına yerleştirilmemiştir.
- C sürücüsünün kökünde bir sonraki metin dosyası oluşturun (Not Defteri kullanın) .
- Dosyaya aşağıdakini girin ve BAT dosya uzantısıyla kaydedin . Dosyayı del_directory.bat olarak adlandırın .
SET DIRECTORY_NAME="C:\Locked_Directory" ÇEKİLMİŞ /f %DIRECTORY_NAME% /r /dy ICACLS %DIRECTORY_NAME% /garanti yöneticileri:F /t DURAKLATMA
- Dosyayı yönetici haklarıyla çalıştırın, klasörü siler.
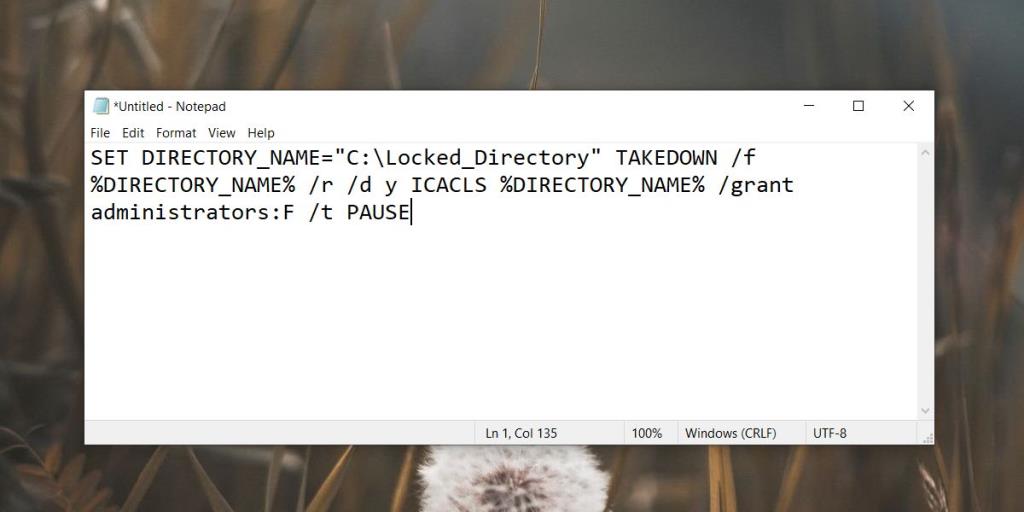
Çözüm
Bu yöntemlerin dışında, sistem klasörlerine erişimi geri almanıza yardımcı olabilecek sayısız üçüncü taraf aracı mevcuttur. Bunları kullanmayı deneyebilirsiniz, ancak yalnızca son çare olarak. Bu araçların yapabileceği, yukarıdaki düzeltmelerin yapmadığı hiçbir şey yoktur. Ayrıca, sistem için kritik olabileceğinden Windows 10'un silmenizi engellediği bir klasörü silerken de bir dereceye kadar dikkatli olmalısınız. Geri almak imkansız olabilir ve kararlılığı geri yüklemek için işletim sistemini yeniden yüklemeniz gerekebilir.

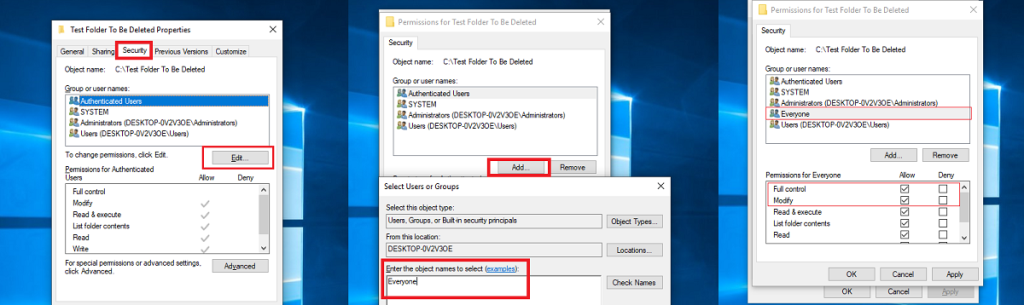
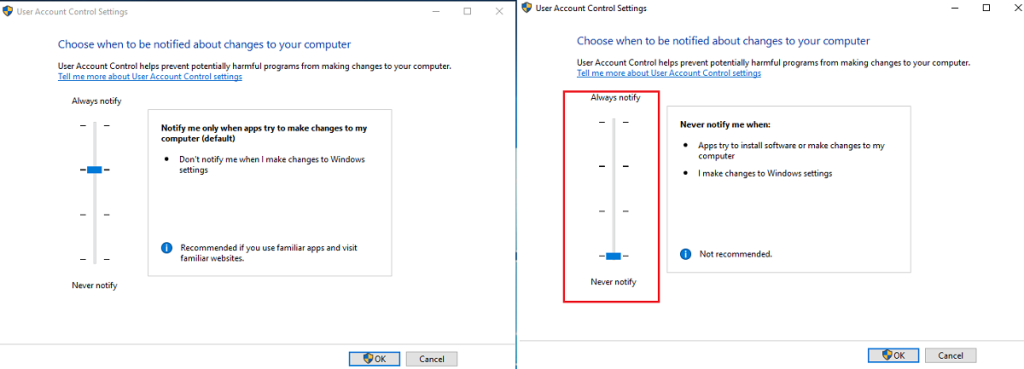
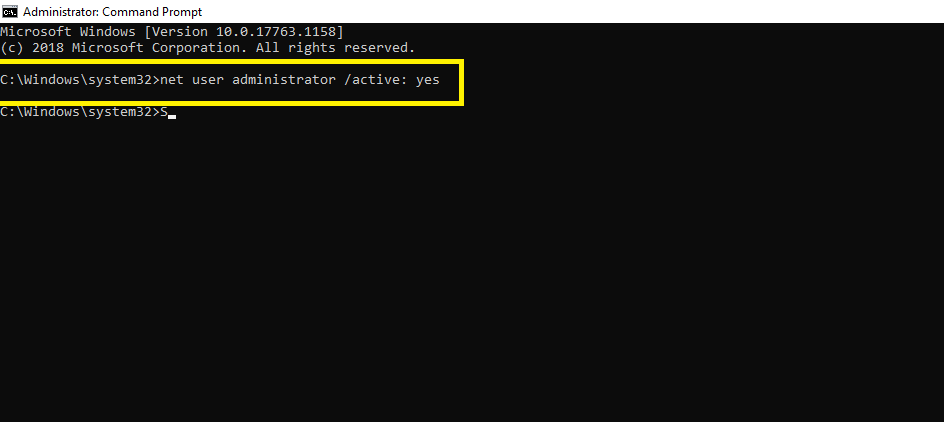
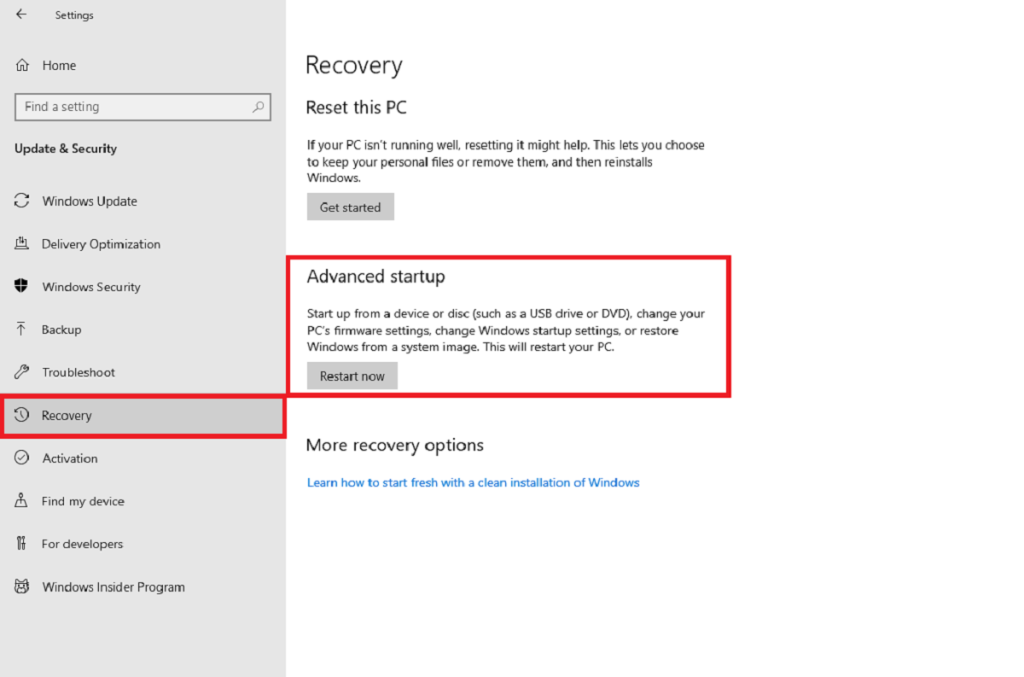
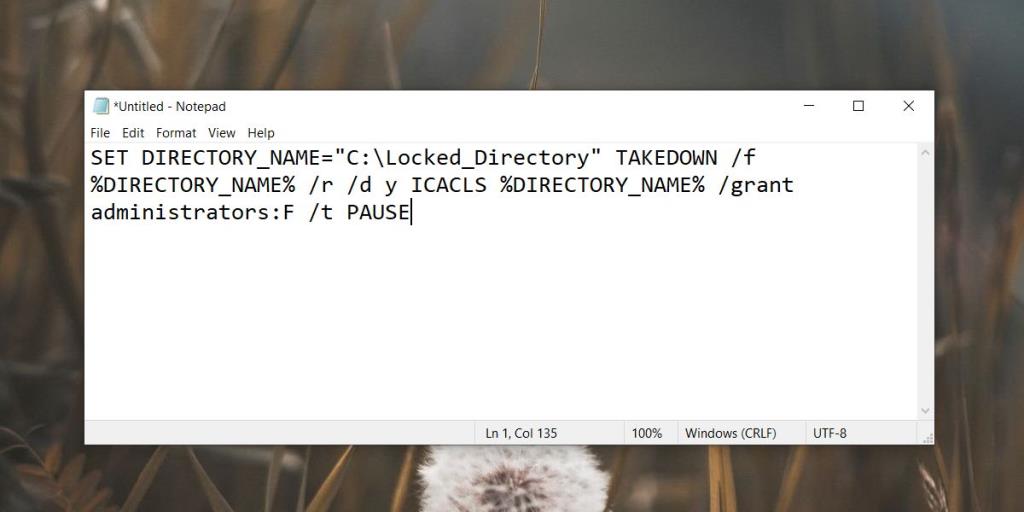







![Photoshopta Resimlerinize Kenar Ekleme [Eğitim] Photoshopta Resimlerinize Kenar Ekleme [Eğitim]](https://tips.webtech360.com/resources8/r252/image-4440-0829093900681.jpg)
