Chrome'daki karanlık mod uzantısı, tarayıcı ekranını gece karartıyor. Güç açısından çok verimli olmakla birlikte, karanlık mod da göze varsayılan parlak ekrandan daha kolaydır. Bu nedenle, gün içinde bile kullanmak isteyebilirsiniz.
Yanlışlıkla etkinleştirdiyseniz, Chrome'daki karanlık modu kapatmak isteyebilirsiniz; bu, tam olarak nasıl açtığınızı bilemeyeceğiniz için yanıltıcı olabilir. Chrome'da karanlık modu devre dışı bırakmanın bir başka nedeni de, pil tasarrufu modunda otomatik olarak etkinleşmesidir. Benzer şekilde, karanlık mod açıkken ekrana odaklanmakta zorlanıyorsanız devre dışı bırakabilirsiniz.
Ancak oldukça yeni bir özellik olduğu için birçok kullanıcı karanlık modu nasıl devre dışı bırakacağını bilmiyor. Bu nedenle, aşağıda karanlık modu devre dışı bırakmanın en basit ve en hızlı yöntemini açıkladık:
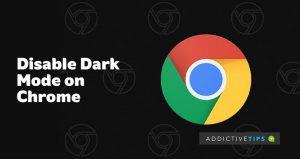 Google ayarlarından karanlık modu devre dışı bırakın
Google ayarlarından karanlık modu devre dışı bırakın
Bu yöntem Windows ve mac PC'lerde çalışır.
- Tarayıcınızda google.com'a gidin
- Arama sayfasının sağ alt köşesine bakın ve “ Ayarlar”a tıklayın.
- Açılır menüde
“ Arama ayarları” na tıklayın .
- Bunu yapmak, çeşitli arama ayarı seçenekleriyle başka bir sayfa açacaktır.
- Sol gezinme çubuğunda, " Görünüm " öğesini seçin
- “ Koyu temayı aç veya kapat ” yazan bir alt menü göreceksiniz , “ Açık tema ” yı seçin ve “ kaydet ” e basın.
İşte bu, eski güzel ışık teması geri döndü, iyi eğlenceler.
Windows 10'da ışık modunu etkinleştirin
Chrome'daki karanlık modu Windows ayarından da devre dışı bırakabilirsiniz. İşte nasıl:
- Windows menüsünü açmak için “ Windows düğmesine ” basın.
- Sol gezinti çubuğundaki “ Ayarlar ”a tıklayın. Ayarlar menüsü bundan sonra açılacaktır.
- Ardından, " Kişiselleştirme " üzerine tıklayın
- Kişiselleştirme menüsünün sol panelindeki
“ Renkler ”e tıklayın.
- Renk menüsü, PC ekranınız için tercih edilen bir renk paletini kişiselleştirme seçeneği sunar .
- " Renkinizi seçin " başlıklı açılır seçeneği bulun ve " Özel " i seçin
- Başlıklı iki ayar seçeneğiniz olacaktır: Varsayılan Windows modunuzu seçin ve Varsayılan uygulama modunuzu seçin.
- Değişikliklerin tüm Windows ekranını değil, Chrome gibi uygulamaları etkilemesini istediğimiz için " Varsayılan uygulama modunuzu seçin " altında " Açık " öğesini seçin .
Bu ayarın tüm uygulamalarda koyu temayı geçersiz kılacağını unutmayın. Yani sonucu beğenmezseniz adımları tekrar uygulayın ve ışık yerine “ Koyu ” temayı seçin.
Bu yöntem, Windows 10 PC'de iyi çalışır ve yeni Windows 11 işletim sisteminde biraz farklıdır. Ancak, Windows 11'de de karanlık modun nasıl devre dışı bırakılacağı aşağıda açıklanmıştır:
Windows 11'de Hafif temayı seçin
- Windows butonu ile başlat menüsünü açın ve ayarlara tıklayın.
- Sol panelde Kişiselleştirme öğesini seçin .
- Kişiselleştirme ekranında önceden ayarlanmış temaların bir listesini bulacaksınız.
- " Hafif " temasını seçin, Windows 11 cihazınız otomatik olarak hafif bir temaya dönüşecektir.
Işık temasının varyantları olan Gün Doğumu veya Akış gibi diğer temalarla da oynayabilirsiniz .
Bu yöntemlerden herhangi birini denediyseniz ve işinize yaradıysa, yorumda hangisini kullandığınızı bize bildirin.

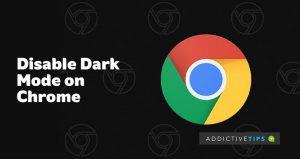 Google ayarlarından karanlık modu devre dışı bırakın
Google ayarlarından karanlık modu devre dışı bırakın







