Chromium, Google tarafından Google Chrome'u oluşturmak için kullanılan açık kaynaklı web tarayıcı projesidir. İnternette gezinmenize ve gizlilik özelliklerinden yararlanmanıza olanak tanıyan Chrome'a benzer bir arayüze ve işlevselliğe sahiptir. Windows ve Mac dahil olmak üzere herhangi bir işletim sisteminde kurabilirsiniz. Chromium'u Linux'a yüklemek de mümkündür .
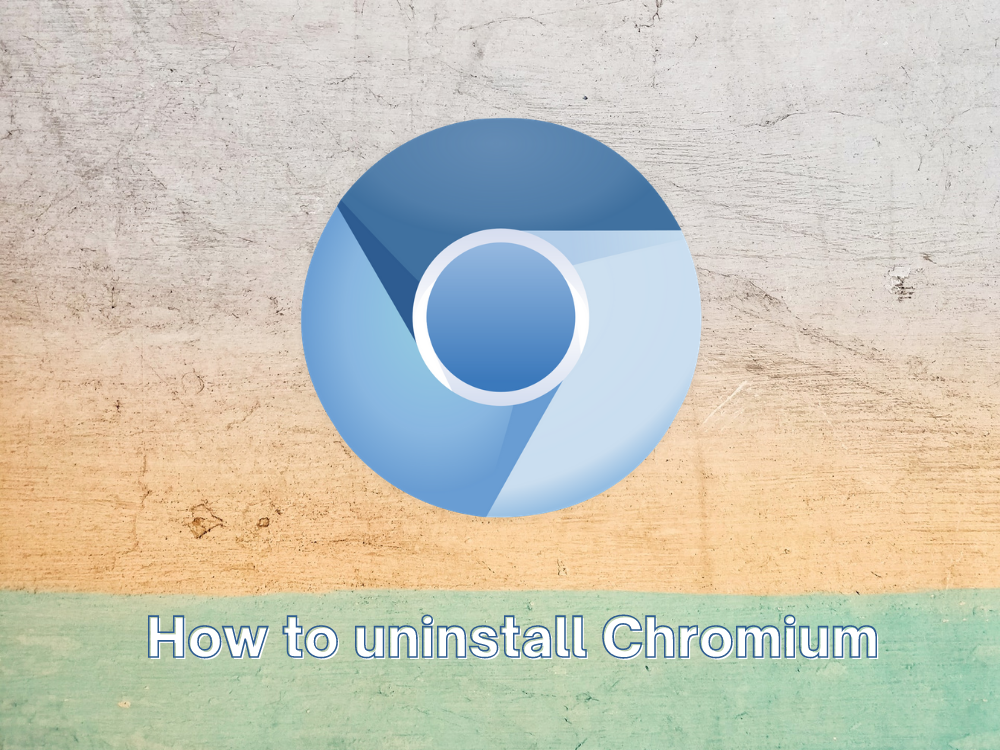
Açık kaynaklı bir uygulama olmak, herkesin Chromium tabanlı kişiselleştirilmiş bir web tarayıcısı oluşturmak için kaynak kodunu kullanabileceği ve değiştirebileceği anlamına gelir. Dikkate değer örnekler arasında Microsoft Edge, Brave, Vivaldi ve Epic Privacy Browser sayılabilir .
Ancak, Chromium, kötü amaçlarla kullanıldığında bir tehdit haline gelir. Chromium tabanlı şüpheli bir web tarayıcısı indirdiyseniz, bilgisayar ayarlarınızı değiştirebilir ve tarama deneyiminizi mahvedebilir. Tek çözüm, Chromium'u kaldırmak ve tarayıcı ayarlarınızı varsayılana döndürmek.
Ne yazık ki, birçok kullanıcı Chromium'un kaldırılmayacağını bildiriyor. Yazılım uygulaması bir kaldırıcı ile teslim edilmediğinde ondan kurtulmak imkansız görünebilir. Yine de, Chromium'u nasıl kaldıracağınızı öğrenmek için bazı seçenekleri keşfedebilirsiniz. Ve her şey başarısız olursa, Windows 10'u önceki bir geri yükleme noktasına geri alabilirsiniz.
Chromium tabanlı tarayıcınıza kötü amaçlı yazılım bulaştığına dair işaretler
Chromium'un kendisinin bir kötü amaçlı yazılım aracı olmadığını akılda tutmak önemlidir. Örneğin, Chromium'u hemen şimdi resmi web sitesinden indirip kurarsanız , bilgisayarınız güvende olacaktır.
İşaret etmek istiyorsanız, kötü niyetli kazanç için Chromium'un yıldız itibarından yararlanan yazılım geliştiricilere bir göz atmalısınız. Örnekler arasında BoBrowser, eFast, Olcinium, Pelikan ve Qword bulunur.
Chromium tabanlı tarayıcınızın işletim sisteminize zarar verdiğine dair bazı açıklayıcı işaretler şunlardır:
- Açık kaynak projesini kullanan herhangi bir uygulama yüklemeyi hatırlamanıza rağmen bilgisayarınızda Chromium izleri buluyorsunuz
- Bunu yapmak için açık bir izin vermemiş olmanıza rağmen, varsayılan web tarayıcınız Chromium olarak değiştirildi
- Varsayılan arama motorunuz, Chrome veya Edge gibi güvenilir web tarayıcılarınızda bile aniden tanımadığınız bir şeye değiştirildi
- Chromium tabanlı uygulamayı başlattığınızda, web tarayıcı oturumunuz uzantılar, açılır reklamlar ve URL yönlendirmeleriyle dolup taşar.
Windows 10'da Chromium nasıl kaldırılır
Windows'un yerleşik kaldırıcısı, Chromium'u Windows PC'nizden kaldırmada ve uzak tutmada etkili görünmüyorsa, bu mutlaka onun hatası değildir. Kötü niyetli aracının, onu ortadan kaldırmaya yönelik herhangi bir girişim tespit ettiği anda Chromium'un yeniden yüklenmesini zorlayan çeşitli tetikleyiciler bırakmış olması oldukça olasıdır.
Chromium işlemlerini kapatmak, tarayıcıyı kaldırmak ve ilgili tüm öğeleri silmek söz konusu olduğunda daha kapsamlı olmanız yeterlidir.
1. Tüm Chromium uygulamalarını kapatmaya zorlayın
- Görev çubuğuna sağ tıklayın ve Görev Yöneticisi'ni seçin
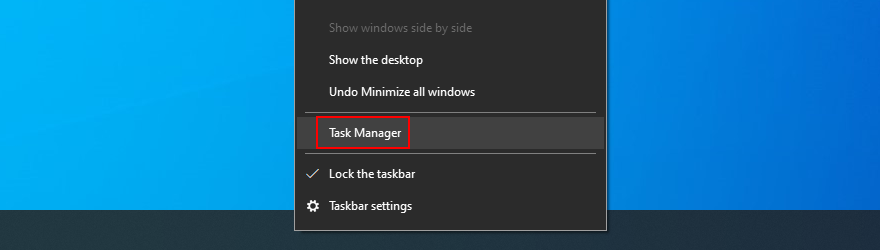
- Chromium'u veya tanımadığınız herhangi bir uygulamayı bulun ve seçin
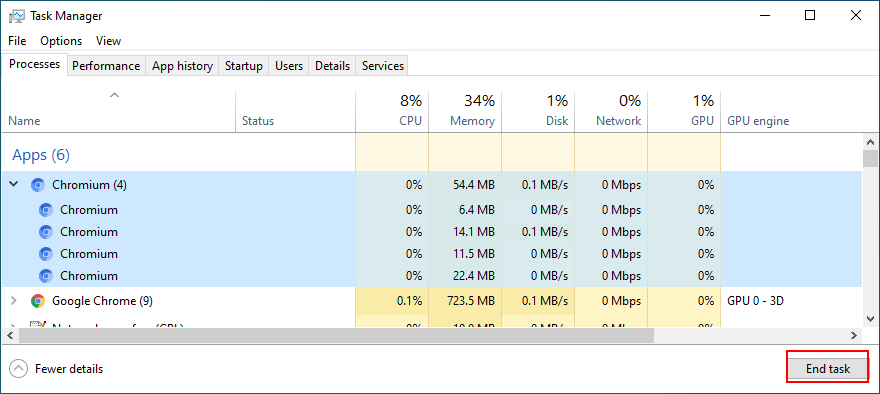
- Görevi sonlandır'ı tıklayın
2. Denetim Masası'nı kullanarak Chromium'u kaldırın
- Win tuşu + R'ye basın , kontrol paneli yazın ve Enter'a basın

- Git Programlar ve Özellikler
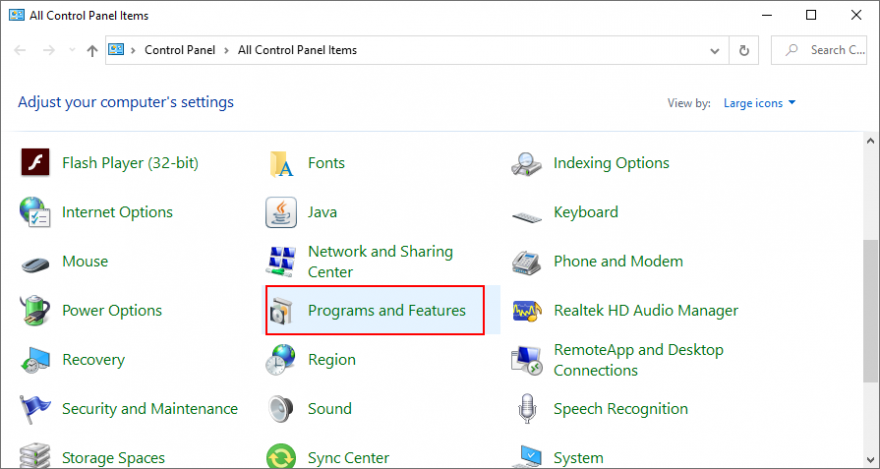
- Chromium öğesini bulun ve çift tıklayın . Onaylamak ve kaldırma işlemine devam etmek için Evet'i tıklayın.
- Chromium'u bulamıyorsanız, yüklü programları tarihe göre sıralamak için Yüklendi sütununu tıklayın (önce en yenisi)
- Kaldırmak için tanımadığınız ilk uygulamaya çift tıklayın
Chromium'u kaldırma konusunda kapsamlı olmak istiyorsanız, Windows için üçüncü taraf program kaldırıcıya başvurmalısınız . Bir programı kaldırmanın yanı sıra, kalan tüm dosyaları ve kayıt defteri girdilerini bulur ve ortadan kaldırır.
3. Chromium artık dosyalarını silin
- Win tuşu + R'ye basın , kontrol paneli yazın ve Enter'a basın

- Dosya Gezgini Seçeneklerine Git
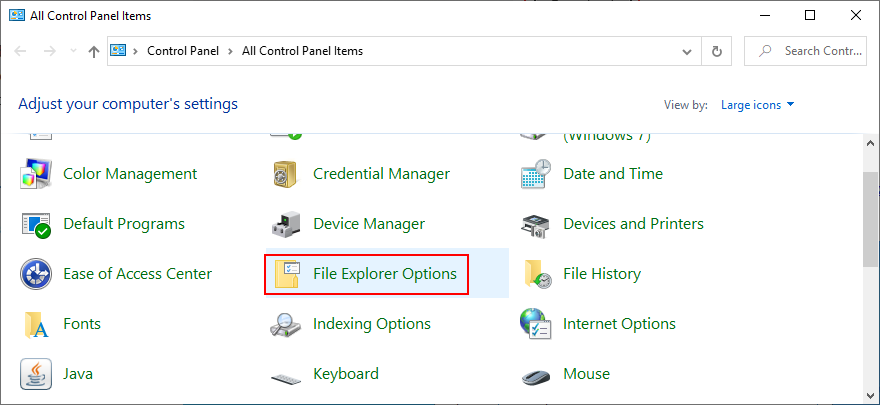
- Geçin Görünüm sekmesi
- Gizli dosyaları, klasörleri ve sürücüleri göster'i seçin.
- Uygula'yı tıklayın ve çıkın
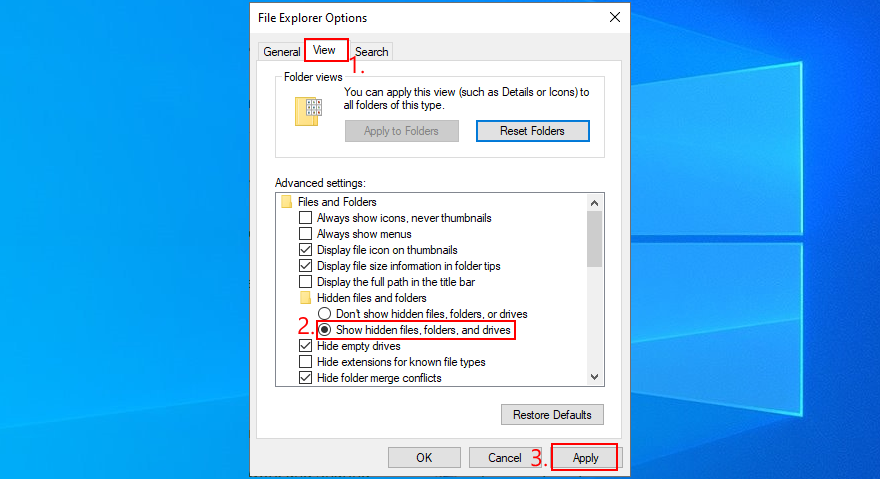
- Windows Gezgini'ni açmak için Win tuşu + E'ye basın
- Tip
%appdata%Bu klasörü açmak için adres çubuğuna
- Chromium veya az önce kaldırdığınız uygulama ile ilgili her şeyi bulmak ve silmek için Yerel ve Dolaşım klasörlerini keşfedin
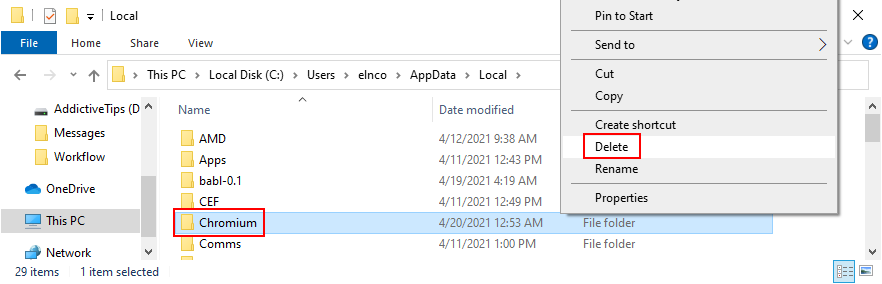
- Chromium'un veya ilgili programın kurulum dosyasını bulun ve silin
- Git Geri Dönüşüm Kutusu ve onu boşaltmak için emin olun
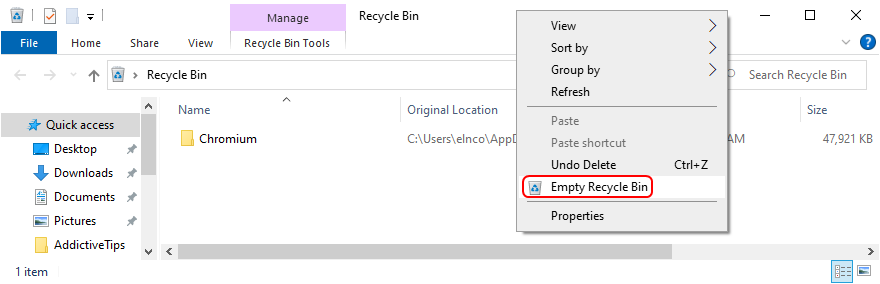
4. Tarayıcı ayarlarını düzeltin ve Chromium yönlendirmelerinden kurtulun
Web tarayıcınız sizi Chromium'a yönlendirmeye devam ederse, bunu nasıl kolayca düzeltebileceğiniz aşağıda açıklanmıştır. Aşağıdaki çözümler, şüpheli tarayıcı uzantılarından da kurtulacak ve arama motorunuzu varsayılana sıfırlayacaktır.
Google Chrome ayarları nasıl geri yüklenir:
- Chrome'u açın
- Sağ üst köşedeki Daha Fazla düğmesini tıklayın
- Ayarlar'ı seçin (alternatif olarak
chrome://settings/adresi ziyaret edin )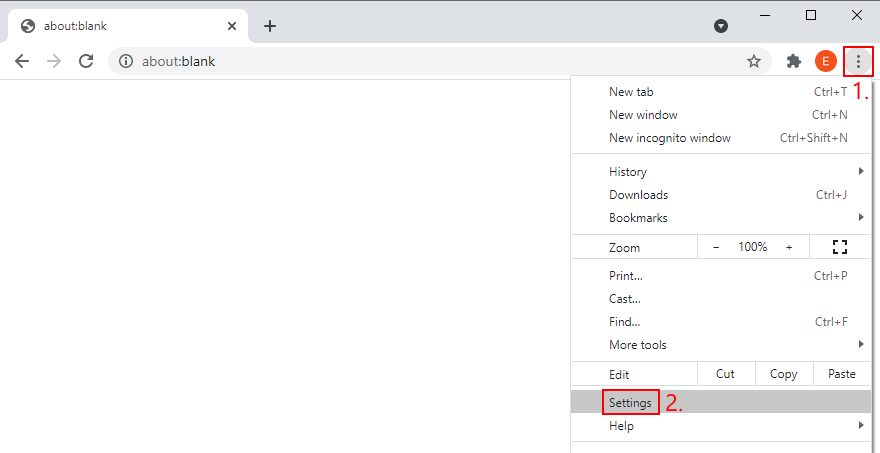
- Aşağı kaydırın ve Gelişmiş'i tıklayın
- At Sıfırlama ve temiz up , tıklayın , orijinal varsayılan ayarları geri yükle
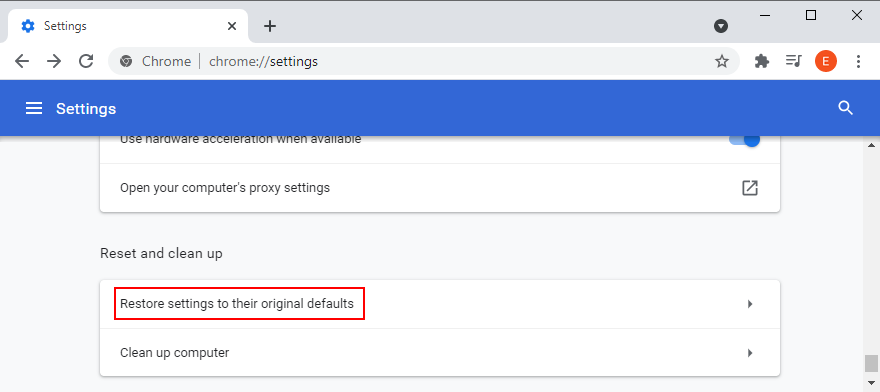
- Onaylamak için Ayarları sıfırla'ya tıklayın
- Chrome'u yeniden başlat
Mozilla Firefox ayarları nasıl geri yüklenir:
- Firefox'u Başlatın
- Sağ üst köşedeki ≡ hamburger düğmesini tıklayın
- Yardım menüsünü açın ve Sorun Giderme Modu'nu seçin
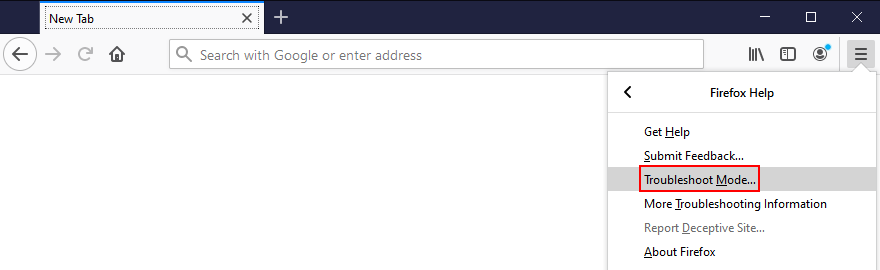
- Sorun giderme modunda Firefox'u yeniden başlatmanız istendiğinde Yeniden Başlat'ı tıklayın.
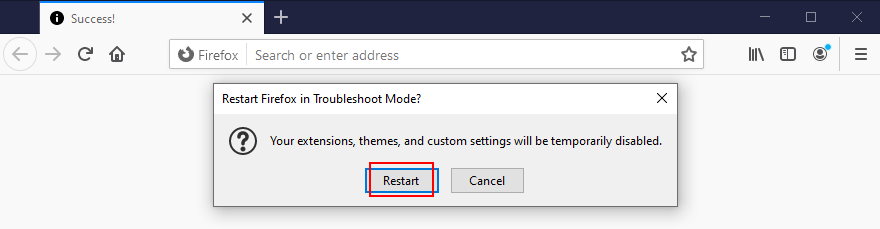
- Bir sonraki istemde, onaylamak için Firefox'u Yenile'yi ve tekrar tıklayın
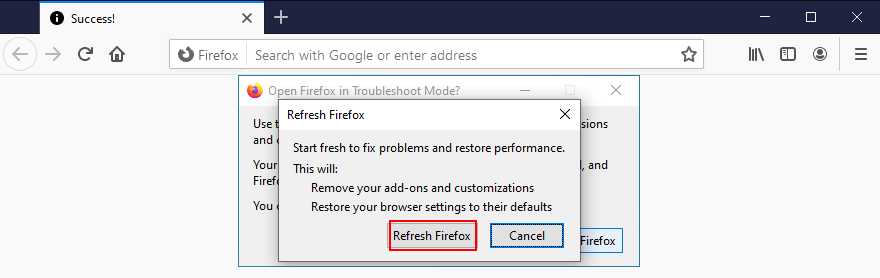
Microsoft Edge ayarları nasıl geri yüklenir:
- Açık Kenar
- Sağ üst köşedeki Daha Fazla düğmesini tıklayın
- Ayarları Aç
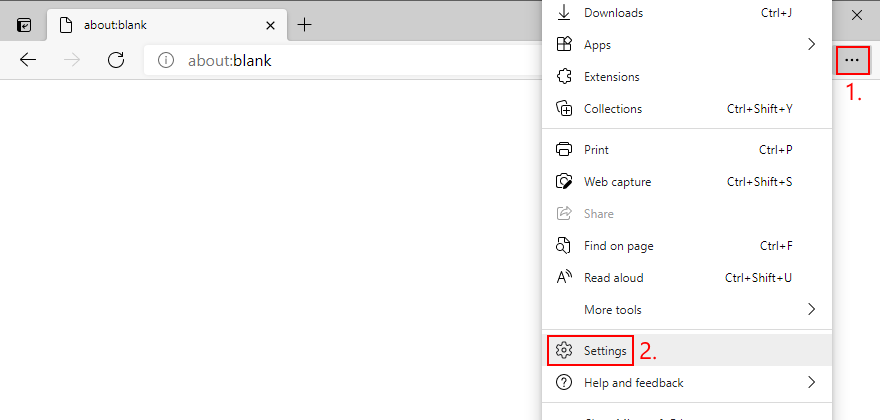
- Sol taraftaki Ayarları sıfırla'ya gidin
- Ayarları varsayılan değerlerine geri yükle'yi tıklayın.
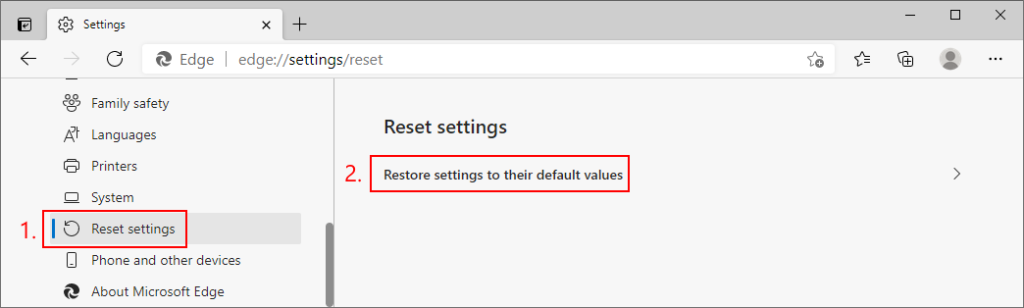
- Onaylamak için Sıfırla'yı tıklayın
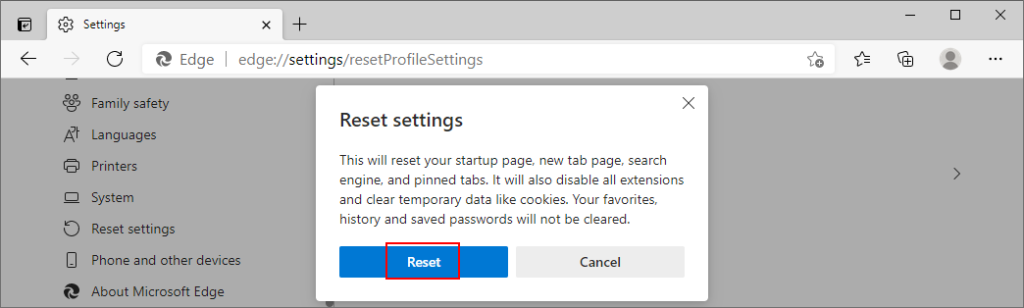
- Kısayol olarak
edge://settings/resetProfileSettingsadresini ziyaret edebilirsiniz.
- Edge'i yeniden başlat
4. Varsayılan web tarayıcınızı geri yükleyin
- Windows 10 Başlat düğmesine sağ tıklayın ve Ayarlar'a gidin
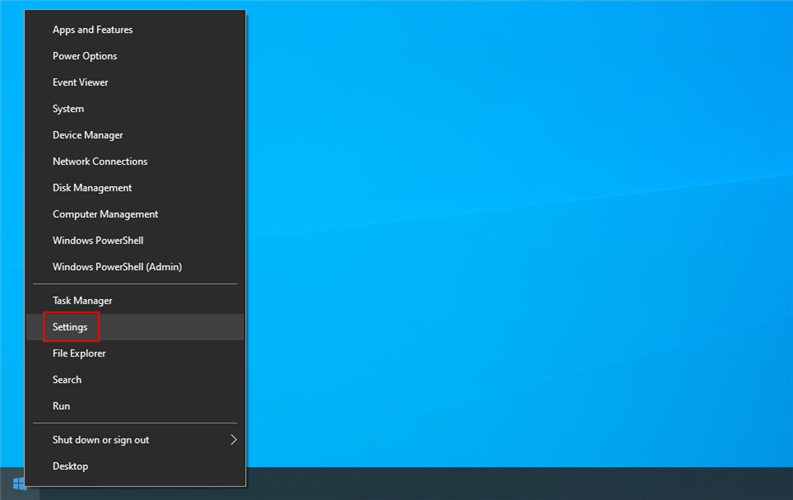
- Uygulamalara Git
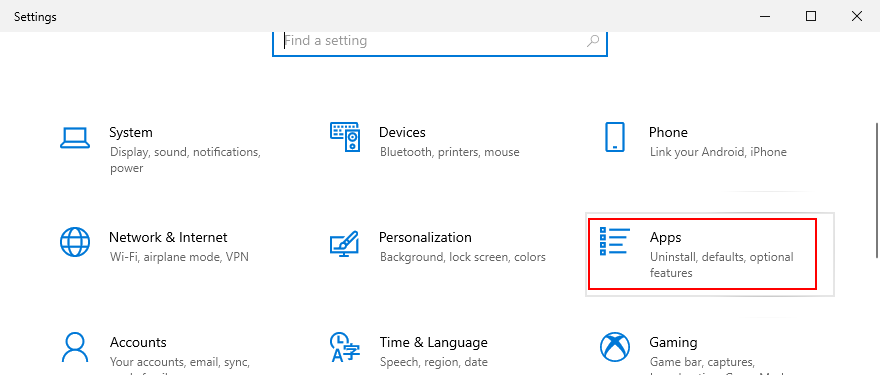
- Sol taraftaki Varsayılan uygulamaları ziyaret edin
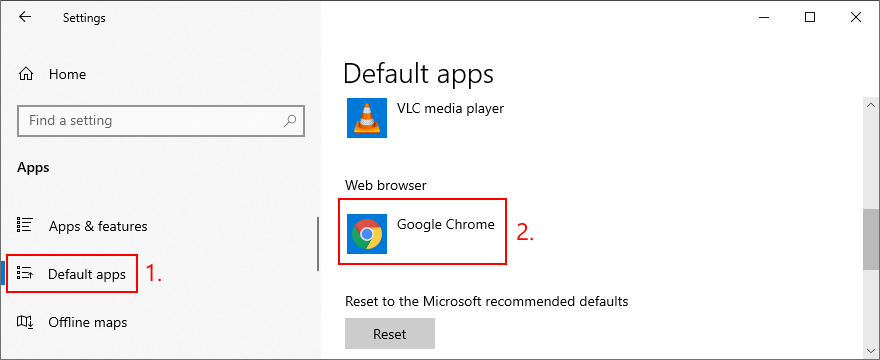
- Web tarayıcısındaki girişi tıklayın ve tercih ettiğiniz varsayılan tarayıcı uygulamasını seçin
Chromium'u kaldırın - yapılabilir
Sonuç olarak, Chromium tarayıcısını geleneksel yöntemle bilgisayarınızdan kaldıramıyorsanız, sabırlı olmanız ve biraz daha kapsamlı olmanız gerekir.
Örneğin, tüm Chromium işlemlerini zorla kapatmalı, Windows 10'un yerleşik kaldırıcısını kullanarak tarayıcıyı kaldırmalı, kalan dosyaları silmeli ve güvenilir web tarayıcılarınızın fabrika ayarlarını geri yüklemelisiniz.
Sonunda cihazınızda Chromium'dan kurtulmayı nasıl başardınız? Herhangi bir önemli adımı kaçırdık mı? Aşağıdaki yorum bölümünde bize bildirin.
![Boot Camp Kullanarak Mace Windows Nasıl Kurulur [Kılavuz] Boot Camp Kullanarak Mace Windows Nasıl Kurulur [Kılavuz]](https://tips.webtech360.com/resources8/r252/image-9806-0829094650349.jpg)
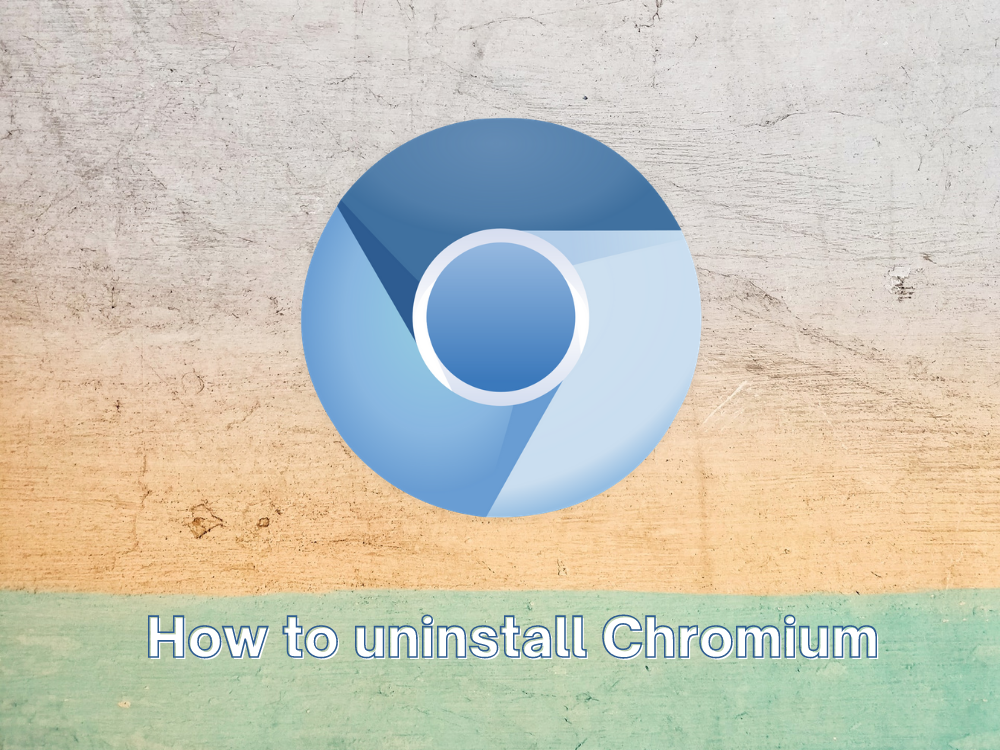
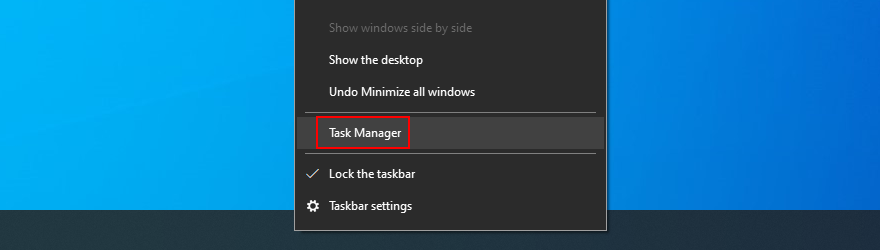
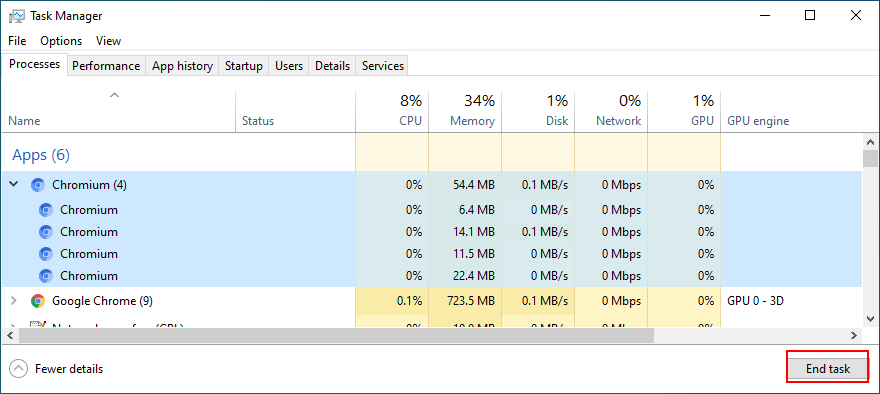

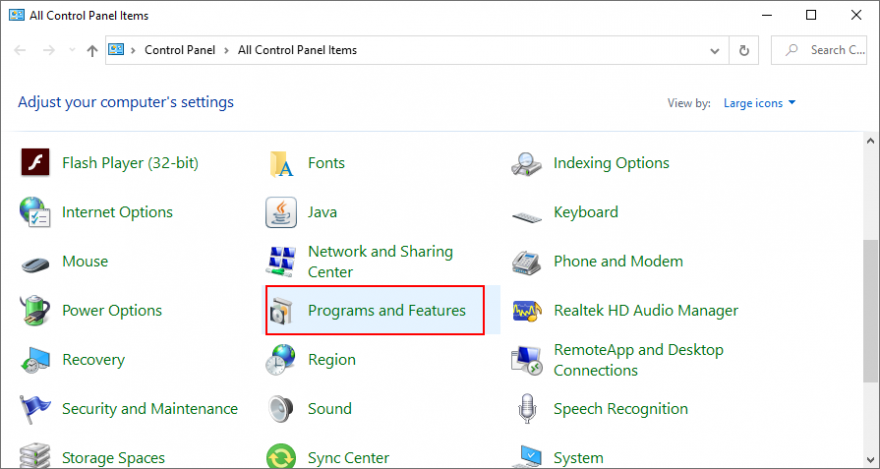
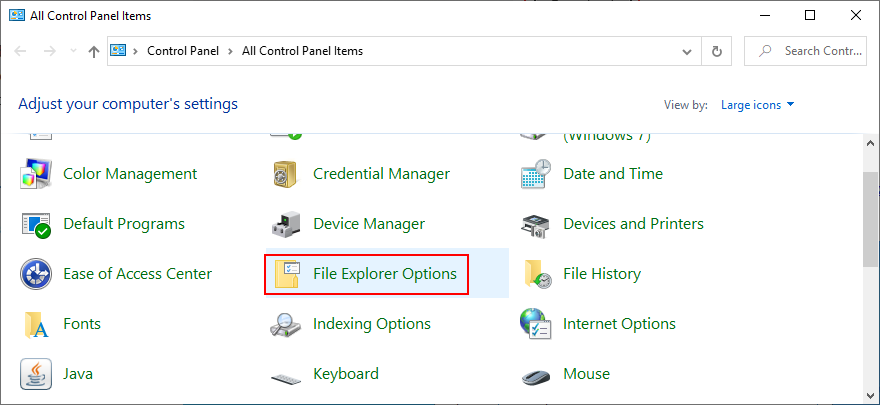
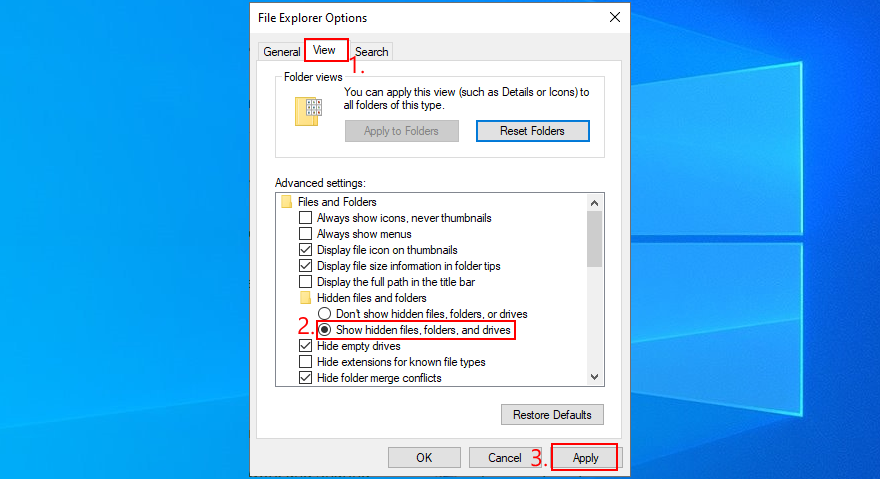
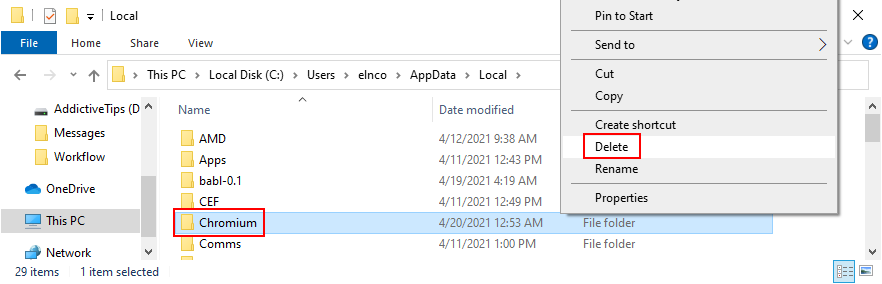
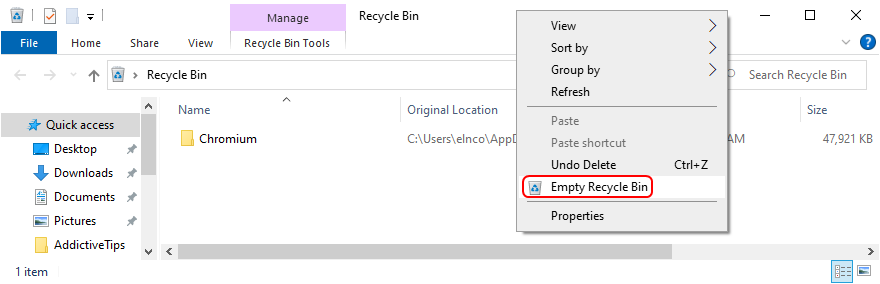
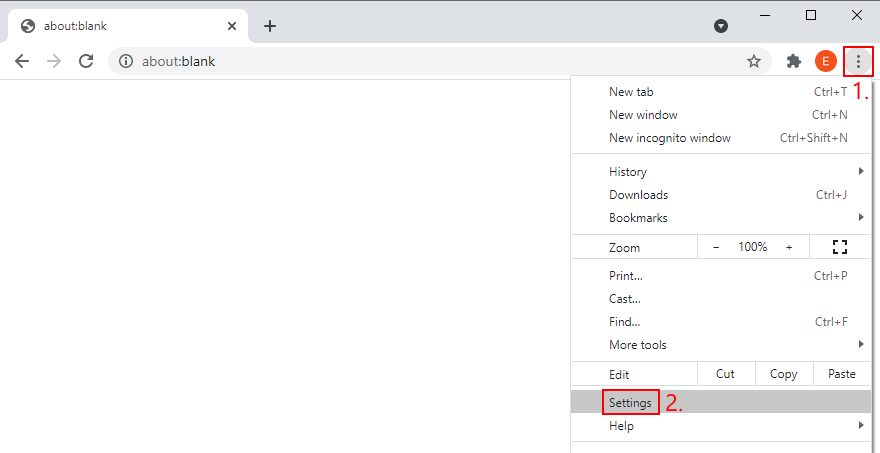
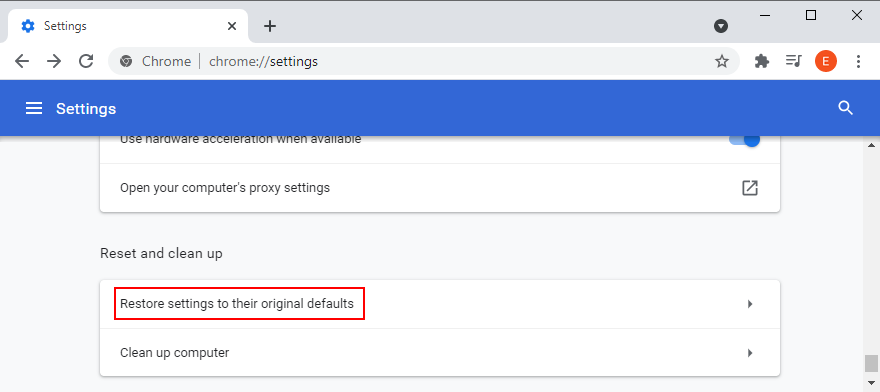
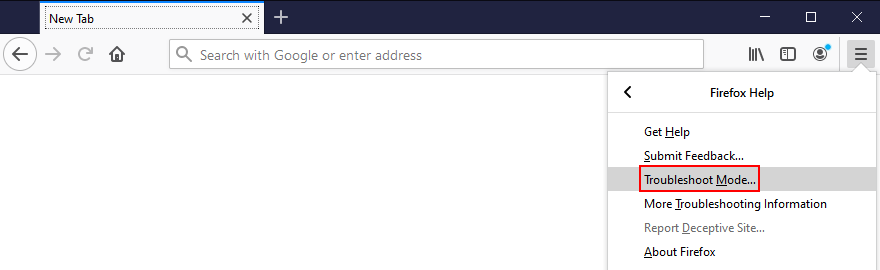
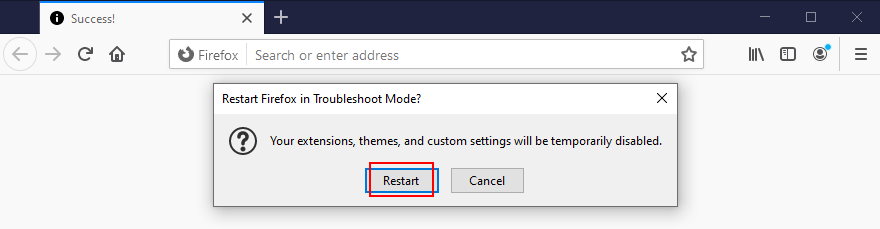
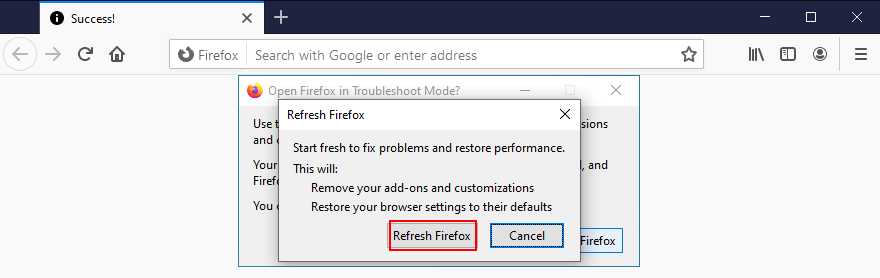
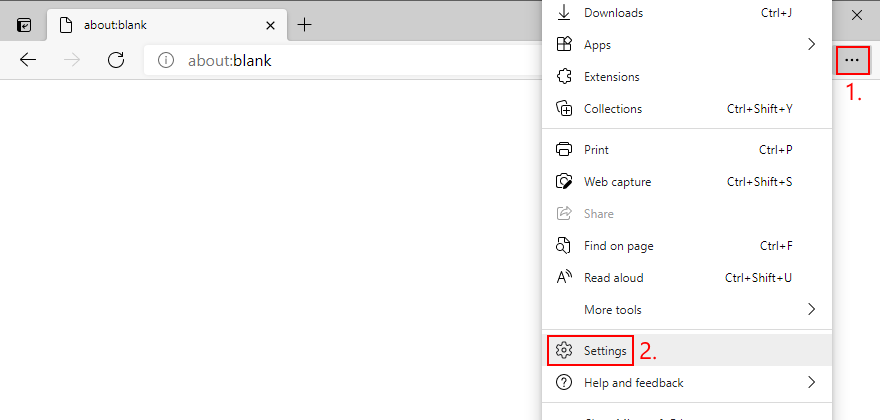
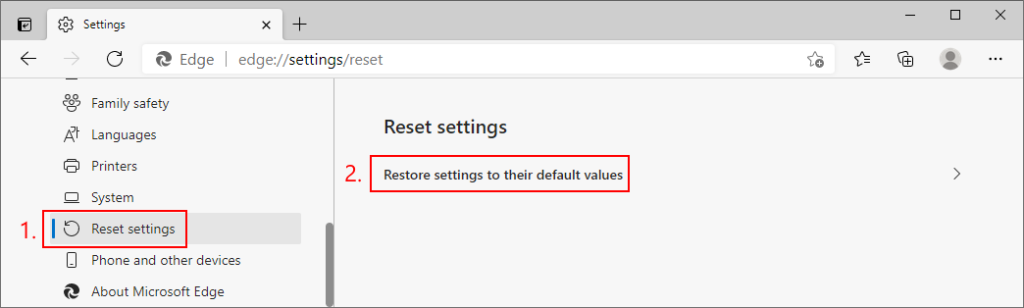
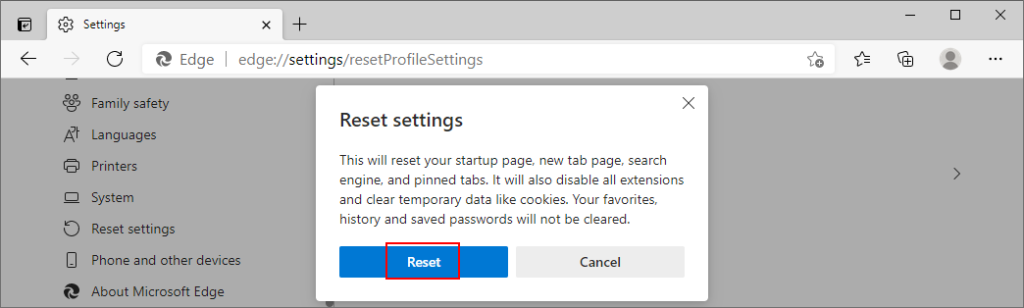
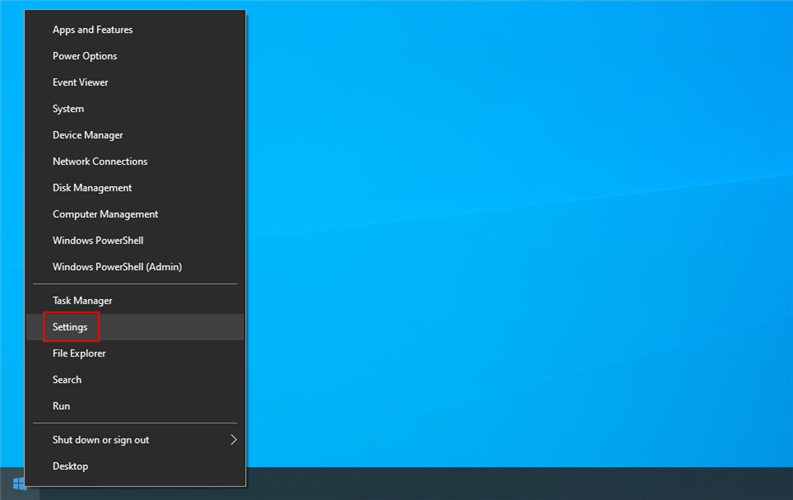
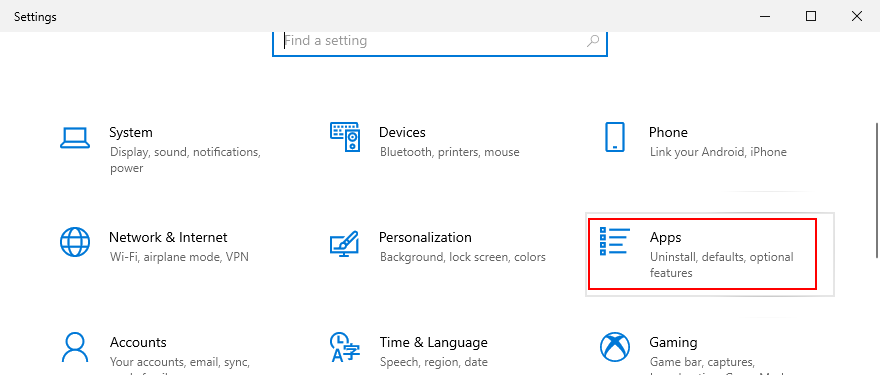
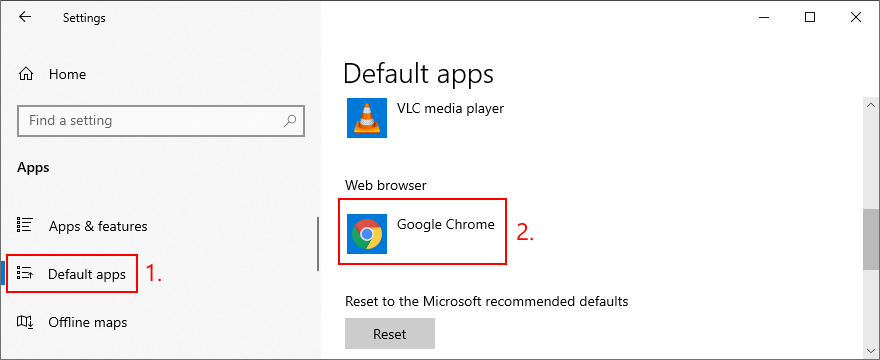

![Dosya Türünü, Otomatik Oynatmayı ve Varsayılan Program Ayarlarını Düzenle [Windows 7/Vista] Dosya Türünü, Otomatik Oynatmayı ve Varsayılan Program Ayarlarını Düzenle [Windows 7/Vista]](https://tips.webtech360.com/resources8/r252/image-5457-0829093416584.jpg)

![SSD Sürücüsünü Optimize Etmek İçin Ayarlama [Windows] SSD Sürücüsünü Optimize Etmek İçin Ayarlama [Windows]](https://tips.webtech360.com/resources8/r252/image-2143-0829093415212.jpg)



