Windows 10da Netflixten Kısıtlama Olmadan Her Şeyi İndirin
TunePat ile Netflix'ten istediğinizi indirin ve çevrimdışı izleyin. Hiçbir kısıtlama veya SD kalite sınırlaması yok.
Bildiğiniz gibi Microsoft, Cortana adını verdikleri amiral gemisi işletim sistemi Windows 10 ile bir dijital kişisel asistan geliştirdi ve tanıttı. Halo oyun serisinin hayranıysanız, bu oyundaki gibi Cortana'nın oyunun konusunun nasıl ortaya çıktığı için gerekli olan akıllı bir AI yapısı olduğunu görerek bu isme aşina olabilirsiniz.
Cortana aslen Windows mobil cihazlarda akıllı telefon asistanı olarak çalışmak üzere tasarlanmıştı, ancak Microsoft'un 2017'de Windows Phone'un fişini çektiği ve 2 yıl sonra resmi olarak desteği sonlandırdığı düşünüldüğünde, bu akıllı AI asistanı giderek daha fazla teknolojik bir kalıntı gibi görünmeye başlıyor. Ne yazık ki, Windows 10 kullanan bizler için Cortana hala üzücü bir gerçektir, çünkü her büyük (ish) güncellemeden sonra çoğumuz hala onu devre dışı bırakmak için mücadele ediyoruz.
Beni yanlış anlamayın, bir akıllı telefonda dijital asistana sahip olma fikri çok mantıklı çünkü böyle bir cihazda çoklu görev yeteneği, örneğin bir masaüstü bilgisayara kıyasla biraz sınırlı. Ancak, bir masaüstü bilgisayarda veya dizüstü bilgisayarda bir AI asistanına sahip olmak basitçe gereksizdir . Demek istediğim, kullanmayı denedin mi? Neden Cortana'yı açıp, masaüstü kısayolunu çift tıklatabilecekken Outlook'u açmasını söyleyelim?
Cortana faydalı mı?
Elbette, Cortana ile sohbet etmek, yalnızca gülmek ve kıkırdamak için yapıyor olsanız bile, bir süreliğine sizi eğlendirebilir, ancak işlevsellik açısından Siri, Alexa veya Google Asistan gibi diğer asistanlar kadar parlak değildir.
Bunun da ötesinde, hakkınızda pek çok şey öğrenmeye çalışırken (böylece size ve ihtiyaçlarınız için özel olarak hazırlanmış benzersiz bir deneyim sunabilir) PC kullanım alışkanlıklarınızı izleyerek kutsal olmayan bir zaman harcar, bazen olduğu gibi boşuna. o bile basit görevleri gerçekleştirmek için başarısız böyle PC'nizde bir dosya (ve sıkça kullanılan bir çok) bulmak gibi.
İyi, anladın. Cortana farklı olabilirdi, ancak üzücü gerçek şu ki, Microsoft'un tam olarak hayal ettiği gibi olmadı ve tam da bu yüzden çoğumuz onu kişisel bilgisayarlarımızdan devre dışı bırakmaya çalışmaktan vazgeçiyoruz.
Cortana: olması gerektiği kadar etkili değil
Çok fazla kaynak topladığını, mahremiyetimizi (bir dereceye kadar) işgal ettiğini ve bazen sıradan görevleri bile yerine getiremediğini düşünürsek, onu orada tutmanın bir anlamı yok. Oh, ve onu çevrimiçi arama yapmak için kullanırsanız, sizi varsayılan arama motoru olarak Bing'i kullanmaya zorlar ve üçüncü taraf bir tarayıcı uzantısı kullanmadan bunu geri alamazsınız. Ah.
Bunu göz önünde bulundurarak, Cortana'yı PC'nizden devre dışı bırakmak ve denemeden önce çıkmak istediyseniz, çünkü birkaç ekstra mil gitmeden bunu yapmanın imkansız olduğunu gördüyseniz ve bu çabaya değmeyeceğini düşündüyseniz, korkmayın; sizin için buradayız ve Cortana'yı devre dışı bırakmanıza ve izinsiz girişlerinden kesin olarak kurtulmanıza yardımcı olacağız. Ancak, bir sonraki büyük Windows 10 güncellemesinde bu kılavuzu tekrar gözden geçirmeniz gerekebileceğini unutmayın.
Cortana'yı devre dışı bırakmalı mıyım?
Microsoft'un sahip olmayı amaçladığı eksiksiz Windows 10 deneyimine sahip olmak istiyorsanız Cortana'yı kaldırmanın bir anlamı yok. Bu, özellikle takviminizdeki randevuları planlamak, kişileri yönetmek, trafiğin nasıl olduğunu görmek, birine e-posta göndermek, bilgisayarınızda belirli bir konuma gitmek veya başka bir nedenle düzenli olarak kullanıyorsanız geçerlidir.
Ancak, mavi halka asistanından yeterince aldıysanız ve bilgisayar kullanım davranışınızı analiz etmesini ve Microsoft'a geri bildirimde bulunmasını durdurmak istiyorsanız, bu kılavuz kesinlikle göz atmaya değer . Cortana'yı yalnızca bilgisayarınızdan kaldırmakla kalmayacak, aynı zamanda Bing web aramasını devre dışı bırakarak, Cortana'nın sizin hakkınızda ne tür veriler toplayacağına dair bir sınır belirleyerek ve Cortana'nın başlangıçta çalışmasını engelleyerek size rehberlik edeceğiz.
Cortana veri toplama nasıl sınırlandırılır
Cortana'nın aslında kişisel bilgisayarınızda bulunmasının iyi bir şey olduğuna karar verdiyseniz, sizi yargılamayacağız; senin PC'n, senin kararın. Ancak Cortana'nın sizden topladığı veri miktarına tam olarak uymuyorsanız ve güvenilir yapay zeka destekli dijital yardımcınız aracılığıyla Microsoft'a gönderdiğiniz veri türlerini sınırlamak istiyorsanız, size bu konuda da yardımcı olabiliriz.
Cortana farklı hizmetlerden çeşitli türde veriler topladığı için ziyaret etmeniz gereken birkaç yer var, ancak biz en önemlilerinden ikisine odaklanacağız: konuşma ve yazma. Son birkaç büyük güncellemede Cortana veri toplama ve gizlilik ayarları değiştirildi, ancak şu anda rehberimiz hala doğru. Cortana'nın bilgisayarınızdan toplayabileceği veri türlerini kısıtlamak için atmanız gereken adımlar şunlardır:
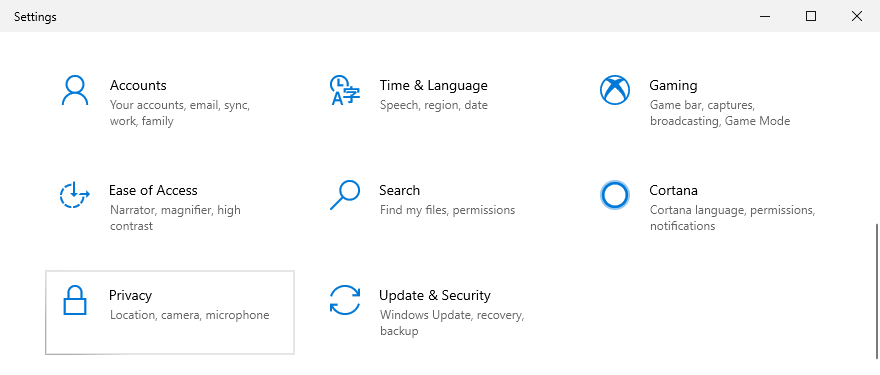
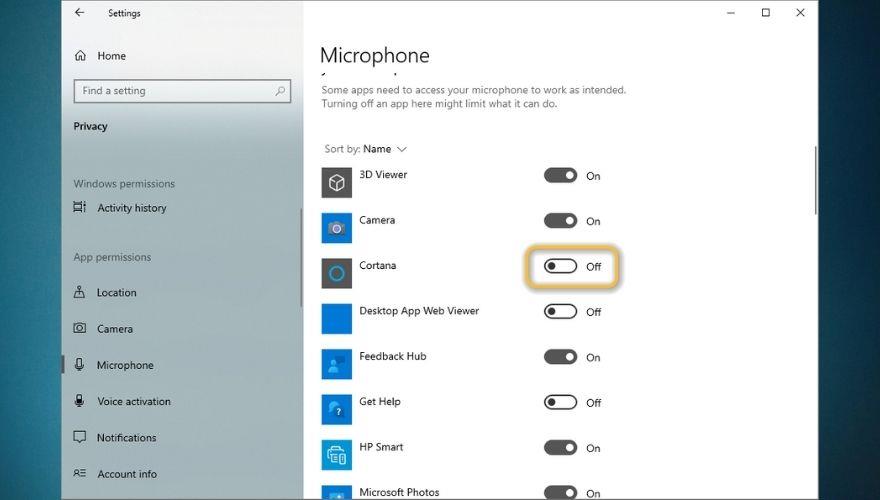
Cortana'nın mikrofon erişimini iptal etmenin aynı zamanda sesle etkinleştirmeyi kullanmasını da engelleyeceğini unutmayın; bu nedenle, önce sesli etkinleştirmeyi devre dışı bırakmanız, ardından mikrofonunuza erişimini iptal etmeye geri dönmeniz gerekmez. Ayrıca, Mürekkep oluşturma ve yazma kişiselleştirme bölümünden Sizi tanımak gibi belirli özellikleri devre dışı bırakmanın , Windows 10 PC'nizde yazma önerilerini tamamen devre dışı bırakacağını belirtmekte fayda var .
Cortana'yı TAMAMEN Devre Dışı Bırakma
Şimdi yalnızca Cortana'yı tamamen devre dışı bırakmaya odaklanacağız, bu yüzden devam etmeden önce, devre dışı bıraktıktan hemen sonra bu dijital yardımcıya ihtiyacınız olmayacağından emin olun. İşlem oldukça zahmetsizdir, ancak Windows 10'un bazı sürümlerinde (daha kesin olmak gerekirse Home sürümü), Windows kayıt defterindeki bazı şeyleri değiştirmeyi içerir ve bunu uygun bir yedekleme olmadan yapmak bazen hoş olmayan durumlara yol açabilir.
Bununla birlikte, aşağıda hem Windows 10 Home hem de Pro sürümlerinde Cortana'nın nasıl devre dışı bırakılacağına ilişkin ayrıntılı talimatlar bulacaksınız.
1. Windows 10 Ana Sayfası
Windows 10 Home'da Cortana kaldırma işlemi aynı işletim sisteminin Pro sürümünden biraz daha karmaşık olsa da, sonraki adımları dikkatli bir şekilde izlerseniz hiç de zor değil:
HKEY_LOCAL_MACHINE\SOFTWARE\Policies\Microsoft\Windows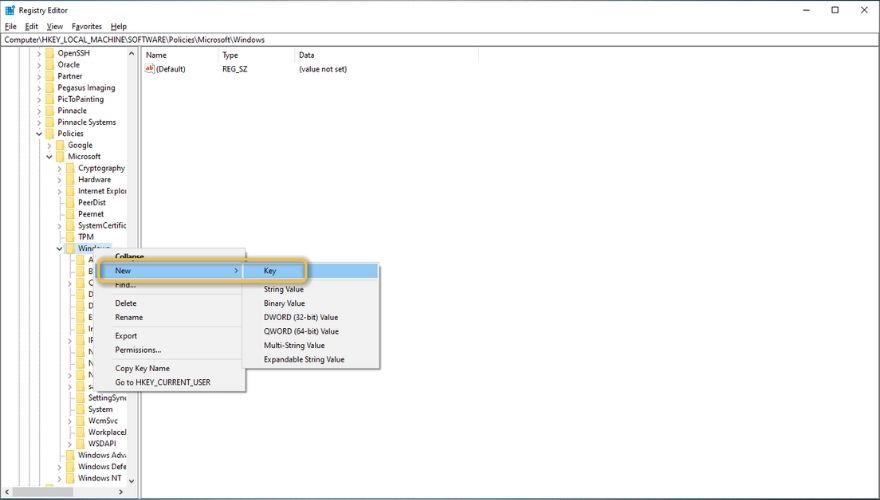
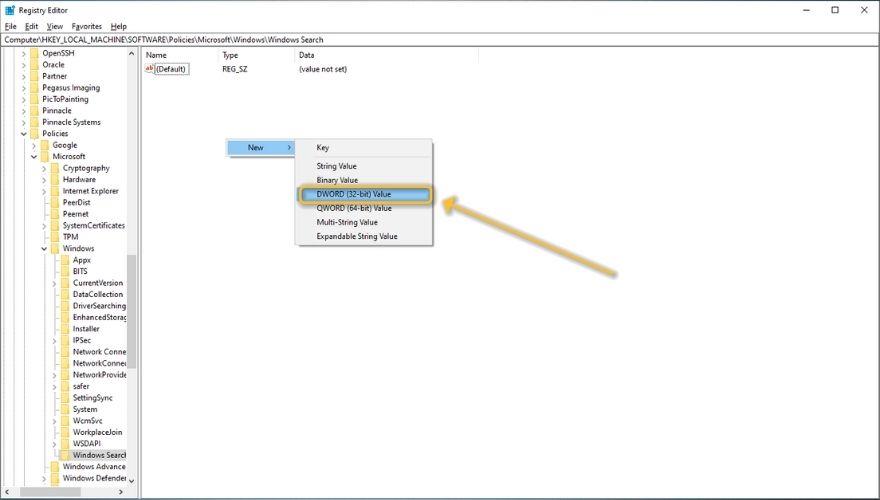
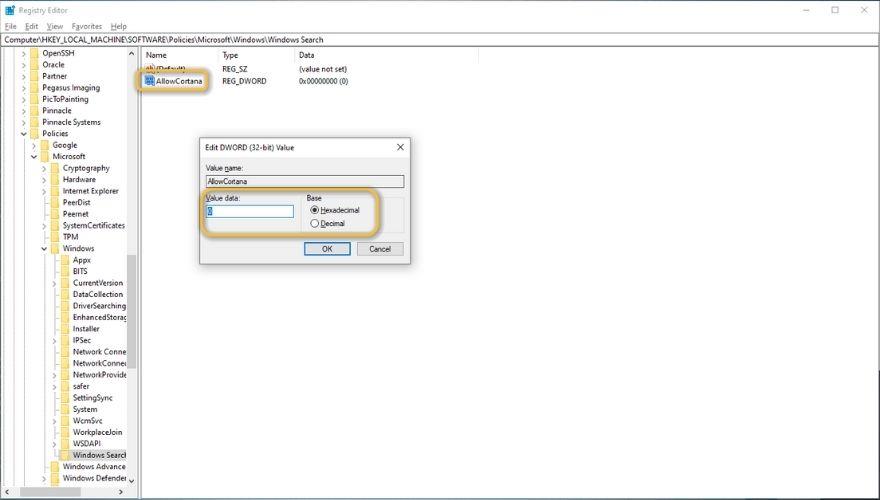
Bu kadar. Cortana'nın artık orada olmadığını fark edeceksiniz ve Cortana'nın PC'nizin davranışı hakkında çeşitli veri türleri toplaması konusunda endişelenmeden Windows Arama'yı kullanmakta özgür olacaksınız.
2. Windows 10 Pro
Windows 10 Pro'da, Kayıt Defteri Düzenleyicisi'nde herhangi bir karmaşık değişiklik yapmanız gerekmeyeceğinden, işler biraz daha basittir. Ancak, sanal asistanı etkin bir şekilde devre dışı bırakmak için, muhtemelen daha önce hiç kullanmadığınız bir Yerel Grup İlkesi Düzenleyicisi olarak adlandırılan bir özelliği kullanmanız gerekecek . İşte yapmanız gerekenler:
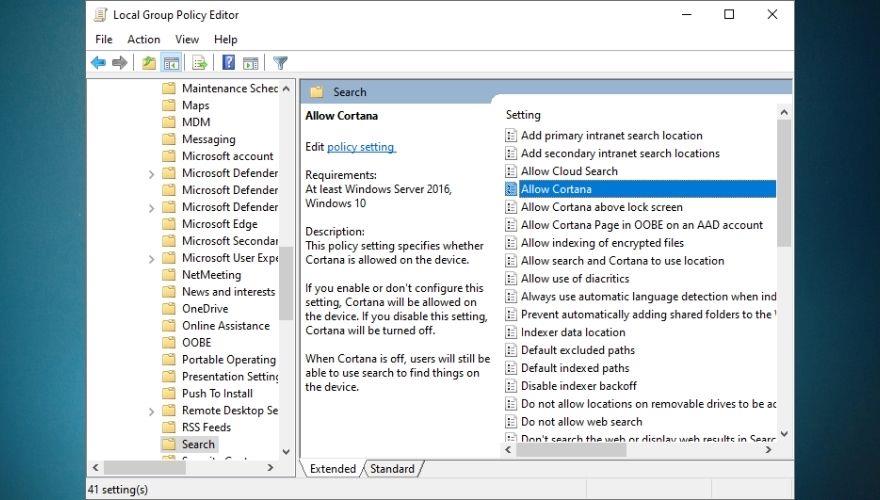
Artık PC'nizde, görev çubuğunda veya Windows Arama'da Cortana olmadığına dikkat edin. Görev çubuğunuzdaki büyüteç simgesinin altındaki halka simgesini hâlâ görüyorsanız, görev çubuğunuza sağ tıklayın ve Cortana düğmesini göster seçeneğini devre dışı bırakın .
Cortana başlangıçtan nasıl kaldırılır
Cortana'nın bilgisayarınızdaki ayrıcalıklarının çoğunu (tümü değilse de) iptal etmiş ve hatta Windows Arama sonuçlarınıza müdahale etmesine izin vermemiş olsanız da, Windows 10'un başlatma sırasında onu yüklemeyi deneme olasılığı hala vardır . Farklı bir kılavuzda açıkladığımız gibi, çok sayıda başlangıç öğesine, özellikle de çalışması için sistem genelindeki verileri kullanan karmaşık bir araç olan Cortana'ya sahip olmak, bilgisayarınızı büyük ölçüde yavaşlatabilir.
Bu nedenle, Cortana'yı artık kullanmayı planlamadığımızı ve işletim sistemlerimizden kaldırmak için mesafe kat ettiğimizi düşünürsek, Cortana'dan kurtulup başlatma sırasında başlatılmasını engellememiz en iyisidir. Cortana'nın sistem başlatma sırasında başlatılmasını önlemek için aşağıdaki adımları izleyin:
Tüm yapman gereken buydu. Cortana'nın başlatma sırasında gerçekten durup durmadığını kontrol etmek istiyorsanız, devam edip bilgisayarınızı yeniden başlatabilirsiniz. PC'niz önyükleme sırasını bitirdiğinde, Görev Yöneticisini bir kez daha başlatmaktan çekinmeyin ve Cortana'nın çalışıp çalışmadığını (arka planda veya başka bir şekilde) kontrol edin. Her şeyi doğru yaptıysanız, hiçbir iz görmemelisiniz.
Başlat menümde Bing Arama'yı nasıl devre dışı bırakabilirim?
Windows 10, mükemmel bir Başlat menüsü arama sistemine sahiptir. Sadece klavyenizdeki Win tuşuna basarak arayabilir ve hızlıca gitmek istediğiniz uygulamanın veya klasörün adını yazmaya başlayabilirsiniz. Ancak, arama sonuçlarının yerel sonuçların (uygulamalar ve klasörler) yanı sıra web'den de sonuçlar içerdiğini fark etmiş olabilirsiniz. Ya öyle, ya da sizin için çevrimiçi bir arama yapmayı teklif ediyor.
Bazen güçlü bir arama motorunun parmaklarımızın ucunda olmasının güzel olacağını düşünürsek, bu bir sorun olmayacaktı. Ancak Başlat menünüzden çeşitli şeyler aramak yalnızca Bing Arama sonuçlarını döndürür ve bunu Windows içinden değiştirmeniz kesinlikle mümkün değildir. Başlat menünüzde Bing Arama özelliği için herhangi bir yardımcı program bulamazsanız, onu kaldırabilirsiniz. Bunu minimum çabayla şu şekilde yapabilirsiniz:
HKEY_CURRENT_USER\SOFTWARE\Microsoft\Windows\CurrentVersion\Search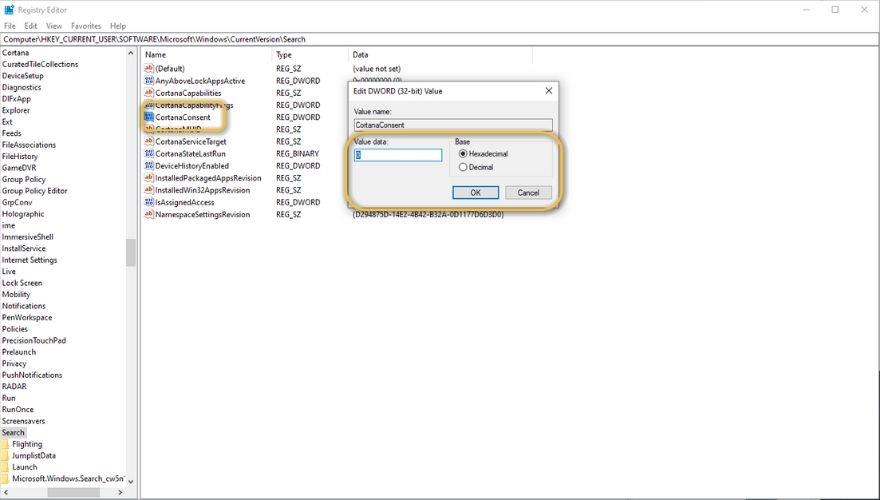
Yukarıda açıklanan tüm adımları uyguladıktan sonra bilgisayarınızı yeniden başlatın. Önyükleme sırası sona erdikten sonra, Başlat menünüzde arama yapmaya çalıştığınızda Bing Arama sonuçlarını görmeye devam edip etmediğinizi kontrol edin. Hala yapıyorsanız, yukarıdaki adımları tekrar uygulayın ve her birini çok dikkatli bir şekilde uyguladığınızdan emin olun.
Windows 10'da Cortana'yı Devre Dışı Bırakma – SONUÇ
Özetlemek gerekirse Cortana, çoğumuzun bilgisayarlarımızla etkileşim kurma biçimimizi basitleştirmesine yardımcı olabilecek oldukça kullanışlı bir özellik olabilirdi, ancak ilk piyasaya sürülmesinden birkaç yıl sonra, Cortana'ya ulaşana kadar hala kat etmesi gereken uzun bir yol var. bu durum (eğer varsa). Bu nedenle, birçoğumuz Cortana'yı sistemlerimizden kaldırmaya çalışabiliriz, çünkü başlangıçta epeyce kaynak barındırdığını ve tam olarak yararlı olmadığını görürüz.
Cortana'yı Windows 10 PC'nizden kaldırmaya, bilgisayarınızdan topladığı verileri sınırlandırmaya, başlangıçta çalışmasını engellemeye veya yukarıdakilerin tümüne çalışıyor olsanız da, ayrıntılı bilgiler içerdiğinden kılavuzumuzu oldukça yararlı bulacağınıza inanıyoruz. yukarıdakilerin tümünü ve daha fazlasını güvenli ve etkili bir şekilde nasıl gerçekleştireceğinize ilişkin talimatlar.
TunePat ile Netflix'ten istediğinizi indirin ve çevrimdışı izleyin. Hiçbir kısıtlama veya SD kalite sınırlaması yok.
Bir uygulamayı çalıştırdığınızda açılan UAC istemleri, sürekli olarak bunlarla uğraşmak zorunda kalmanız durumunda oldukça can sıkıcı hale gelebilir. Bilmeyenler için, UAC veya
Cryogenic, herhangi bir büyük dosyayı daha kolay ve daha hızlı paylaşım için belirtilen parçalara bölmenize olanak tanıyan küçük ama güçlü bir taşınabilir açık kaynaklı araçtır.
ZScreen, son zamanlarda dikkatimi çeken Windows için harika bir araç. Sadece basit ekran görüntüleri almanıza ve bunları kaydetmenize olanak sağlamakla kalmıyor, aynı zamanda
Çeşitli forumlardaki bazı kullanıcılara göre, Windows 7 yeniden açıldıktan sonra pencerenin konumunu ve boyutunu hatırlayamıyor. Bu durum Windows 7 için geçerli değil.
Dosyaları bulutta yedeklemek, üretkenliği gerçekten artıracak kadar sezgisel hale getirilen bir etkinlik haline geldi. Kullanımı kolay otomatik
Windows 11 bilgisayarlarınız için en iyi 7 YouTube video indiricisini sıraladık, böylece videoları çevrimdışı olarak izleyebilirsiniz.
Başka bir yere gitmek için acele ettiğinizde Windows XP'nizin kapanmasının çok uzun sürmesinden mi rahatsız oluyorsunuz? Eğer bu sizin için bir sorunsa,
Kayıt Defteri Düzenleyicisi'ni kullanırken aynı kayıt defteri anahtarına tekrar tekrar erişiyor ve şimdi bunu başka bir bilgisayara aktarmak mı istiyorsunuz? Windows'ta
Windows 7'de oldukça fazla iyileştirme var, çoğu kişi aynı fikirde olacaktır. Ancak tüm işlevler iyileştirilmedi, yani tüm işletim sistemi Windows 7'den derlenmiş değil.








