Chromium Edgee Güncellemeden Önce Eski Edge Tarayıcınızı Yedekleyin
Chromium Edge'e güncellerken eski Edge tarayıcınızı kaybetmeyin. Yedekleme ve her iki tarayıcıyı aynı anda çalışır durumda tutma kılavuzumuzu izleyin.
Çevrimiçi olarak yapmanız gereken her şey için kesintisiz internet bağlantısı bir zorunluluktur. Birçok dizüstü bilgisayar sahibi, kablosuz ağ kullanırken bağlantı sorunlarından şikayet eder. Sorun, internete dizüstü bilgisayar Wi-Fi üzerinden bağlandığınızda ortaya çıkıyor.
Senin Eğer dizüstü Kablosuz ağa bağlanmıyor yapmanız gereken birkaç şey vardır. Bu, yalnızca sorunu gidermenize yardımcı olmakla kalmaz, aynı zamanda tamamen düzeltmenize de yardımcı olur. Dizüstü bilgisayarınız internete bağlanmıyorsa, aşağıdaki adımları izleyerek sorunu çözebilirsiniz.
Dizüstü bilgisayar nasıl düzeltilir Wi-Fi'ye bağlanmıyor
1. Dizüstü bilgisayarınızı ve Yönlendiricinizi yeniden başlatın
Güç döngüsü, bu sorunu gidermeye yönelik en basit ve en etkili yaklaşımlardan biridir. Dizüstü bilgisayarı ve yönlendiriciyi/modemi yeniden başlatmanız ve çalışıp çalışmadığını görmeniz gerekir. Aşağıdaki adımları takip et
2. Ağ bağdaştırıcısının güç tasarrufu ayarını değiştirin
Tipik olarak, dizüstü bilgisayarlardaki güç tasarrufu ayarları, güçten tasarruf etmek için ağ bağdaştırıcısını kapatır. Bazı durumlarda, güç tasarrufu ayarı dizüstü bilgisayar Wi-Fi bağlantısının kesilmesine neden olur. Öyleyse, adaptörün güç tasarrufu ayarını değiştirmeyi deneyelim ve yardımcı olup olmadığına bakalım.
3. Wi-Fi Sürücüsünü Varsayılan Ayarlara Sıfırlayın
Wi-Fi sürücüsü yanlış yapılandırılmış veya diğer cihazlarla çakışıyor olabilir. Bu, Wi-Fi'nin dizüstü bilgisayarınıza bağlanmamasının nedenlerinden biri olabilir. Neyse ki, Wi-FI sürücünüzü orijinal/varsayılan ayarlara sıfırlayarak sorun çözülebilir. Aşağıdaki adımları takip et:
4. IP adresinizi bırakın ve yenileyin
Genellikle sistemlerimiz otomatik olarak bir IP adresi alacak şekilde yapılandırılır. Çoğu zaman, internet bağlantısı sorunları ve aksaklıklar, IP adresi yenilenerek giderilebilir. Bunu yapmak için aşağıdaki adımları izleyin.
ipconfig/yayın
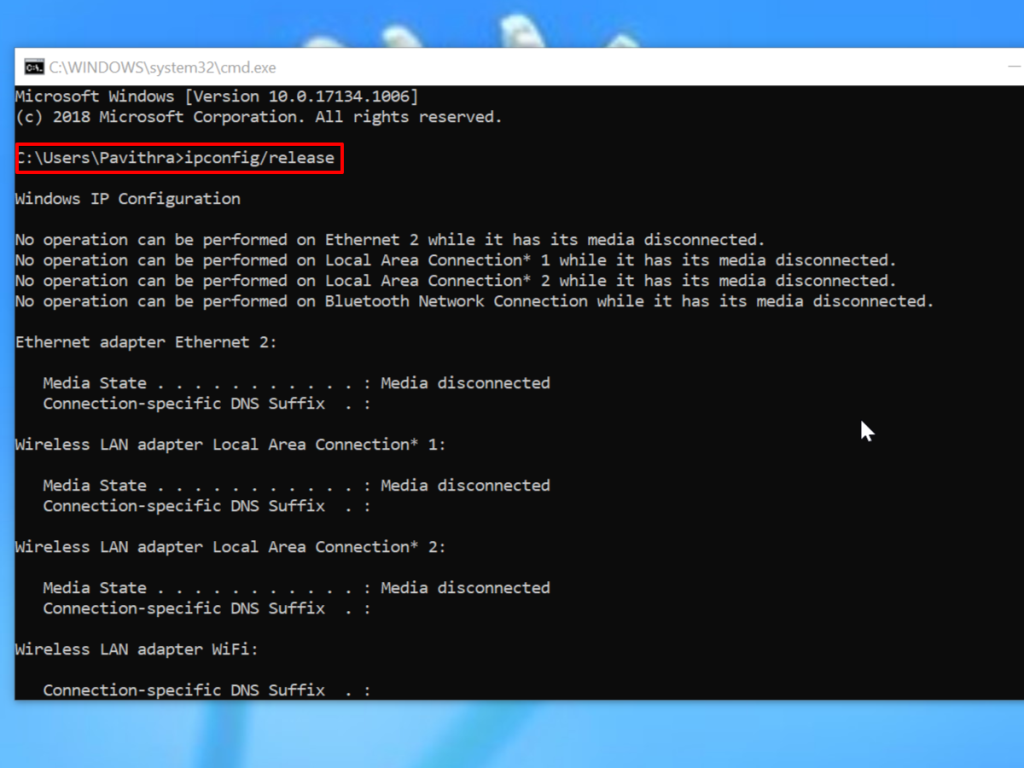
ipconfig/yenileme
Sistem, yönlendiriciden otomatik olarak yeni bir IP adresi isteyecektir. Yönlendirici bilgisayarınıza bir IP adresi atayacaktır. Şimdi dizüstü bilgisayarınızda Wi-Fi'ye bağlanmayı deneyin. Başarılı bir şekilde bağlanırsa, gitmeye hazırsınız. Değilse, bir sonraki adıma geçin.
5. Antivirüsünüzü devre dışı bırakın
Virüsten koruma programınızın Wi-Fi bağlantısına müdahale etmesi oldukça olasıdır. Bu sorunu çözmek kolaydır, antivirüsü geçici olarak devre dışı bırakın ve Wi-Fi bağlantısı sorununun çözülüp çözülmediğini kontrol edin. Bazı durumlarda, virüsten koruma yazılımını kaldırmanız ve bunun sorunu çözüp çözmediğine bakmanız gerekebilir. Anti virüsle ilgili tüm dosyaların sistemden tamamen silinmesi için bir kaldırma aracı kullanmanızı öneririz. Bazı durumlarda, yeni bir virüsten koruma çözümüne geçmeniz gerekebilir.
Çözüm
Sık görülen Wi-Fi sorunlarının çok can sıkıcı olduğunu biliyoruz. Yukarıdaki adımların bu sorunu çözmeye yardımcı olduğunu ve artık dizüstü bilgisayarınızda kesintisiz Wi-Fi erişiminizin olduğunu umuyoruz. Deneyimlerinizi aşağıdaki yorumlarda paylaşın.
Chromium Edge'e güncellerken eski Edge tarayıcınızı kaybetmeyin. Yedekleme ve her iki tarayıcıyı aynı anda çalışır durumda tutma kılavuzumuzu izleyin.
Cdex, ses CD'lerinden verileri çıkarabilen ve dosyaları wav veya mp3 formatında kaydedebilen ücretsiz ve açık kaynaklı bir araçtır. Ayrıca ses CD'lerini kopyalayabilirsiniz.
Misafir Modu Nedir? Bilgisayarınızı kullanırken bir arkadaşınızın veya iş arkadaşınızın önemli bir dosyayı sildiği veya bazı sistem ayarlarını değiştirdiği oldu mu?
Mac OS, estetik açıdan mükemmeldir. Dock'tan geçiş animasyonlarına ve yığınlara kadar her unsur sanat eseri gibidir.
TunePat ile Netflix'ten istediğinizi indirin ve çevrimdışı izleyin. Hiçbir kısıtlama veya SD kalite sınırlaması yok.
Bir uygulamayı çalıştırdığınızda açılan UAC istemleri, sürekli olarak bunlarla uğraşmak zorunda kalmanız durumunda oldukça can sıkıcı hale gelebilir. Bilmeyenler için, UAC veya
Cryogenic, herhangi bir büyük dosyayı daha kolay ve daha hızlı paylaşım için belirtilen parçalara bölmenize olanak tanıyan küçük ama güçlü bir taşınabilir açık kaynaklı araçtır.
ZScreen, son zamanlarda dikkatimi çeken Windows için harika bir araç. Sadece basit ekran görüntüleri almanıza ve bunları kaydetmenize olanak sağlamakla kalmıyor, aynı zamanda
Çeşitli forumlardaki bazı kullanıcılara göre, Windows 7 yeniden açıldıktan sonra pencerenin konumunu ve boyutunu hatırlayamıyor. Bu durum Windows 7 için geçerli değil.
Dosyaları bulutta yedeklemek, üretkenliği gerçekten artıracak kadar sezgisel hale getirilen bir etkinlik haline geldi. Kullanımı kolay otomatik







