PowerToys bu yılın başlarında geri döndü ve bunları nasıl kurabileceğinizi ele aldık . O zamanlar, PowerToys, daha fazlasının geleceği vaadiyle orijinal yardımcı programlarından yalnızca ikisine sahipti. Uygulamanın ikinci sürümü yeni bir yardımcı programla birlikte geldi; Güç Yeniden Adlandır. PowerRename'i Windows 10'da şu şekilde kullanabilirsiniz.
Dosyaları PowerRename ile yeniden adlandırın
PowerRename'i kullanmak için PowerToys'un en son sürümünü yüklemeniz gerekir . PowerToys arabiriminin PowerRename'i yönetmek için herhangi bir seçeneği yoktur ve nasıl kullanılacağına dair herhangi bir talimat da sunmaz.
Yeniden adlandırmak istediğiniz dosyaları içeren bir klasör açın. Yeniden adlandırmak istediğiniz dosyaları seçin ve herhangi birine sağ tıklayın. Bağlam menüsünden PowerRename'i seçin.
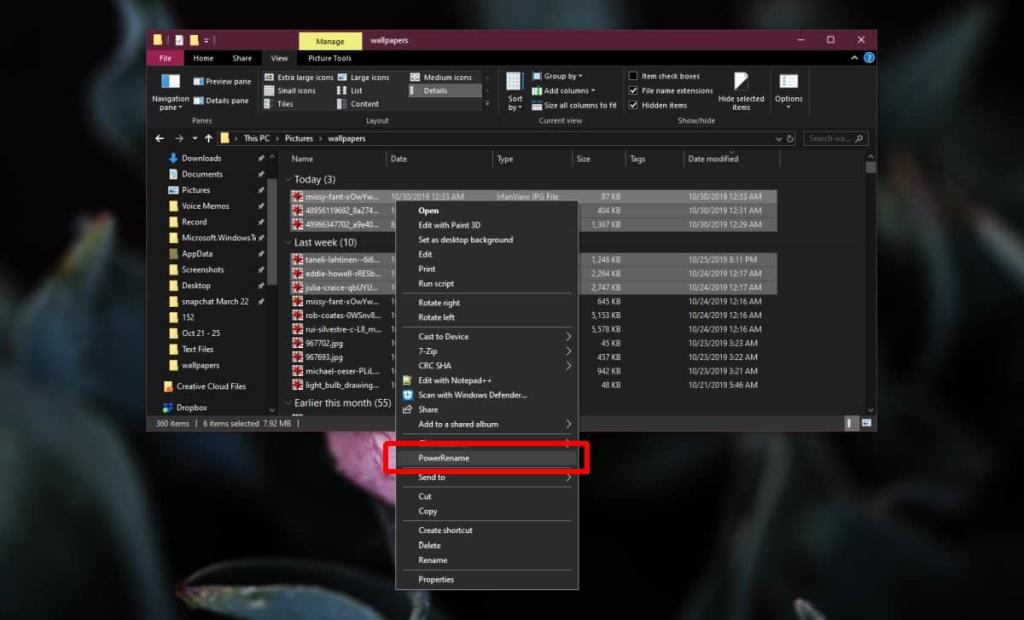
Bu, seçtiğiniz dosyaların orada listelendiği PowerRename'in arayüzünü açacaktır. Bunları kullanmadan önce uygulamanın sahip olduğu çeşitli parametreleri anlamanız gerekecektir. Çoğu kendi kendini açıklayıcı niteliktedir. Tek, biraz kafa karıştırıcı kısım, 'Ara' ve 'Şununla değiştir' alanlarıdır. İki alan, dosya adının yalnızca bir kısmını değiştirebildiğinizi ve ona hiçbir şey ekleyemeyeceğinizi veya bir şey ekleyemeyeceğinizi gösterir.
Mevcut isme bir şey eklemek istiyorsanız, Ara alanına “.*” yazmanız ve 'Şununla değiştir' alanına, seçilen dosyaların adına eklemek istediğiniz her şeyi girmeniz gerekir. Uygulamanın desteklediği diğer değişiklik kurallarından herhangi birini kullanın ve dosyaları yeniden adlandırmaya hazır olduğunuzda 'Yeniden Adlandır'ı tıklayın.
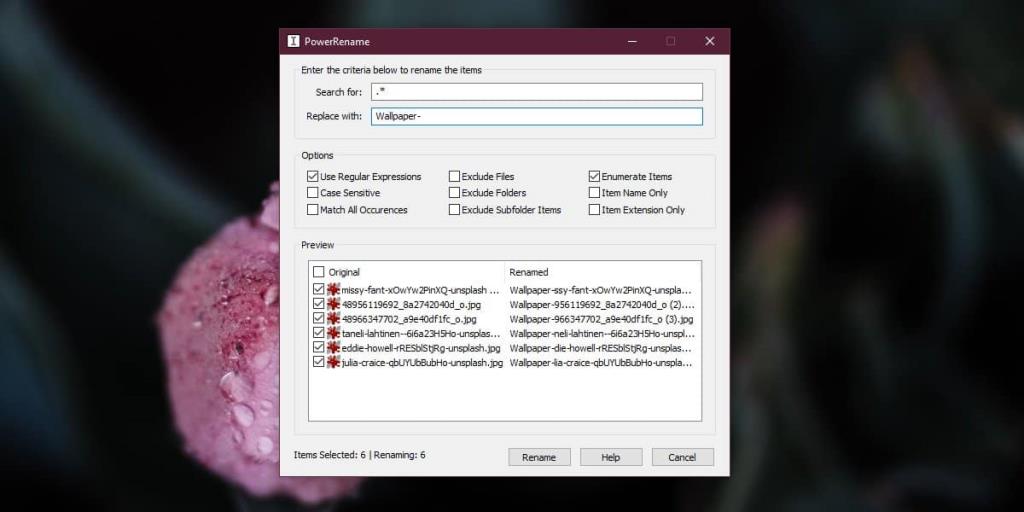
Dosyalar anında yeniden adlandırılır.
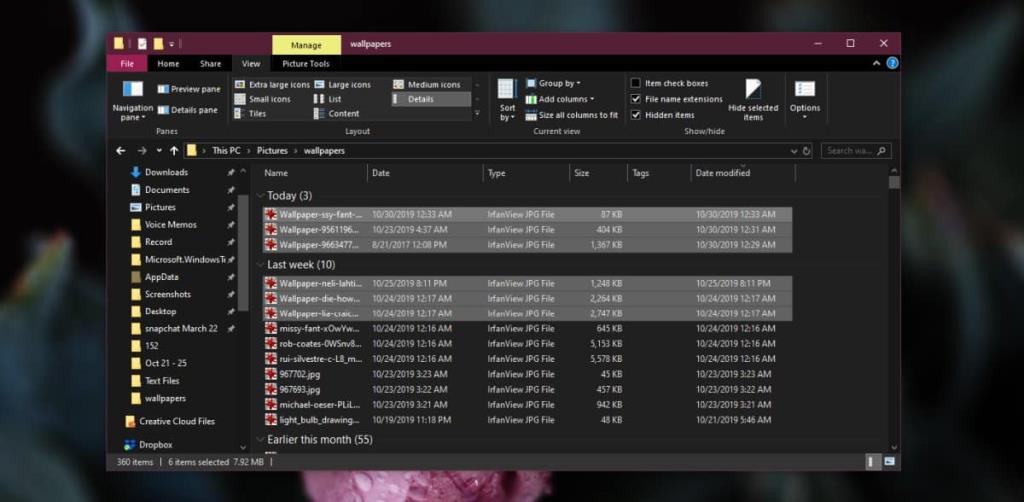
PowerRename, desteklediği yeniden adlandırma kuralları açısından oldukça basittir. Özellikle gelişmiş dosya yeniden adlandırma özelliklerini bulamazsınız. Orada çok daha güçlü dosya yeniden adlandırma uygulamaları var, ancak bu size Windows 10'un varsayılan olarak sunduğundan birkaç seçenek daha sunuyor.
PowerToys kullanıyorsanız, PowerRename de beraberinde gelecektir ve özelliklerinden nasıl yararlanılacağını bilmek faydalıdır. Uygulamayla ilgili hâlâ biraz sorun yaşıyorsanız, her şeyi açıklayan belgeler var . Bunu gözden geçirin ve dosya ve klasörleri çeşitli şekillerde nasıl yeniden adlandıracağınızı öğrenebileceksiniz. Yeniden adlandırma parametrelerinin çoğu, bir dosya adına eklemek veya ondan bir şey çıkarmak için normal ifadeleri kullanır.
Uygulamanın tek gerçek dezavantajı, dosyaları ilk kez seçtikten sonra tek bir yeniden adlandırma PowerRename örneğine daha fazla dosya ekleyememenizdir.
![USB Sürücüsü İçin Otomatik Yedekleme Yazılımı [Windows] USB Sürücüsü İçin Otomatik Yedekleme Yazılımı [Windows]](https://tips.webtech360.com/resources8/r252/image-4071-0829093733946.jpg)
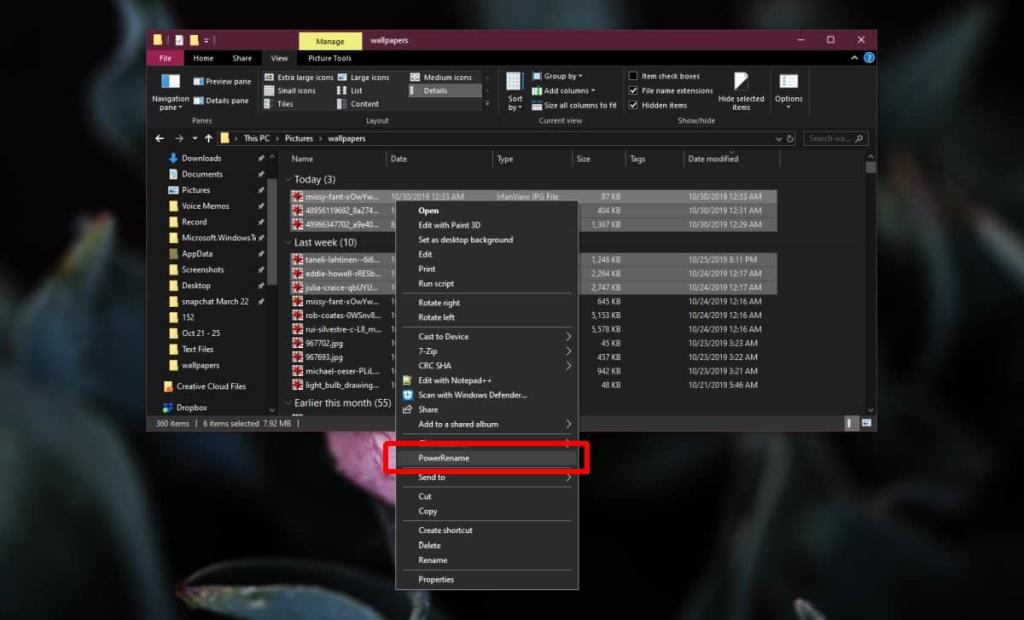
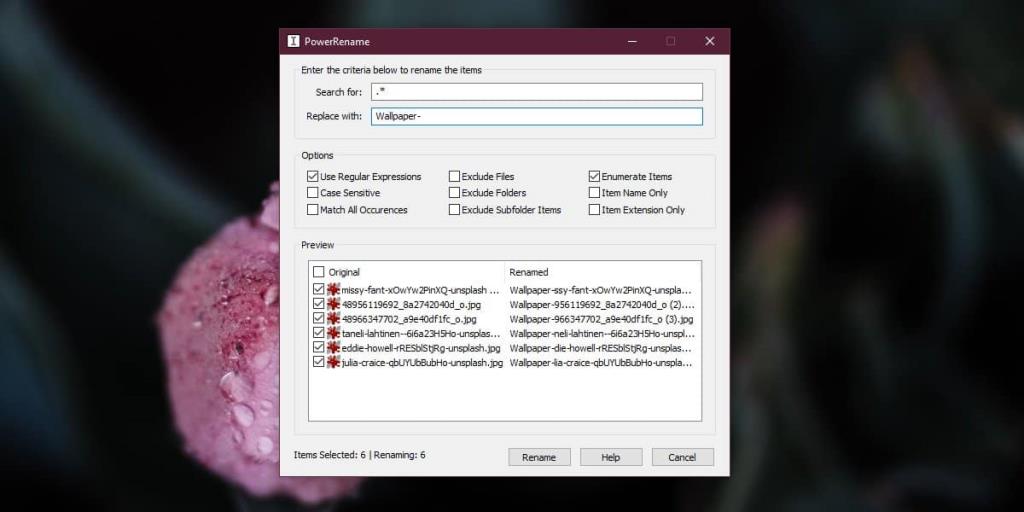
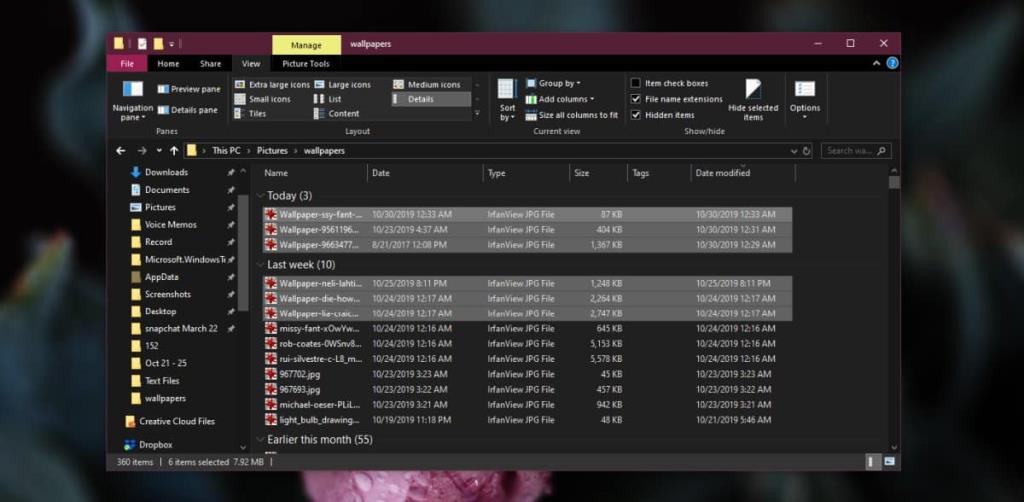

![Boot Camp Kullanarak Mace Windows Nasıl Kurulur [Kılavuz] Boot Camp Kullanarak Mace Windows Nasıl Kurulur [Kılavuz]](https://tips.webtech360.com/resources8/r252/image-9806-0829094650349.jpg)

![Dosya Türünü, Otomatik Oynatmayı ve Varsayılan Program Ayarlarını Düzenle [Windows 7/Vista] Dosya Türünü, Otomatik Oynatmayı ve Varsayılan Program Ayarlarını Düzenle [Windows 7/Vista]](https://tips.webtech360.com/resources8/r252/image-5457-0829093416584.jpg)

![SSD Sürücüsünü Optimize Etmek İçin Ayarlama [Windows] SSD Sürücüsünü Optimize Etmek İçin Ayarlama [Windows]](https://tips.webtech360.com/resources8/r252/image-2143-0829093415212.jpg)


