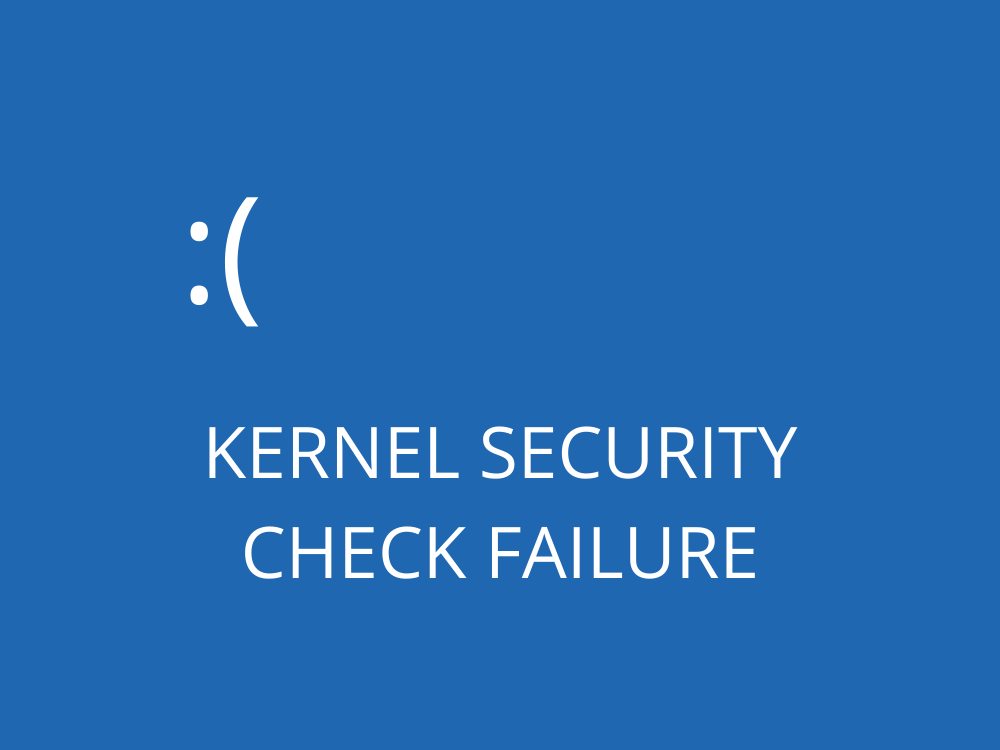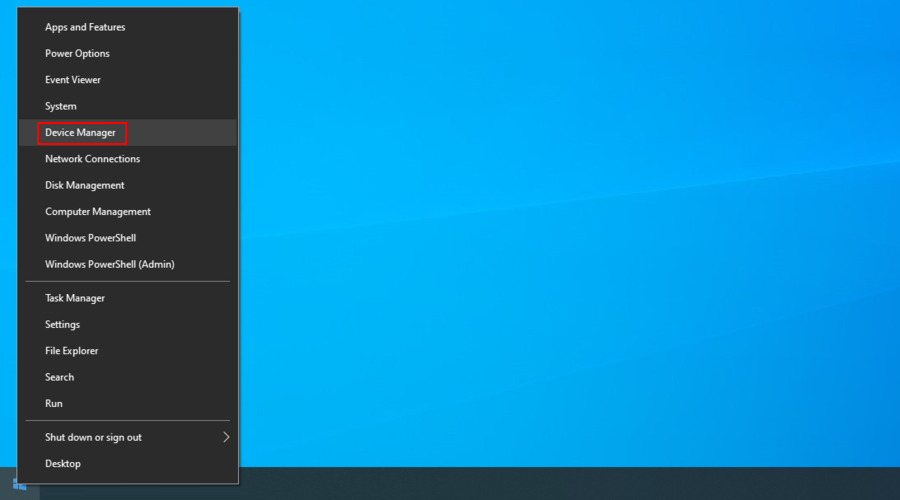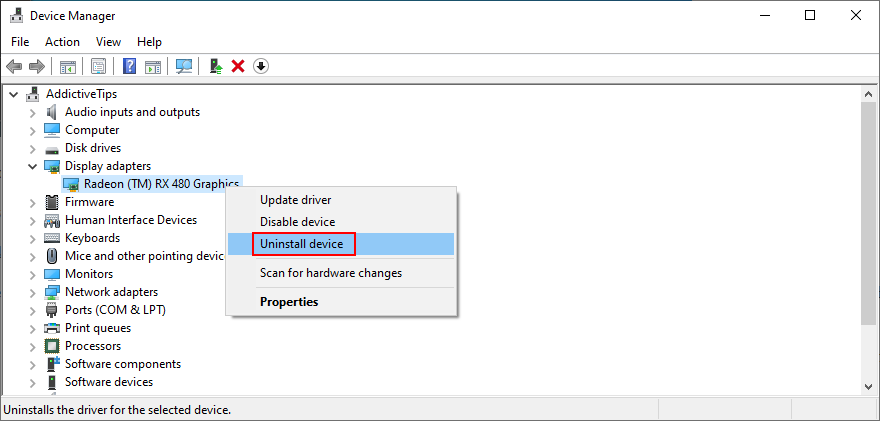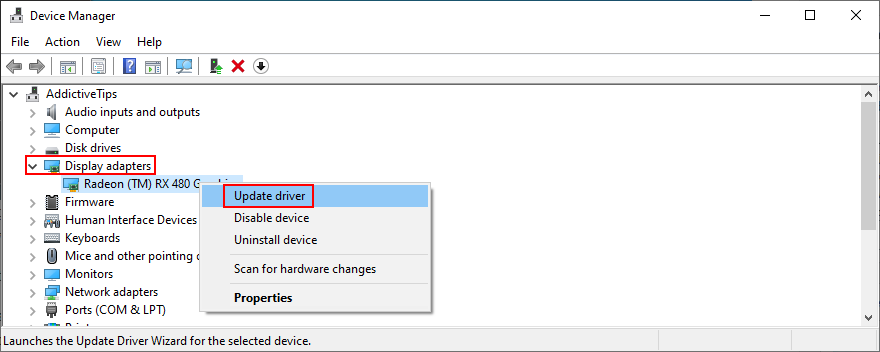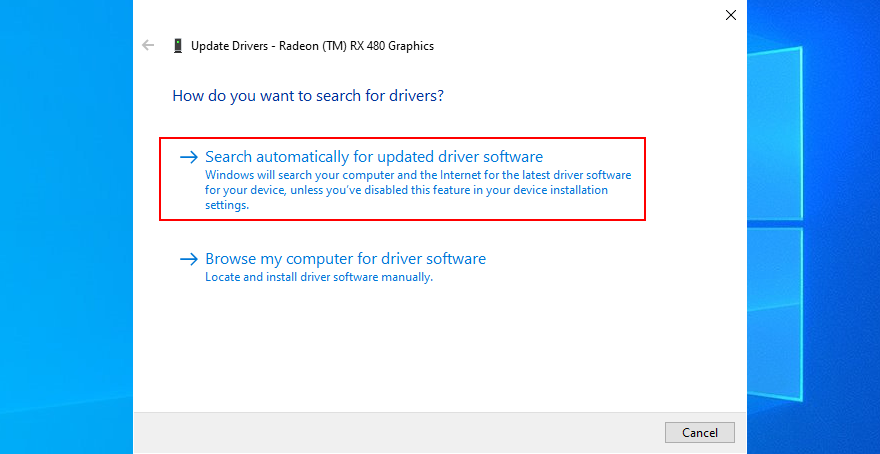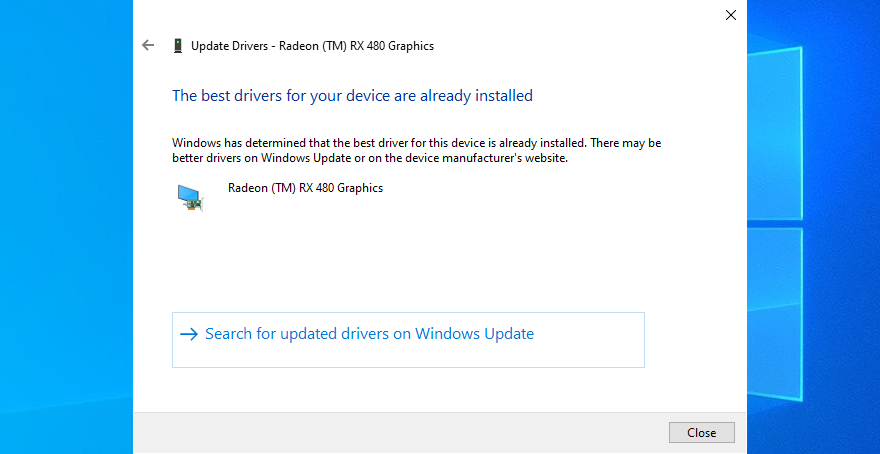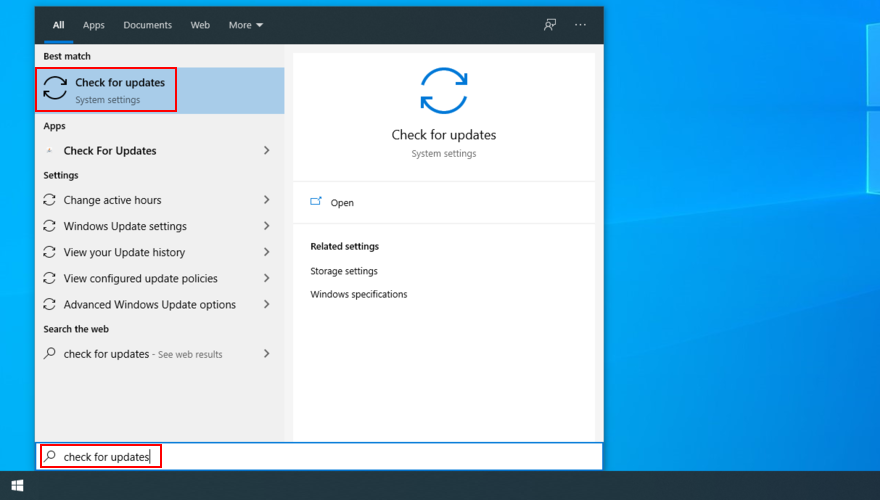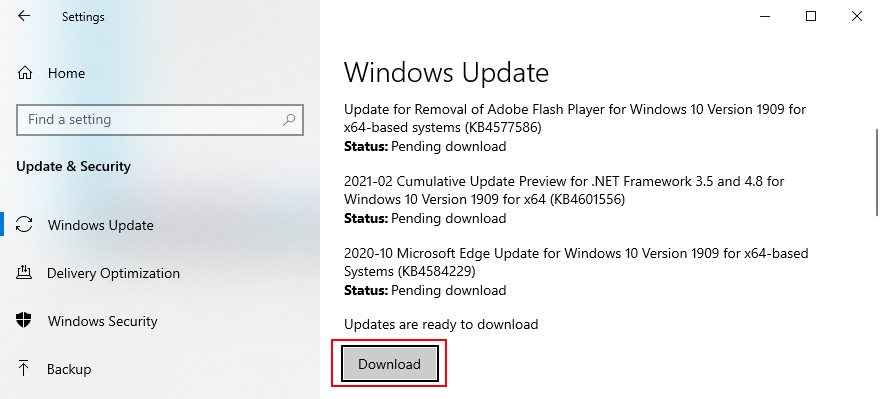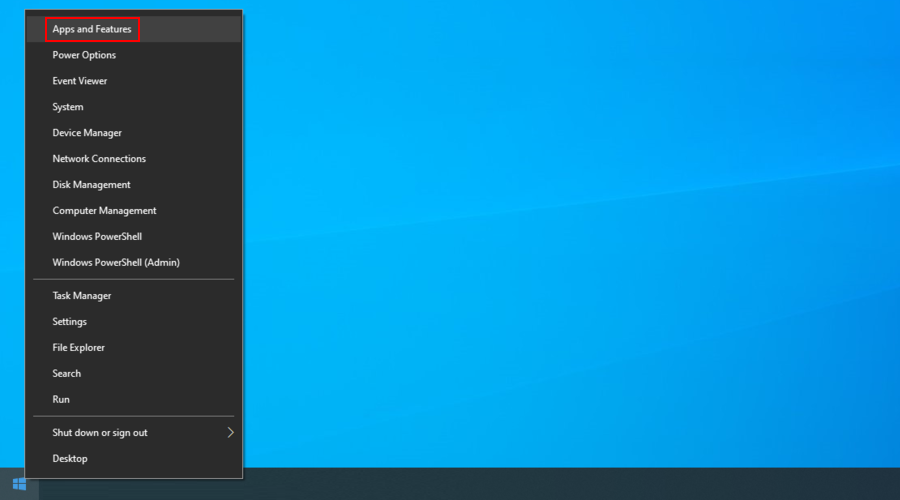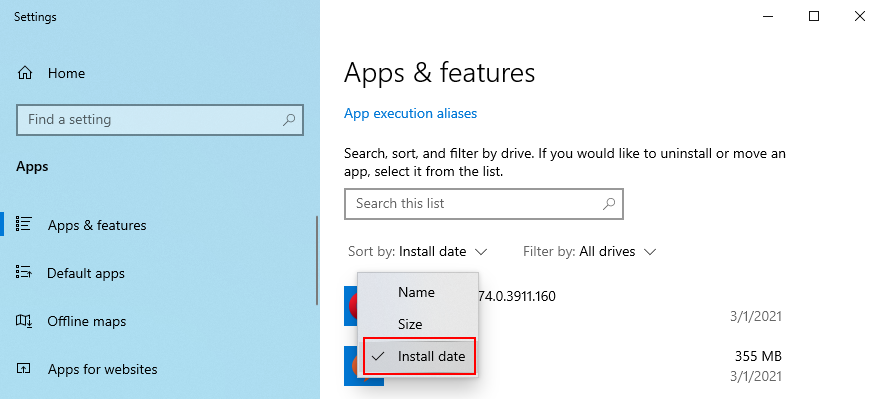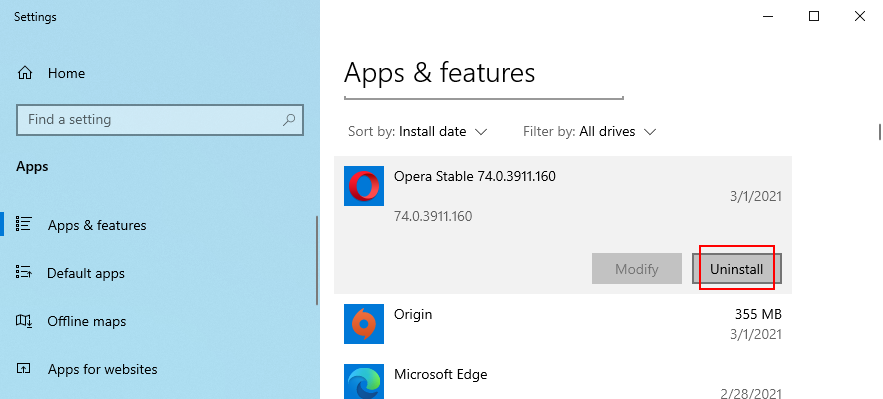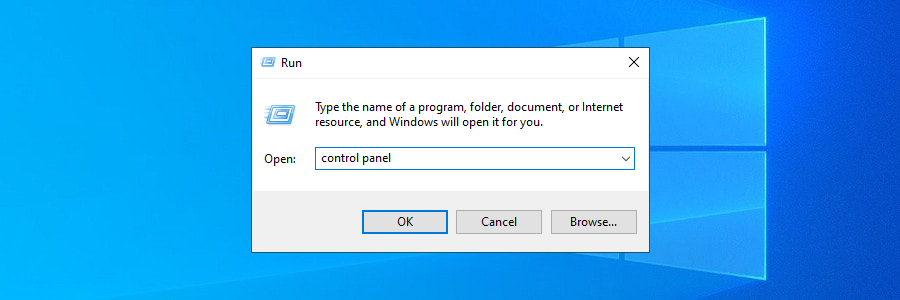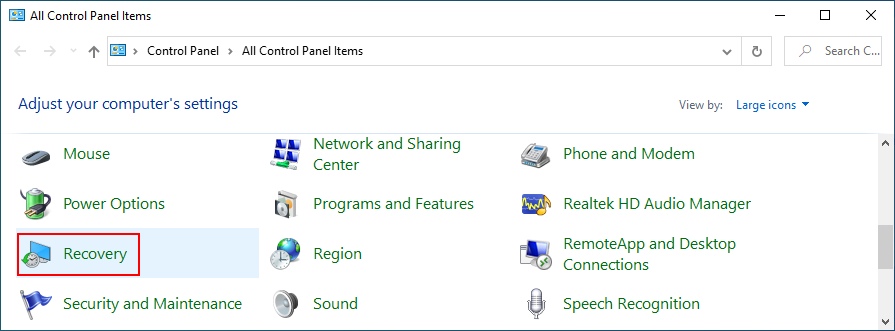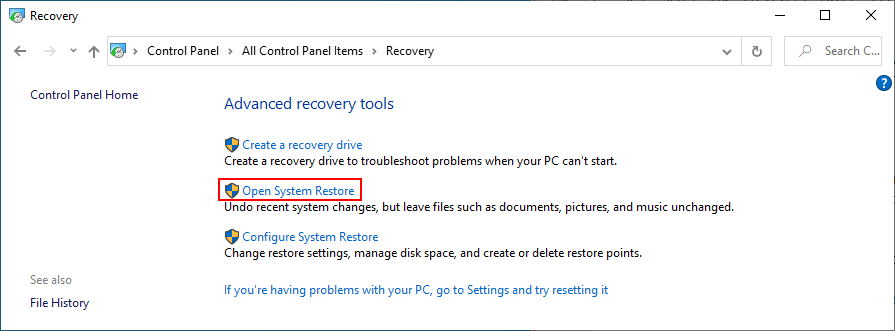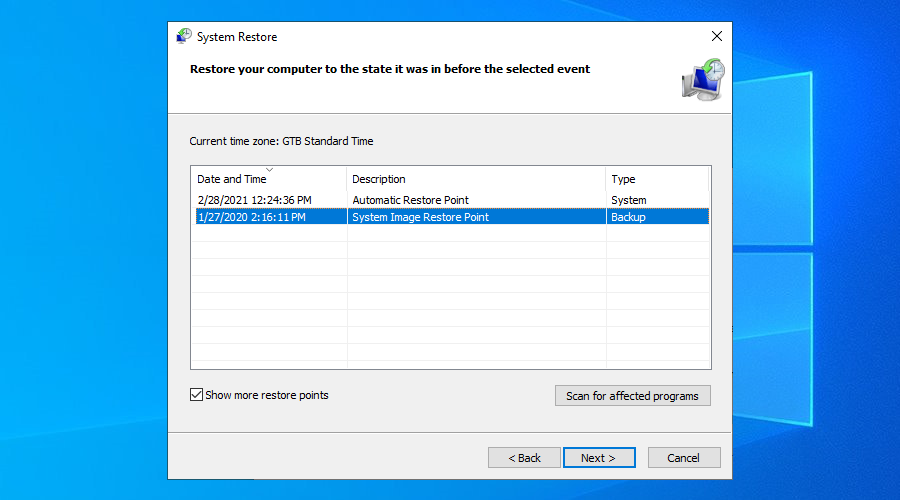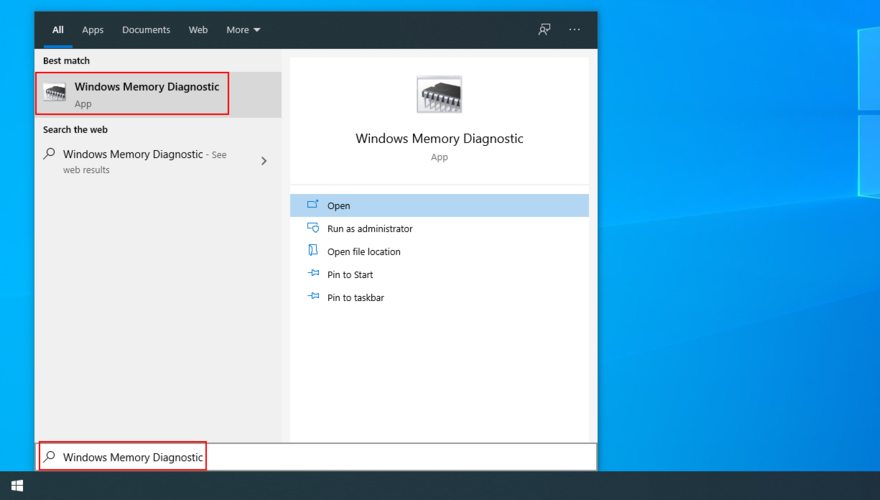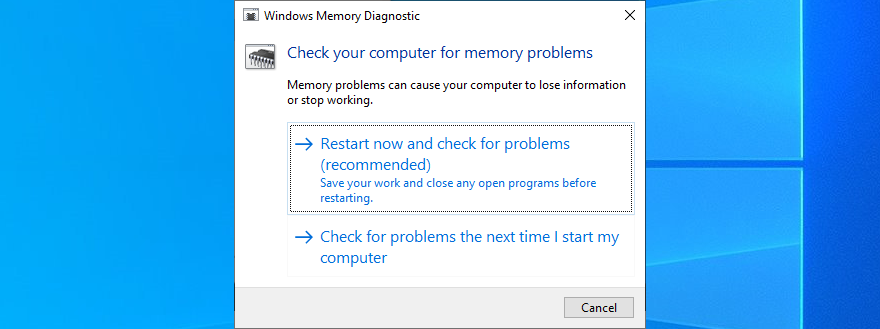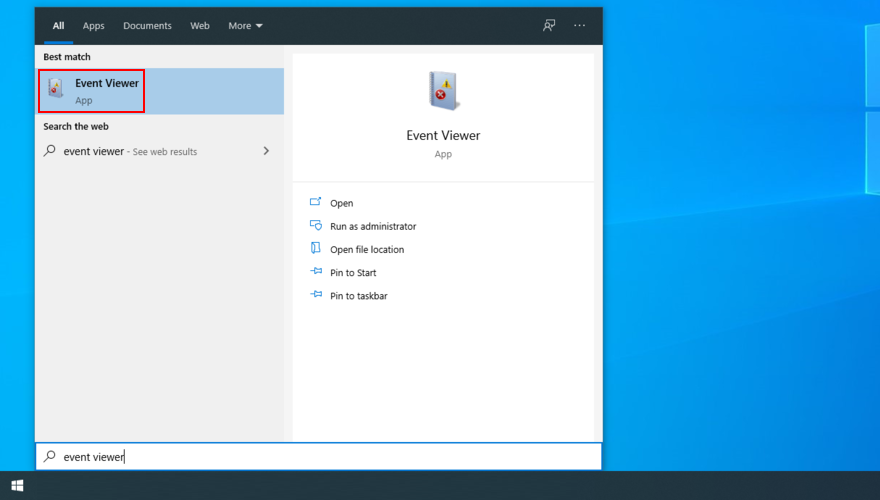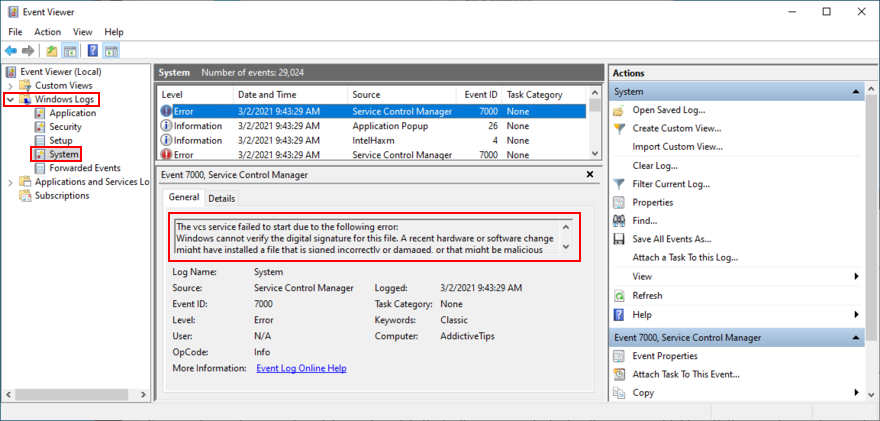BSOD hata mesajları, bilgisayarınız için can sıkıcı ve zarar verici olup, tipik bilgisayar aktivitelerinizi gerçekleştirmenizi engeller. Ancak, Windows'u fabrika ayarlarına sıfırlamak zorunda kalmadan bunları yine de düzeltebilirsiniz .
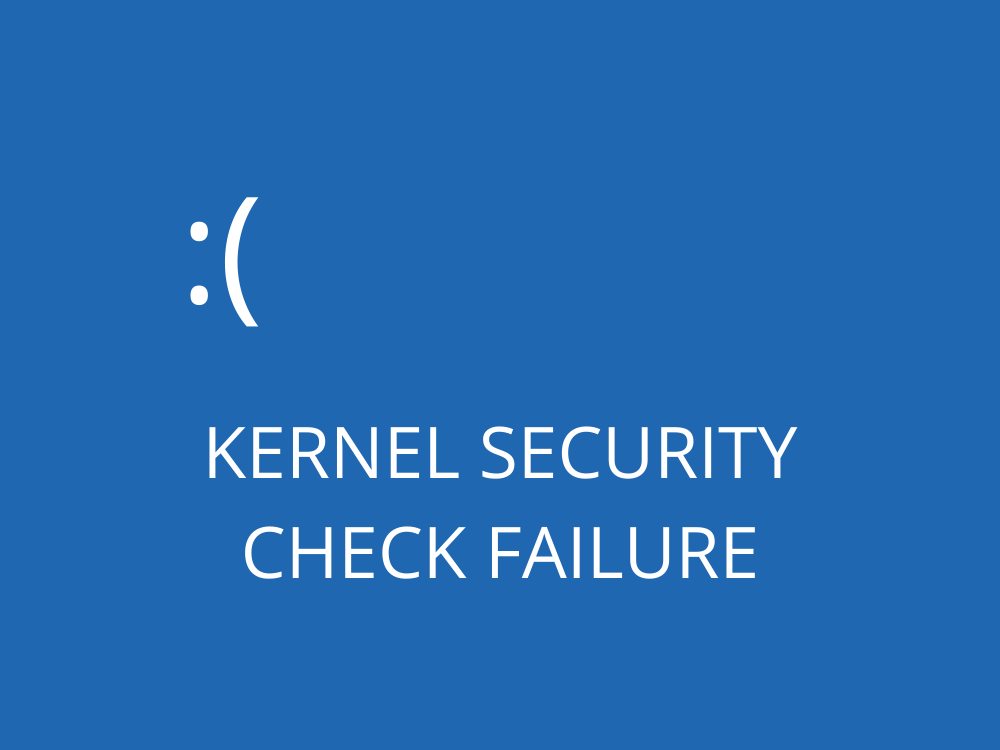
KERNEL GÜVENLİK KONTROLÜ HATASI NEDİR?
KERNEL_SECURITY_CHECK_FAILURE, bilgisayarınızdaki tüm etkinlikleri durduran ve düzgün çalışmasını engelleyen bir Mavi Ekran Ölüm hata mesajıdır.
Bu genellikle bir dosya uyumluluğu doğrulamasının başarısız olması nedeniyle olur; bu, dosyanın onarılması, güncellenmesi veya değiştirilmesi gerektiği anlamına gelir.
Ancak, güncel olmayan sürücüler, kötü amaçlı yazılım bulaşması, bellek sorunları, hatalı güvenlik yazılımı, bozuk sistem dosyaları veya sabit disk hataları gibi KERNEL GÜVENLİK KONTROLÜ HATASI durdurma kodunu almanızın çeşitli başka nedenleri olabilir.
KERNEL_SECURITY_CHECK_FAILURE için Kod Düzeltmeyi Durdur
Bu bir BSOD durdurma kodu olduğundan, Windows 10 ve daha eski Windows sürümlerinde KERNEL GÜVENLİK KONTROLÜ HATASINI onarmak, yazılım veya donanım sorunları tarafından tetiklenip tetiklenmediğine bağlıdır.
Yazılım sorunlarının çözülmesi daha kolaydır. Donanım hatalarını gidermeye gelince, ellerinizi kirletmeniz gerekir.
Bilgisayarınızda ve işletim sisteminizde önemli değişiklikler yapmadan önce bir sistem geri yükleme noktası oluşturmalısınız . Gerekirse Windows'u kararlı bir duruma döndürmenizi sağlar.
Ayrıca, KERNEL GÜVENLİK KONTROLÜ HATASI sorunu nedeniyle sisteminiz yeniden başlatma döngüsüne girerse, Windows'u güvenli modda başlatmalısınız .
1. Sürücülerinizin yeni ve uyumlu olduğundan emin olun
Bilgisayarınızın sürücüleri düzgün çalışmıyorsa, ekranınızın maviye dönüşmesi ve KERNEL SECURITY CONTROL FAILURE durdurma kodunu göstermesinin nedeni bu olabilir. Aksi takdirde, kolayca düzeltebileceğiniz eksik sürücüleriniz olabilir.
Sürücüleri nasıl yeniden yükleyeceğiniz aşağıda açıklanmıştır:
- Windows 10'da Başlat düğmesine sağ tıklayın ve Aygıt Yöneticisi'ni seçin
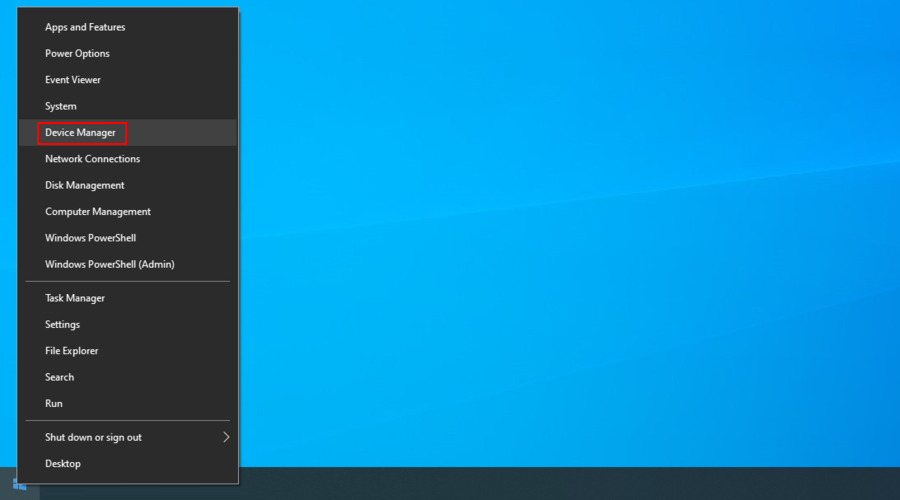
- Bir cihazı seçip sağ tıklayın, ardından Cihazı kaldır'ı tıklayın.
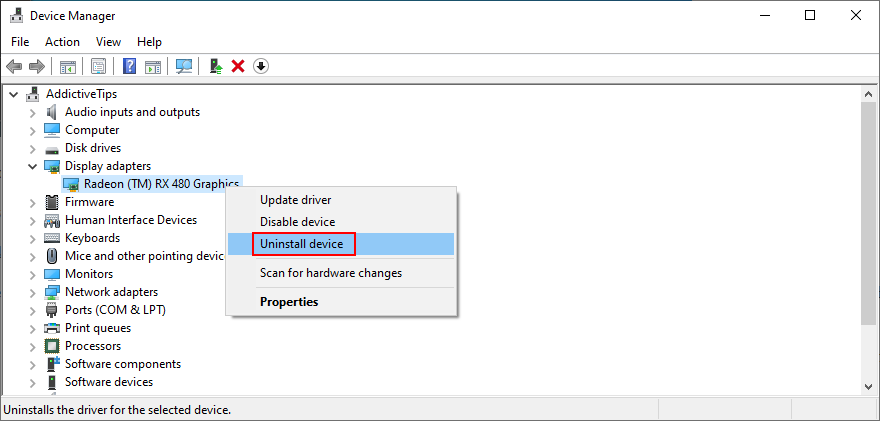
- Aygıt kaldırma işlemine devam edin ve bilgisayarınızı yeniden başlatın. Sürücü otomatik olarak yeniden yüklenecek
- Bunu tüm cihazlarınız için yapın
Sürücüleri nasıl güncelleyeceğiniz aşağıda açıklanmıştır:
- Git Aygıt Yöneticisi , bir aygıtı sağ tıklatın ve seçin Güncelleme sürücüsü
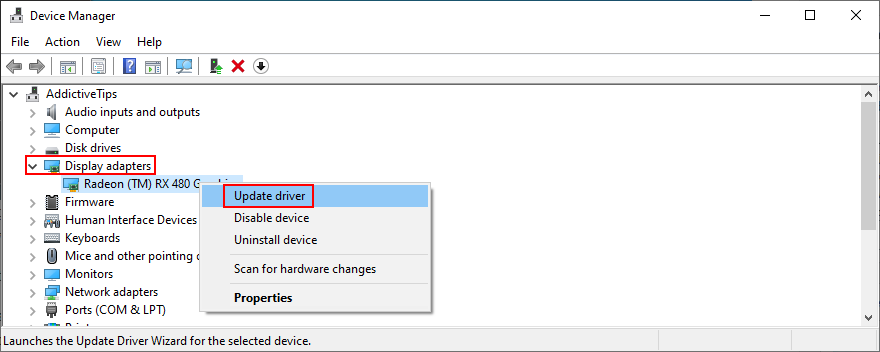
- Güncellenmiş sürücü yazılımı için otomatik olarak ara'yı tıklayın
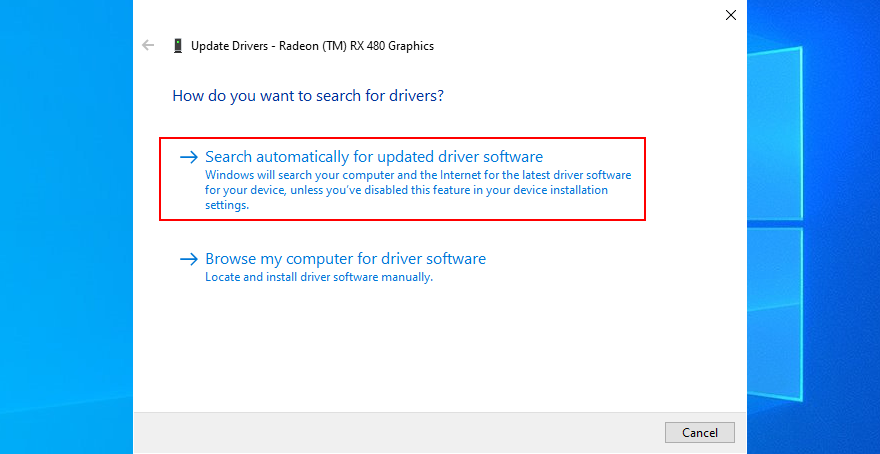
- Cihazınız için en iyi sürücüler zaten yüklendi mesajını alırsanız , Windows Update'te Güncellenmiş sürücüleri ara'yı tıklayın.
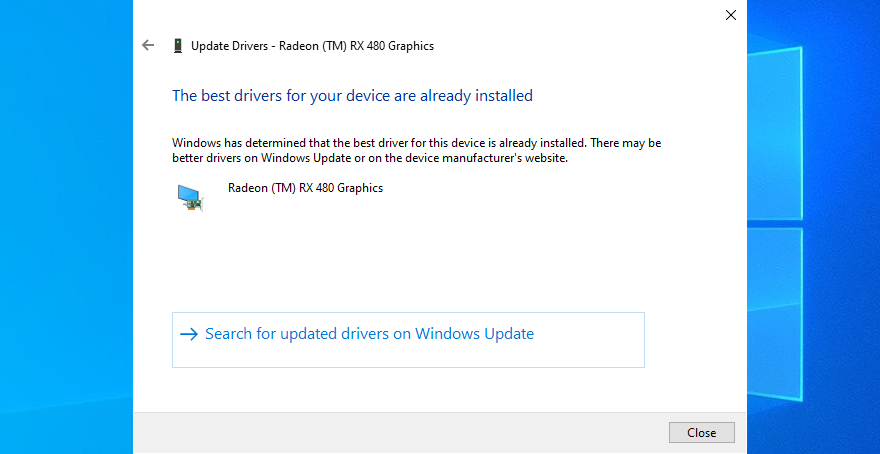
Ne yazık ki, Windows, Windows Update'e bakarken bile çevrimiçi olarak daha yeni güncellemeler bulamıyor.
Bu sorunu çözmek için sürücü sürümünüzü manuel olarak tanımlayabilir ve üreticinin web sitesinde daha yenisini bulabilir, ardından indirip yükleyebilirsiniz. Mevcut sürücülerinizi tespit etmek için DriverVerifier gibi bir araç kullanabilirsiniz .
Ancak, özellikle birden fazla sürücüyü güncellemeniz gerekiyorsa, bu zaman alan bir işlemdir. Bunun yerine, sürücü güncelleyicileri seçmenizi öneririz . Bu yazılım uygulamaları aynı anda birden fazla sürücüyü güncelleyebilir.
2. Tüm harici donanım aygıtlarını çıkarın
Çevre birimlerinizden herhangi biri arızalıysa veya işletim sisteminiz ve bilgisayarınızla uyumlu değilse, KERNEL GÜVENLİK KONTROLÜ HATASI hatası gibi çeşitli sorunlara neden olabilir.
Örneğin , her şeyin doğru olduğundan emin olmak için donanımınızı resmi Windows 10 teknik özellikleriyle karşılaştırmak iyi bir fikirdir .
Veya donanımın kendisinde değil, USB bağlantı noktalarınızda bir sorun olabilir. Bu teoriyi test etmek için USB özellikli cihazlarınızı farklı bağlantı noktalarına bağlamanız yeterlidir.
Ancak, bu sorunu çözmez, ardından her şeyi fişten çekin. Artık BSOD mesajını almadığınızı onaylayın ve suçlu tarafı belirlemek için donanımınızı birer birer yeniden takmaya başlayın.
3. En yeni Windows güncellemelerini alın
Bilgisayarınıza en son Windows güncellemelerini indirip yüklediğinizden emin olun. Bu şekilde en yeni özelliklerden, iyileştirmelerden ve güvenlik yamalarından yararlanabilirsiniz.
- Başlat menüsünü açın, Güncellemeleri denetle yazın ve Enter'a basın
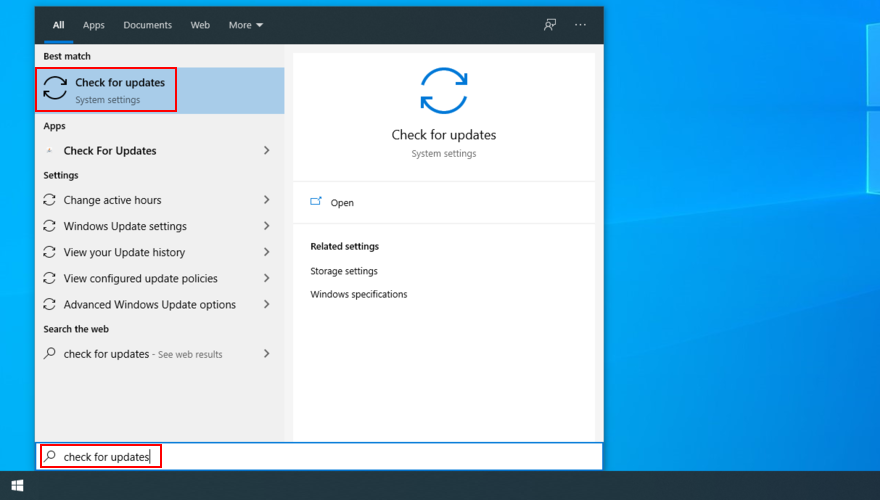
- Windows güncellemeleri arayana kadar bekleyin. Bekleyen bir şey varsa, İndir'i tıklayın.
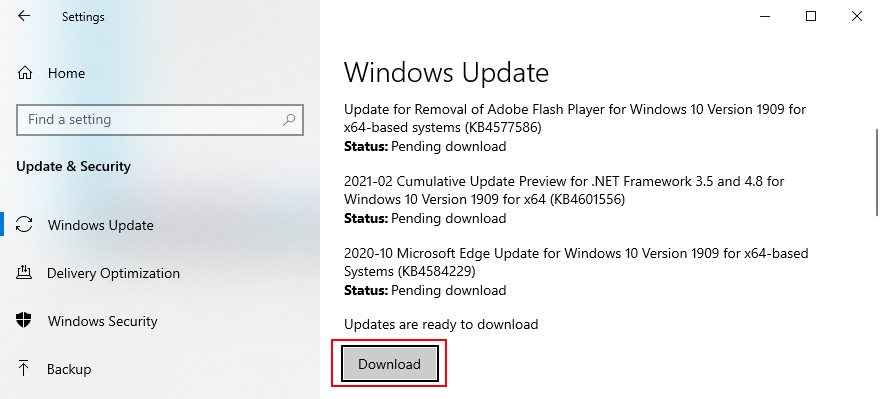
- Güncellemeler yüklendikten sonra bilgisayarı yeniden başlatın. Bunu birkaç kez yapmanız gerekebilir
4. Hız aşırtma araçlarınızı devre dışı bırakın
Çoğu oyuncu, favori oyunları için sistem gereksinimlerini iyileştirmek amacıyla bilgisayarlarından daha fazla güç elde etmek için hız aşırtma yardımcı programlarına başvurur.
Hız aşırtma aracı kullanmak , RAM , CPU ve GPU ayarlarınızı değiştirmek anlamına gelir . Ne yazık ki, bu aynı zamanda KERNEL GÜVENLİK KONTROLÜ HATASI gibi BSOD hata mesajlarına da yol açabilir.
Bunu düzeltmek için hız aşırtma yazılımınızı devre dışı bırakmanız ve saat ayarlarınızı varsayılana sıfırlamanız gerekir.
5. Kötü amaçlı yazılım taraması çalıştırın
Bilgisayarınıza tehlikeli kötü amaçlı yazılım aracıları bulaşmışsa, işletim sisteminizi ele geçirmiş ve mevcut işlemlerinizi devre dışı bırakmış olabilirler.
Sonuç olarak, sistem kararlılığı sorunları ve KERNEL GÜVENLİK KONTROLÜ HATASI gibi BSOD hataları yaşayabilirsiniz.
Kötü amaçlı yazılımdan koruma uygulamanızı çalıştırın ve bilgisayarınızdaki virüslü dosyalardan kurtulmak için bir tarama yapın. Yüklü bir üçüncü taraf aracınız yoksa Windows Defender'ı kullanabilirsiniz:
- Win tuşuna basın, Windows Güvenliği yazın ve bu uygulamayı açın

- Virüs ve tehdit koruması'nı seçin

- Tarama seçeneklerini tıklayın

- Hızlı tarama'yı seçin ve Şimdi tara'yı tıklayın.

- Tarama bittiğinde, Windows Defender Çevrimdışı tarama seçeneğini kullanarak yeni bir tane çalıştırabilirsiniz.
6. Bilgisayarınızda hata olup olmadığını kontrol edin
Sabit disk ve işletim sistemi hataları, ekranınızda KERNEL GÜVENLİK KONTROLÜ HATASI durma kodunu görmenizin başka bir nedenidir. Bunları doğrulamak ve düzeltmek için komut satırı ortamına ihtiyacınız vardır:
CHKDSK (Diski Kontrol Et) ile başlayın:
- Tüm uygulamalardan çıktığınızdan emin olun.
- Yükseltme haklarıyla Komut İstemi'ni açmak için Win tuşu + R'ye basın , cmd yazın , ardından Ctrl + Shift + Enter tuşlarına basın

- C: bölümünde Windows yüklüyse, yazın
chkdsk c: /f. Aksi takdirde, c:doğru sürücü harfiyle değiştirin
- Tip y ve basın Enter aracı sonraki Windows açılışta taramayı planlamak sorduğunda
- Bilgisayarınızı yeniden başlatın ve CHKDSK işini bitirene kadar bekleyin
Sabit diskinizde hatalar varsa, bunları çözmek için Diski Denetle yardımcı programına güvenebilirsiniz. Ancak, KERNEL GÜVENLİK KONTROLÜ HATASI hatası devam ederse, sonraki çözüme geçin.
SFC (Sistem Dosyası Denetleyicisi) ile devam edin:
- CMD'yi yönetici haklarıyla çalıştırın
- Yazın
sfc /scannowve Enter'a basın . Tarama tamamlandığında, SFC bulduğu bozuk sistem dosyalarını düzeltmeye çalışacaktır.
- PC'nizi yeniden başlatın
Sistem Dosyası Denetleyicisi, Windows'a ait olan ve Ölümün Mavi Ekranı hatalarını tetikleyebilecek bozuk dosyaları onarmak için harikadır. Ama bu da işe yaramazsa, büyük silahları ortaya çıkarmanın zamanı geldi.
DISM (Dağıtım Görüntüsü Hizmeti ve Yönetimi) ile bitirin:
- Yönetici olarak Komut İstemi'ni açın
- Yazın
DISM /online /cleanup-image /scanhealthve Enter'a basın
- Bildirilen herhangi bir sorun varsa,
DISM /online /cleanup-image /restorehealthbunları düzeltmek için yazın
- PC'nizi yeniden başlatın, CMD'yi yönetici olarak yeniden başlatın, yazın
sfc /scannowve Enter'a basın
- Bilgisayarınızı yeniden başlatın
Dağıtım Görüntüsü Hizmeti ve Yönetimi, Windows görüntüsünün bileşen deposundaki bozuk sistem dosyalarını kontrol eder. Windows 10'daki KERNEL GÜVENLİK KONTROLÜ HATASI durdurma kodu orada meydana gelen bir olaydan kaynaklanıyorsa, DISM bununla ilgilenmelidir.
7. Son veya bilinmeyen programları kaldırın
Bazı uygulamalar, özellikle sistem kayıt defterinizde değişiklik yapmaları, yeni DLL dosyaları eklemeleri veya mevcut kitaplıklarla karıştırmaları durumunda bilgisayarınıza zarar verebilir ve BSOD hatalarına neden olabilir.
En son yazılımları nasıl kaldıracağınız aşağıda açıklanmıştır:
- Windows 10'da Başlat düğmesine sağ tıklayın ve Uygulamalar ve Özellikler'i seçin.
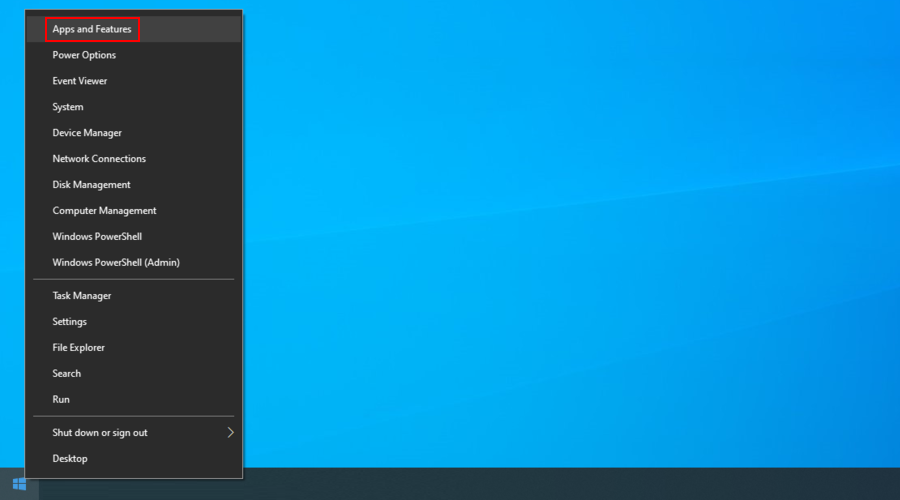
- Set sırala için tarih yükleyin
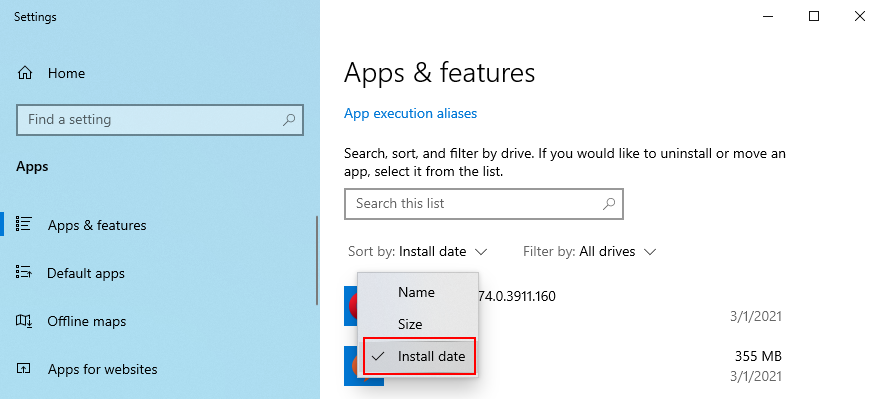
- Listedeki ilk programı seçin, Kaldır'a tıklayın ve kaldırma talimatlarına devam edin.
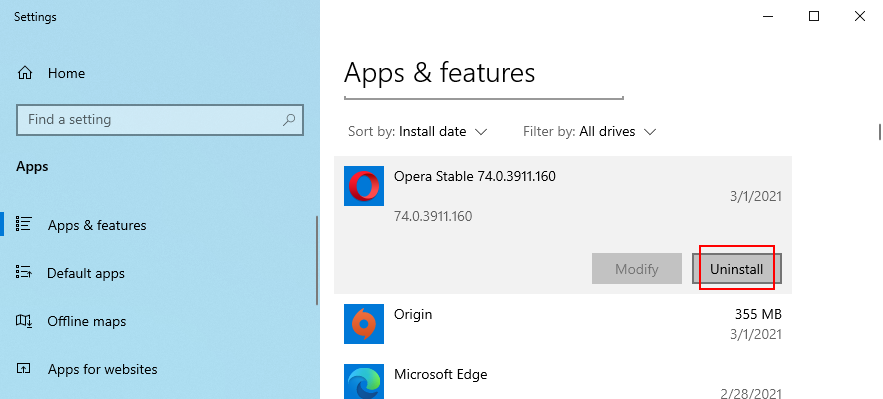
- PC'nizi yeniden başlatın
Ancak, hatalı program sistem kayıt defterinde ve DLL dosyalarında zaten değişiklikler yaptıysa, Windows varsayılan kaldırıcısını kullanmak yardımcı olmaz.
Bunun yerine, bilgisayarınızdan bir programı kaldırmanın yanı sıra, kalan dosyalardan ve kayıt defteri girdilerinden de kurtulan bir üçüncü taraf kaldırıcıyı kullanabilirsiniz .
8. Sistem Kurtarmayı Kullanın
İşletim sisteminizi önceki bir kontrol noktasına geri yüklemek, tanımlayamadığınız bir yazılım sorunundan kaynaklanıyorsa KERNEL GÜVENLİK KONTROLÜ HATASI hatasını ortadan kaldırmanın hızlı ve kolay bir yoludur.
Tek yapmanız gereken, durdurma kodunu görmeye başlamadan önce oluşturulan bir kontrol noktasını seçmek.
- Yönetici olarak oturum açtığınızdan emin olun
- Win tuşu + R'ye basın , kontrol paneli yazın ve Enter'a basın
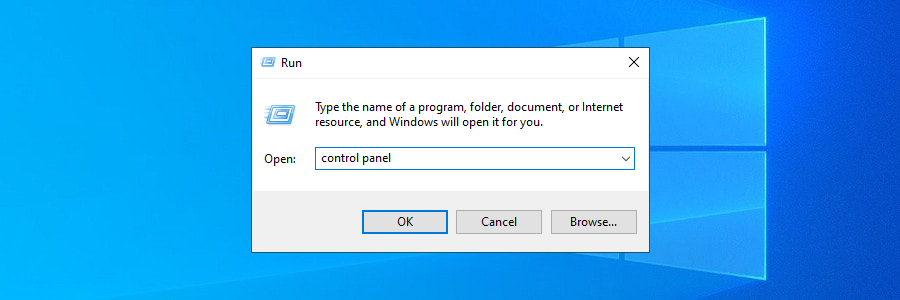
- Kurtarma'yı tıklayın
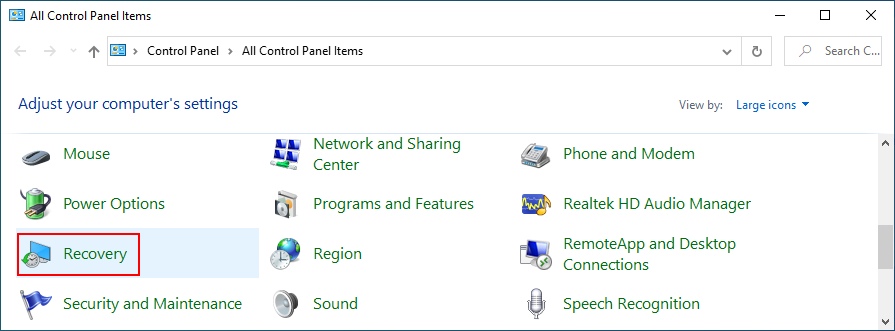
- Sistem Geri Yüklemeyi Aç'ı seçin
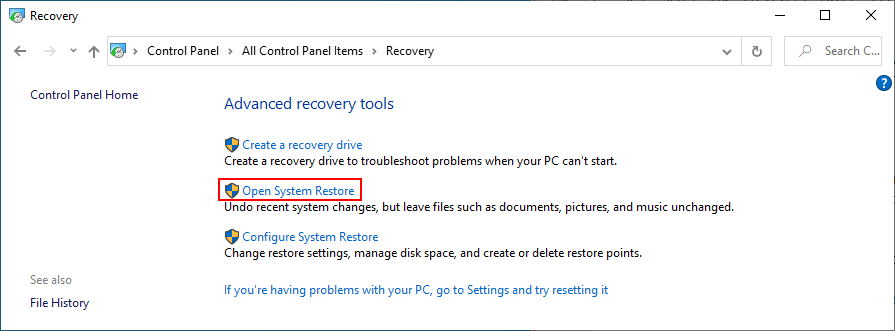
- Bir kontrol noktasını seç tıklayın İleri ve ekrandaki talimatları izleyin
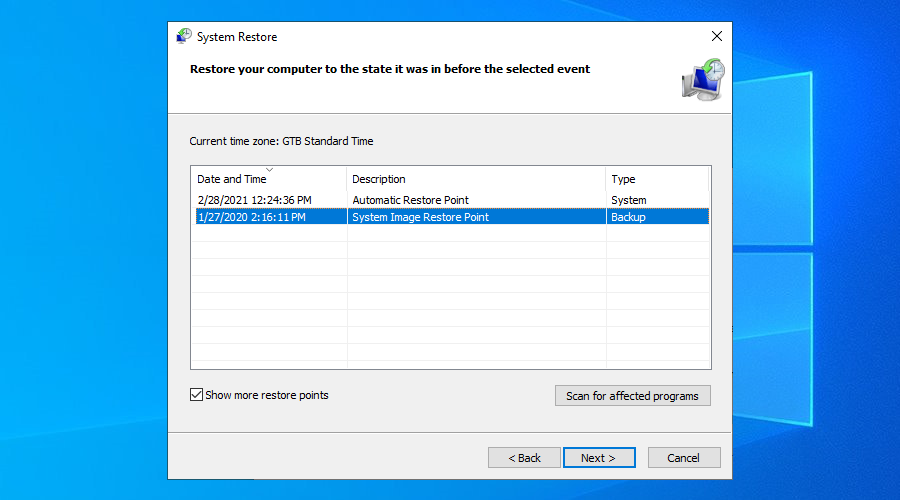
- Bilgisayarını yeniden başlat
9. RAM'inizi kontrol edin
Bilgisayarınız RAM ile ilgili sorunlar yaşıyorsa, bu, KERNEL GÜVENLİK KONTROLÜ HATASI durdurma kodu da dahil olmak üzere çeşitli BSOD hata mesajlarına neden olabilir. Başka bir şey yüklemeden bir Windows aracı çalıştırarak bellek kartınızın doğru çalışıp çalışmadığını kontrol edebilirsiniz:
- Çalışan tüm programları kapattığınızdan emin olun.
- Win tuşuna basın, Windows Memory Diagnostic'i arayın ve bu uygulamayı açın
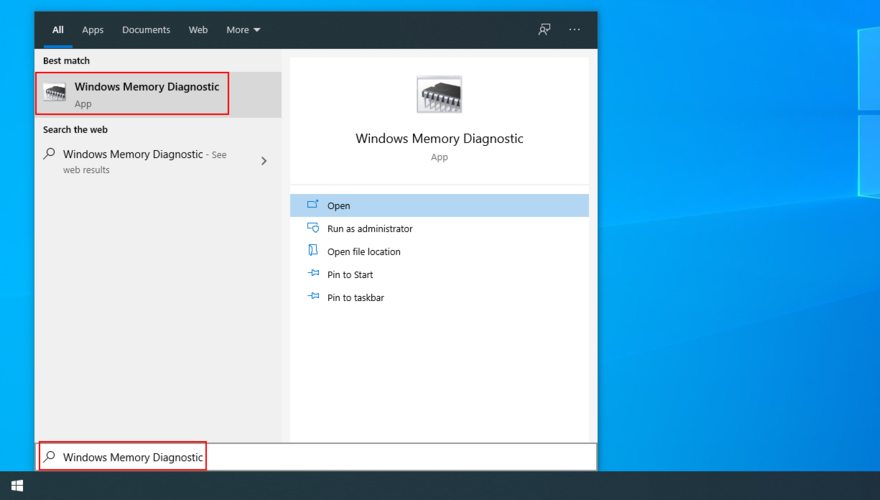
- Şimdi yeniden başlat'ı tıklayın ve sorunları kontrol edin
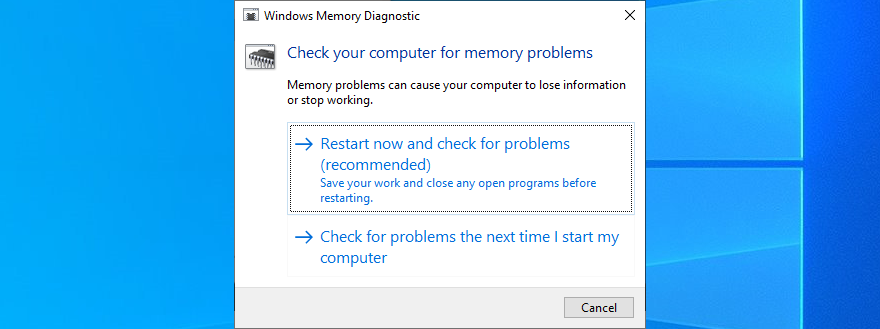
Sistemin yeniden başlatılması sırasında Windows Bellek Tanılama, bilgisayarınızı bellek hatalarına karşı tarar. Ancak, daha gelişmiş bir yaklaşımı tercih ederseniz, MemTest'e göz atabilirsiniz .
10. Disk alanını boşaltın
Yetersiz disk alanı, bilgisayarınızda artık düzgün çalışmayan uygulamalardan KERNEL GÜVENLİK KONTROLÜ HATASI gibi BSOD hatalarına kadar birçok soruna neden olabilir.
Ancak bu sorunun kolay bir çözümü var: disk alanını boşaltın. Değerli verilerinizi harici bir sabit sürücüye kopyalamak, buluta yüklemek ve gereksiz yere disk alanınızı kaplayan gereksiz dosyaları silmek anlamına gelir.
Orada çok sayıda disk temizleyici var. Ancak, herhangi bir şey kurmak istemiyorsanız, bunun yerine Windows Disk Temizleme yardımcı programını kullanabilirsiniz .
Disk Temizleme'yi nasıl kullanacağınız aşağıda açıklanmıştır:
- PC yöneticisi olarak oturum açtığınızdan emin olun
- Değerli dosyaları geri yüklemek ve kopyalamak için Geri Dönüşüm Kutusu'nu ve İndirilenler klasörünü ziyaret edin.
- C: sürücüsüne sağ tıklayın ve Özellikler'i açın

- Git Genel sekmesine tıklamanız Disk Temizleme

- Tüm öğeleri seçin ve Sistem dosyalarını temizle'yi tıklayın.

- Windows taramayı bitirdiğinde, tüm öğeleri tekrar seçin, onaylamak için Tamam'ı ve Dosyaları Sil'i tıklayın.

11. Temiz bir önyükleme çalıştırın
Temiz bir önyükleme çalıştırmak, Windows'u yalnızca gerekli sürücüler ve hizmetler ile yüklemek ve diğer her şeyi hariç tutmak anlamına gelir. Potansiyel olarak suçlu tarafları izole etmenin ve KERNEL GÜVENLİK KONTROLÜ HATASI hatasını güvenli bir şekilde gidermenin iyi bir yoludur.
- Başlat menüsüne tıklayın, Sistem Yapılandırması yazın ve bu uygulamayı açın

- Git Hizmetler sekmesi, seçimi bırak gizle tüm Microsoft hizmetleri ve tıklama bırakma Tüm

- Başlangıç sekmesini seçin ve Görev Yöneticisini Aç'ı tıklayın.

- Tüm aktif görevleri sonlandırın ve bilgisayarınızı yeniden başlatın

12. Olay Görüntüleyiciyi Kullanın
KERNEL GÜVENLİK KONTROLÜ HATASI hatasını aldıktan hemen sonra, bilgisayarınızı yeniden başlatmalı ve Windows Olay Görüntüleyicisini çalıştırmalısınız. Şanslıysanız, BSOD hatasının nedeni hakkında daha fazla bilgi alabilirsiniz.
Olay Görüntüleyici'yi nasıl kullanacağınız aşağıda açıklanmıştır:
- Başlat'a tıklayın , olay görüntüleyici yazın ve Enter'a basın
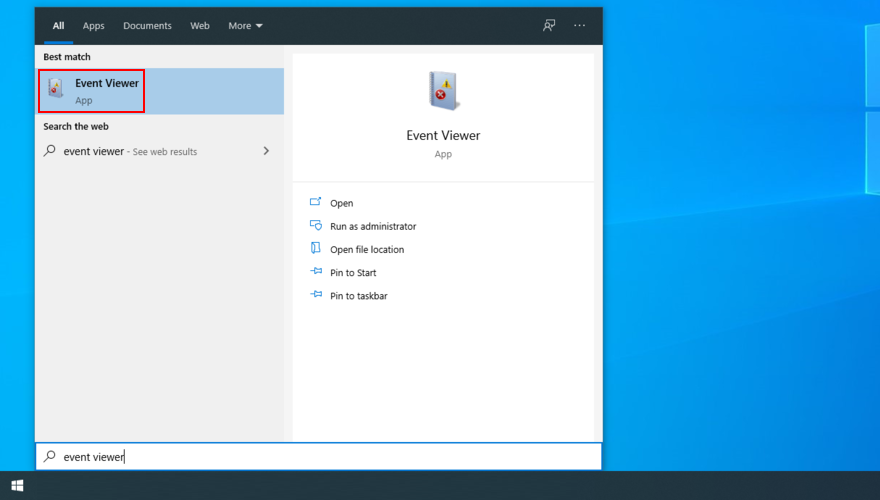
- Sol taraftaki Windows Günlükleri alanını açın ve Sistem'i seçin.
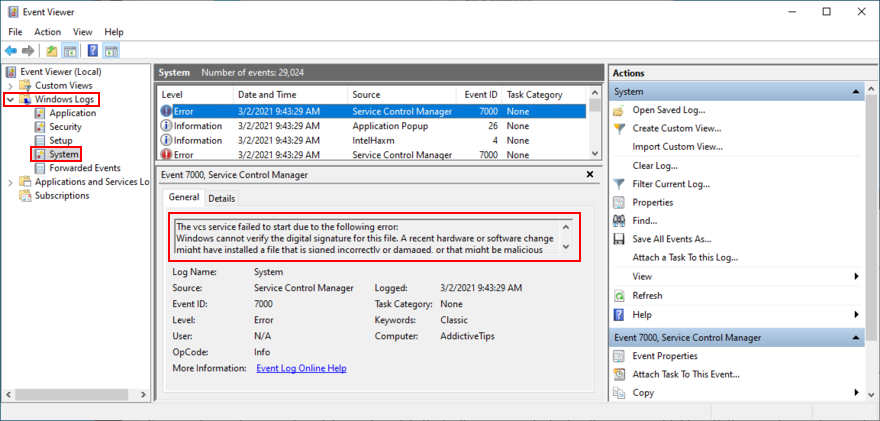
- Listedeki ilk hatayı tıklayın ve açıklamasına bakın
Hatanın açıklaması, Windows 10'da KERNEL GÜVENLİK KONTROLÜ HATASI durdurma kodunu tetikleyen sorunun kökü hakkında daha fazla bilgi aramak için dosya adı gibi yeterli veri sağlayabilir.
Sonuç: BSOD Çekirdek Güvenlik Kontrolü Hatası
Özetle, KERNEL_SECURITY_CHECK_FAILURE hatasını sürücülerinizi kontrol ederek, donanım aygıtlarınızı ayırarak ve en son Windows güncellemelerini alarak düzeltebilirsiniz.
Ayrıca hız aşırtma yazılımınızı devre dışı bırakmalı, kötü amaçlı yazılım taraması çalıştırmalı, sisteminizde hata olup olmadığını kontrol etmeli, yeni veya bilinmeyen programları kaldırmalı ve Sistem Kurtarma'yı kullanmalısınız.
Ayrıca sistem belleğinizi kontrol etmek, disk alanı boşaltmak, temiz önyükleme yapmak ve ayrıca sorun hakkında daha fazla ayrıntı almak için Olay Görüntüleyicisi'ni kullanmak iyi bir fikirdir.
Yukarıdaki çözümler işinize yaradı mı? Umarız önemli adımları kaçırmamışızdır. Aşağıdaki yorum bölümünde bize bildirin.