Windows 8, BSOD hatalarını ve bunları düzeltmenin yolunu tamamen yeniden tasarladı . Windows 7 ve önceki sürümleriyle karşılaştırıldığında, sıradan kullanıcıların Microsoft'un destek sayfasındaki durdurma kodlarını arayabilmesi için daha kullanıcı dostu bir yaklaşım seçti.
Windows 10 önemli bir hatayla karşılaştığında, büyük veri kaybını ve bozulmasını önlemek için gereken her şeyi yapar, üzgün bir gülen suratlı mavi bir ekran ve Bilgisayarınızın bir sorunla karşılaştığını ve yeniden başlatılması gerektiğini söyleyen beyaz bir metin gösterir. bazı hata bilgileri .
Bilgisayarınızı yeniden başlatıp kaldığınız yerden devam edebileceğiniz için bu senaryoya yalnızca bir kez rastlarsanız sorun olmaz. Ancak PC'niz bir sorunla karşılaştığında gerçekten sorunlu hale gelir ve yeniden başlatmanız gerektiğinde hata mesajı bir döngüye girer. Bazen %100'de takılır ve Windows'u başlatamaz ve sizi yeniden başlatmaya zorlar.
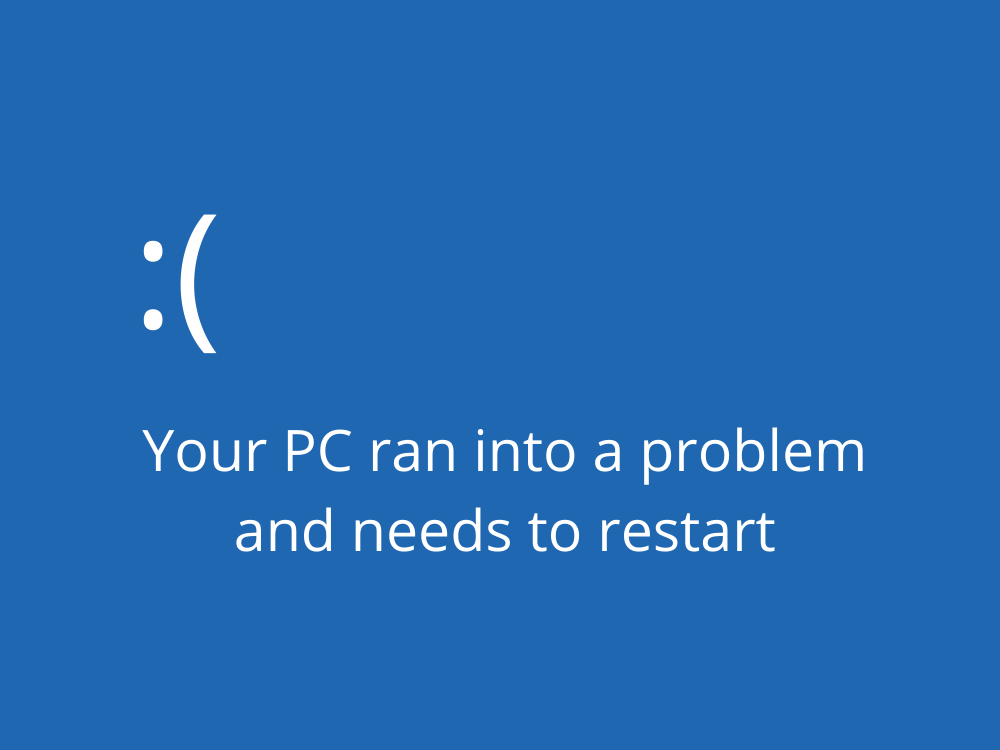
Bilgisayarınızın bir sorunla karşılaşmasına ve hatayı yeniden başlatmasına neden olan nedir ?
Bilgisayarınız bir yazılım olayından, donanım arızasından veya her ikisinden etkilenebilir. İşte bazı olası nedenler:
- Donanım arızası
- Diskteki bozuk sektörler
- Bozuk sistem dosyaları veya bileşen deposu
- Eski işletim sistemi, sürücüler veya BIOS
- Yanlış BIOS veya kayıt defteri ayarları
- Yetersiz disk alanı
- Uyumsuz uygulamalar, sistem güncellemeleri veya donanım
- Kötü amaçlı yazılım enfeksiyonu
- Sistem belleği sorunları
- Aşırı ısınma, hız aşırtmadan kaynaklandı
Bilgisayarınız bir sorunla karşılaştı ve Windows 10'da yeniden başlatılması gerekiyor nasıl düzeltilir
Sorun gidermeye yaklaşmanın birkaç yolu vardır. Ancak bu listedeki ilk çözüme geçmeden önce bir sistem geri yükleme noktası oluşturmalısınız . Bu şekilde, herhangi bir hata yaparsanız değişiklikleri her zaman geri alabilirsiniz.
1. Windows'u Güvenli Modda Başlatın
Hemen bir PC'niz bir sorunla karşılaştınız ve döngüyü yeniden başlatmanız gerektiğinden , masaüstüne ulaşmak ve herhangi bir işlem gerçekleştirmek için işletim sisteminizi başlatamıyorsanız , Windows'u Güvenli Modda başlatabilirsiniz . Teşhis için güvenli bir ortam yaratan ihtiyati tedbirdir.
Önyükleme olmadan Windows Güvenli Modda nasıl başlatılır:
- Windows'u başlatın ve önyükleme sırasını kesin
- Sorun Giderme menüsüne önyükleme yapmak için bunu üç kez yapın
- Gelen bir seçenek seçin ekranını seçmek Gider'i
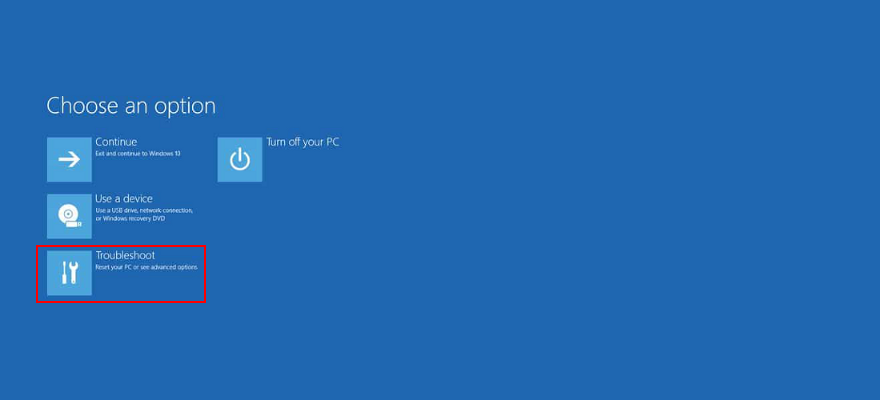
- Git Gelişmiş seçenekler
- Başlangıç ayarlarını seçin

- Yeniden Başlat'ı tıklayın
- Güvenli Modu etkinleştirmek için F4'e basın
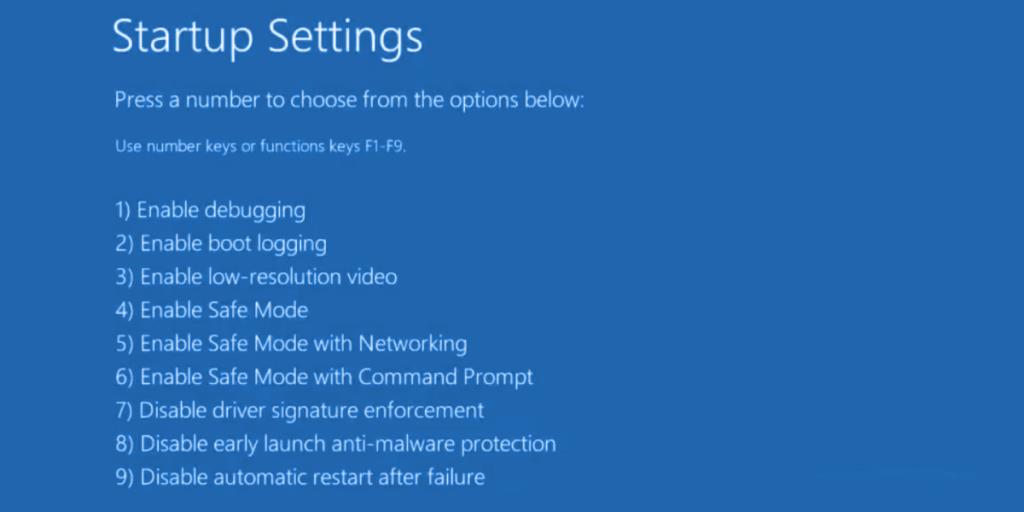
2. Temiz bir önyükleme çalıştırın
Eğer bir problem yeniden başlamaya ihtiyaçlarına içine PC koştu hatası güvenli modda tetiklenen almaz şunları yapabilirsiniz Windows'un 10 çizme temizlemek soruna neden olabilecek herhangi bir önemli olmayan süreç, sürücü veya hizmeti devre dışı bırakmak. Bunu nasıl gerçekleştireceğiniz aşağıda açıklanmıştır:
- Click Başlat yazın düğmesine Sistemi Yapılandırması ve basın Enter
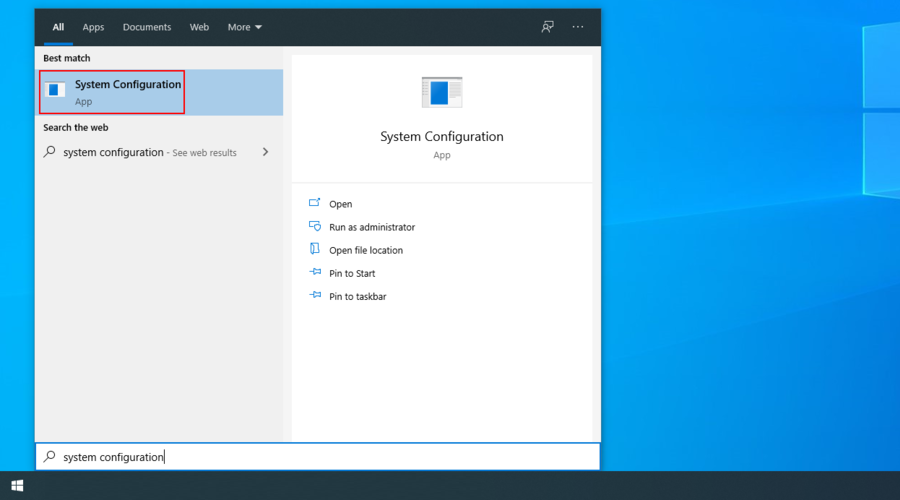
- Git Hizmetler bölümünde
- Tüm Microsoft hizmetlerini gizle seçeneğinin işaretini kaldırın ve Tümünü Devre Dışı Bırak'ı tıklayın.
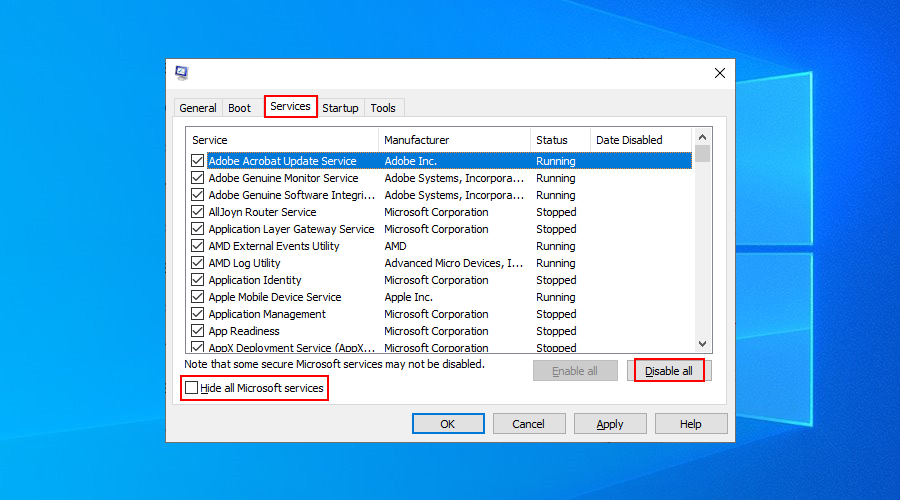
- Başlangıç sekmesine geçin ve Görev Yöneticisini Aç'ı tıklayın.
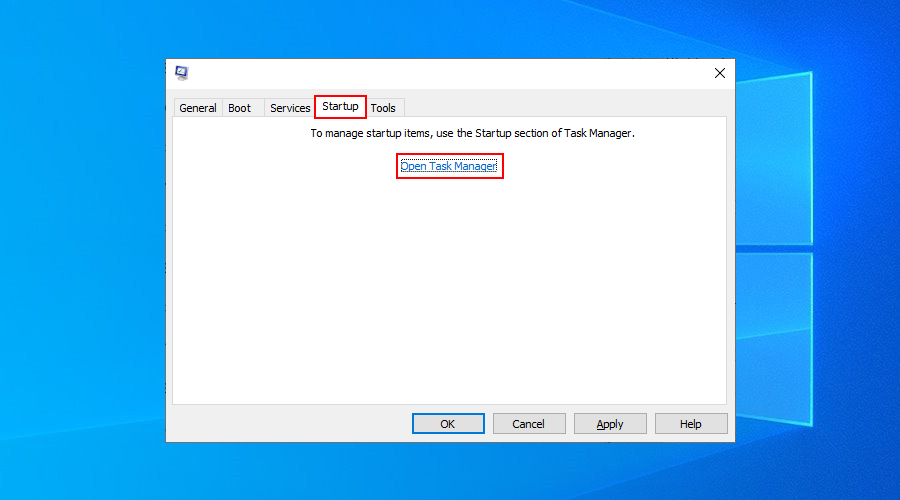
- Etkin durumuna sahip bir uygulama seçin ve Devre Dışı Bırak'a tıklayın.
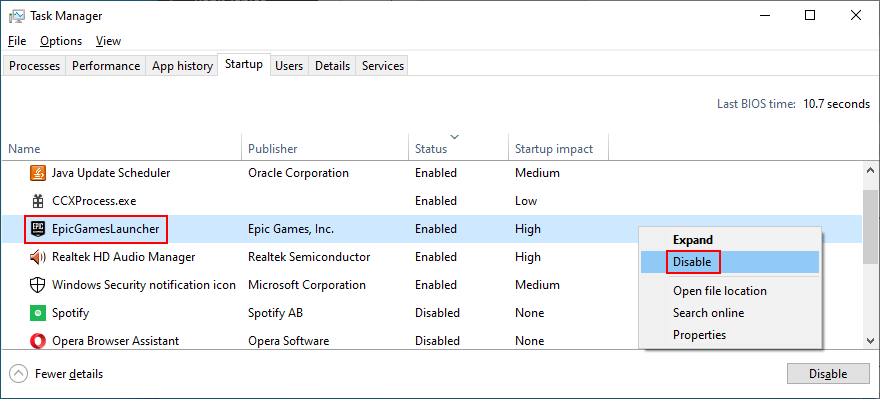
- Bunu Etkin durumdaki tüm uygulamalar için yapın
- PC'nizi yeniden başlatın ve sorunları kontrol edin
3. Windows Update'i çalıştırın
Sistem kararlılığı sorunlarından kaçınmak için Windows'u en son düzeltmeler ve güvenlik yamalarıyla güncel tutmak çok önemlidir ve Bilgisayarınız bir sorunla karşılaştı ve hata mesajını yeniden başlatması gerekiyor .
- Win tuşuna basın, Güncellemeleri kontrol et yazın ve Enter'a basın
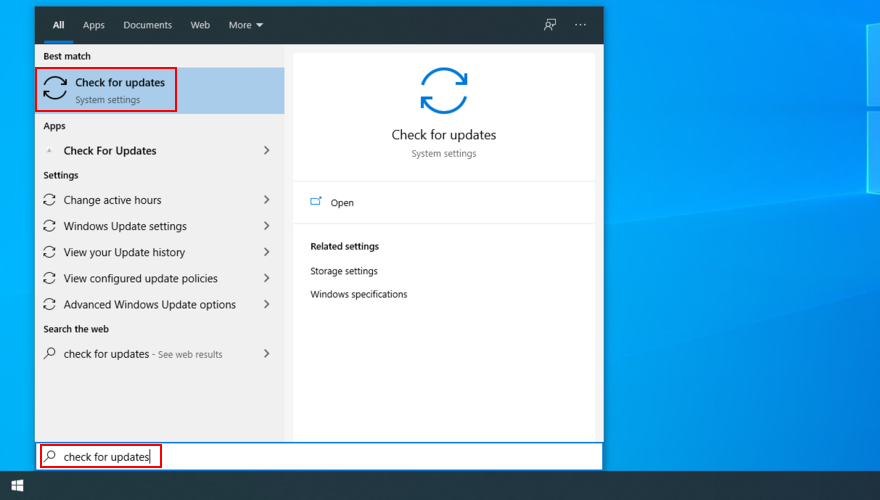
- Güncellemeleri kontrol et'i tıklayın ve bekleyin
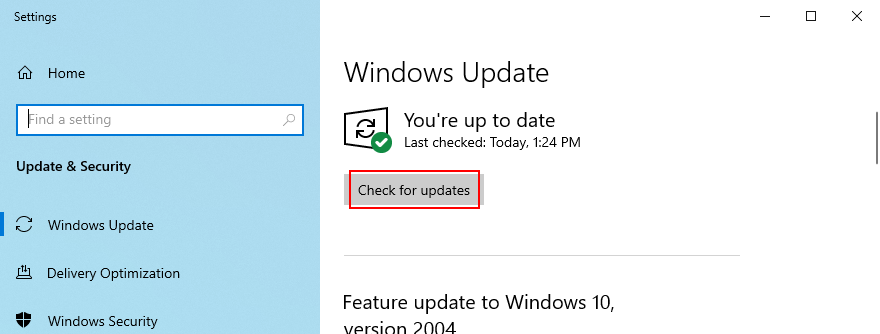
- Windows bir şey bulursa İndir'i tıklayın.
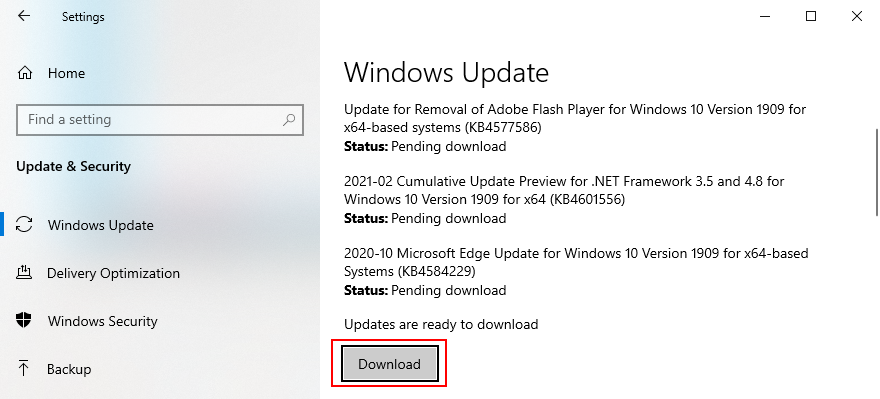
- Güncelleme tamamlandıktan sonra bilgisayarınızı yeniden başlatın ve hataları kontrol edin
4. Sistem günlüğünü inceleyin
Windows, çökmeler de dahil olmak üzere makinenizde meydana gelen tüm önemli olaylarla ilgili günlükleri toplar. Bilgisayarınızın bir sorunla karşılaştığı ve yeniden başlatılması gerektiği hakkında daha fazla ayrıntı öğrenmek için Olay Görüntüleyici veya BlueScreenView kullanarak sistem günlüğünü inceleyebilirsiniz.
Olay Görüntüleyici, işletim sisteminde yerleşik bir sistem bilgi aracıdır. Bilgisayarınızın hangi sürücülerin bir sorunla karşılaştığını ve hatayı yeniden başlatması gerektiğini bulmak için sistem çökmeleri tarafından oluşturulan mini dökümleri analiz etmek için kullanabilirsiniz .
Olay Görüntüleyici nasıl kullanılır:
- Kilitlenmeden hemen sonra işletim sisteminizi yeniden başlatın
- Click Başlat yazın düğmesine Olay Görüntüleyicisi ve bu uygulamayı açmak
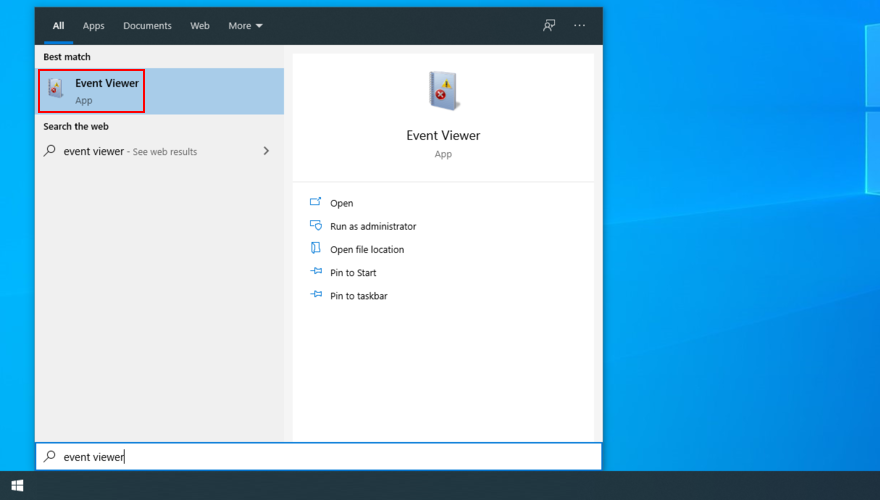
- Sol taraftaki Windows Günlükleri bölümüne erişin
- Sistem klasörünü açın
- Listedeki ilk hatayı seçin
- Genel ve Ayrıntılar sekmelerinde sistem çökmesiyle ilgili bilgileri analiz edin
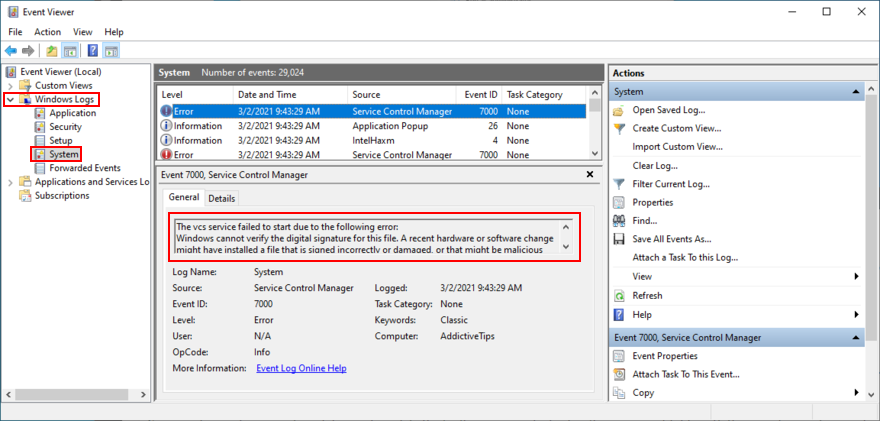
Minidump dosyalarını araştırmak için daha kullanıcı dostu bir yaklaşımı tercih ediyorsanız, BlueScreenView'ı yükleyebilir ve kullanabilirsiniz. Hafif, taşınabilir ve kullanımı kolay bir araçtır.
BlueScreenView nasıl kullanılır:
- BlueScreenView'ı resmi web sitesinden indirin
- Uygulamayı başlatın ve sistem çökmesi tarafından oluşturulan .dmp dosyasını açın
- Olaya neden olan sürücü dosyalarını keşfedin
5. Aygıt sürücülerinizi kontrol edin
Bilgisayarınızın bir sorunla karşılaştığını ve hata mesajını yeniden başlatması gerektiğini tetikleyen arızalı sürücüleri keşfettiğinizde, bunları üç yöntemle giderebilirsiniz: bağdaştırıcıları yeniden yükleyin, sürücüleri güncelleyin veya sürücüleri önceki sürüme geri alın.
Bağdaştırıcılar nasıl yeniden yüklenir:
- Başlat düğmesine sağ tıklayın ve Aygıt Yöneticisi'ni seçin
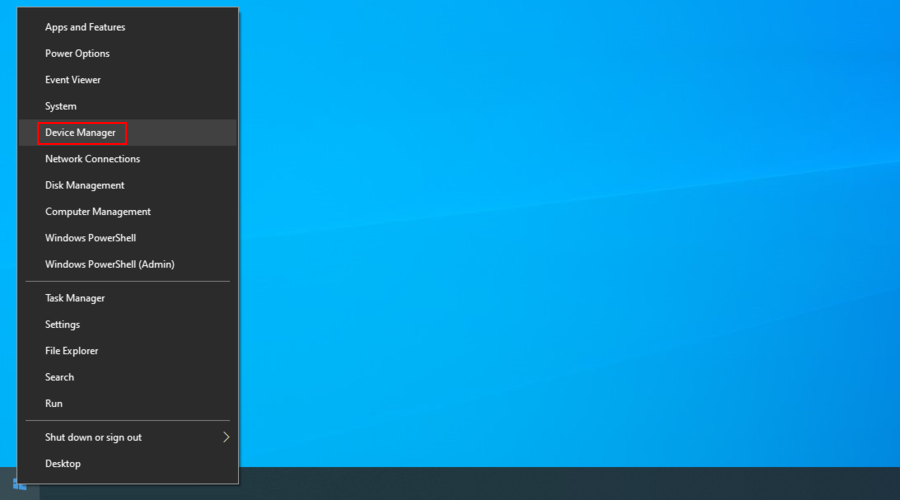
- Listeden arızalı cihazı seçin, sağ tıklayın ve Cihazı kaldır'ı seçin.
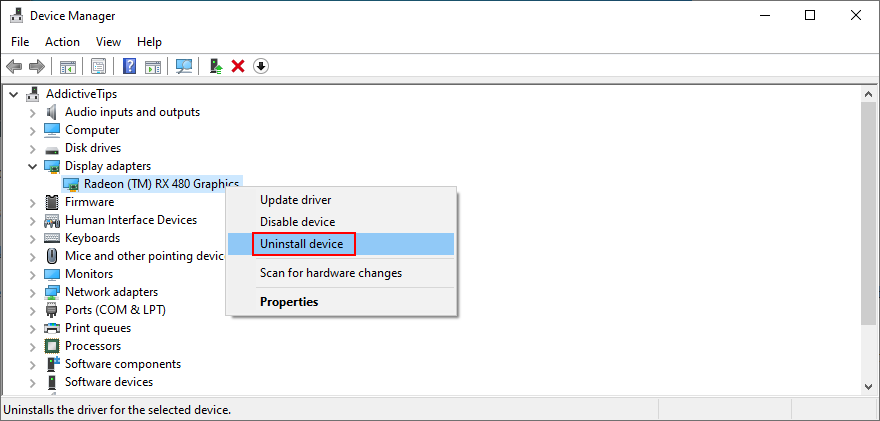
- Ekrandaki adımları izleyin
- Herhangi bir cihazı seçin, Eylem menüsünü açın ve Donanım değişikliklerini tara'yı tıklayın.
- PC'nizi yeniden başlatın. Eksik bağdaştırıcı Windows tarafından otomatik olarak yeniden yüklenecek
- Ek sistem kararlılığı sorunlarını kontrol edin
Bu çözüm, bilgisayarınızdaki bir sorundan kurtulmalı ve işletim sistemine düzgün şekilde bağlanmamış bir cihazdan kaynaklanıyorsa hata mesajını yeniden başlatması gerekiyor .
Sürücüler nasıl güncellenir:
- Aygıt Yöneticisi'ne geri dönün
- Eski aygıta sağ tıklayın ve Sürücüyü güncelle'yi seçin.
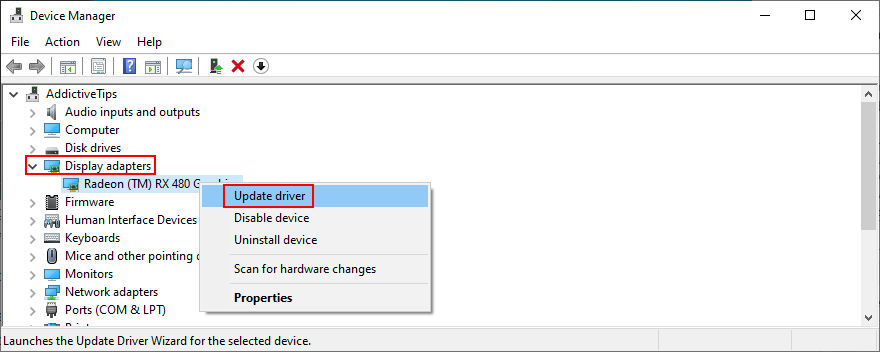
- Güncellenmiş sürücü yazılımı için otomatik olarak ara'yı tıklayın
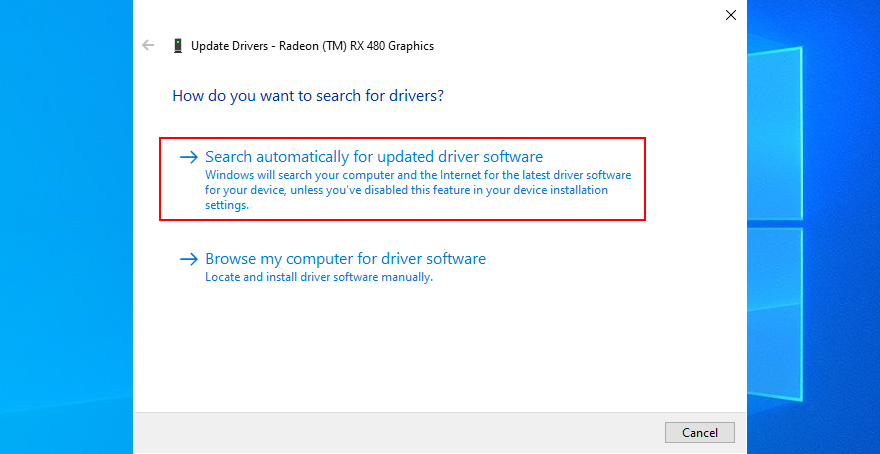
- Bir sürücü bulamazsa , Windows Update'te güncellenmiş sürücüleri ara'yı tıklayın.
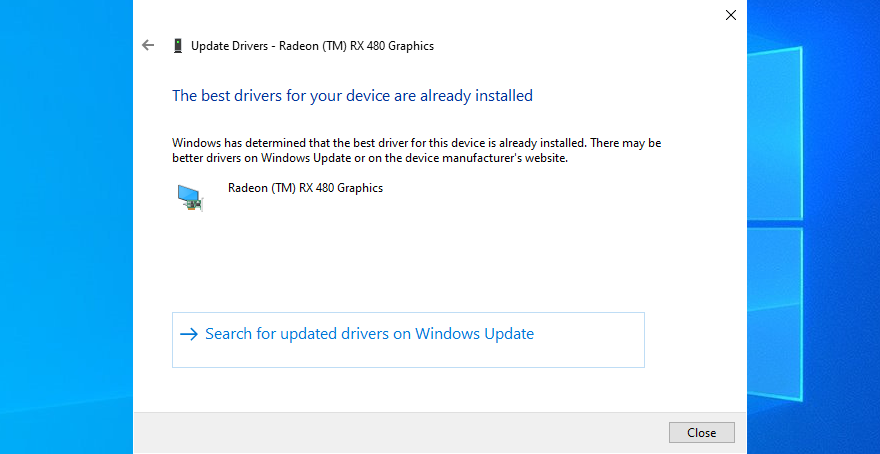
- Bilgisayarınızı yeniden başlatın ve işletim sistemi hatalarını kontrol edin
Eski sürücüler bilgisayar çökmelerine neden olabilir, bu nedenle onları güncellemek işe yarayacaktır. Ancak, Windows Update daha yeni bir sürücü bulamazsa, üreticinin web sitesinden indirip yüklemek size kalmıştır.
Ancak, yanlışlıkla uyumsuz bir sürücü yükleyebileceğiniz için risklidir. Bu senaryodan kaçınmak için daha yeni sürücüleri otomatik olarak indiren ve yükleyen bir sürücü güncelleme uygulaması kullanmak daha iyidir .
Öte yandan, bir sürücü güncellemesinden sonra işletim sisteminiz çökmeye başladıysa, bunun nedeni en son sürümün Windows 10'u tam olarak desteklememesi olabilir. Bu olduğunda, sürücüyü önceki, kararlı sürüme geri almalısınız.
Sürücüler nasıl geri alınır:
- Aygıt Yöneticisine Dön
- Cihazı seçin, sağ tıklayın ve Özellikler'e gidin
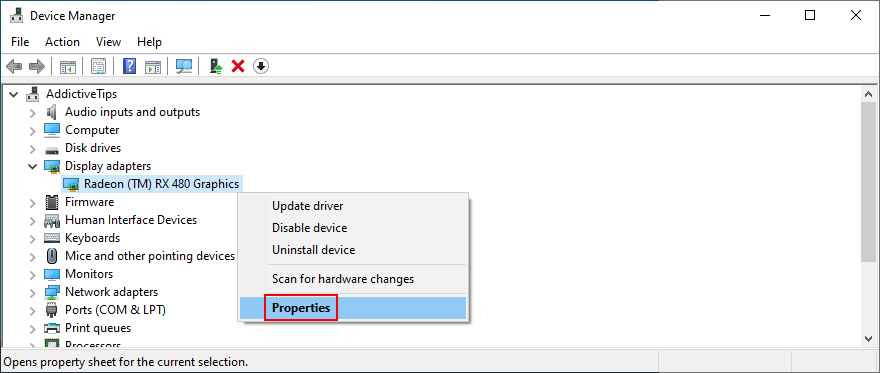
- Sürücü bölümünü seçin
- Sürücüyü Geri Al'a tıklayın ve adımları izleyin
- Düğmeyi grileştiği için tıklayamıyorsanız, bilgisayarınızda daha önce bir sürücü sürümü bulunmadığı için geri alma işlemini tamamlayamazsınız.
- Bilgisayarı yeniden başlatın ve hatalar için test edin
6. Disk alanınızı kontrol edin
İşletim sisteminiz, çeşitli işlemler için sürekli olarak boş disk alanına ihtiyaç duyar. Aksi takdirde, siz sorunu çözene kadar çökebilir ve sizi PC'nizin dışında tutabilir. Başka bir sürücüden OS bölümünüze daha fazla disk alanı ayırmak veya yer açmak için mevcut dosyaları kaldırmak mümkündür.
Disk Yönetimi ile işletim sistemi bölümü boyutu nasıl artırılır:
- Win tuşu + R'ye basın , diskmgmt.msc yazın ve Enter'a basın
- Windows'lu olanın yanında büyük bir sürücü seçin
- Sağ tıklayın ve Hacmi Küçült'ü seçin
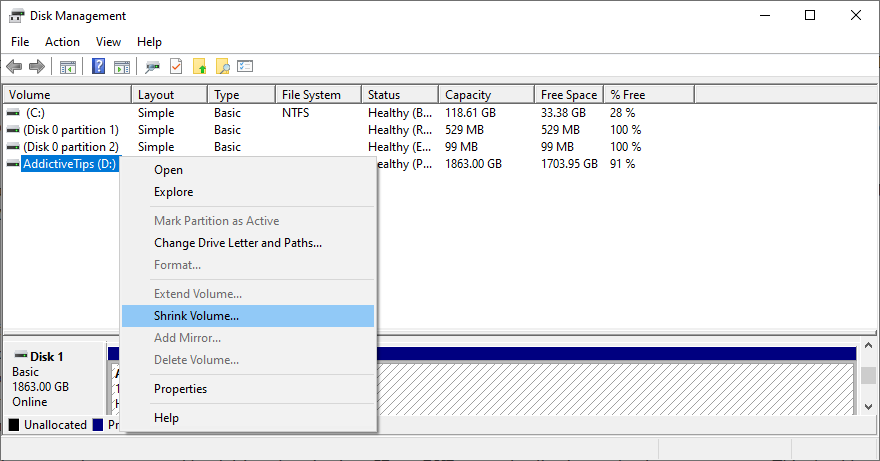
- Sürücünün yeni boyutunu ayarlayın ve Küçült'ü tıklayın.
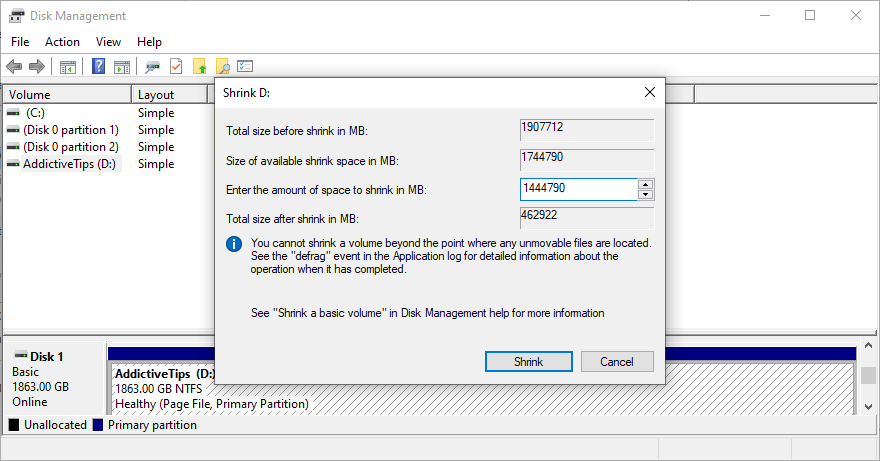
- Şimdi, Windows bölümünü sağ tıklayın ve Birimi Genişlet'i seçin.
- Daha önce edindiğiniz boş disk alanını ekleyerek yeni boyutu belirtin
- Değişiklikleri sonlandırın, bilgisayarınızı yeniden başlatın ve çökme olup olmadığını kontrol edin
Başka bir bölümden daha fazla disk alanı ayırmak mümkün değilse, mevcut dosyaları silebilirsiniz. Örneğin, fotoğraf ve film koleksiyonunuzu harici bir diske taşıyabilir, bir bulut hesabına yükleyebilir veya DVD'lere yazabilirsiniz. Artık ihtiyacınız olmayan büyük oyunlar ve uygulamalar kaldırılmalıdır.
Ayrıca, gereksiz veriler söz konusu olduğunda, bir sistem temizleyicisine başvurarak bunlardan kurtulabilirsiniz . Veya daha fazla uygulama yüklemek istemiyorsanız Windows Disk Temizleme aracını kullanabilirsiniz.
Windows Disk Temizleme nasıl kullanılır:
- Bir yönetici hesabıyla Windows 10'da oturum açtığınızdan emin olun
- Silmeden önce saklamak istediğiniz herhangi bir dosya olup olmadığını kontrol etmek için İndirilenler ve Geri Dönüşüm Kutusu'na gidin.
- Başlat menüsüne tıklayın, kontrol paneli yazın ve Enter'a basın
- Yönetimsel Araçları Seçin
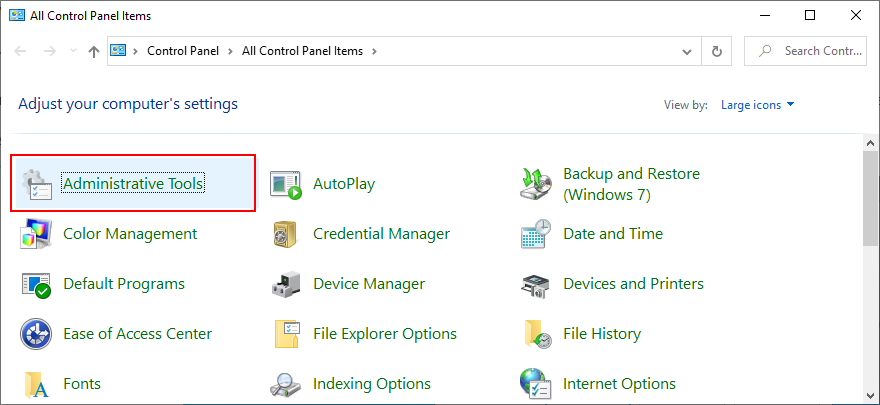
- Bu uygulamayı başlatmak için Disk Temizleme'ye çift tıklayın
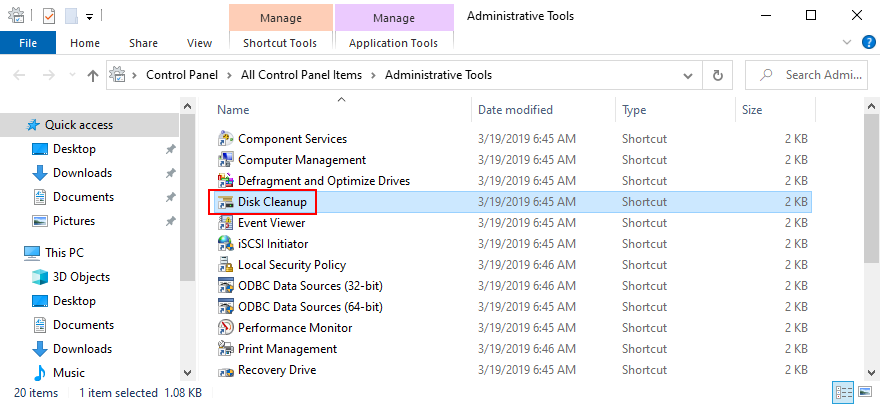
- Windows bölümü seçin ve tıklayın OK
- At Files silmek , tüm öğeleri seçin ve tıklayın Temiz sistem dosyaları kadar
- Tarama bittiğinde, tüm dosyaları tekrar seçin
- Silme işlemini onaylamak için Tamam'ı ve Dosyaları sil'i tıklayın.
- Temizleme sırasında bilgisayarınızı kapatmayın veya kapatmayın
- Bittiğinde, bilgisayarınızı yeniden başlatın ve sistem kararlılığı sorunlarını kontrol edin
7. Yeni donanım aygıtlarının fişini çekin
Yeniden başlamaya bir sorun ve ihtiyaçları içine PC koştu hatası bilgisayarınız ve işletim sistemi ile uyumluluk sorunları var periferik cihazlar tarafından tetiklenebilir. Yeni bir donanım parçası taktıktan sonra bilgisayarınızla ilgili sorun yaşamaya başladığınızı fark ederseniz, onu çıkarmalısınız.
Web kamerasından Wi-Fi adaptörüne kadar her şey olabilir. Ayrıca, çevresel aygıt bir USB kablosuyla bağlıysa, hepsinin düzgün çalışmaması durumunda USB bağlantı noktalarını değiştirmelisiniz.
8. Bilgisayarınızı kötü amaçlı yazılımlara karşı tarayın
Bilgisayarınıza kötü amaçlı yazılım bulaştıysa, savunmanızı yıkmak amacıyla kritik işlemler ve hizmetler devre dışı bırakılmış olabilir. Genellikle, bir hata mesajı ve belki de bir durdurma kodu içeren mavi bir ekranla temsil edilen sistem çökmelerine de dönüşür.
Windows Defender nasıl çalıştırılır:
- Windows tuşuna basın, Windows Güvenliği yazın ve bu uygulamayı açın
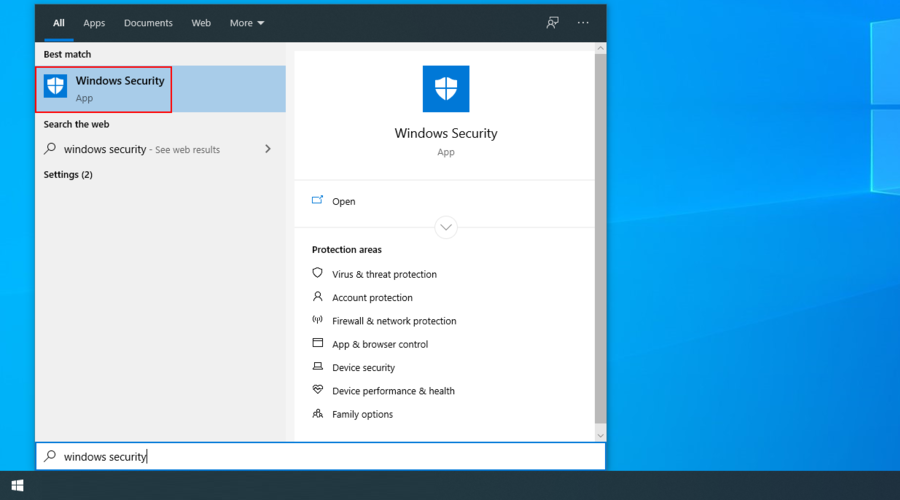
- Seç Virüs & tehdit koruması bölümüne
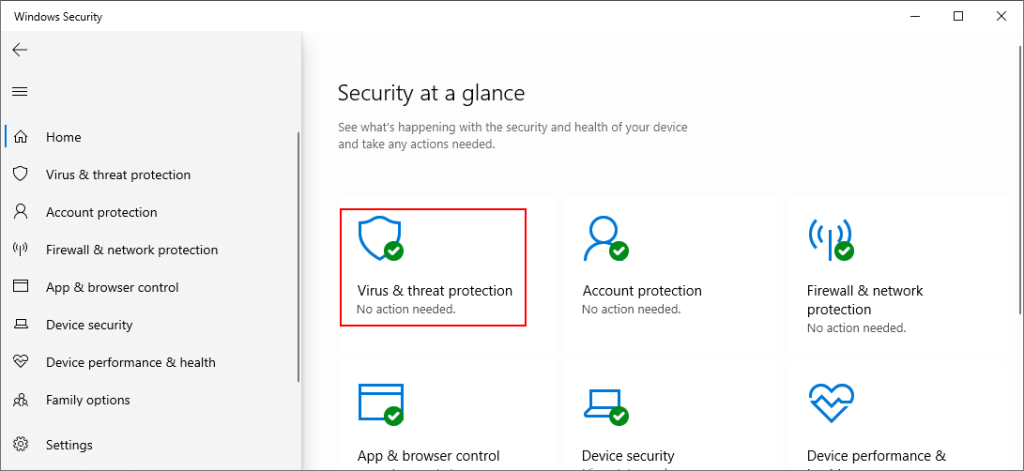
- Tarama seçeneklerini tıklayın
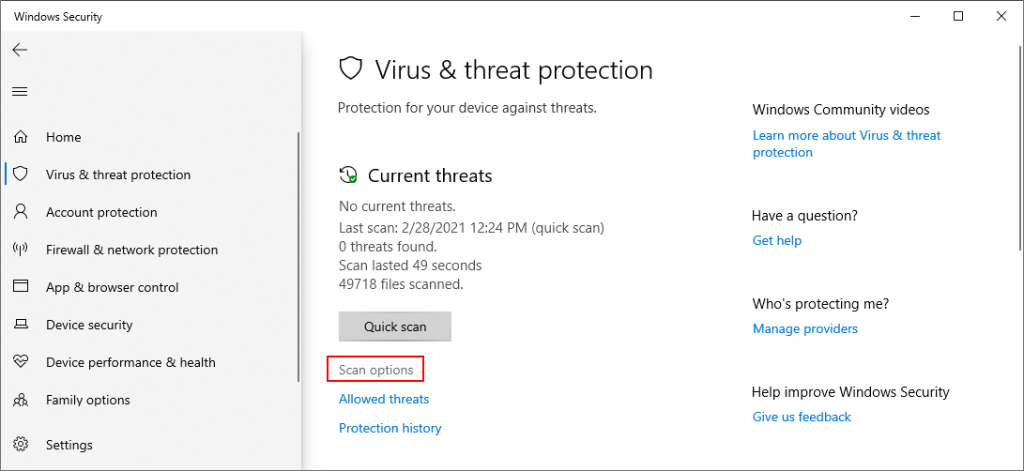
- Seçim Hızlı tarama ve tıklama şimdi Scan
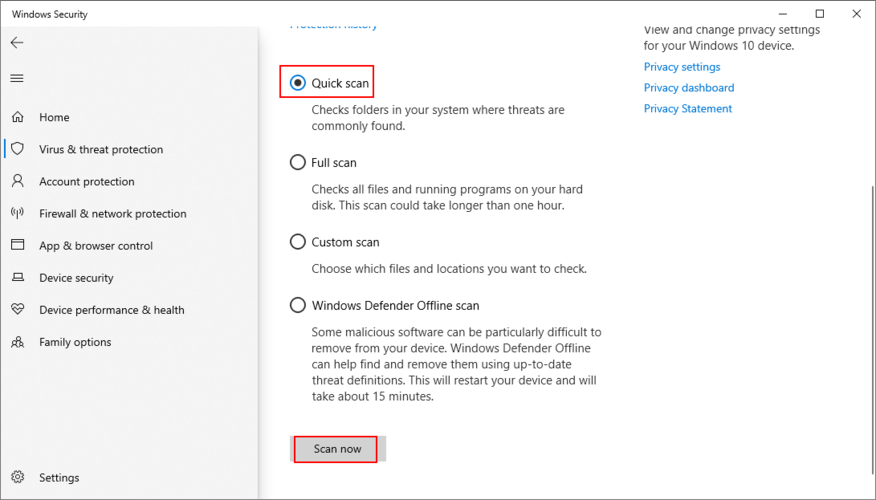
- Tarama şüpheli bir şey göstermezse, Windows Defender Çevrimdışı tarama'yı seçin ve Şimdi tara'yı tıklayın.
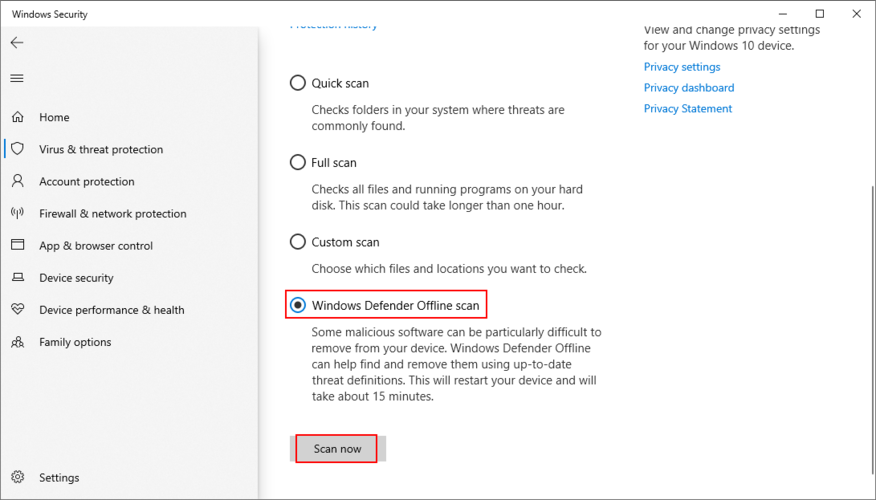
- Defender, virüslü dosyaları kaldırdığında, bilgisayarınızı yeniden başlatın ve hataları kontrol edin.
Windows Defender'ın yanında kurulu herhangi bir virüsten koruma çözümünüz varsa, yukarıdaki adımları uyguladığınızdan emin olun.
9. Sistem belleğini kontrol edin
RAM kartınızla ilgili herhangi bir sorun tüm bilgisayarı etkileyerek sistem çökmelerine ve çeşitli durdurma kodlarına yol açabilir. Ancak, yerleşik bir araç olan Windows Bellek Tanılama'nın yardımıyla sistem belleğini hızlı bir şekilde doğrulayabilirsiniz.
Windows Bellek Tanılama nasıl kullanılır:
- Çalışmanızı kaydedin ve tüm programları kapatın
- Click Başlat yazın düğmesini Windows Bellek Teşhis ve bu uygulamayı açmak
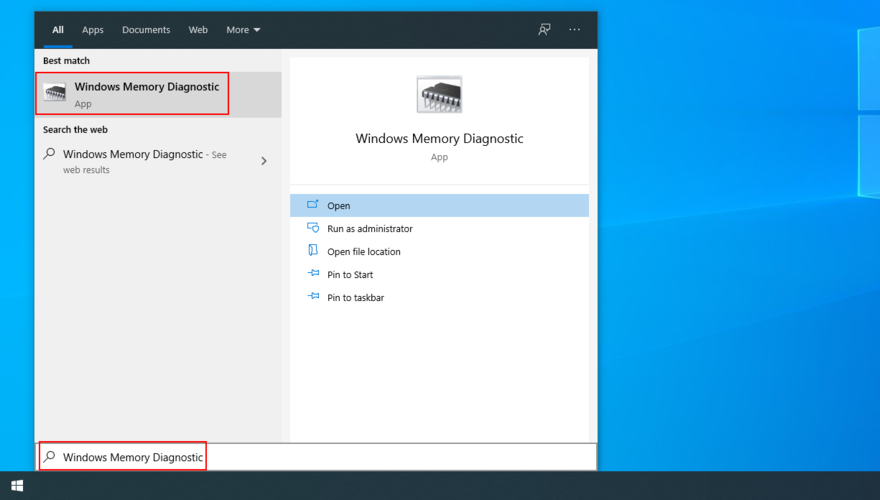
- Şimdi yeniden başlat'a tıklayın ve sorunları kontrol edin (önerilir)
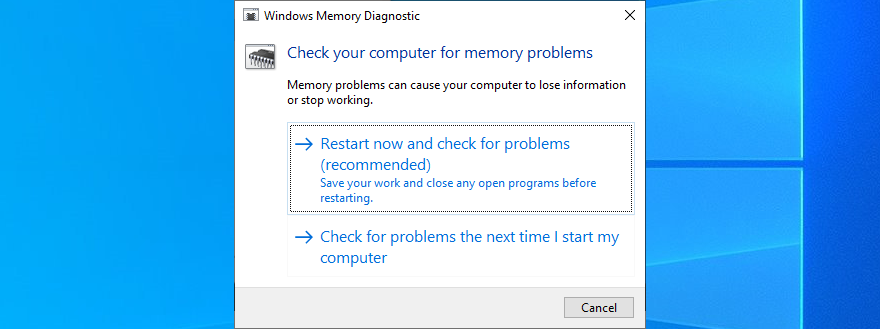
- PC'niz yeniden başlatılacak ve RAM'inizi kontrol etmeye başlayacaktır.
- Tüm bellek sorunlarını onardıktan sonra Windows'u önyükleyin ve kararlılık sorunlarını kontrol edin.
Windows Bellek Tanılama, yaptığı işte oldukça iyidir. Ama biraz daha gelişmiş bir şey arıyorsanız, MemTest86'ya göz atmalısınız .
10. Hız aşırtma araçlarını devre dışı bırakın
Oyuncular , sistemlerini geliştirmek ve oyun deneyimlerini geliştirmek için genellikle MSI Afterburner , AMD Overdrive, CPU-Z veya GPU-Z gibi hız aşırtma araçlarını kullanır . Ancak çoğu zaman gerektiği gibi yapılmaz.
Örneğin, hız aşırtmadan kaynaklanan ısıyı kaldıracak kadar güçlü bir soğutucunuz olmalıdır. Aksi takdirde, PC'niz kapanacak ve PC'nizin bir sorunla karşılaştığını ve aşırı ısınmayı önlemek ve kendini korumak için yeniden başlatılması gerektiğini gösterecektir .
Bu nedenle, ister GPU'nuz, ister CPU'nuz veya RAM'iniz için uygulamış olun, PC'nizdeki tüm hız aşırtma yazılım çözümlerini kapatmak iyi bir fikirdir. Ardından, saat ayarlarını varsayılana sıfırlayın ve ek stabilite sorunları için PC'nizi kontrol edin.
11. BIOS'u varsayılana sıfırlayın
Hız aşırtma ve önbelleğe alma dahil olmak üzere birçok bilgisayar ayarını BIOS alanından kontrol etmek mümkündür. Ancak, ne yaptığınızı bilmiyorsanız, bilgisayarınıza zarar verebilir ve eksik veya hasarlı dosyalar nedeniyle etkinliklerini gerçekleştirememe özellikleriyle sistem çökmelerini tetikleyebilirsiniz. Ancak, üç komut satırına başvurarak bu sorunları gidermeyi deneyebilirsiniz. Bilgisayarınız bir sorunla karşılaştı ve hata mesajını yeniden başlatması gerekiyor .
Ancak tüm BIOS ayarlarını fabrika değerlerine sıfırlayarak düzeltebilirsiniz . Bunu nasıl gerçekleştireceğiniz aşağıda açıklanmıştır:
- Bilgisayarı yeniden başlatın
- Yeniden başlatma sırasında , bilgisayarınızda BIOS moduna erişmek için ekranda gösterilen tuşa basın.
- Gelişmiş seçenekleri bulun
- Yapılandırma verilerini sıfırlayan ayarı bulun ve açın
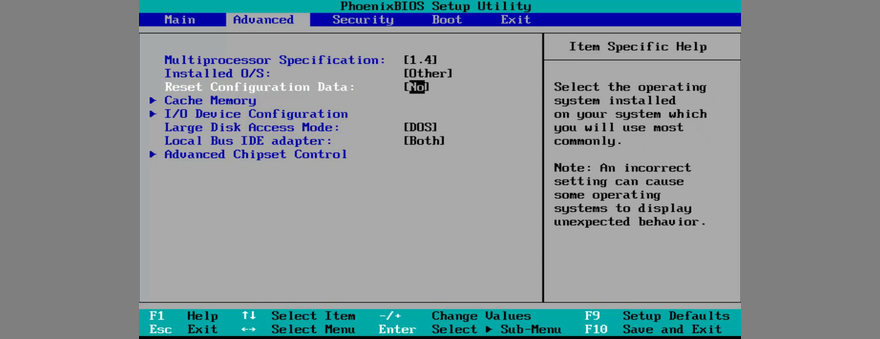
- Mevcut BIOS düzenini kaydedin ve çıkın
- Windows başladıktan sonra kararlılık sorunlarını kontrol edin
12. BIOS'u güncelleyin
BIOS ayarlarını zaten değiştirdiğiniz için, bilgisayar işlevsellik sorunlarından kaçınmak için BIOS'u en son sürüme güncellemek iyi bir fikirdir ve PC'niz bir sorunla karşılaştı ve döngüyü yeniden başlatması gerekiyor . İşte nasıl:
- Click Başlat yazın düğmesine Sistem Bilgilerini ve bu uygulamayı açmak
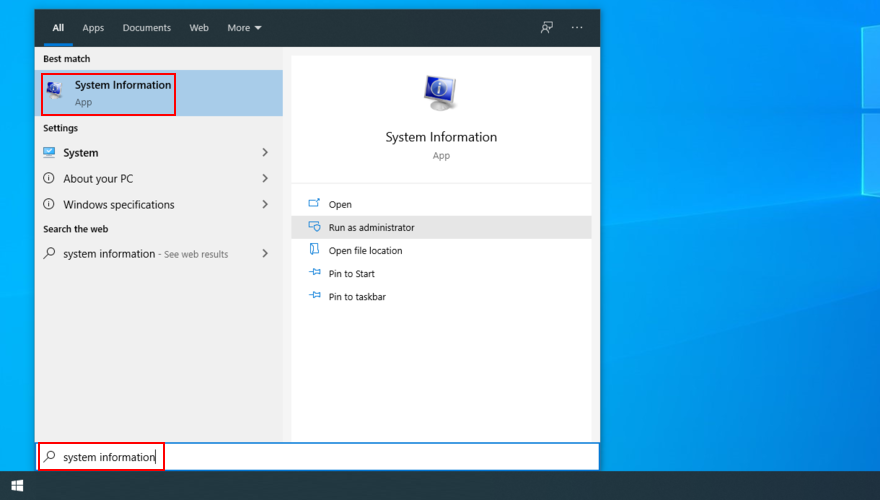
- Sistem Özeti alanını seçin
- BIOS Sürümünü/Tarihini not alın
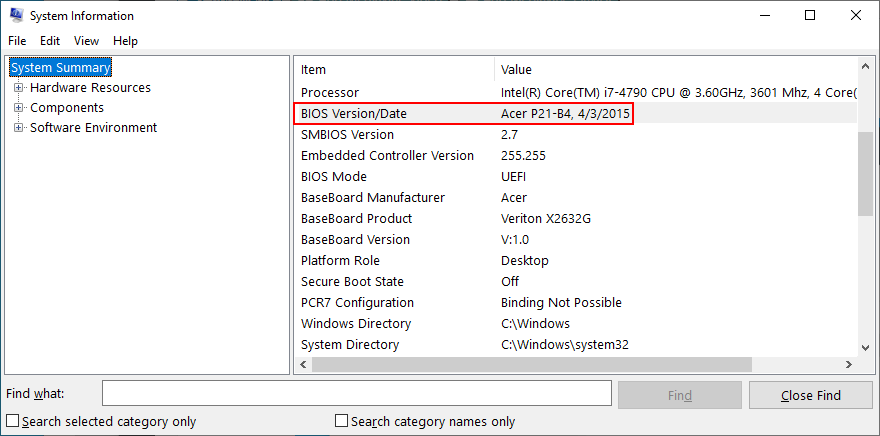
- Bir web tarama oturumu başlatın ve BIOS üreticinizin web sitesini ziyaret edin
- Bilgisayarınızla uyumlu daha yeni bir BIOS sürümünü bulun ve indirin
- İndirilen arşivi açın ve içeriği bir USB flash sürücüye kopyalayın
- Bilgisayarınızı yeniden başlatın ve BIOS moduna giren tuşa basın
- Mevcut BIOS sürümünü yedekleyin ve kalem sürücüye kaydedin
- BIOS güncellemesini başlatın ve ekrandaki yönergelerle devam edin
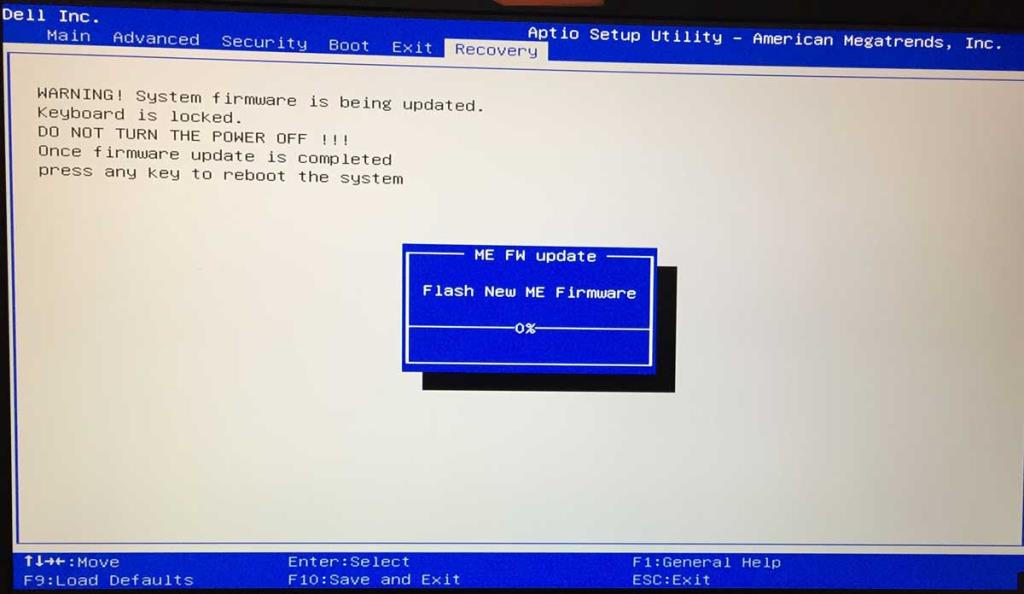
- Güncelleme sırasında bilgisayarınızı kapatmayın veya yeniden başlatmayın
- Windows'u başlatın ve hataları kontrol edin
13. Disk ve sistem hatalarını onarın
Sabit diskinizde bozuk sektörler olabilir veya işletim sisteminizde bozuk dosyalar olabilir. Sonuç olarak, Windows 10, eksik veya hasarlı dosyalar nedeniyle faaliyetlerini gerçekleştiremez. Ancak, işletim sisteminde yerleşik olarak bulunan üç komut satırı aracına başvurarak bu sorunları gidermeyi deneyebilirsiniz: CHKDSK (Disk Denetle), SFC (Sistem Dosyası Denetleyicisi) ve DISM (Dağıtım Görüntüsü Hizmeti ve Yönetimi).
CHKDSK ile bozuk sektörler nasıl düzeltilir:
- Basın Win tuşu + R , tip cmd ve basın Ctrl + Shift + Enter yönetici hakları ile Komut İstemi açmak için
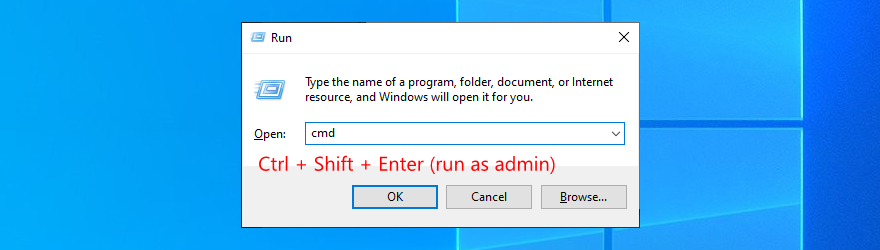
- C: sürücüsünde Windows kuruluysa, çalıştırın
chkdsk c: /f. Aksi takdirde, c:doğru bölüm harfiyle değiştirin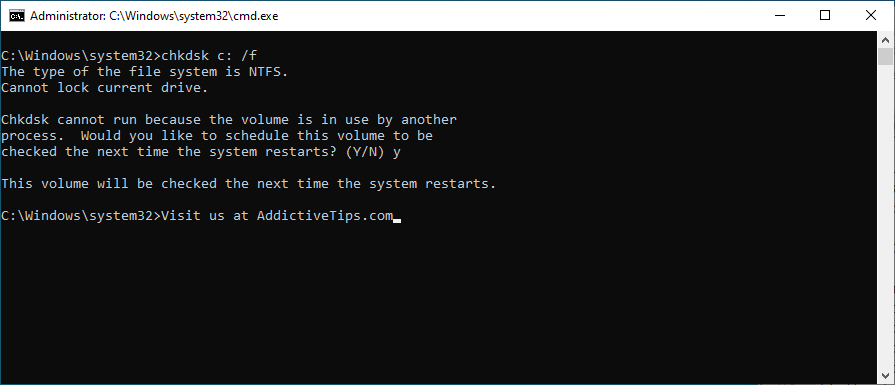
- Tip y ve basın Enter bir sonraki sistem başlangıcında görev zamanlama istendiğinde
- PC'nizi yeniden başlatın ve CHKDSK'nin işini yapmasını bekleyin.
- Tamamlandığında, Windows'u normal şekilde başlatın ve hala çöküp çökmediğini kontrol edin.
SFC ile sistem hataları nasıl düzeltilir:
- Komut İstemini yönetici olarak çalıştırın
- Yazın
sfc /scannowve Enter'a basın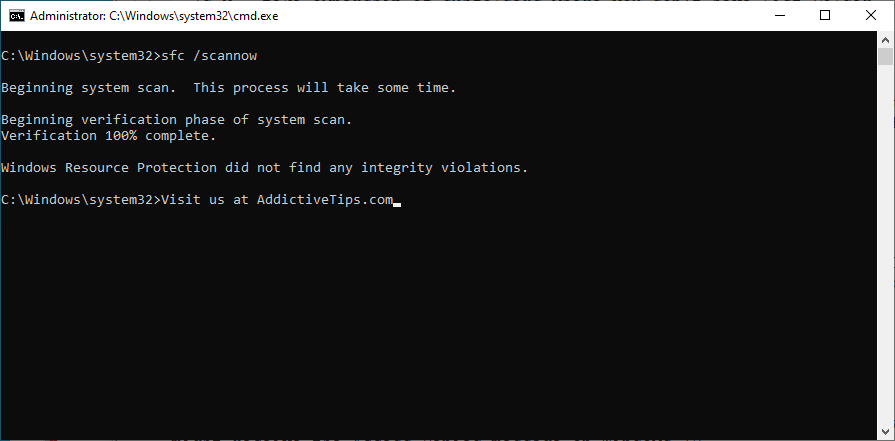
- SFC, tespit ettiği sorunları taramaya ve onarmaya başlayacaktır.
- Tamamlandığında, bilgisayarınızı yeniden başlatın ve sorunları kontrol edin
DISM ile bileşen deposu sorunları nasıl düzeltilir:
- CMD'yi yükseltme haklarıyla çalıştırın
- Yazın
DISM /online /cleanup-image /scanhealthve Enter'a basın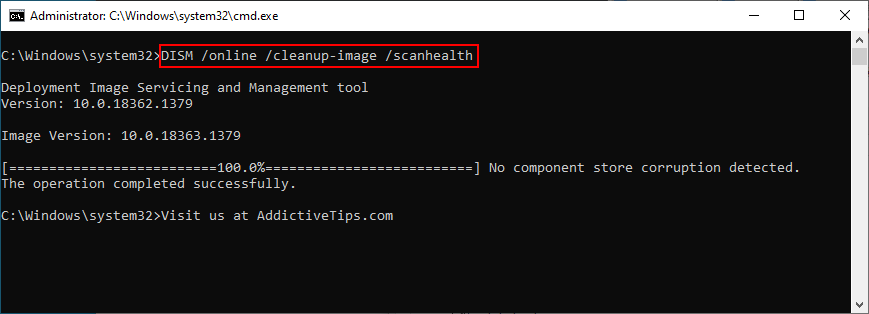
- Herhangi bir sorun bulursa, kullanarak bunları düzeltin.
DISM /online /cleanup-image /restorehealth
- PC'nizi yeniden başlatın
- CMD'yi tekrar yönetici olarak başlatın ve SFC'yi çalıştırın
- Kararlılık sorunlarını kontrol etmek için bilgisayarınızı son bir kez yeniden başlatın
14. Yeni sistem güncellemelerini kaldırın
Birçok kullanıcı Bilgisayarınızın bir sorunla karşılaştığını ve yeniden başlatılması gerektiğini bildiriyor , yeni bir Windows güncellemesi yükledikten hemen sonra bazı hata bilgisi hata mesajlarını topluyoruz . Sistem güncellemesinin Windows 10'u tam olarak desteklememesi, çökmelere neden olabilir.
Bu sorunu çözmek için en son sistem güncellemesini kaldırmanız gerekir. İşte nasıl:
- Windows tuşu + R'ye basın, kontrol paneli yazın ve Enter'a basın

- Git Programlar ve Özellikler
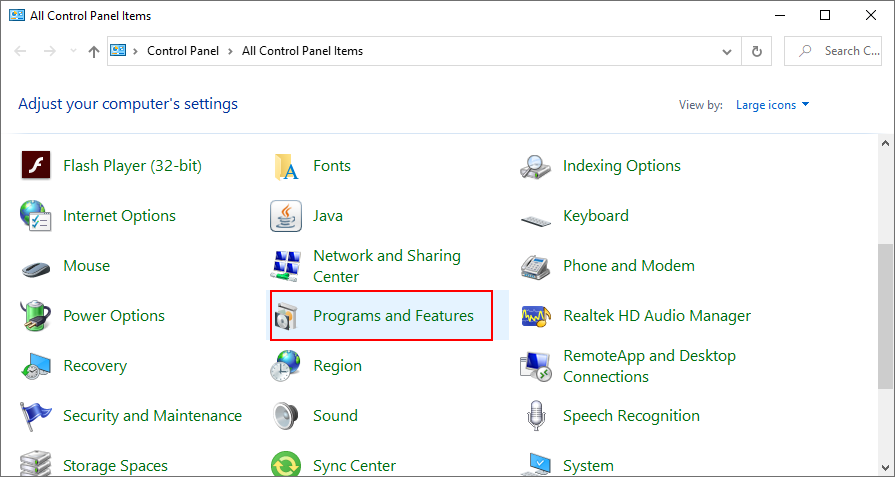
- Click Yüklü güncelleştirmeleri sol üst köşesinde
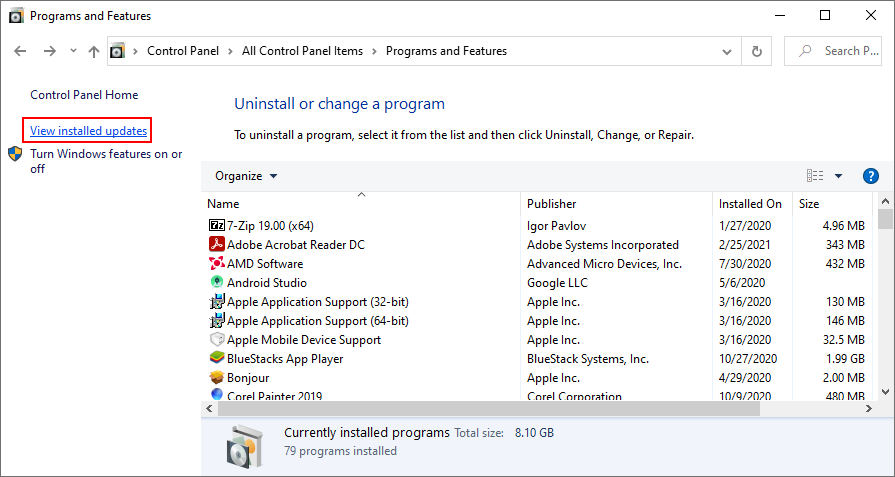
- Güncellemeyi sıralamak için Yüklendi sütununu tıklayın (önce en yenisi)
- Listedeki ilk güncellemeye sağ tıklayın ve Kaldır'ı seçin.
- Onaylamak için Evet'e tıklayın
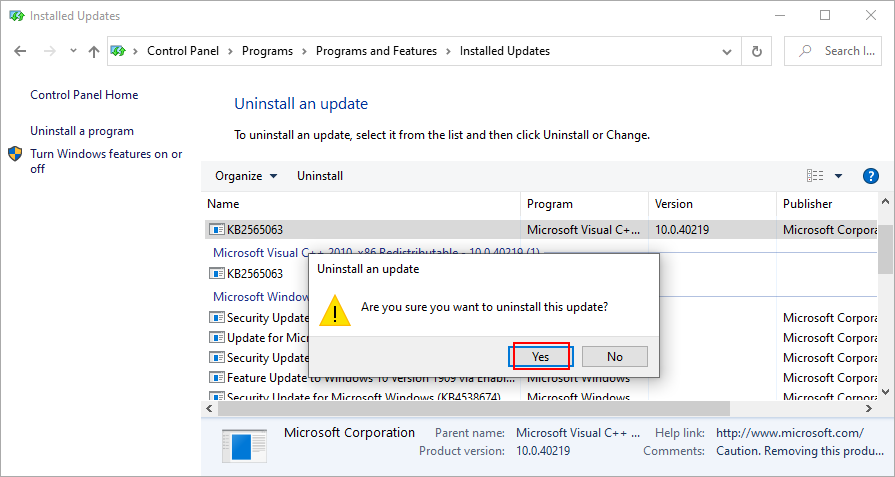
- Sonuçları incelemek için bilgisayarınızı yeniden başlatın
15. Üçüncü taraf uygulamalarını kaldırın
Bazı yazılım türlerinin, Windows 10 için yetersiz destekleri ve ayrıca sistemin hassas bölümlerine erişim gerektirmeleri nedeniyle PC işlevsellik sorunlarına neden olduğu bilinmektedir. Birkaç örnek vermek gerekirse, Windows için birkaç ücretsiz antivirüs ve VPN aracı söz konusudur . Bilgisayarınızın performansını geri yüklemek için onlardan kurtulmanız yeterlidir.
Son programlar nasıl kaldırılır:
- Başlat düğmesine sağ tıklayın ve Uygulamalar ve Özellikler'e gidin
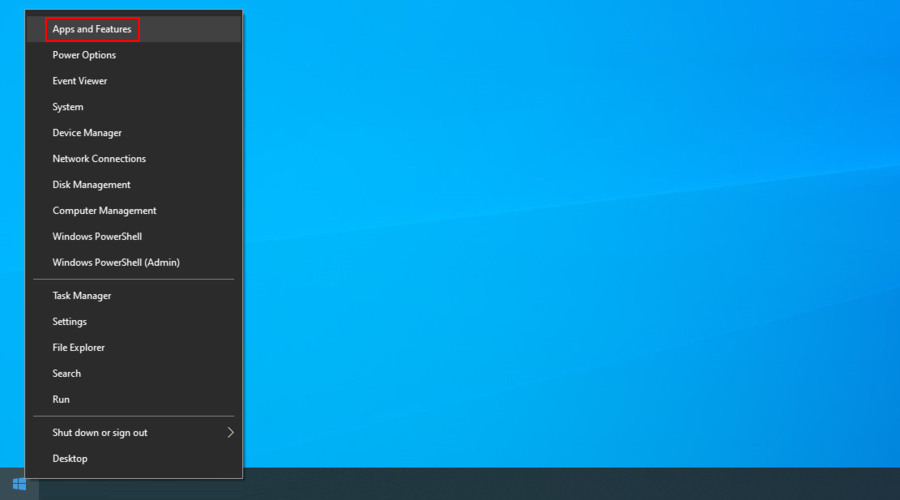
- Sıralama ölçütü'nün yanındaki menüyü tıklayın ve Yükleme tarihi (önce en yeni) öğesini seçin.
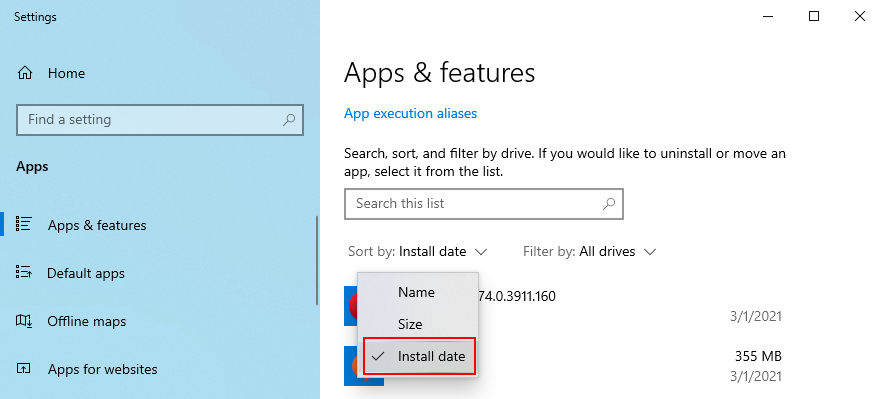
- Listedeki ilk uygulamayı seçin ve Kaldır'a tıklayın.
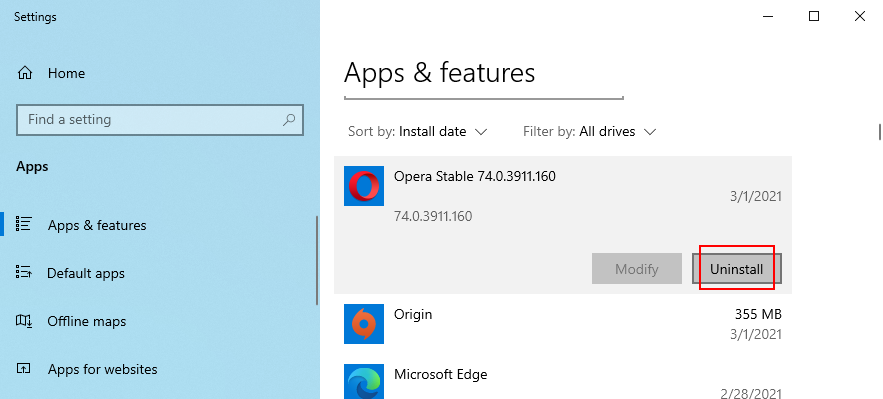
- Kaldırma işlemini onaylamak için Kaldır'ı tekrar tıklayın
- Uygulama kaldırıldıktan sonra, hataları kontrol etmek için bilgisayarınızı yeniden başlatın.
Bu yöntem, sistem kayıt defterinde önemli değişiklikler yapan uygulamalar için çalışmaz. Ancak, artık dosyaları ve kayıt defteri girdilerini de ortadan kaldırdığı için Windows varsayılan kaldırıcısından daha kapsamlı olan bir program kaldırıcıya dönebilirsiniz .
16. Kayıt defteri ayarlarını onarın
Sistem kayıt defterinde yanlış değere sahip bir giriş veya eksik bir anahtar gibi yanlış ayarlar varsa, sistem çökmelerini ve Bilgisayarınızın bir sorunla karşılaştığı ve yeniden başlatılması gerektiği gibi hata mesajlarını beklemeniz gerekir . Ancak, bir kayıt defteri temizleyicisi veya Komut İstemi kullanarak ve bir işletim sistemi acil durum diski kullanmak zorunda kalmadan bazı hızlı düzeltmeleri uygulamak mümkündür .
- Bir menüyü açmak için güç düğmesine basın
- Kurtarma modunu tetiklemek için Shift tuşunu basılı tutun ve Yeniden Başlat'a basın
- Veya Windows'u hiç önyükleyemiyorsanız, Kurtarma modunu başlatmak için başlatma sırasını üç kez kesintiye uğratın.
- Sorun Gider'i seçin
- Gelişmiş'e git
- Komut İstemi'ni tıklayın
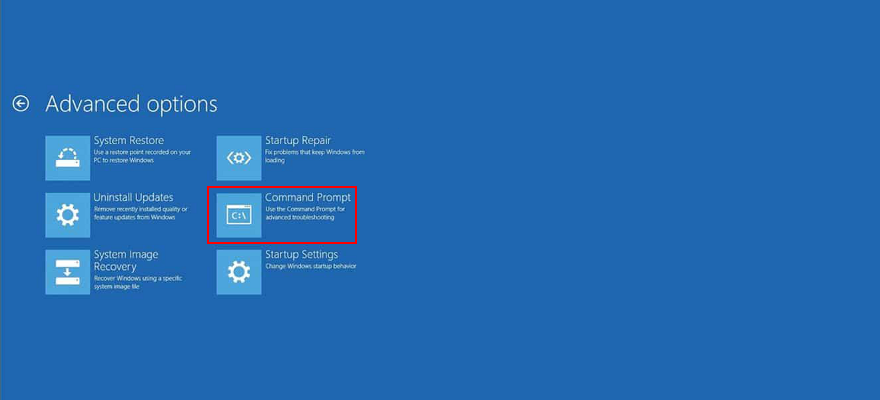
- Aşağıdaki satırları kopyalayıp yapıştırın ( her satırdan sonra Enter tuşuna basın ):
-
cd c:\Windows\System32\config
-
ren c:\Windows\System32\config\DEFAULT DEFAULT.old
-
ren c:\Windows\System32\config\SAM SAM.old
-
ren c:\Windows\System32\config\SECURITY SECURITY.old
-
ren c:\Windows\System32\config\SOFTWARE SOFTWARE.old
-
ren c:\Windows\System32\config\SYSTEM SYSTEM.old
-
c:\Windows\System32\config\RegBack\DEFAULT c:\Windows\System32\config\ kopyalayın
-
c:\Windows\System32\config\RegBack\DEFAULT c:\Windows\System32\config\ kopyalayın
-
c:\Windows\System32\config\RegBack\SAM c:\Windows\System32\config\ kopyalayın
-
c:\Windows\System32\config\RegBack\SECURITY c:\Windows\System32\config\ kopyalayın
-
c:\Windows\System32\config\RegBack\SYSTEM c:\Windows\System32\config\ kopyalayın
-
c:\Windows\System32\config\RegBack\SOFTWARE c:\Windows\System32\config\ kopyalayın
- Bilgisayarınızı yeniden başlatın ve sonuçları inceleyin
17. Sistem Geri Yüklemeyi Kullanın
Tanımlayamadığınız herhangi bir yazılım olayı, Windows 10'u Sistem Geri Yükleme'de daha fazla geri alarak geri alınabilir. Ancak bu, PC'nizin bir sorunla karşılaşmasına ve hata mesajını yeniden başlatmasına neden olan sistem kararlılığı sorunları yaşamaya başlamadan önce bir geri yükleme noktası oluşturmuş olmanız gerektiği anlamına gelir .
Sistem Geri Yükleme nasıl kullanılır:
- Win tuşu + R'ye basın , kontrol paneli yazın ve Enter'a basın

- Kurtarma'yı tıklayın
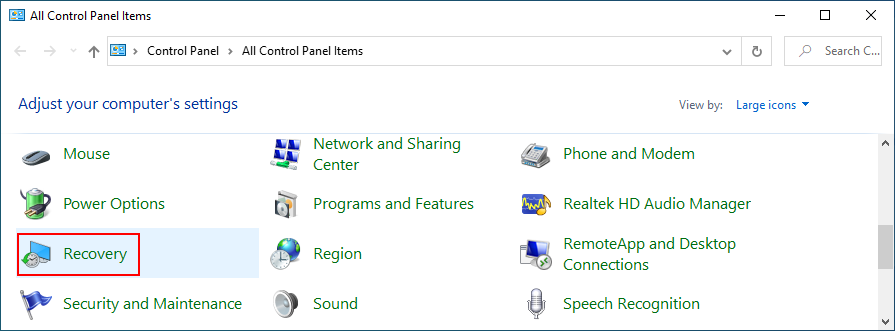
- Sistem Geri Yüklemeyi Aç'ı tıklayın (yönetici haklarına ihtiyacınız var)
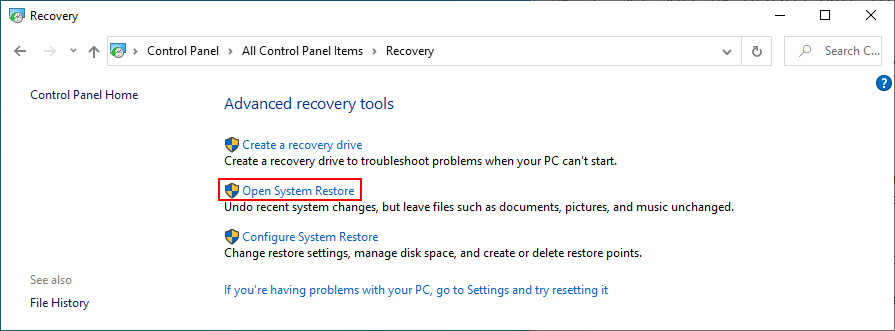
- Bir geri yükleme noktası seçin. Değişiklikler hakkında daha fazla bilgi edinmek için Etkilenen programları tara'yı tıklayabilirsiniz.
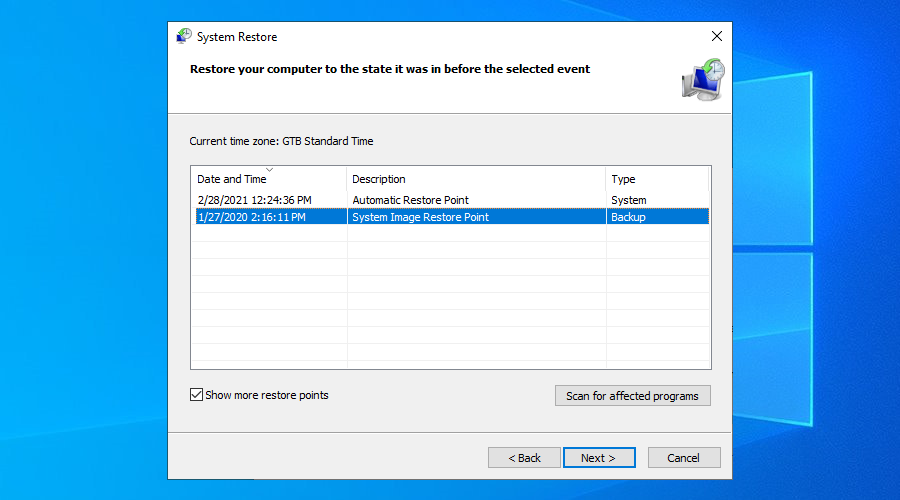
- İleri'ye tıklayın ve adımları izleyin
- PC'nizi yeniden başlatın ve hataları kontrol edin
Windows'u başlatamıyorsanız, Kurtarma modunu başlatmak için başlatma sırasını üç kez kesin . Ardından, Sistem Geri Yükleme'ye erişmek için Sorun Giderme > Gelişmiş seçenekler'e gidin .
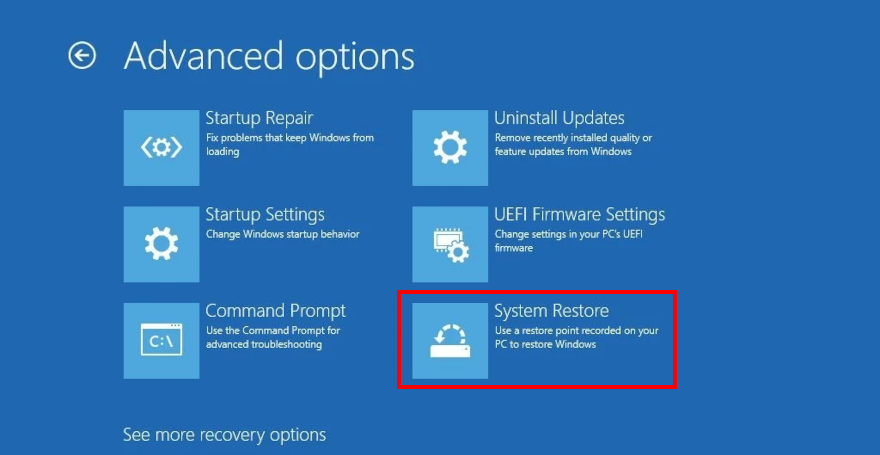
18. Windows 10'u Sıfırla
İşletim sisteminizi fabrika değerlerine döndürmek, PC'niz bir sorunla karşılaştığınızda ve yeniden başlatmanız gerektiği hata mesajından kurtulamadığınızda denemeniz gereken son çözümlerden biridir . Kişisel dosyalarınızı tutacaksınız, ancak tüm uygulamalar kaldırılacak, bu nedenle daha sonra her şeyi yeniden yüklemeniz gerekecek.
Önyükleme olmadan Windows 10 nasıl sıfırlanır:
- Kurtarma moduna girmek için Windows önyüklemesini üç kez kesintiye uğratın
- Sorun Gider'i tıklayın
- Bu bilgisayarı sıfırla'yı seçin
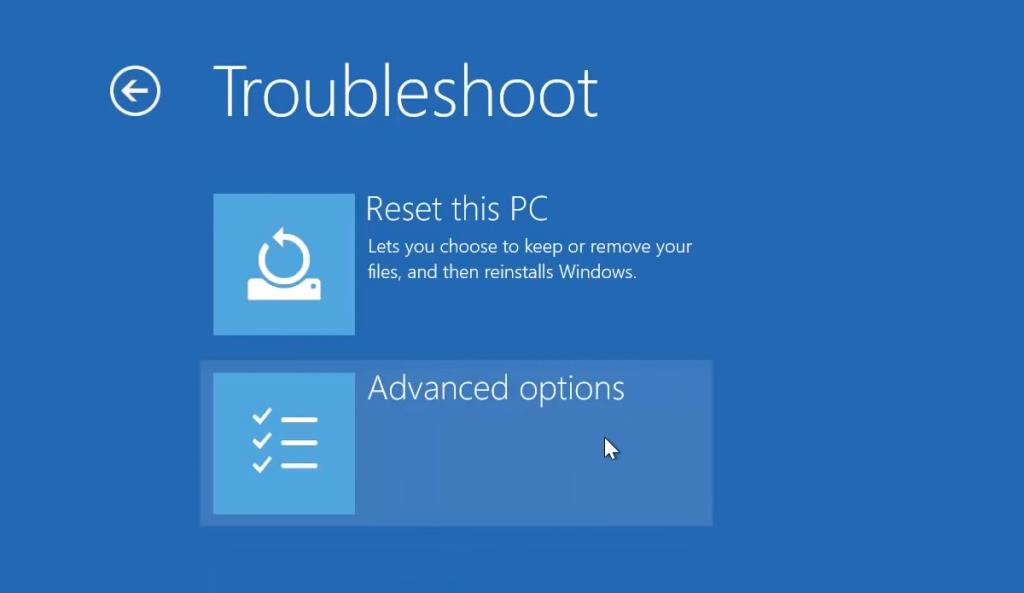
- Dosyalarımı sakla'yı tıklayın
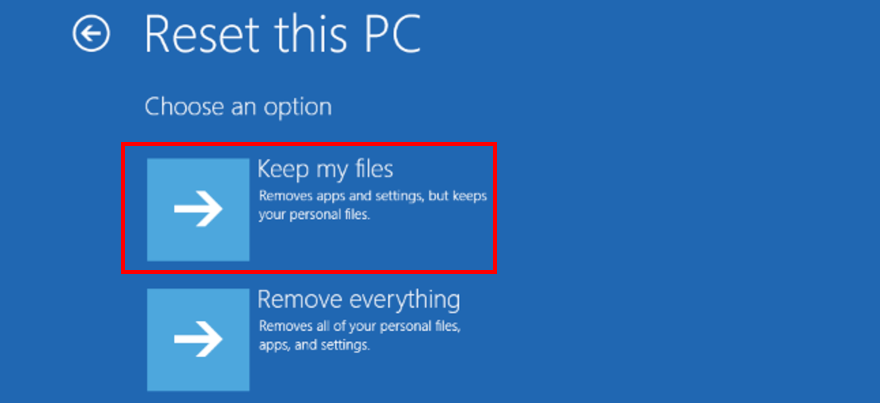
- ekrandaki yönergeleri takip edin
19. Sistem Görüntüsü Kurtarmayı Çalıştırın
Bilgisayarınızda Windows Yedekleme etkinleştirilmişse ve mavi ekran sorunları yaşamadan önce bir yedekleme oluşturduysanız, Sistem Görüntüsü Kurtarma sayesinde yedeklemeyi geri yükleyebilir ve bilgisayarınızın işlevselliğini yeniden kazanabilirsiniz. Ancak, tamamen farklı bir bilgisayarda oluşturulmuş bir sistem görüntüsünü geri yüklemeye çalışmayın, çünkü bu çalışmayacaktır.
Sistem Görüntüsü Kurtarma nasıl kullanılır:
- Windows'u yeniden başlatın
- Kurtarma modunu tetiklemek için önyükleme sırasını üç kez kesintiye uğratın
- Sorun Giderme'ye gidin ve Gelişmiş Seçenekler'i seçin

- Sistem Görüntüsü Kurtarma'yı tıklayın ve verilen adımlarla devam edin
Çözüm
İncelemek için, Bilgisayarınız bir sorunla karşılaştı ve yeniden başlatılması gerekiyor hata mesajı, ekranınız maviye döndüğünde ve işletim sisteminiz kendini veri kaybı ve bozulmasından korumaya çalışırken ekranda gösterilir. Yazılım veya donanım düzeyindeki çeşitli olaylardan kaynaklanabilir.
Ancak, Windows'u Güvenli Modda başlatarak, temiz bir önyükleme çalıştırarak, Windows Update'i kullanarak, sistem günlüğünü inceleyerek, aygıt sürücülerini ve disk alanını kontrol ederek veya yeni donanımı çıkararak bu hatayı onarmayı deneyebilirsiniz.
Bilgisayarınızı kötü amaçlı yazılım bulaşmalarına karşı taramak, sistem belleğini kontrol etmek, hız aşırtma araçlarını devre dışı bırakmak, BIOS'u varsayılana sıfırlamak, BIOS'u güncellemek, disk ve sistem hatalarını onarmak ve bilgisayarınızla uyumlu olmayabilecek yeni sistem güncellemelerini kaldırmak da iyi bir fikirdir.
Ayrıca, üçüncü taraf uygulamaları kaldırabilir, kayıt defteri ayarlarını onarabilir, Sistem Geri Yükleme'yi kullanabilir, Windows 10'u sıfırlayabilir ve Sistem Görüntüsü Kurtarma'yı çalıştırabilirsiniz.
Bilgisayarınızdan kurtulmak için hangi çözümleri kullandınız bir sorunla karşılaştınız ve hatayı yeniden başlatmanız gerekiyor ? Herhangi bir önemli adımı kaçırdık mı? Aşağıdaki yorum alanında bize bildirin.
![USB Sürücüsü İçin Otomatik Yedekleme Yazılımı [Windows] USB Sürücüsü İçin Otomatik Yedekleme Yazılımı [Windows]](https://tips.webtech360.com/resources8/r252/image-4071-0829093733946.jpg)
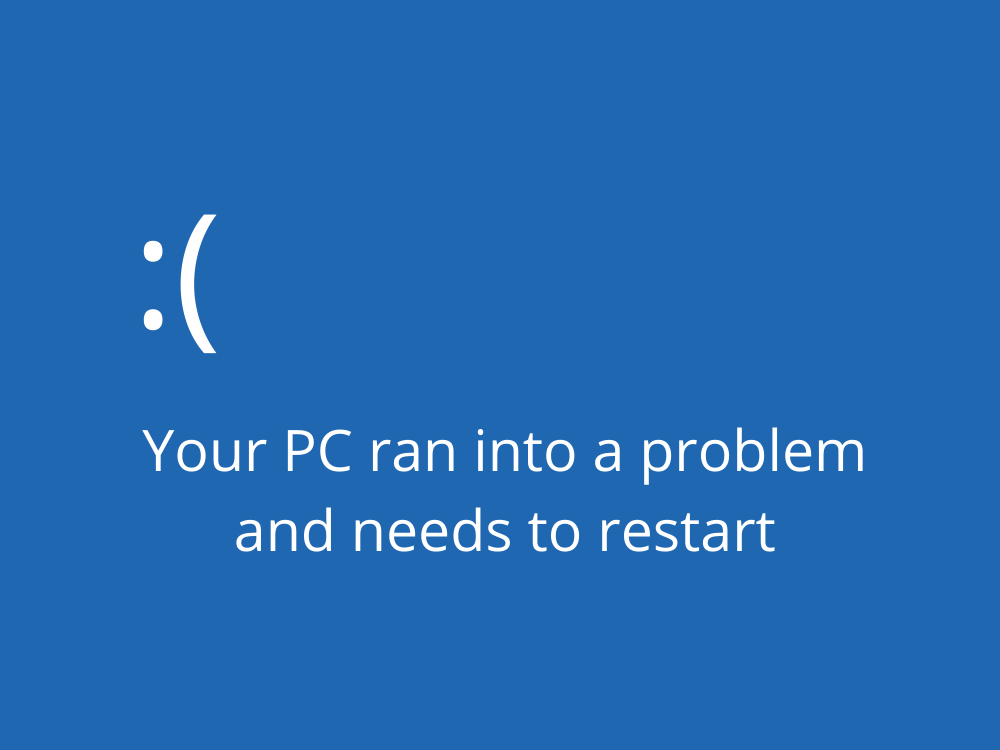
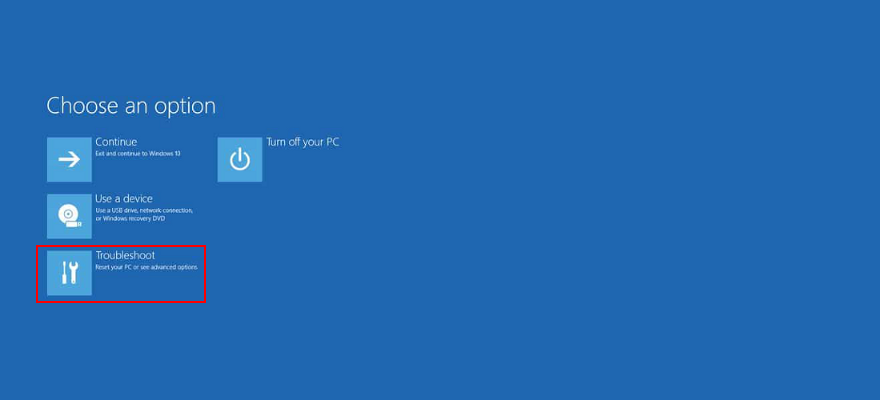

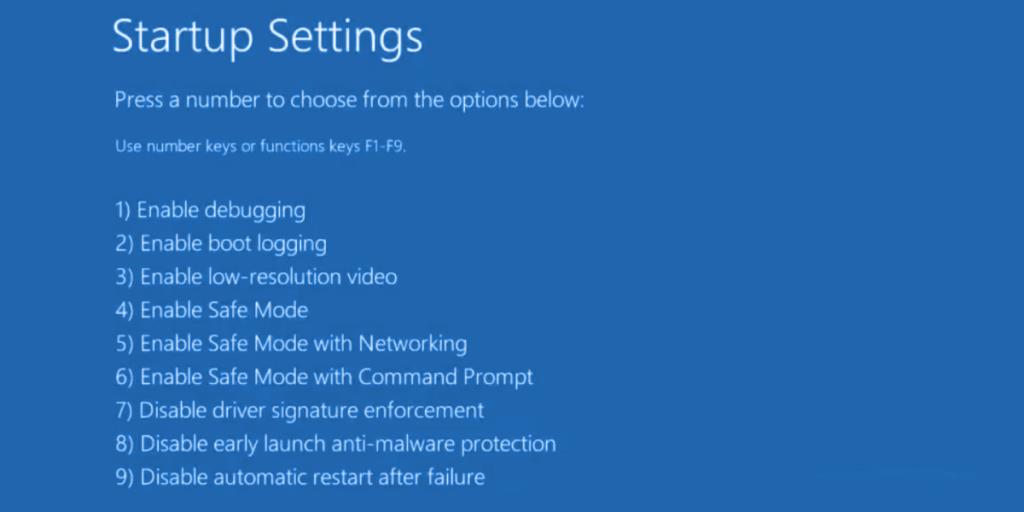
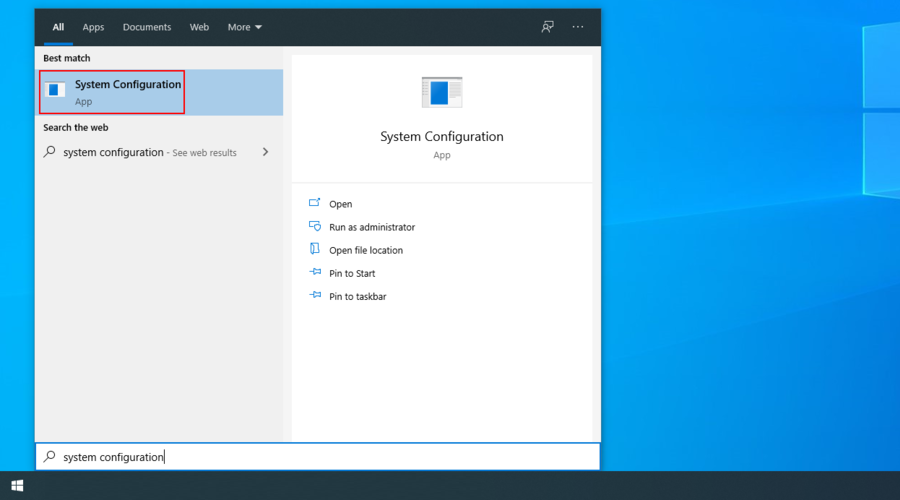
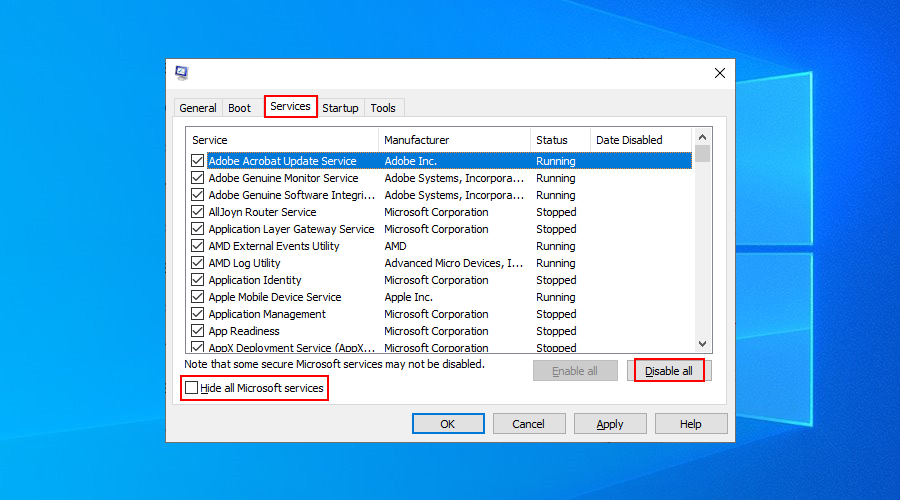
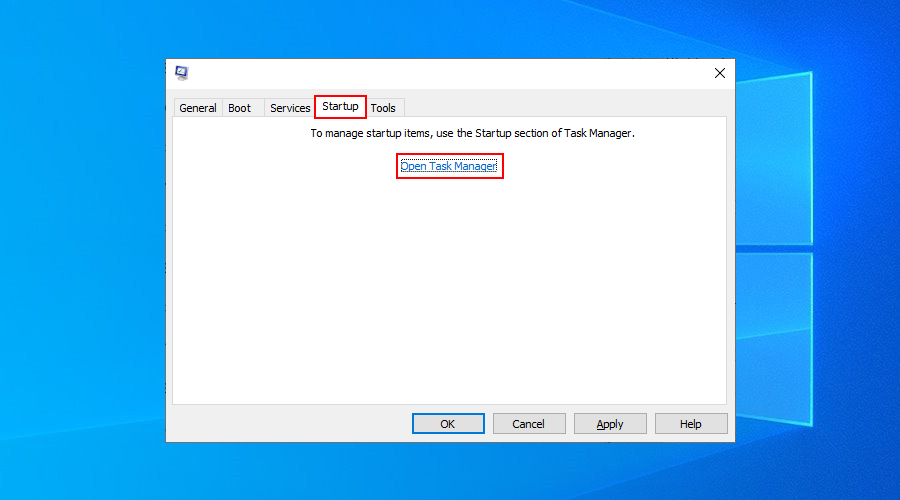
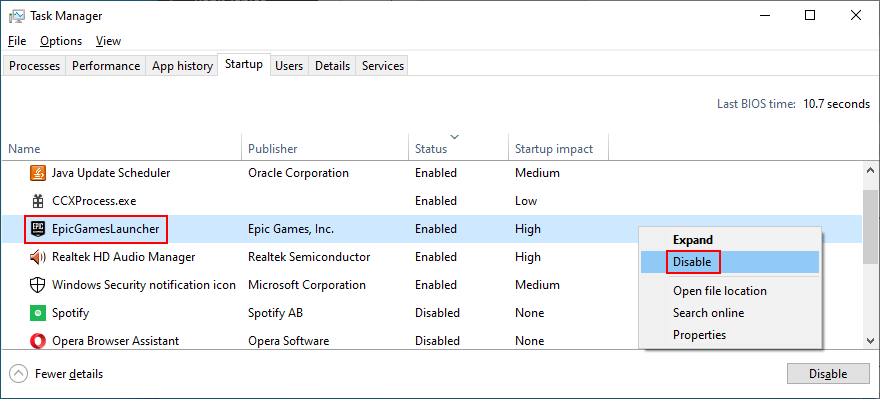
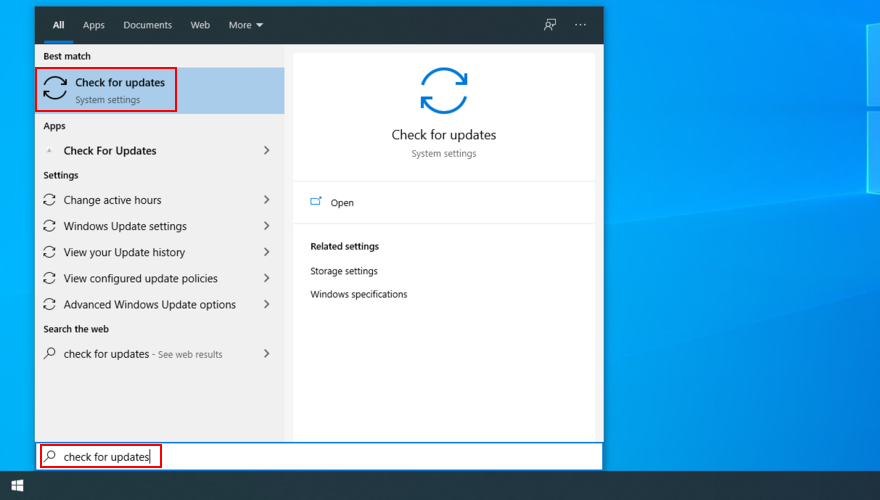
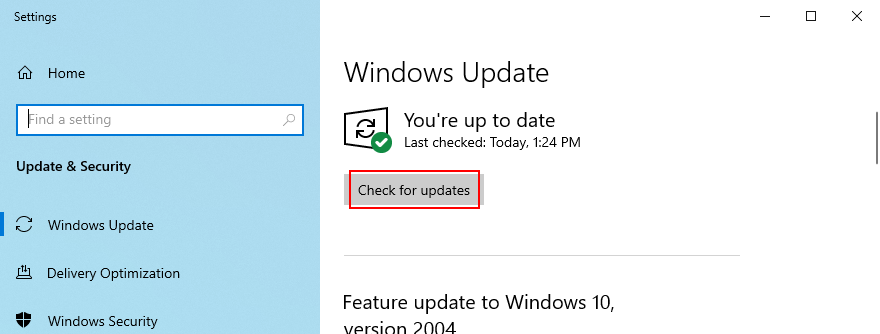
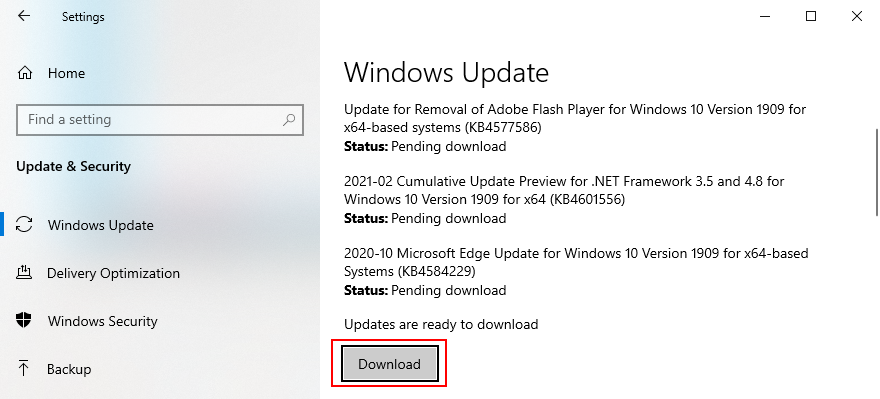
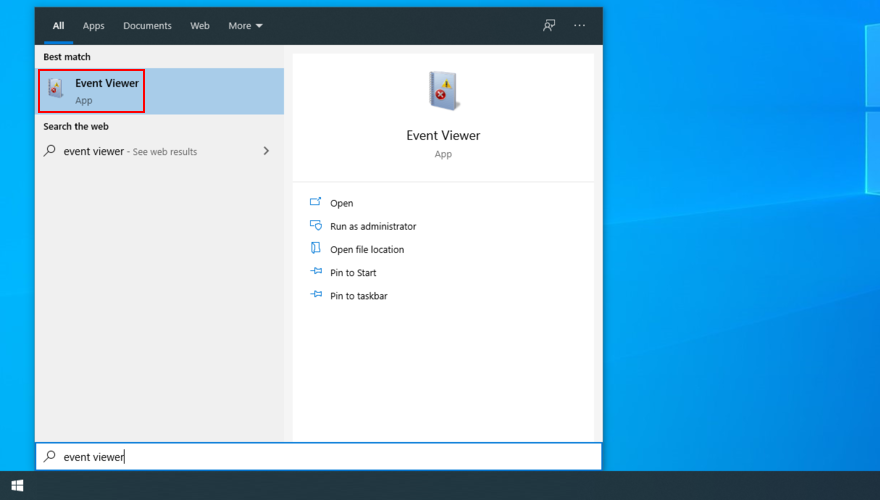
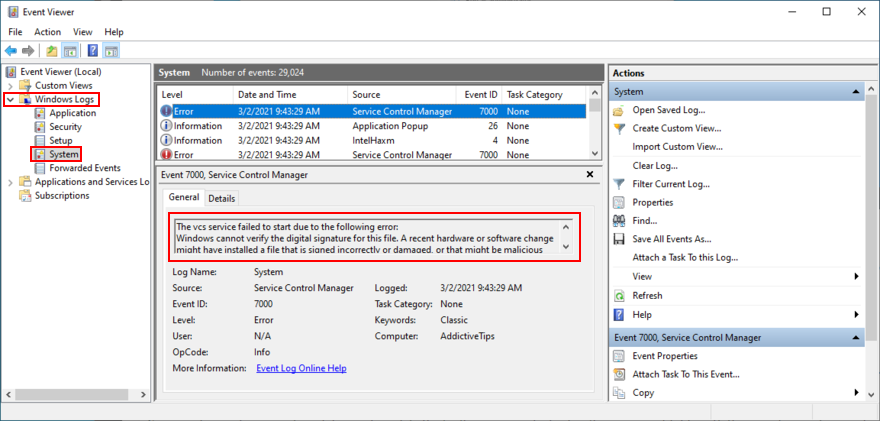
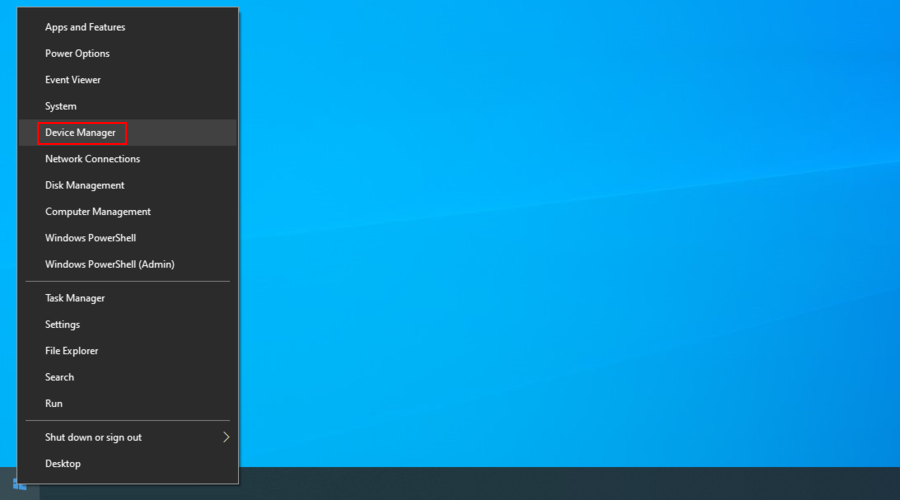
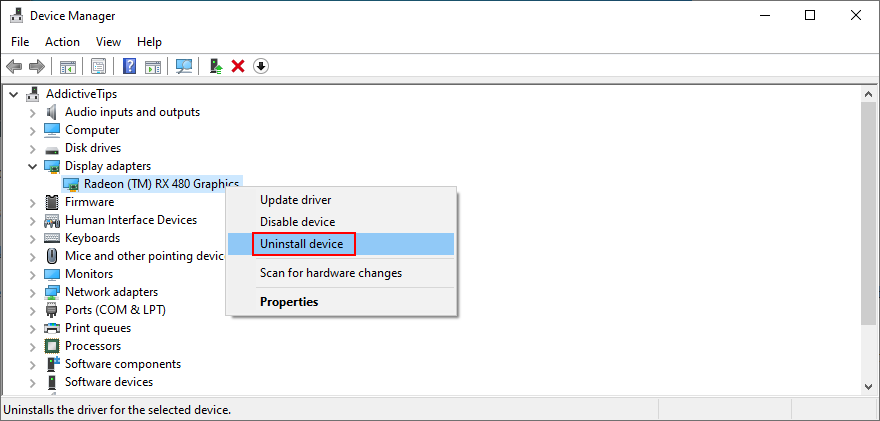
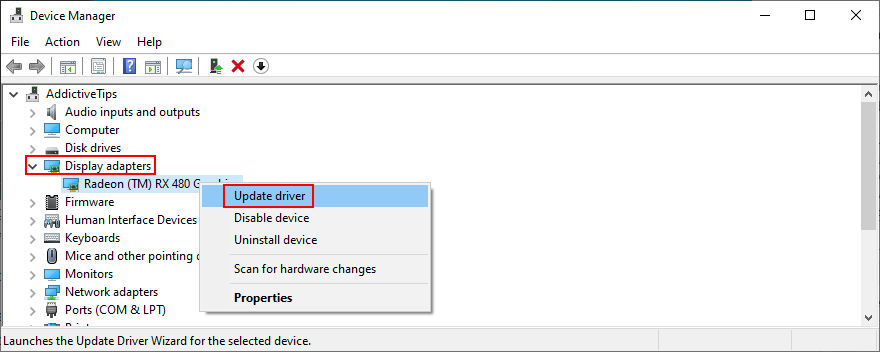
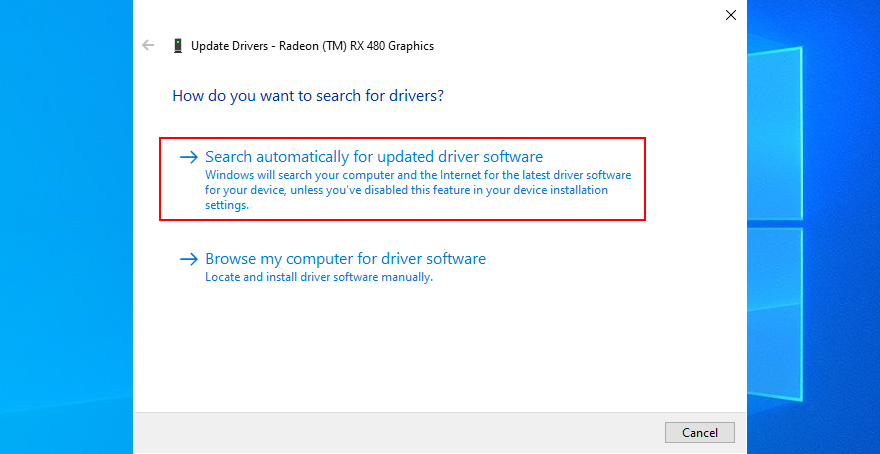
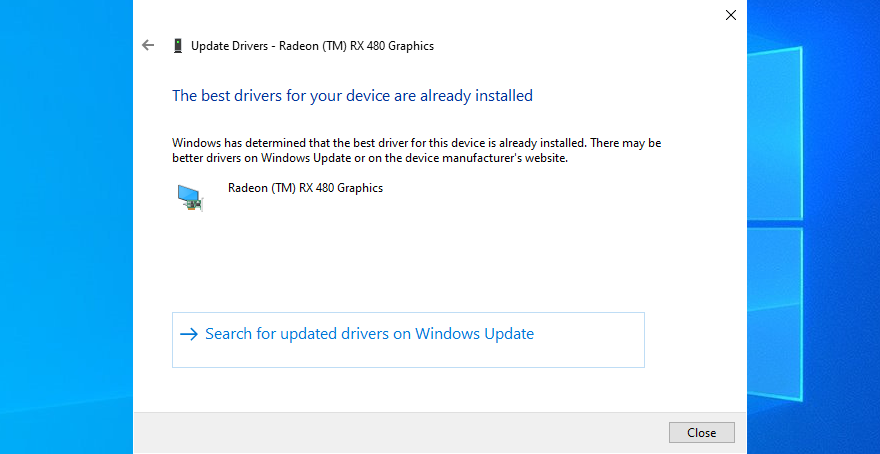
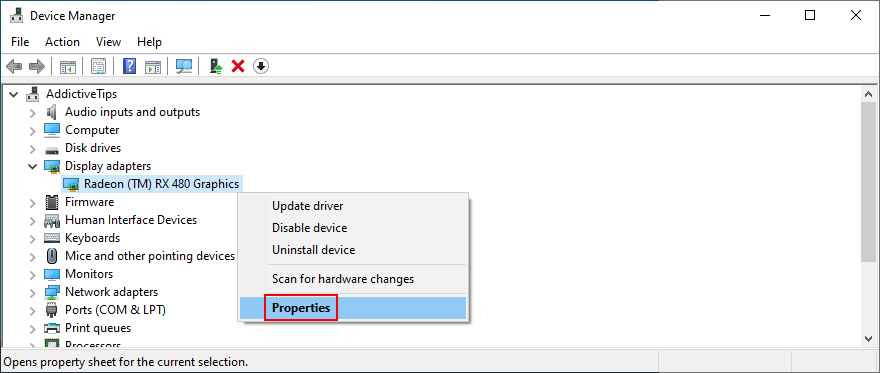
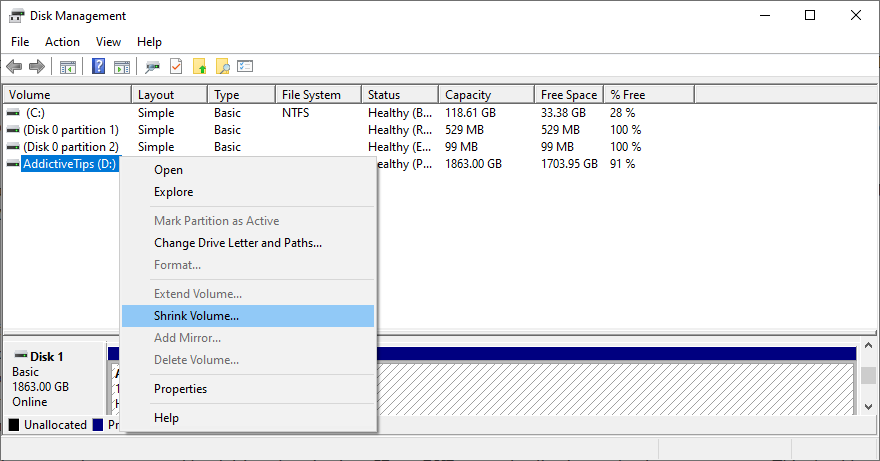
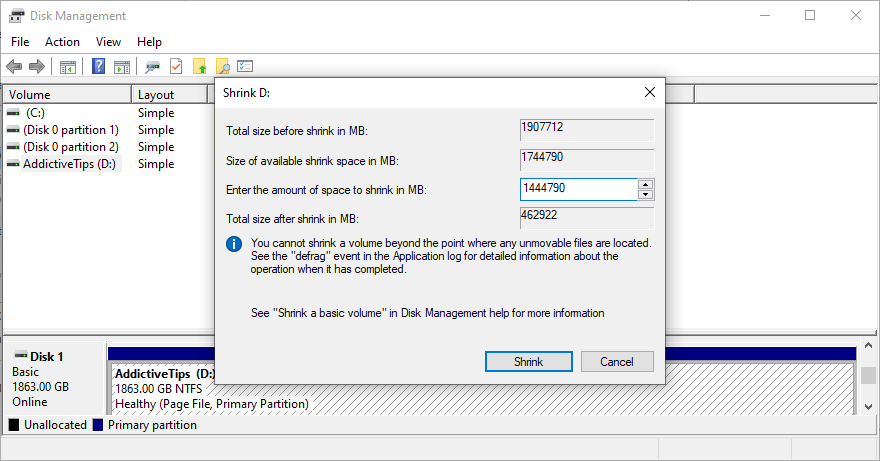
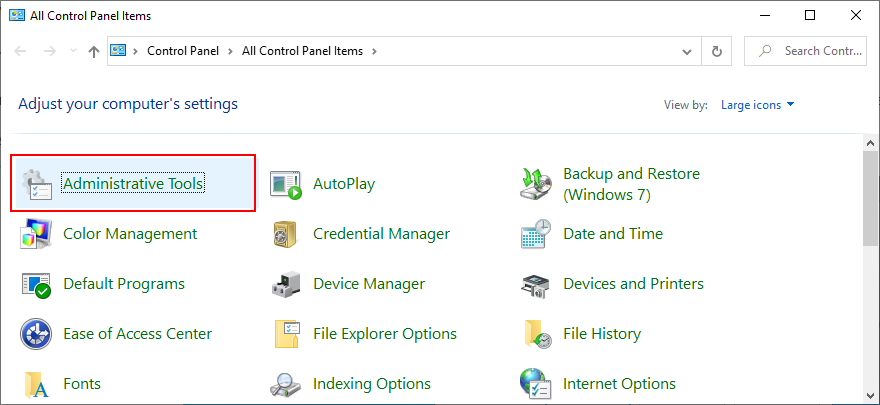
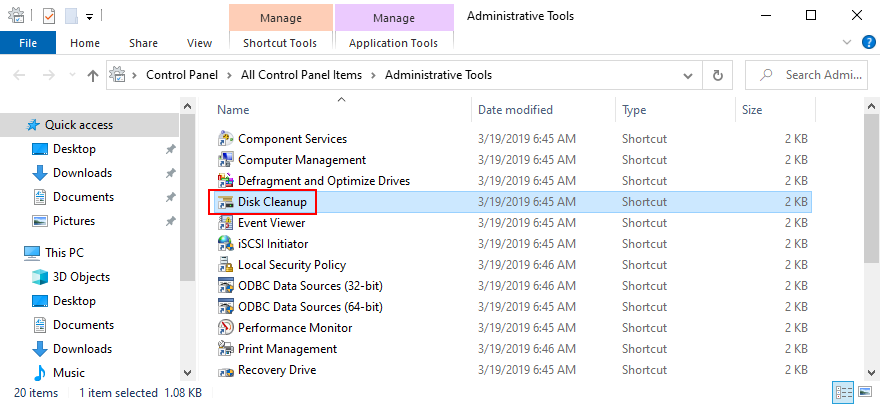
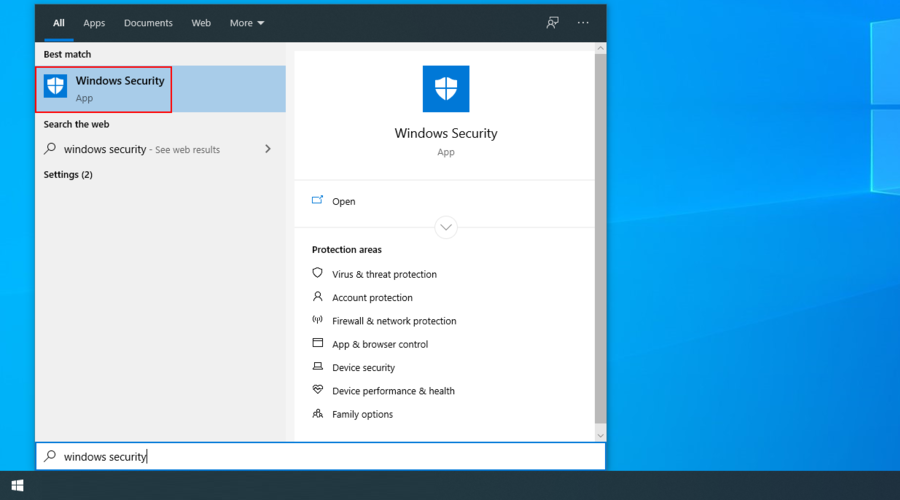
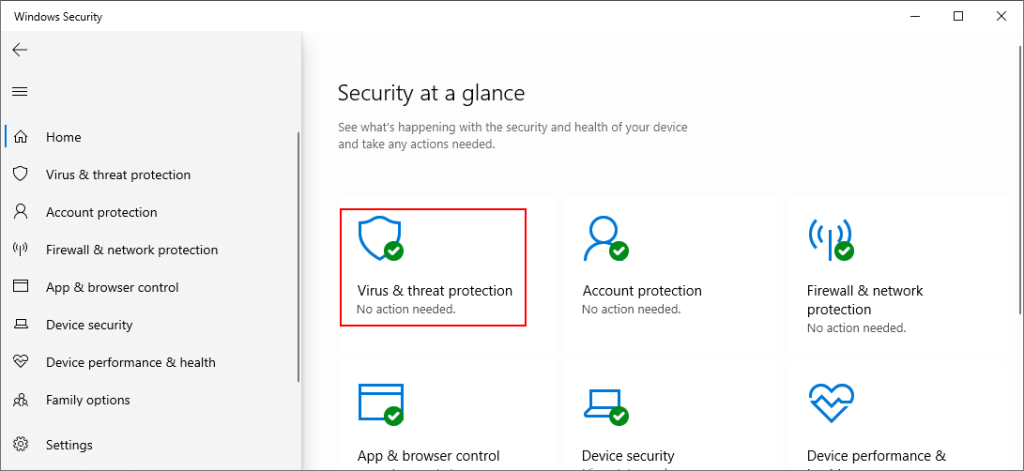
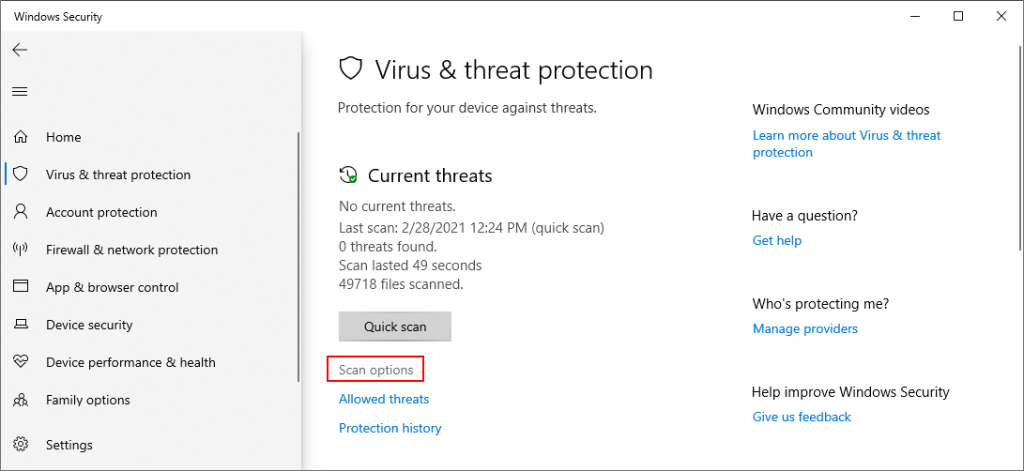
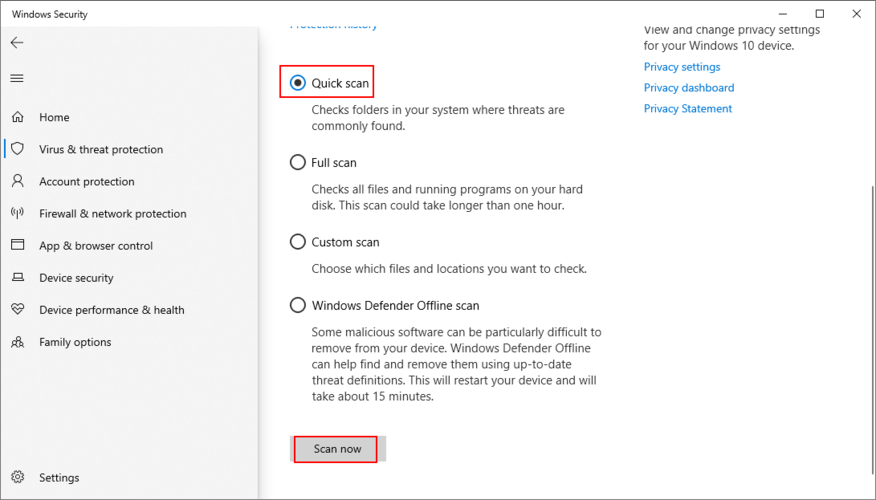
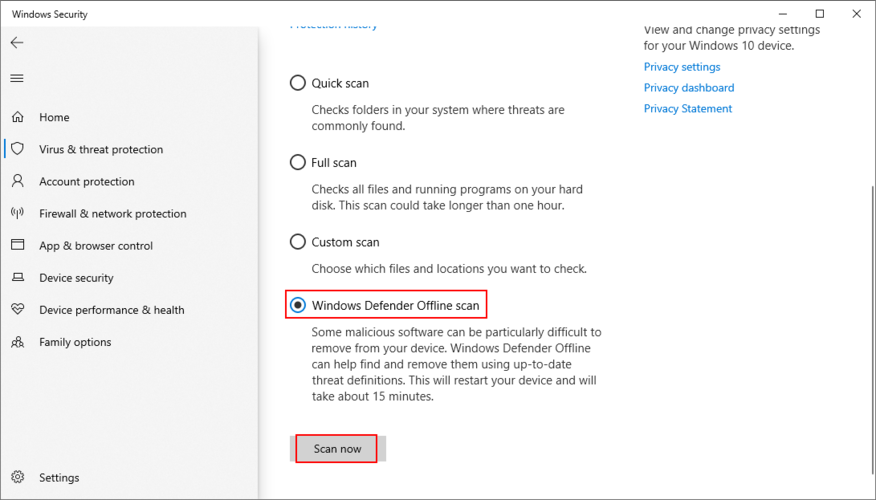
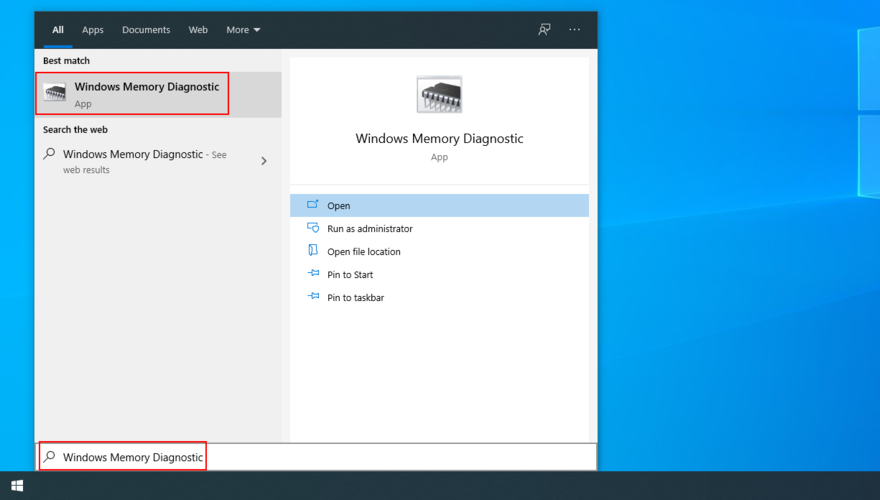
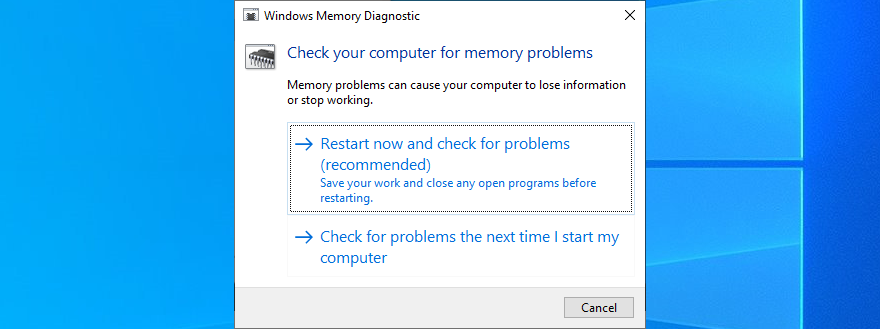
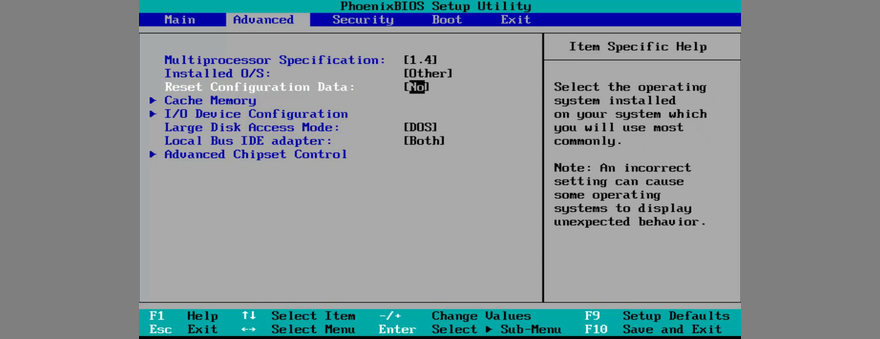
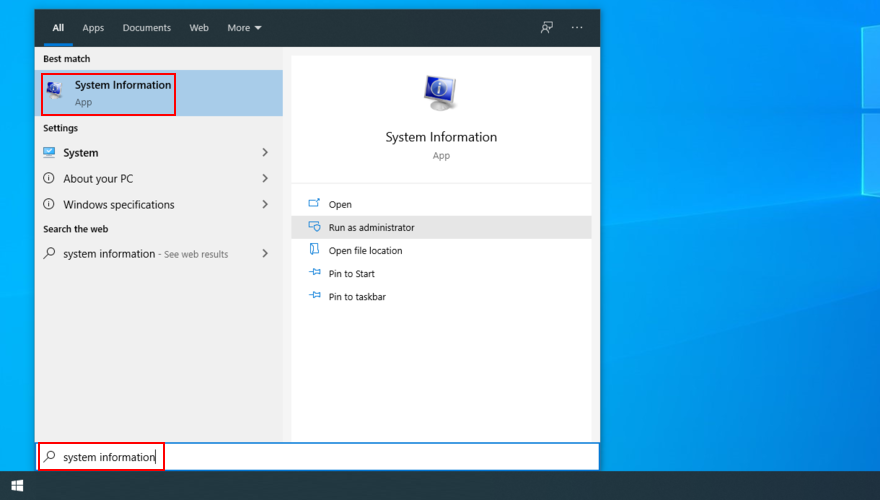
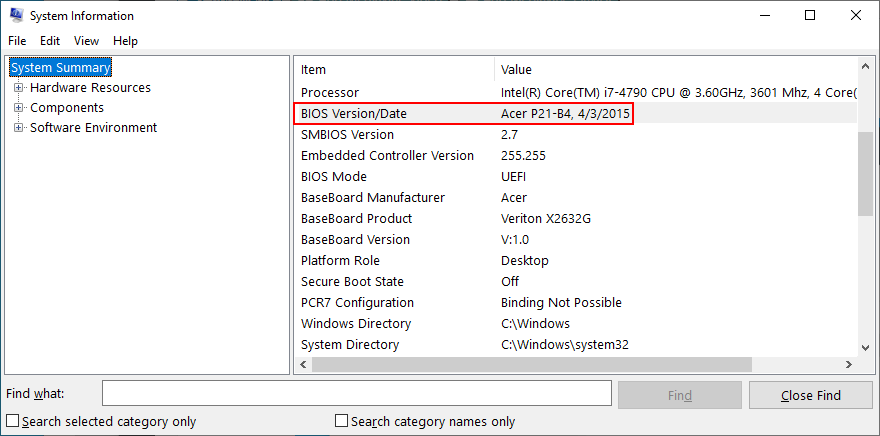
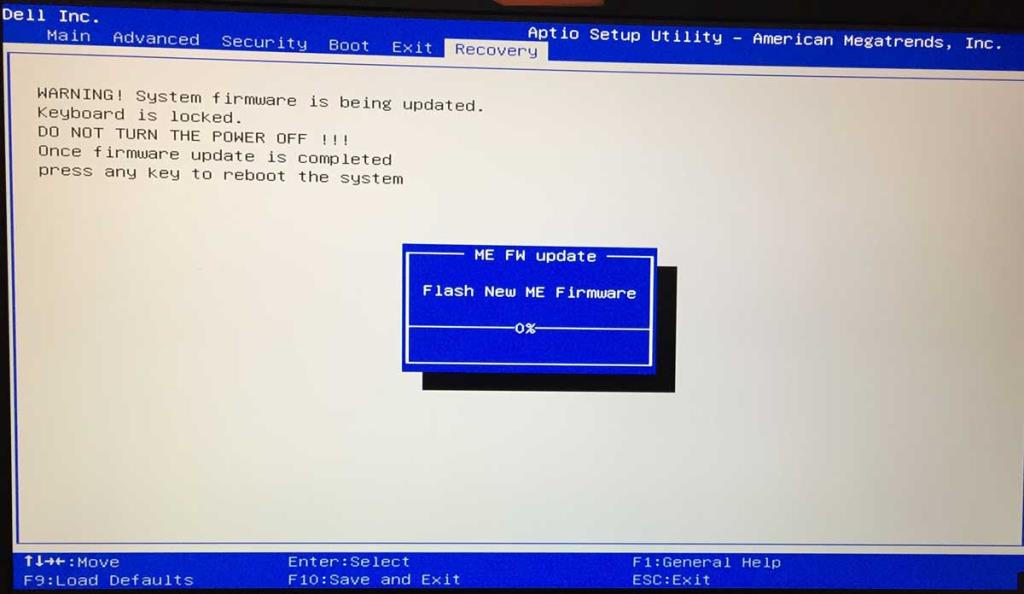
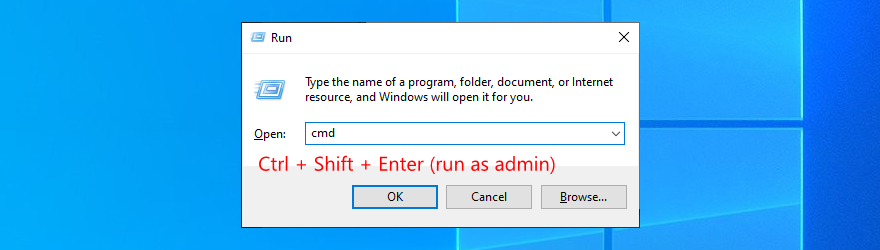
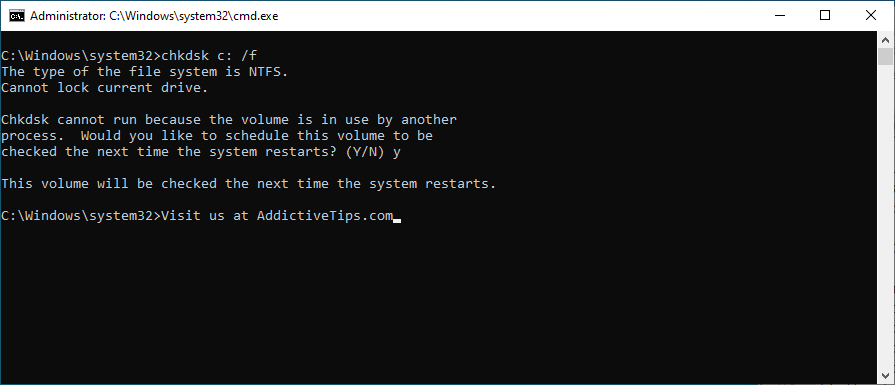
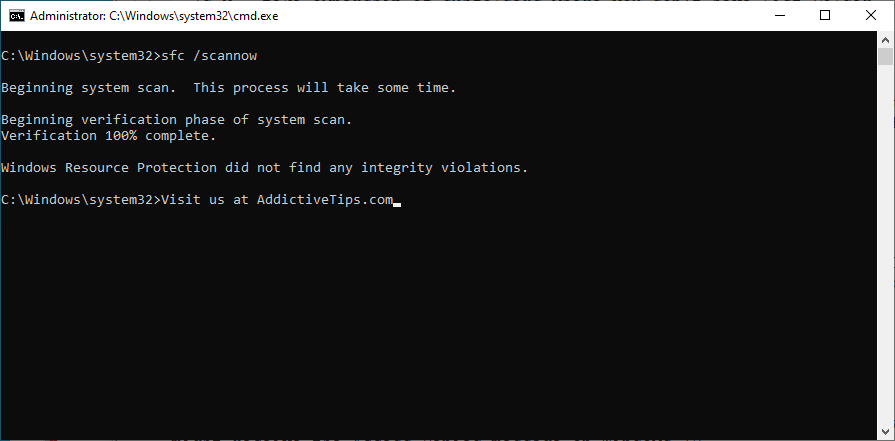
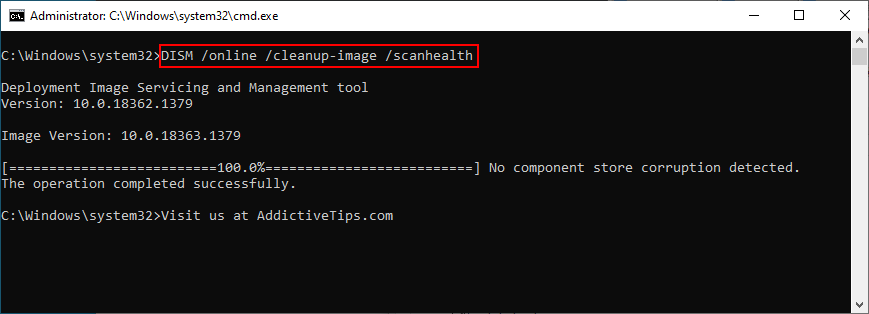

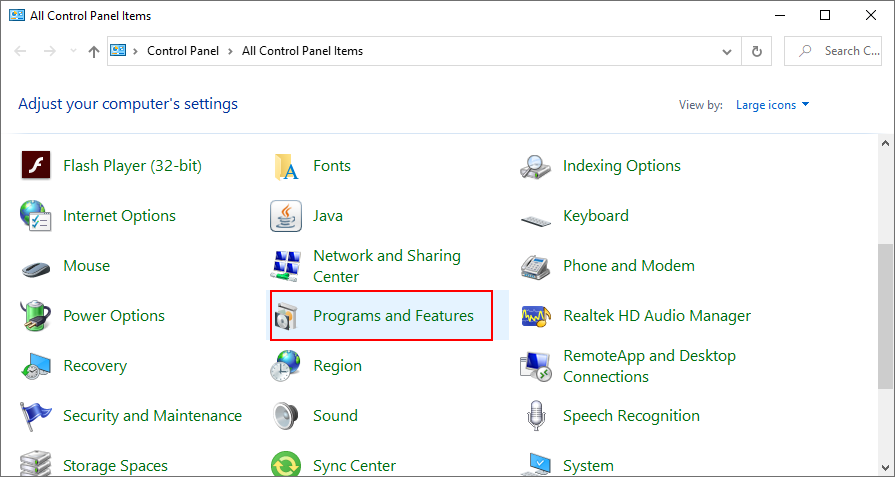
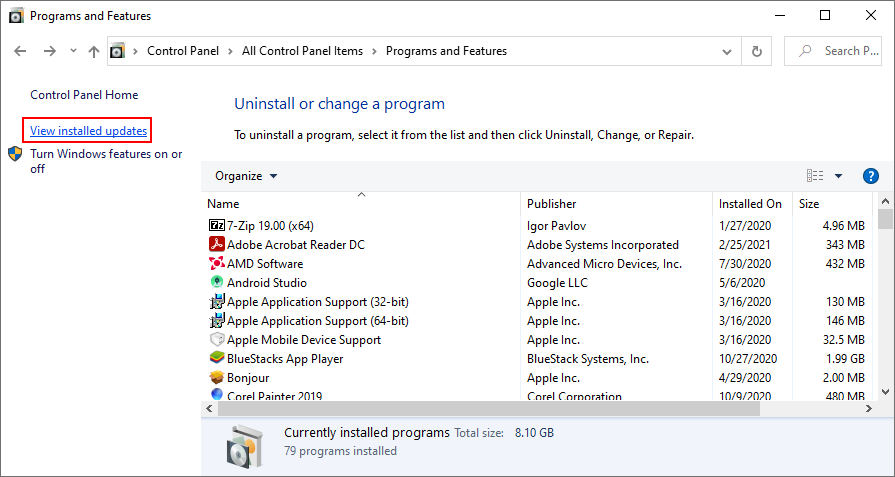
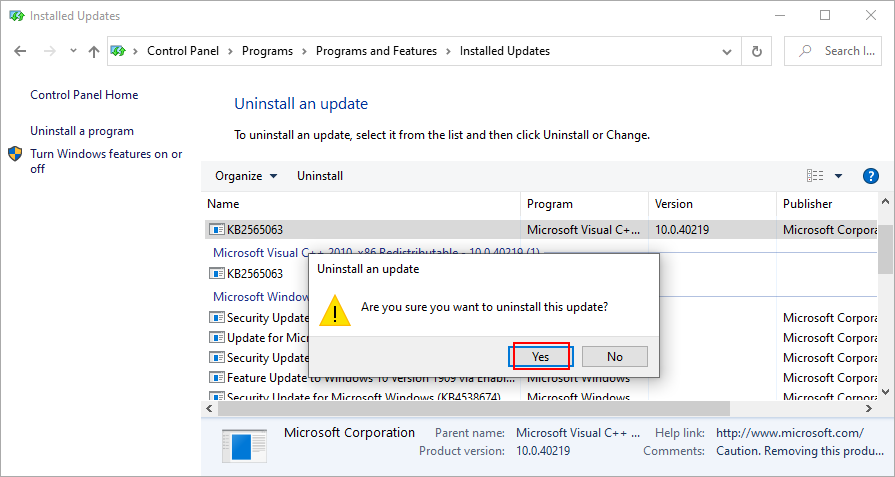
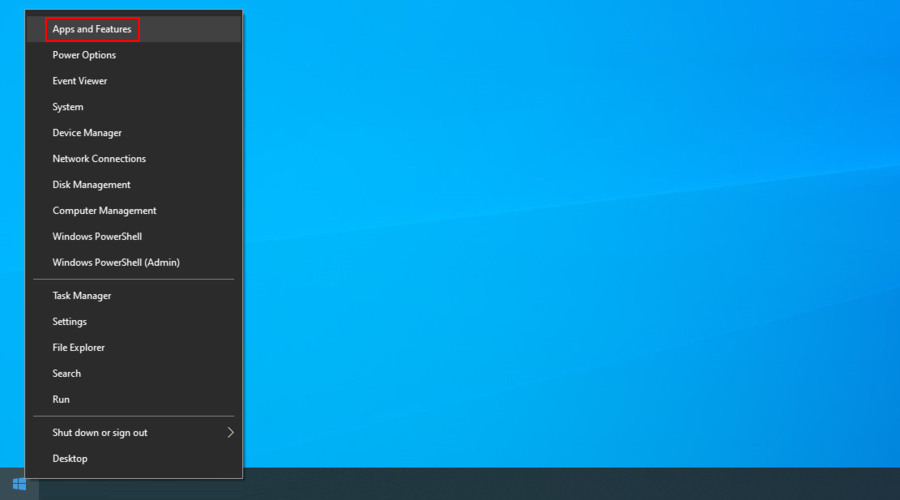
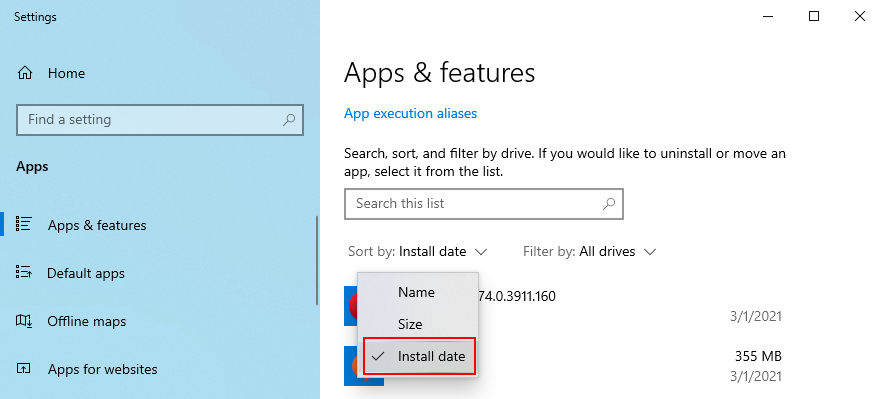
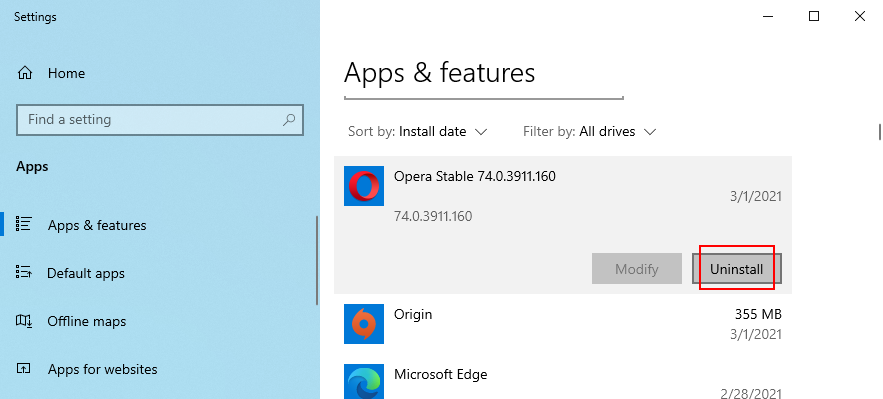
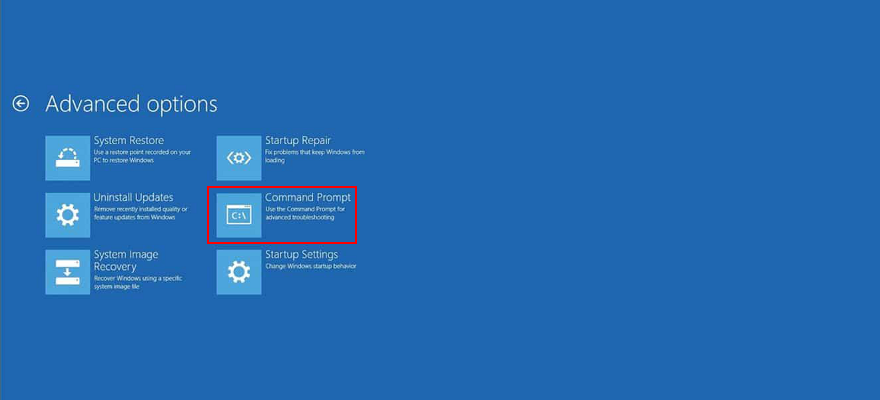
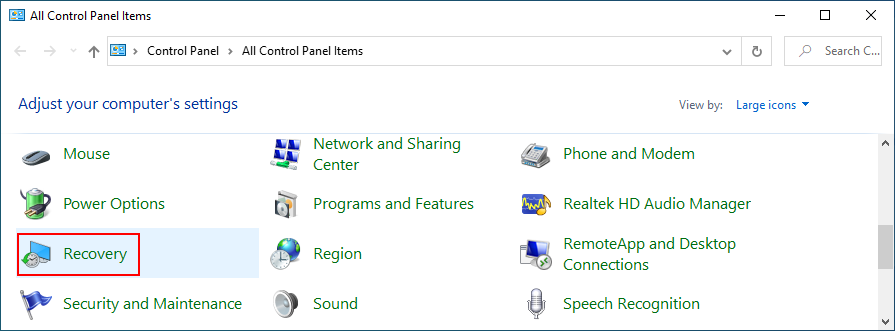
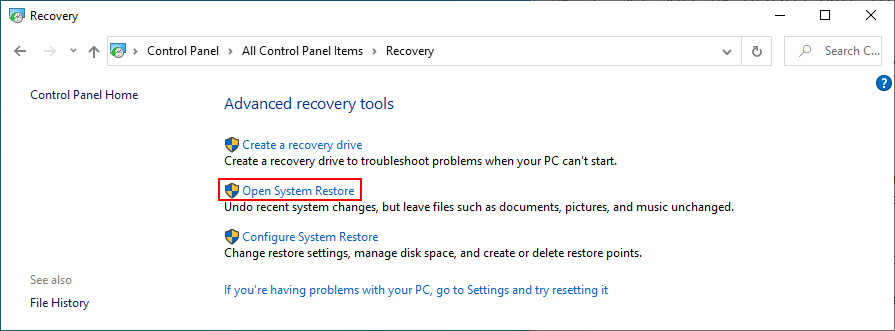
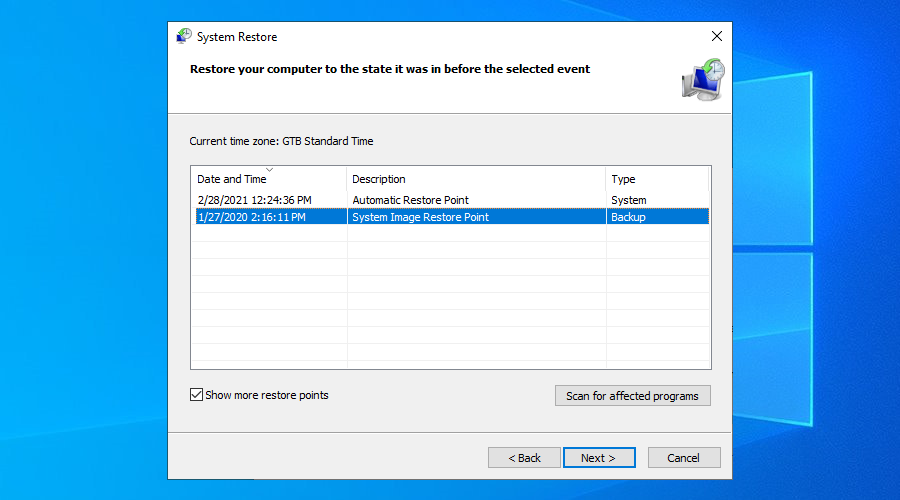
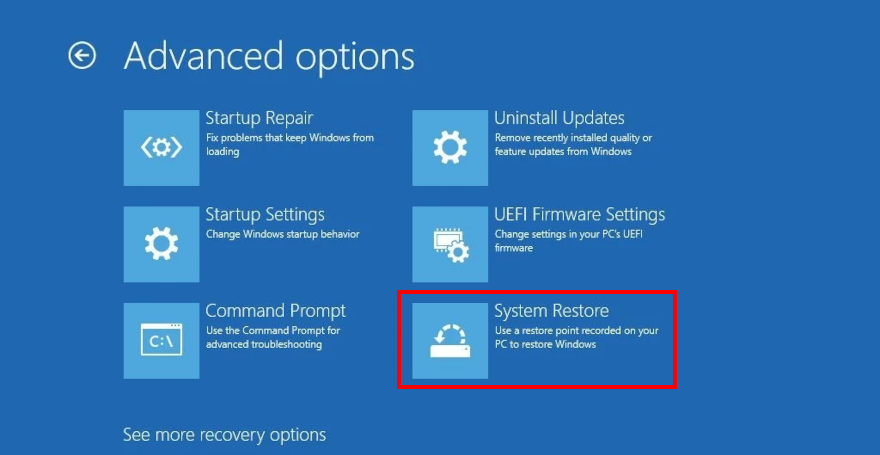
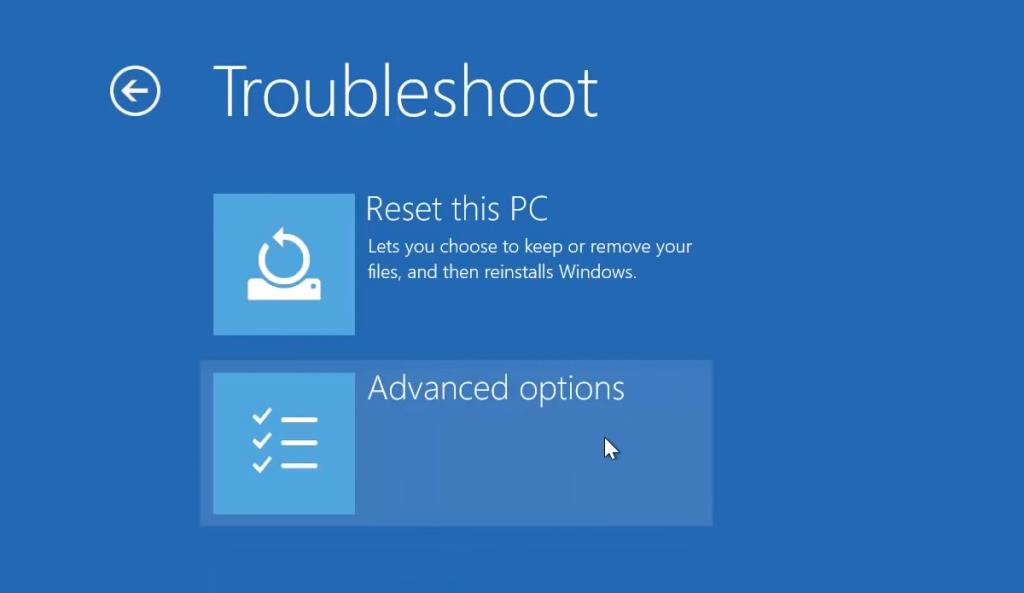
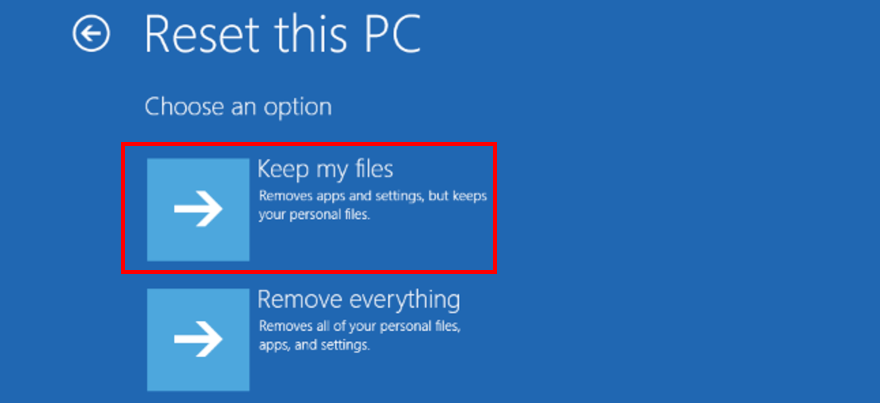

![Boot Camp Kullanarak Mace Windows Nasıl Kurulur [Kılavuz] Boot Camp Kullanarak Mace Windows Nasıl Kurulur [Kılavuz]](https://tips.webtech360.com/resources8/r252/image-9806-0829094650349.jpg)

![Dosya Türünü, Otomatik Oynatmayı ve Varsayılan Program Ayarlarını Düzenle [Windows 7/Vista] Dosya Türünü, Otomatik Oynatmayı ve Varsayılan Program Ayarlarını Düzenle [Windows 7/Vista]](https://tips.webtech360.com/resources8/r252/image-5457-0829093416584.jpg)

![SSD Sürücüsünü Optimize Etmek İçin Ayarlama [Windows] SSD Sürücüsünü Optimize Etmek İçin Ayarlama [Windows]](https://tips.webtech360.com/resources8/r252/image-2143-0829093415212.jpg)


