Ses jakı bir dizüstü veya masaüstü sistemde kullanmak en basit bağlantı noktalarından biridir. Bu bağlantı noktasının sürücüleri, ses sürücüleriyle birlikte otomatik olarak yüklenir. Hoparlörlerinizden ses alıyorsanız, ses jakı sürücüleri de yüklenmiştir. Tek yapmanız gereken ona bir cihaz bağlamak.
Dizüstü bilgisayardaki ses jakı genellikle kulaklık veya harici mikrofon bağlamak için kullanılır, ancak bunu bir çift harici hoparlör bağlamak veya sesi iki farklı cihaza bölmek için de kullanabilirsiniz. 3.5mm fiş ile bağlanabilen herhangi bir ses cihazı sisteminize bağlanabilir.

Ses Jakı Çalışmıyor (Windows 10)
Windows 10 dizüstü bilgisayardaki ses jakı hem giriş hem de çıkış aygıtlarını bağlayabilir. Anında algılanacaklar ve cihaz ne kadar belirsiz olursa olsun bunun için ek sürücüler yüklemeniz gerekmeyecek. Windows 10 dizüstü bilgisayarınızda ses jakı çalışmıyorsa, aşağıdaki temel kontrolleri gerçekleştirin ve ardından aşağıda listelenen düzeltmeleri deneyin.

Çalışmıyor Bir Kulaklık Jakı Nasıl Onarılır (TAM KILAVUZ)
Temel kontroller
Bu kontroller, bir donanım sorununuz mu yoksa bir yazılım sorununuz mu olduğunu belirleyecektir. Ayrıca, sorunun dizüstü bilgisayarınızda mı yoksa kullanmaya çalıştığınız cihazda mı olduğunu belirleyeceklerdir.
- Sistemi yeniden başlatın.
- Herhangi birinde çalışıp çalışmadığını görmek için ses cihazını birkaç farklı uygulamada kontrol edin.
- Ses cihazını (mikrofon, hoparlör, kulaklık) farklı bir cihaza, örneğin farklı bir dizüstü bilgisayara bağlayın ve çalışıp çalışmadığını kontrol edin. Bu kontrolün amacı, cihazın çalışıp çalışmadığını doğrulamaktır.
- Bir bağlayın ses jakı için farklı bir cihaz örneğin, farklı bir mikrofon veya kulaklık ve çalışıp çalışmadığını kontrol edin. Olmazsa, sorun büyük olasılıkla ses jakındadır. Bir donanım sorunu olabilir veya olmayabilir.
Sorunun donanımla ilgili olup olmadığını belirlemek için aşağıdaki yazılım düzeltmelerinin her birini tüketin. Çalışmazlarsa, dizüstü bilgisayarı kontrol için almalısınız.
1. Ses girişini etkinleştirin
Bu, ses jakını kullanmak için bazı sistemlerde etkinleştirmeniz gereken bir ayardır, ancak tüm sistemlerde çalışmayabilir.
- Denetim Masası'nı açın .
- Git Donanım ve Ses.
- Ses'i seçin .
- Git Kayıt sekmesi.
- 'Hat' adlı bir cihaz arayın .
- Özelliklerini açmak için çift tıklayın .
- Git Düzeyleri sekmesini.
- 'Bu cihazı dinle seçeneğini' etkinleştirin .
'Hat' seçeneğini görmüyorsanız ve bunun yerine cihaz olarak Stereo listeleniyorsa, bu düzeltme sisteminiz için geçerli olmayacaktır. Diğer düzeltmelere geçin.
2. Sorun gidericiyi çalıştırın
Windows 10, hem ses girişi hem de çıkış sorunları için bir sorun gidericiye sahiptir. Çalışmaya başlamak için cihazı ses jakına bağlayabilir.
- Ayarlar uygulamasını açın (Win+I klavye kısayolu).
- Git Güncelleme & güvenlik> Giderileceği.
- Ek sorun gidericiler'i tıklayın .
- Run Oynama ses ve Ses Kaydetme sorun gidericiler tek-birer ve onlar tavsiye düzeltmeleri uygulayın.
- Sistemi yeniden başlatın.
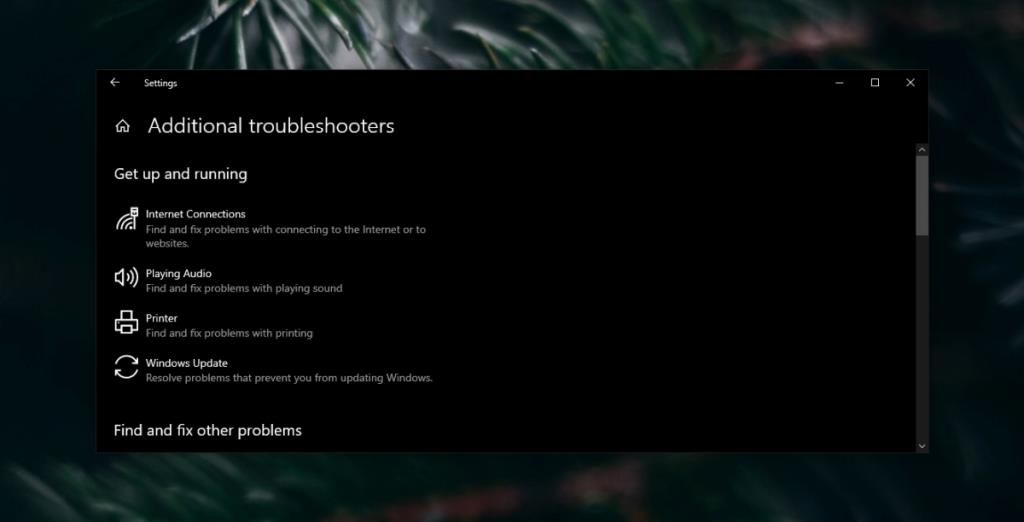
3. Ses geliştirmelerini devre dışı bırakın
Ses geliştirmeleri, sistemdeki sesi yazılım aracılığıyla iyileştirir, ancak bununla ilgili sorunlara da neden olabilir. Windows 10 dizüstü bilgisayarınızdaki ses jakı çalışmıyorsa, ses geliştirmelerini devre dışı bırakmayı deneyin.
- Denetim Masası'nı açın .
- Git Donanım ve Ses.
- Ses'i seçin .
- Git Oynatma sekmesi.
- Oynatma cihazınızı çift tıklayın.
- Git geliştirmeler sekmesi.
- Tüm geliştirmeleri kapatın.
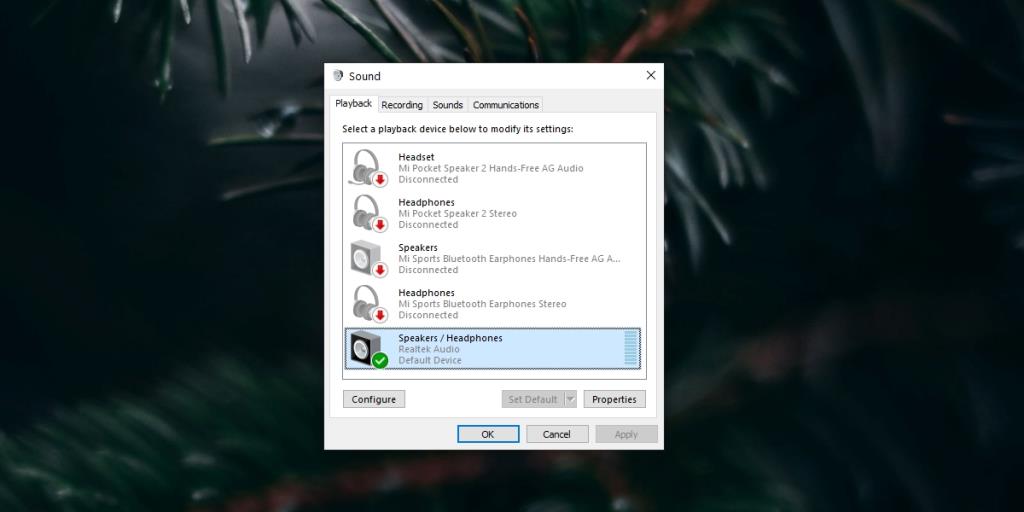
4. Sanal ses sürücülerini kaldırın
Yüklü sanal ses sürücüleriniz varsa, bunları devre dışı bırakın veya kaldırın.
- Denetim Masası'nı açın .
- Programlar>Bir programı kaldır'a gidin .
- Sanal ses sürücülerini arayın ve Kaldır düğmesine tıklayın.
- Sistemi yeniden başlatın.
5. Uygulamada ses cihazını kontrol edin
Ses kaydedebilen uygulamalar genellikle sisteme bağlı ses cihazlarından birini seçme seçeneğine sahip olacaktır . Böyle bir uygulamaya bir örnek, genellikle kayıt için kullanılan Audacity'dir.
Audacity'de mikrofon simgesinin ve/veya hoparlör simgesinin yanındaki açılır menüyü açabilir ve farklı bir cihaz seçebilirsiniz.
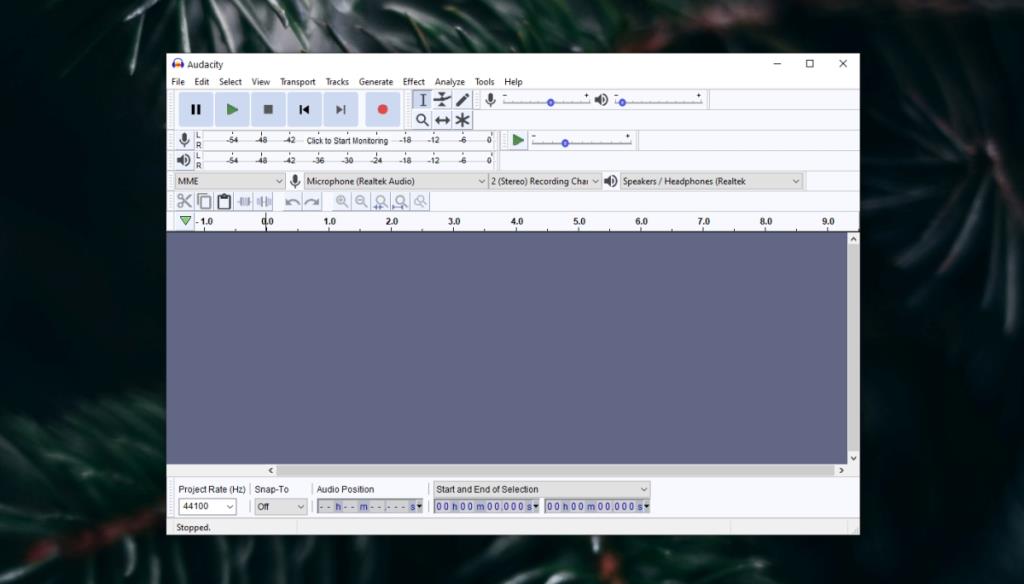
6. Aktif ses cihazını değiştirin
Windows 10, kullanıcıların bağlı olan farklı ses cihazları arasında geçiş yapmasına olanak tanır. Bazı sistemlerde, sahip olduğunuz sürücüye bağlı olarak, ses jakı ve yerleşik mikrofon ve hoparlörler bileşik aygıt olarak değerlendirilirken, diğerlerinde bunlar ayrı aygıtlar olarak ele alınacaktır.
- Sistem tepsisindeki ses simgesine tıklayın .
- Ok düğmesine tıklayarak menüyü genişletin .
- Ses jakına bağlı cihazı seçin .
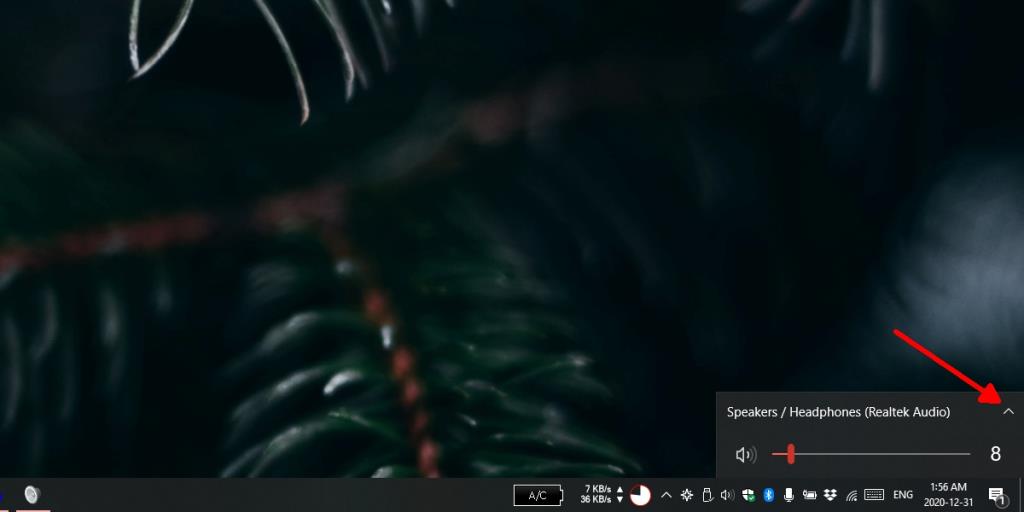
7. Ses sürücüsünü güncelleyin
Ses sürücüsünü güncellemeyi deneyin. Ses jakı ile ilgili sorunları çözebilir.
- Aygıt Yöneticisi'ni açın .
- Ses, video ve oyun denetleyicilerini genişletin .
- Ses kartınıza sağ tıklayın ve içerik menüsünden r sürücüsünü güncelle öğesini seçin.
- Güncellemeleri çevrimiçi arama ve mevcut güncellemeleri yükleme seçeneğini belirleyin .
- Sistemi yeniden başlatın.
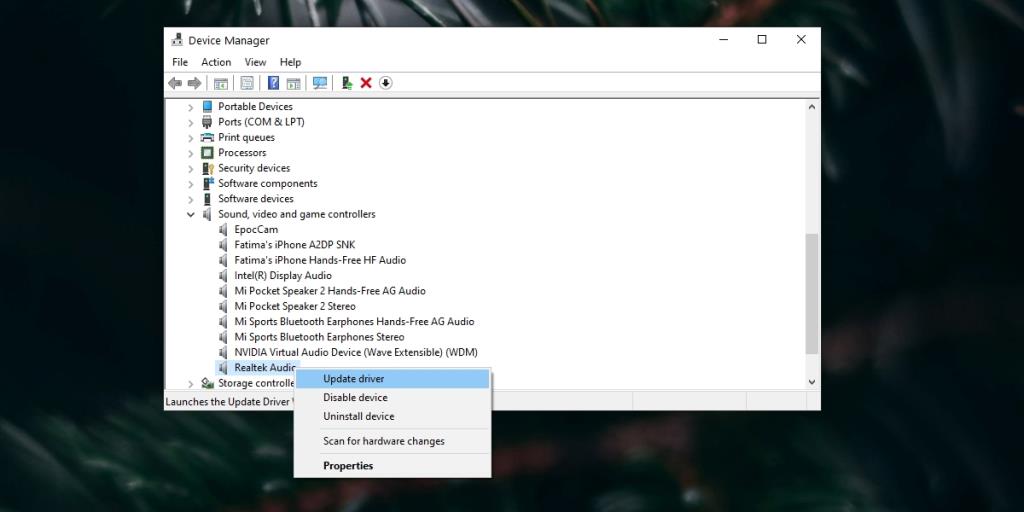
Kulaklıklar dizüstü bilgisayarda çalışmıyor mu? Çözüm
Yukarıdaki düzeltmeler, ses jakının karşılaşabileceği yazılımla ilgili sorunları çözecektir. Çalışmazlarsa, muhtemelen bir donanım sorununuz vardır.
Ses jakının gevşemesi nadir değildir. Diğer bağlantı noktaları gibi bir bağlantı noktasıdır ve bir dizüstü bilgisayarla, yerinden çıkma olasılığı daha yüksektir.
Düzeltme basit ve ucuz olabilir, ancak kendiniz açmak yerine profesyonel bir bakış açısına sahip olduğunuzdan emin olun.



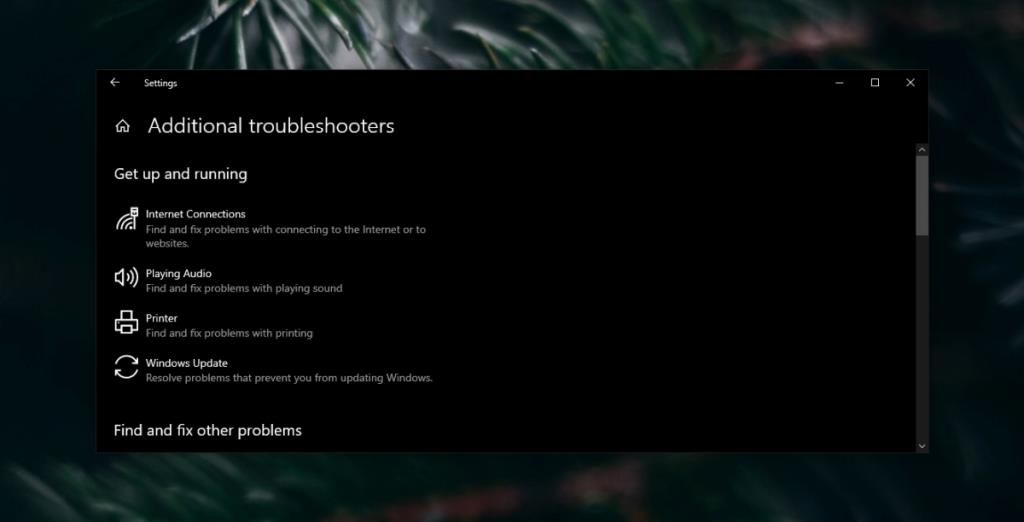
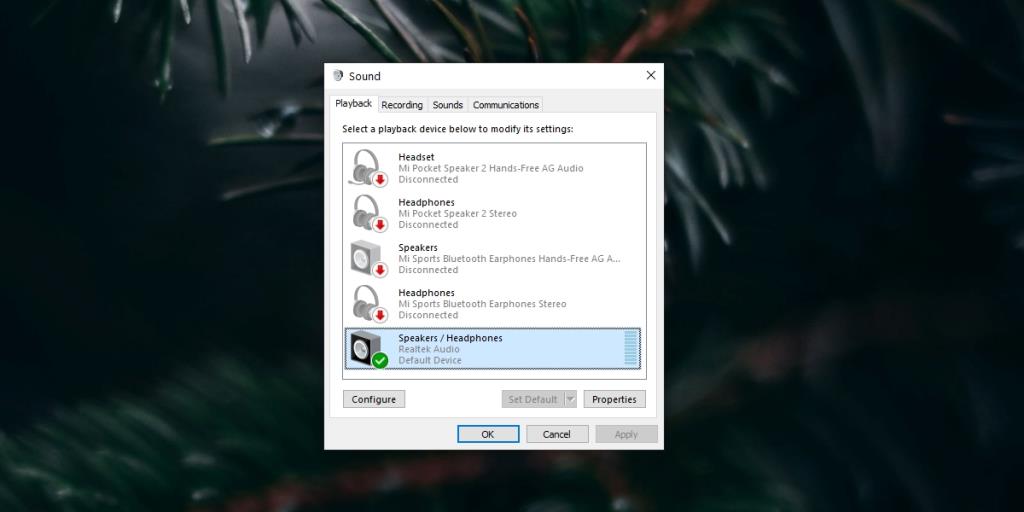
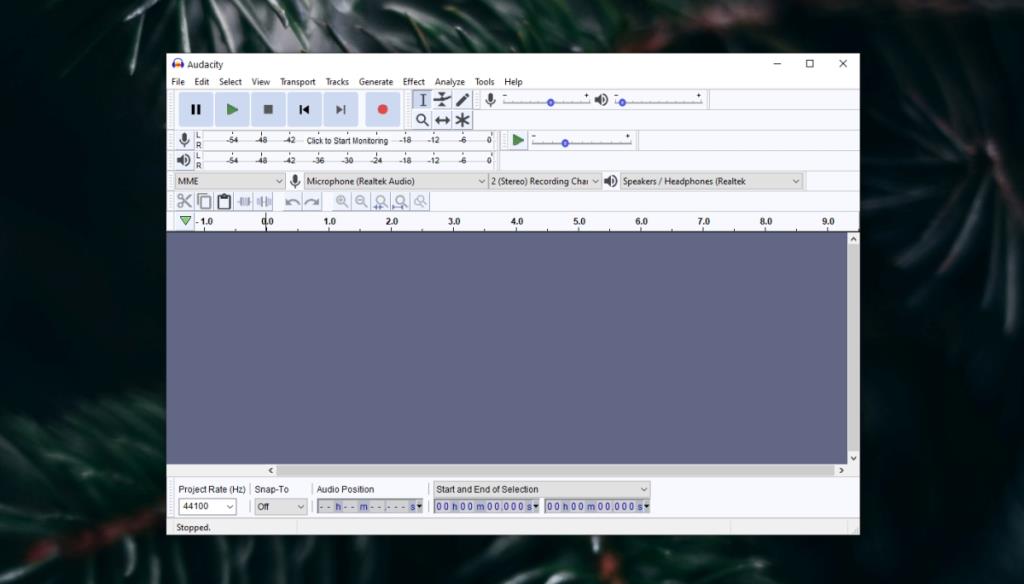
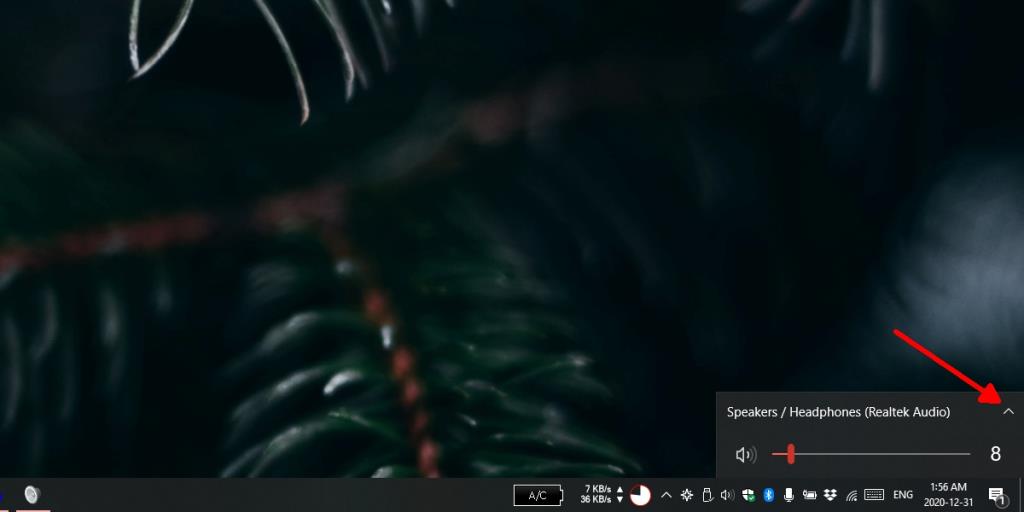
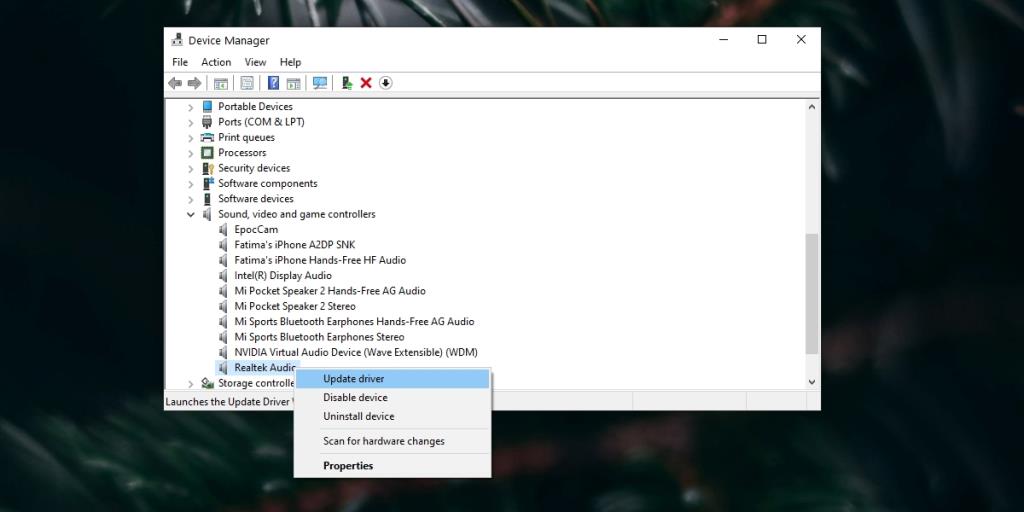







![USB Sürücüsü İçin Otomatik Yedekleme Yazılımı [Windows] USB Sürücüsü İçin Otomatik Yedekleme Yazılımı [Windows]](https://tips.webtech360.com/resources8/r252/image-4071-0829093733946.jpg)