Özel Durum Erişimi İhlali Hatası, bir uygulamayı çalıştırdığınızda veya sistemi başlattığınızda Windows 10'da görünür. Normalde sistem, başlangıçta çalışacak şekilde ayarlanmış uygulamaları başlattığında ve başlattığında, bunlardan biri bu hatayı tetikler. Sonuç olarak, uygulama çalışmayacak veya sisteminiz kararsız hale gelebilir.
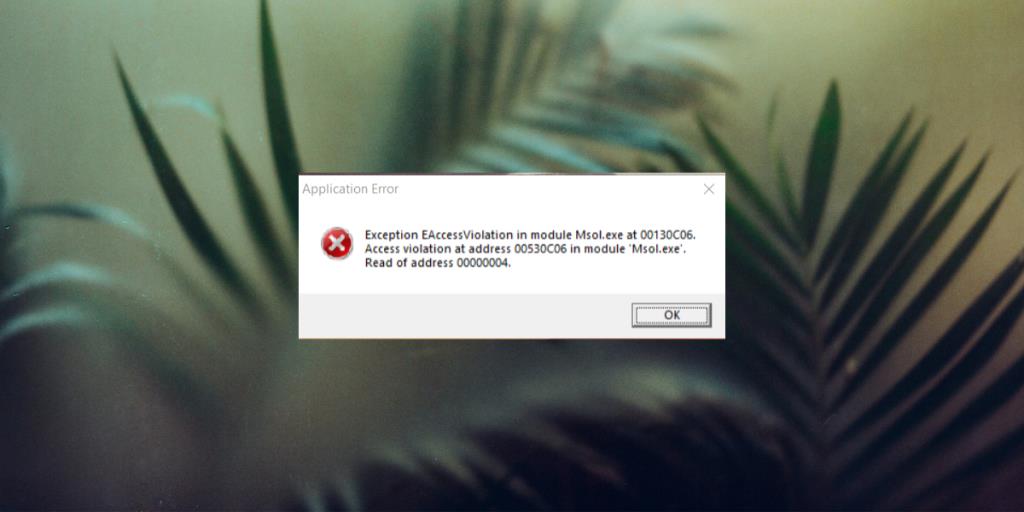
Windows 10'da Exception_Access_Violation Hatası
İstisna Erişimi İhlali Hatası aşağıdakilerden birinden kaynaklanır;
- Bir uygulama tarafından bellek işleme sorunu
- RAM ile ilgili sorunlar
- donanım sorunları
Adreste Erişim İhlali Nasıl Düzeltilir…
Donanım sorunları, Özel Durum Erişimi İhlali hatasının en nadir nedenidir ancak göz ardı edilmemelidir. Burada listelenen tüm düzeltmeleri tükettikten sonra İstisna Erişim İhlali hatasını görmeye devam ederseniz, sisteminizin donanımında, özellikle de RAM'de hasar olup olmadığını kontrol ettirin.
1. Uygulama için Veri Yürütme Engellemesi istisnası ekleyin
Belirli bir uygulamayı her açtığınızda İstisna Erişim İhlali hatası alırsanız, hatanın görünmesini önlemek için ona bir istisna ekleyebilirsiniz. Sorunu çözmeyecek ancak uygulamayı başlatabileceksiniz.
- Dosya Gezgini'ni açın .
- Bunu konum çubuğuna yapıştırın :
explorer shell:::{BB06C0E4-D293-4f75-8A90-CB05B6477EEE} ve Enter'a dokunun.
- Soldaki sütunda Gelişmiş Sistem Ayarları'na tıklayın.
- Git Gelişmiş sekmesine.
- Performans bölümündeki Ayarlar düğmesini tıklayın .
- Git Veri Yürütme Engellemesi sekmesini.
- Seç Seçtiklerim dışında kalan tüm programlar için DEP açın.
- En alttaki Ekle düğmesini tıklayın .
- Hataya neden olan uygulamanın EXE'sini seçin .
- Uygula'yı tıklayın ve ardından uygulamayı başlatın.
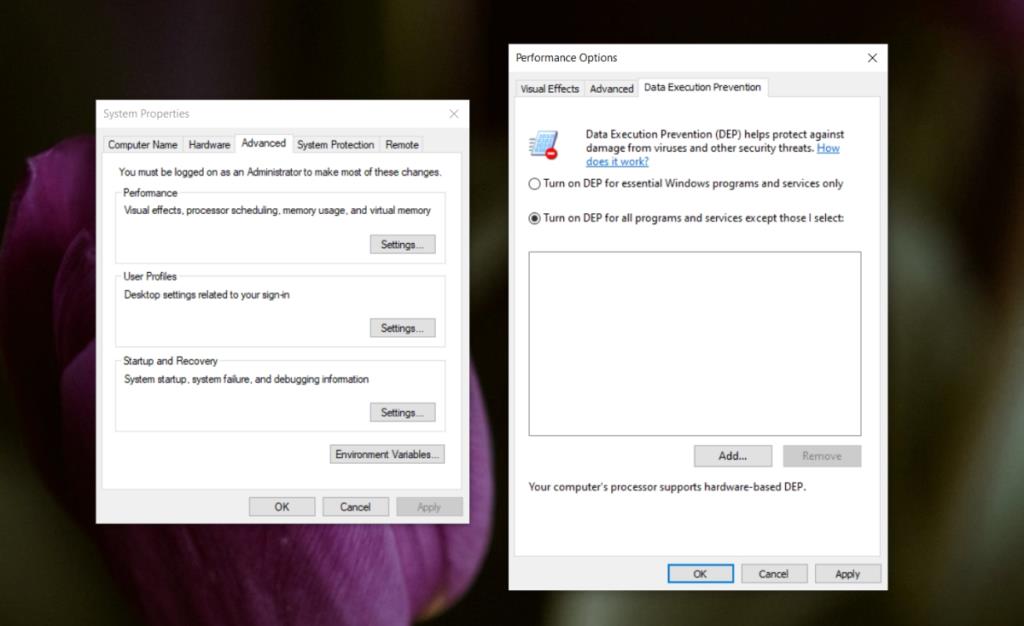
2. Kullanıcı Hesabı Kontrolünü Kapatın
Kullanıcı hesabı kontrolünü kapatabilirsiniz ve bu hatayı gizleyecektir, ancak bunu yalnızca uygulamayı çalıştırmanız gerektiğinde yapmalısınız. Kullanıcı Hesabı Denetimi kalıcı olarak devre dışı bırakılmamalıdır.
- Denetim Masası'nı açın .
- Git Kullanıcı Hesapları> Kullanıcı Hesapları.
- Kullanıcı hesabı kontrol ayarlarını değiştir'i tıklayın .
- Kaydırıcıyı aşağıya sürükleyin ve Uygula'yı tıklayın.
- Uygulamayı şimdi çalıştırın ve hata mesajı görünmeyecektir.
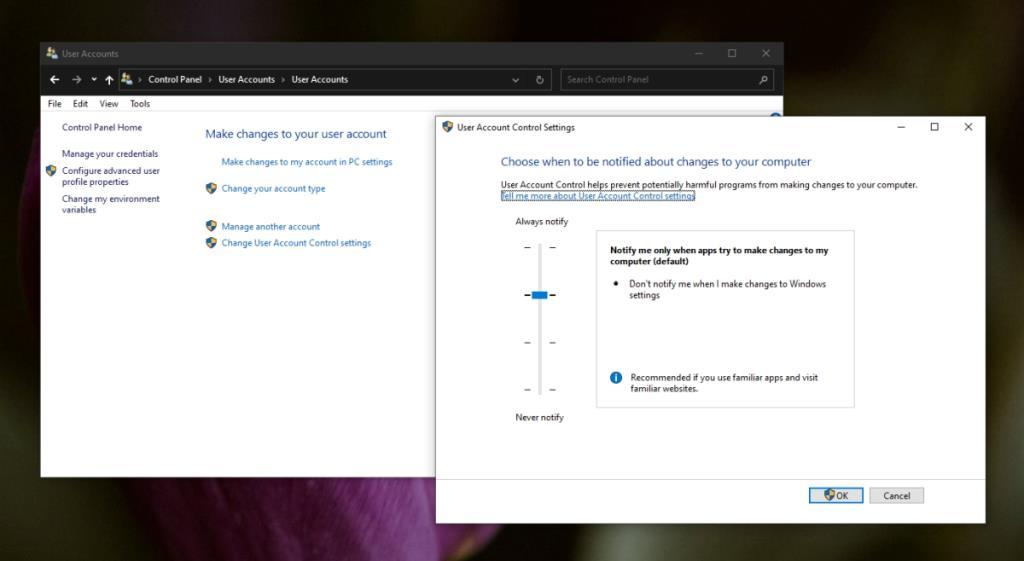
3. Uygulama için options.ini dosyası oluşturun
Uygulama için hatayı çözebilecek bir ayar dosyası oluşturabilirsiniz. Bu çözüm, hatayı gösterebilecek diğer uygulamalar için değil, oyunlar için geçerlidir.
- Dosya Gezgini'ni açın .
- Bunu
%AppData% konum çubuğuna yapıştırın ve Enter'a dokunun.
- Hatayı tetikleyen oyunun klasörünü açın .
- Boş bir alana sağ tıklayın ve Yeni>Metin Belgesi'ni seçin .
- Yeniden adlandırın:
options.ini (istendiğinde uzantıyı değiştirin).
- Dosyayı açın ve içine şunu yapıştırın:
AudioLOD = Düşük
HasSeenLogoMovies = evet
IdealStaticGameLOD = Çok Düşük
Çözünürlük = 800 600
StaticGameLOD = Çok Düşük
TimesInGame = 1
- Değişiklikleri kaydedin ve oyunu açın.
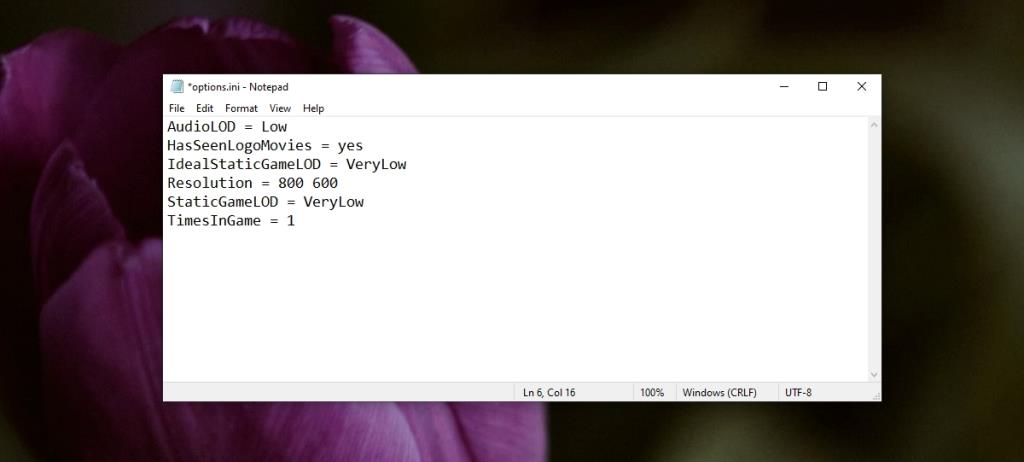
4. Dosya özniteliklerini kontrol edin
Özel Durum Erişimi İhlali hatasına belirli bir dosya neden olabilir. Bileceksiniz çünkü hata mesajı size çok şey söyleyecektir. Hata mesajına bir dosya adı eşlik ediyorsa dosyanın özelliklerini kontrol edin.
- Dosya Gezgini'ni açın ve dosyaya gidin.
- Dosyayı sağ tıklayın ve seçin bağlam menüsünden Özellikler '.
- Salt okunur'un işaretini kaldırın .
- Uygula'yı tıklayın .
- Uygulamayı çalıştırın.
5. Uygulamayı uyumluluk modunda çalıştırın
Yakın zamanda Windows 10'u güncellediyseniz veya uygulamanın kendisi güncellendiyse, sorunu görmenizin nedeni güncelleme olabilir. Uygulamayı uyumluluk modunda çalıştırmayı deneyin, hata ortadan kalkabilir.
- Açmaya çalıştığınız uygulama için kısayol olarak oluşturun .
- Kısayolu sağ tıklayın ve Özellikler seçeneğini seçin bağlam menüsünden.
- Git Uyumluluk sekmesi.
- 'Bu programı uyumluluk modunda çalıştır' seçeneğini seçin
- Açılır menüyü açın ve Windows 7 veya 8'i seçin (burada biraz denemeniz gerekecek).
- Uygula'yı tıklayın.
- Uygulamayı açmak için kısayolu kullanın .
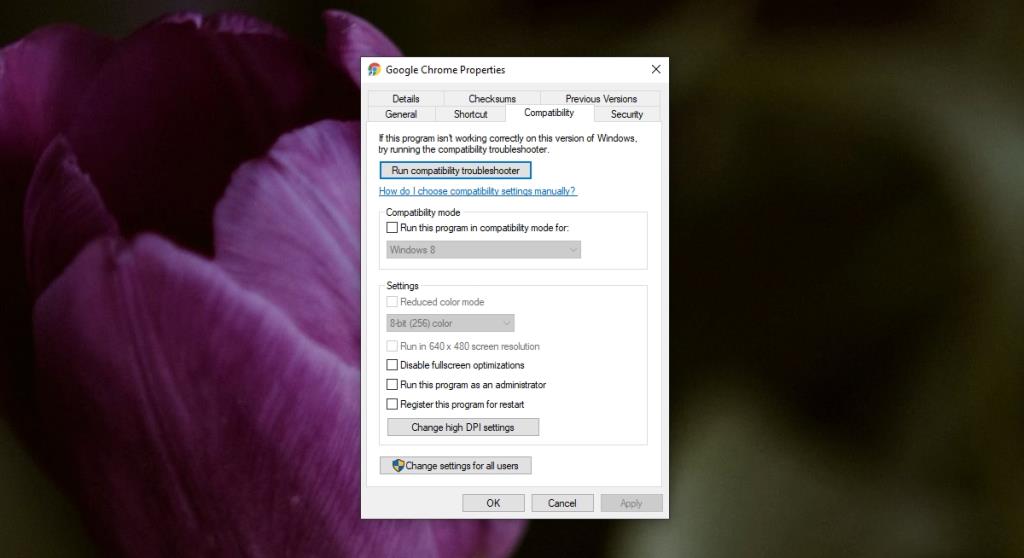
6. Uygulamayı kaldırın ve yeniden yükleyin
Uygulama bozulmuş olabilir. Bu, uygulama güncellendiyse ve güncelleme hatalıysa veya sisteminiz düzgün şekilde kapanmadıysa olabilir. Kaldırma ve uygulama yeniden düzeltmek için kolay bir yoldur.
- Denetim Masası'nı açın .
- Programlar>Bir programı kaldır'a gidin .
- Açmaya çalıştığınız uygulamayı seçin ve Kaldır düğmesine tıklayın.
- Uygulama kaldırıldıktan sonra tekrar indirin ve yükleyin.
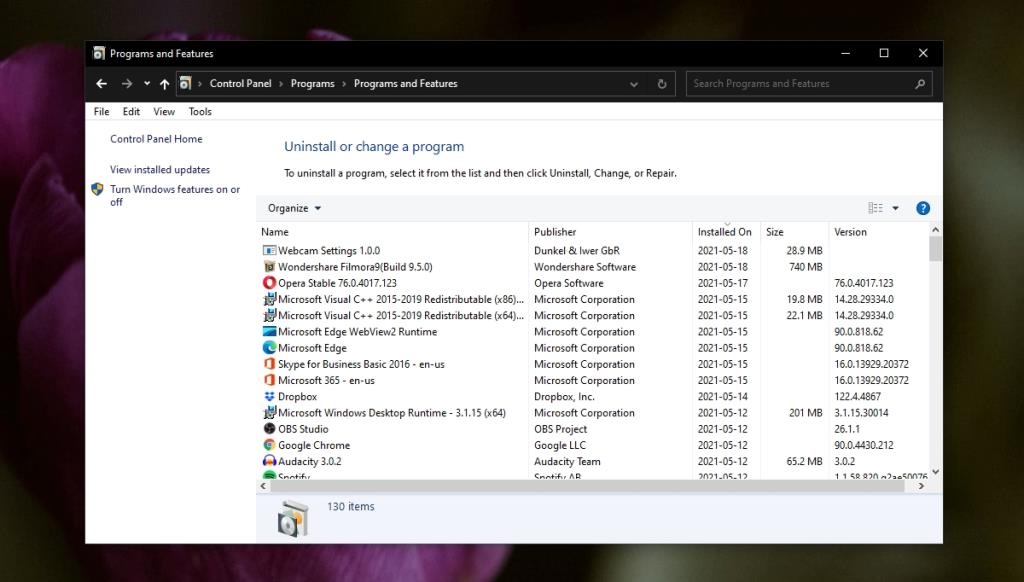
7. Donanım sorun gidericisini çalıştırın
Bu hata donanım sorunlarından kaynaklanabilir. Bazı donanım sorunları giderilebilir veya Windows 10 donanım sorun gidericisi tarafından tanımlanabilir .
- Çalıştır kutusunu açmak için Win+R klavye kısayoluna dokunun.
- Çalıştır kutusuna girin
msdt.exe -id DeviceDiagnostic ve Enter tuşuna dokunun.
- Sorun gidericiyi çalıştırın ve önerdiği tüm düzeltmeleri uygulayın.
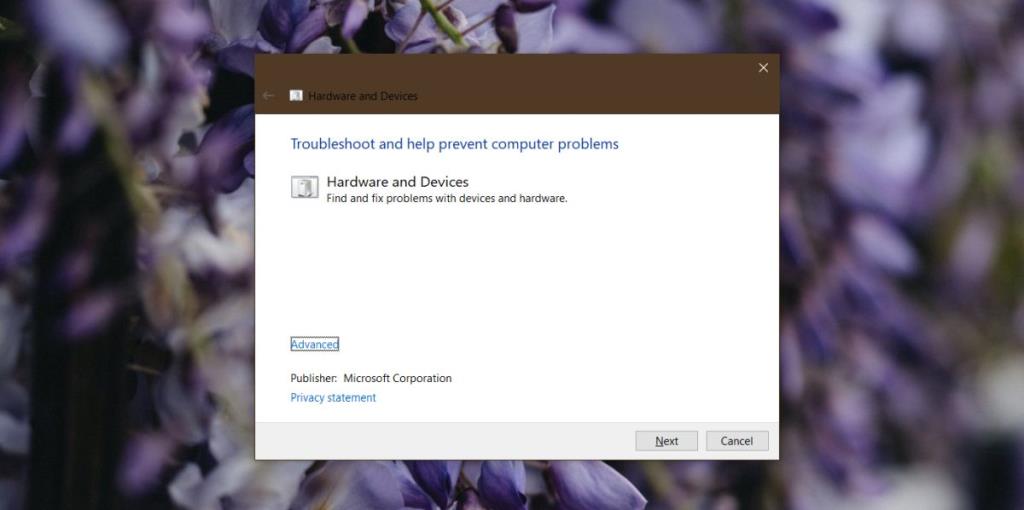
8. Çevre birimlerinin bağlantısını kesin ve yeniden bağlayın
Sisteme bağladığınız çevre birimlerinden biri, özellikle Bluetooth cihazları , İstisna Erişim İhlali hatasına neden olabilir. Bunları ayırın ve tekrar bağlayın.
9. Donanım sorunlarını kontrol edin
Bu noktada sorununuz hala çözülmediyse, donanımda hata olup olmadığını kontrol ettirmelisiniz. RAM'de stres testi yapın ve ardından sistemin hasar veya gevşek kablolar için fiziksel olarak incelenmesini sağlayın. Donanım hasarı olup olmadığını nasıl kontrol edeceğinizi bilmiyorsanız, onarım için götürün.
Çözüm
Özel Durum Erişimi İhlali hatası, bir uygulamanın çalışmasını engeller. Hangi dosyanın hataya neden olduğunu gösterebilir veya göstermeyebilir, ancak yukarıdaki düzeltmeler soruna bir çözüm sağlamalıdır.
![USB Sürücüsü İçin Otomatik Yedekleme Yazılımı [Windows] USB Sürücüsü İçin Otomatik Yedekleme Yazılımı [Windows]](https://tips.webtech360.com/resources8/r252/image-4071-0829093733946.jpg)
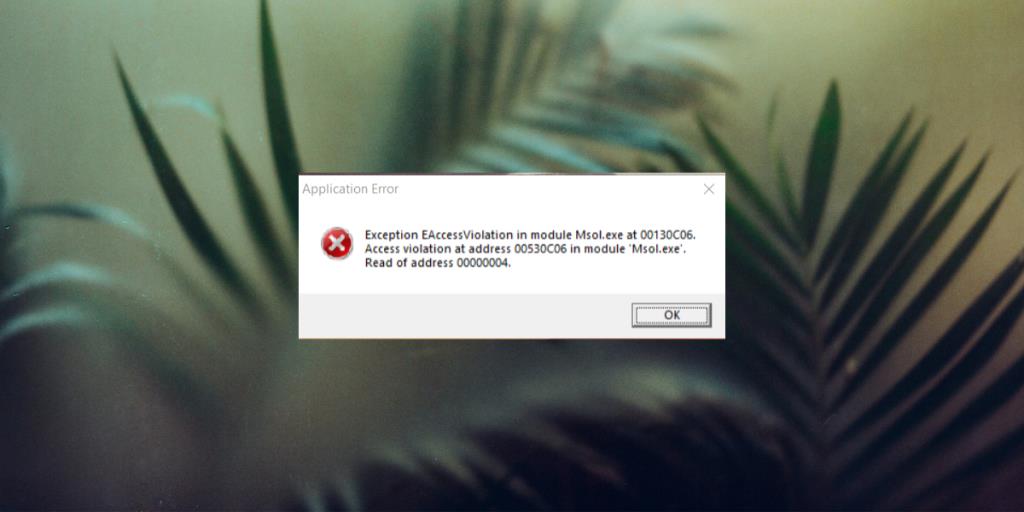
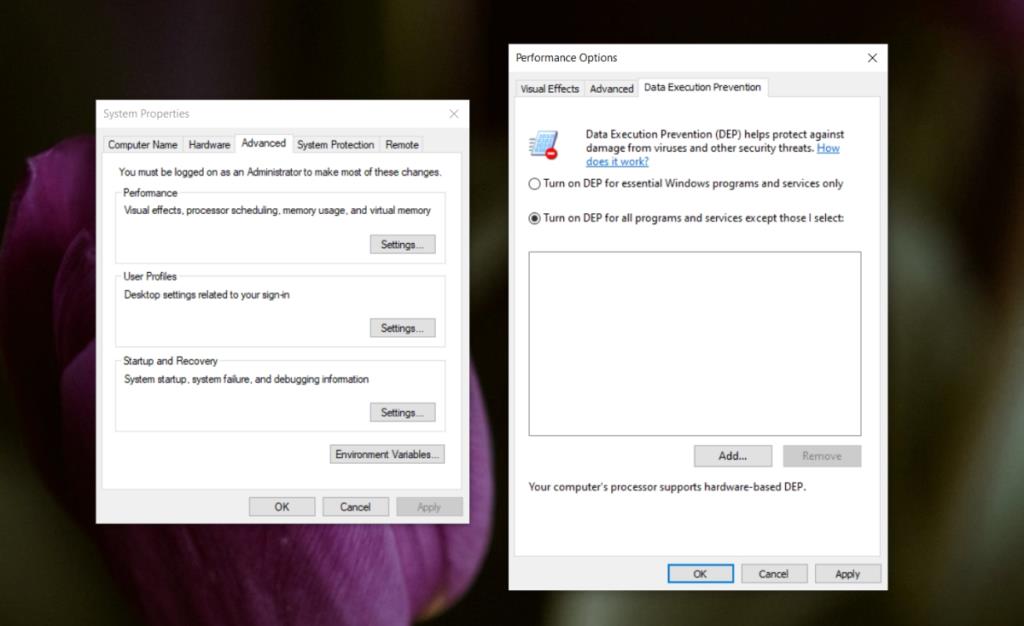
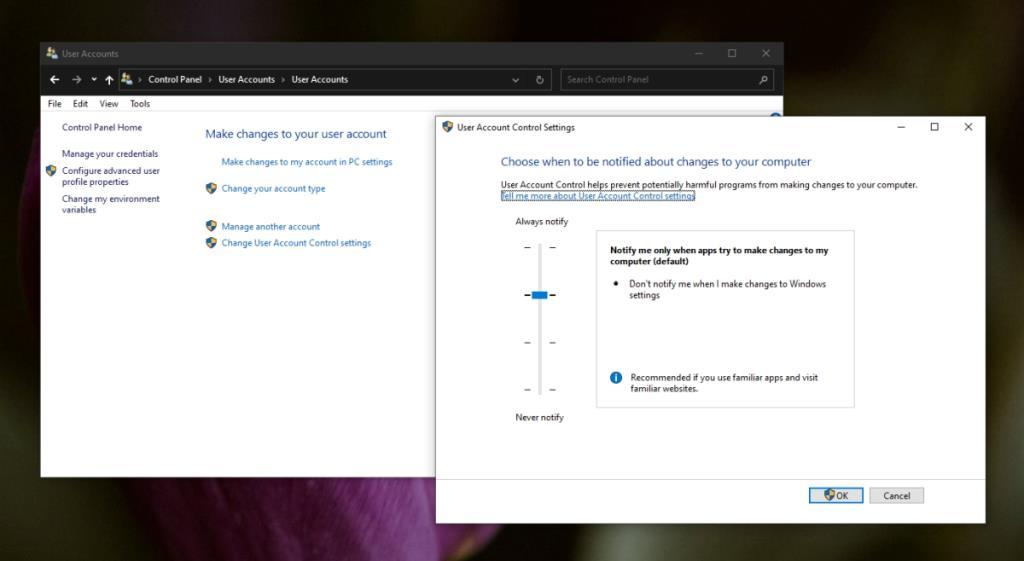
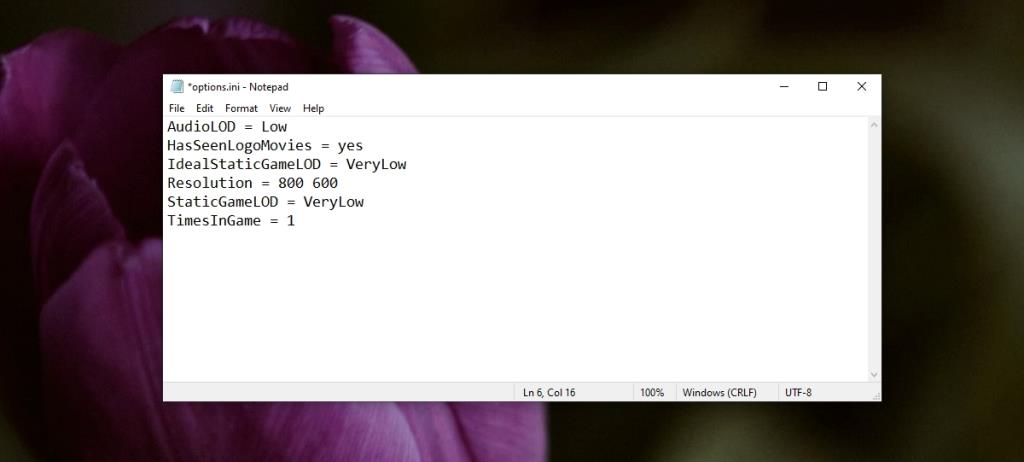
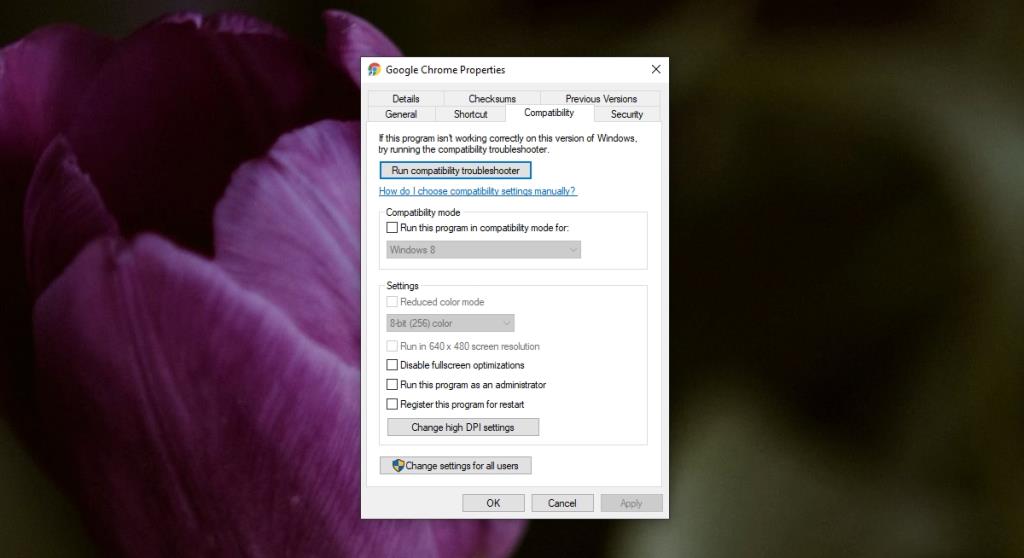
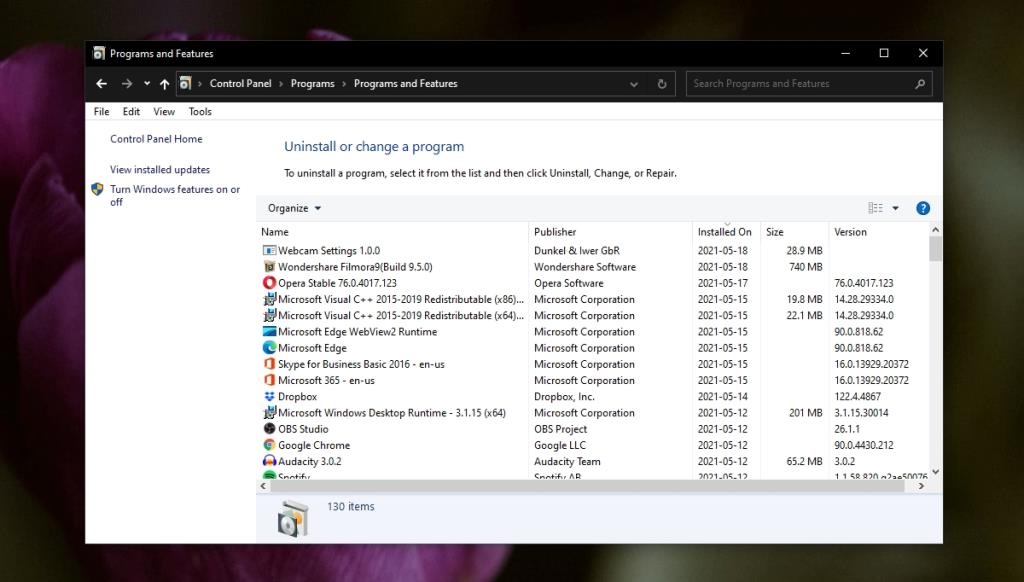
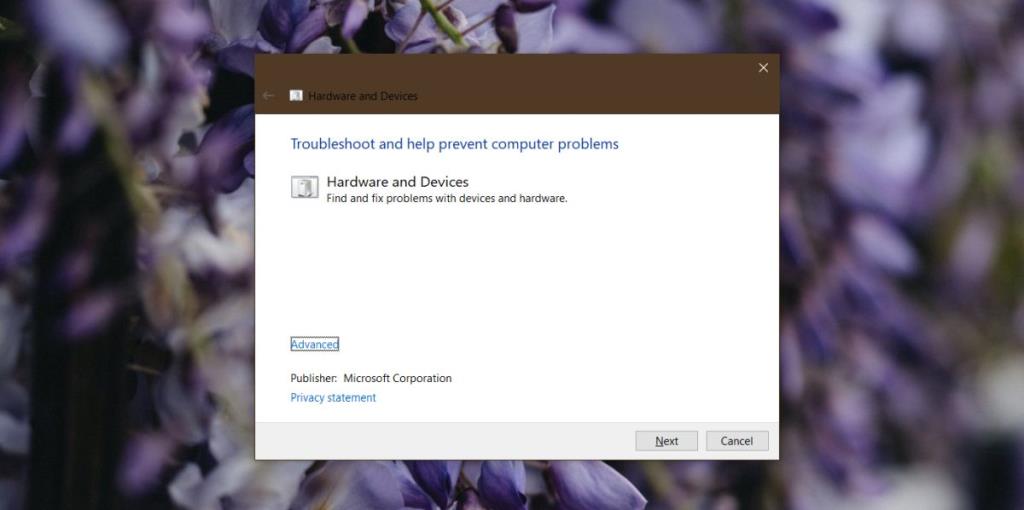

![Boot Camp Kullanarak Mace Windows Nasıl Kurulur [Kılavuz] Boot Camp Kullanarak Mace Windows Nasıl Kurulur [Kılavuz]](https://tips.webtech360.com/resources8/r252/image-9806-0829094650349.jpg)

![Dosya Türünü, Otomatik Oynatmayı ve Varsayılan Program Ayarlarını Düzenle [Windows 7/Vista] Dosya Türünü, Otomatik Oynatmayı ve Varsayılan Program Ayarlarını Düzenle [Windows 7/Vista]](https://tips.webtech360.com/resources8/r252/image-5457-0829093416584.jpg)

![SSD Sürücüsünü Optimize Etmek İçin Ayarlama [Windows] SSD Sürücüsünü Optimize Etmek İçin Ayarlama [Windows]](https://tips.webtech360.com/resources8/r252/image-2143-0829093415212.jpg)


