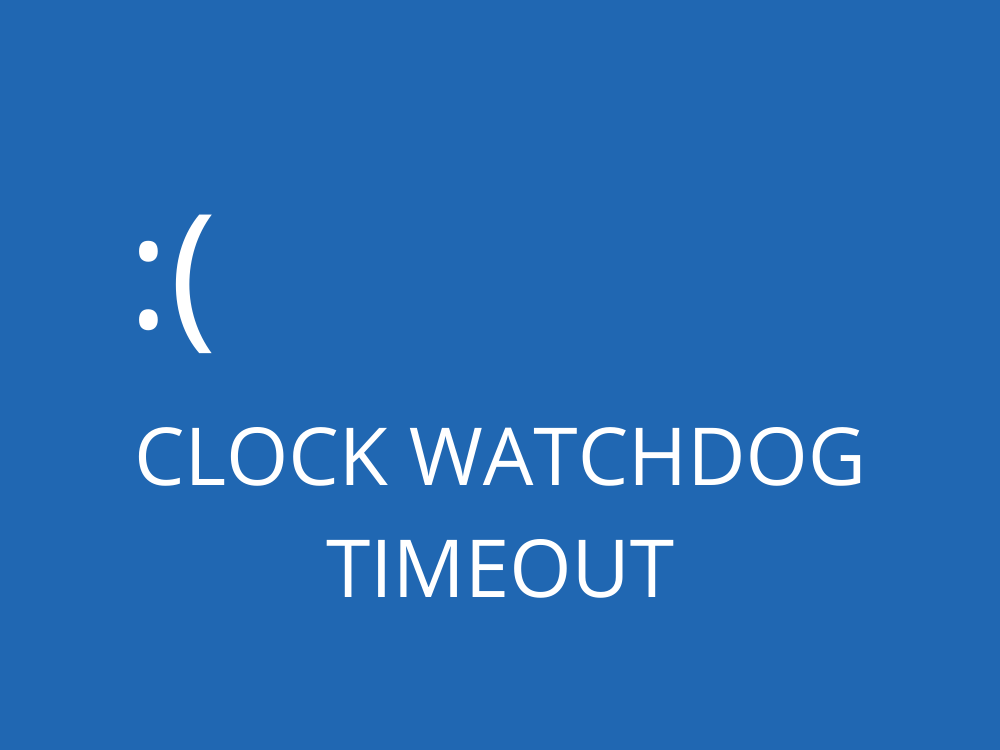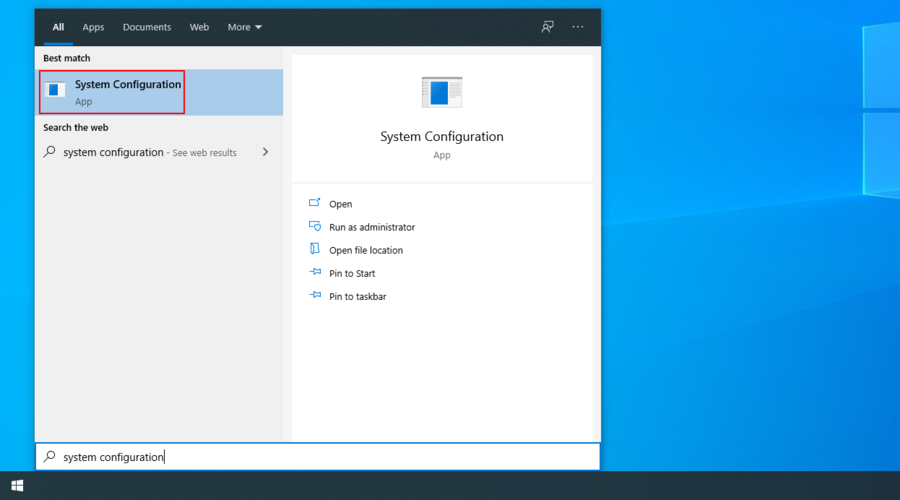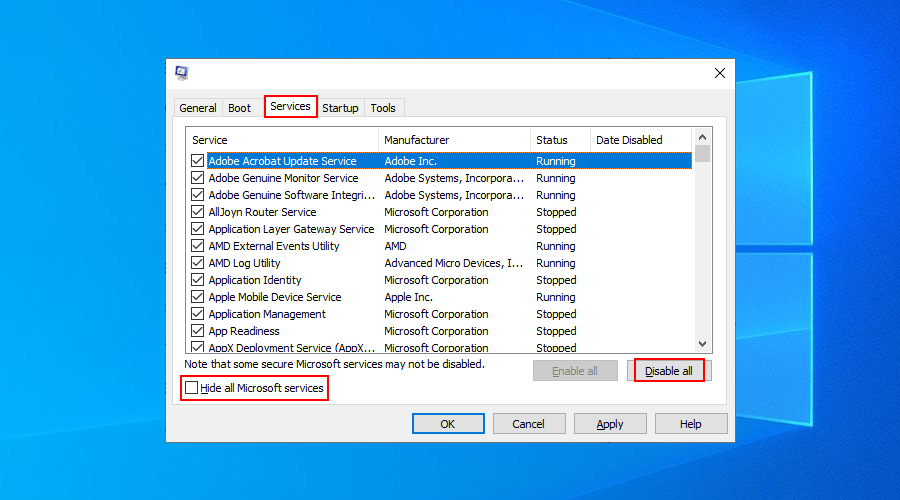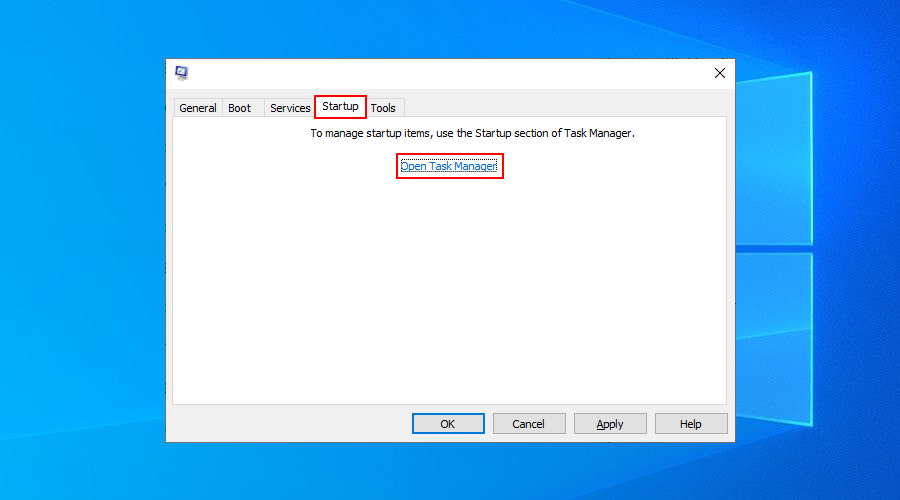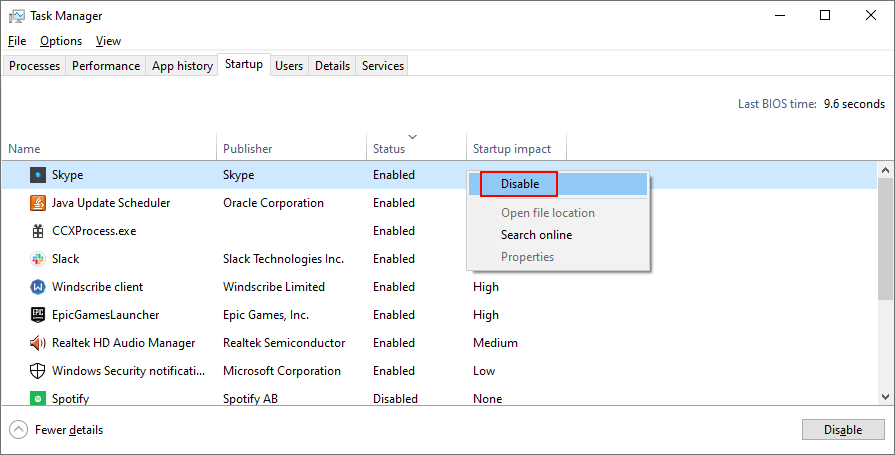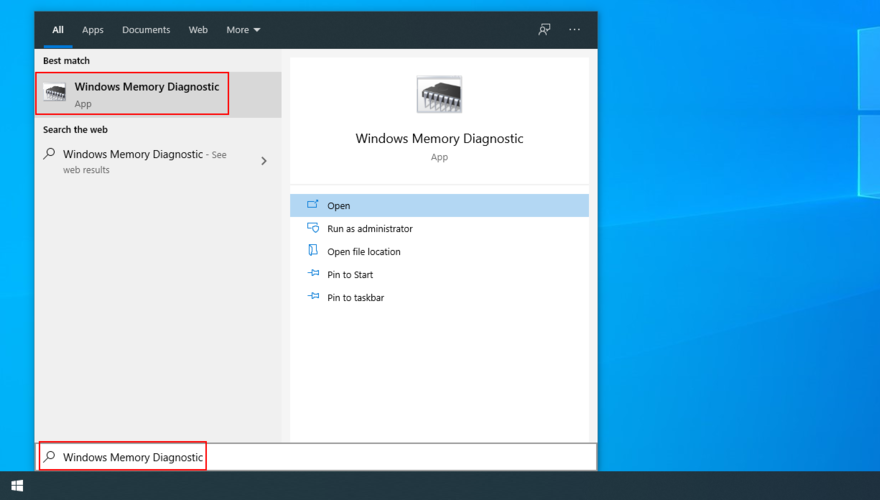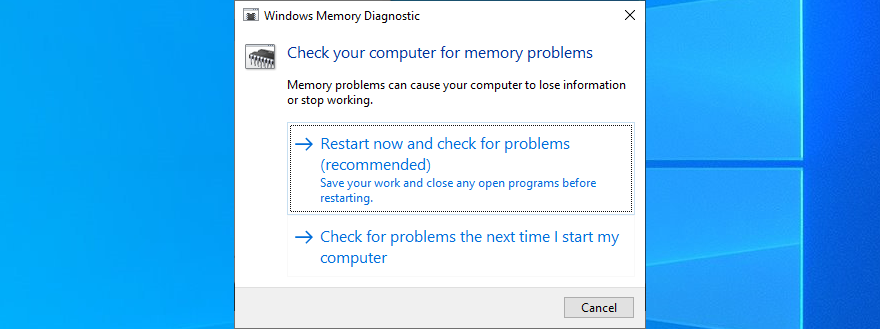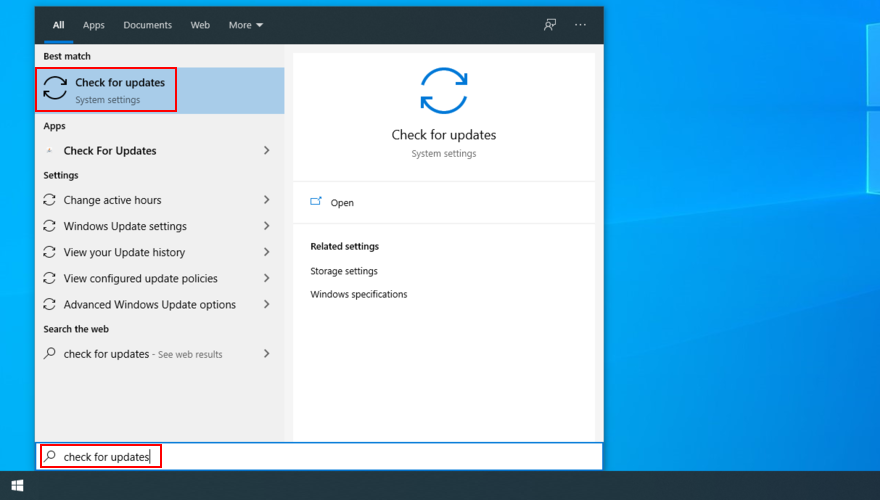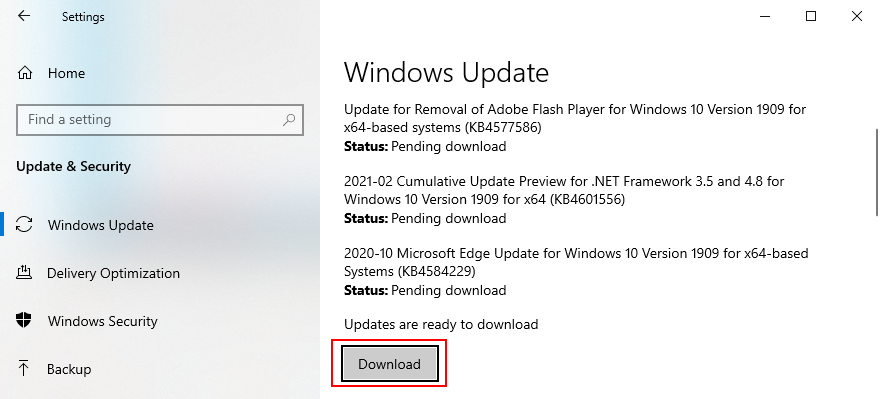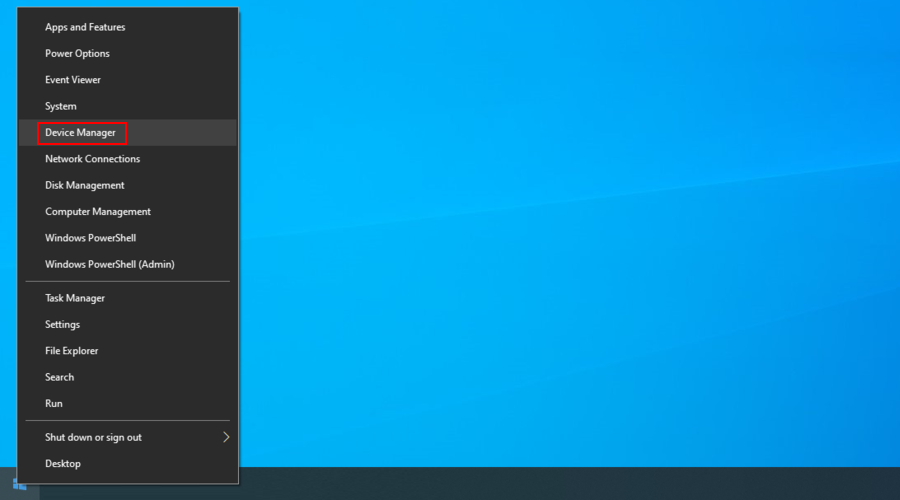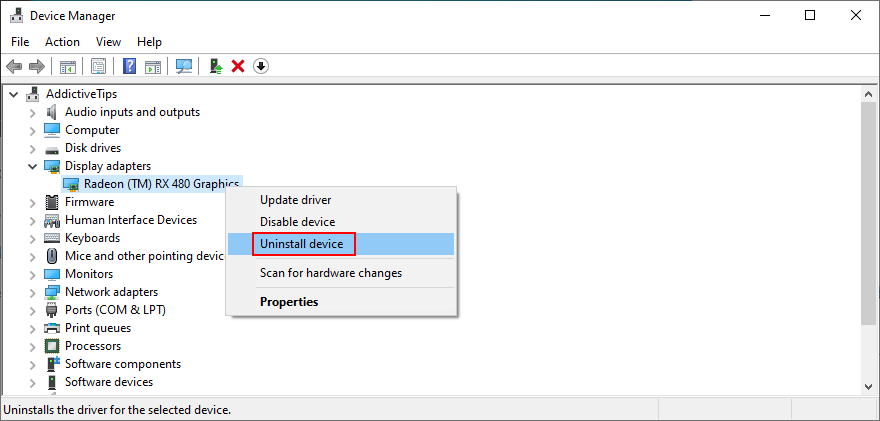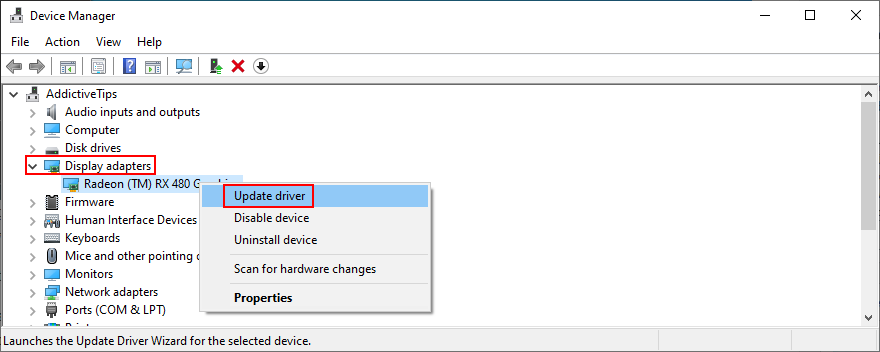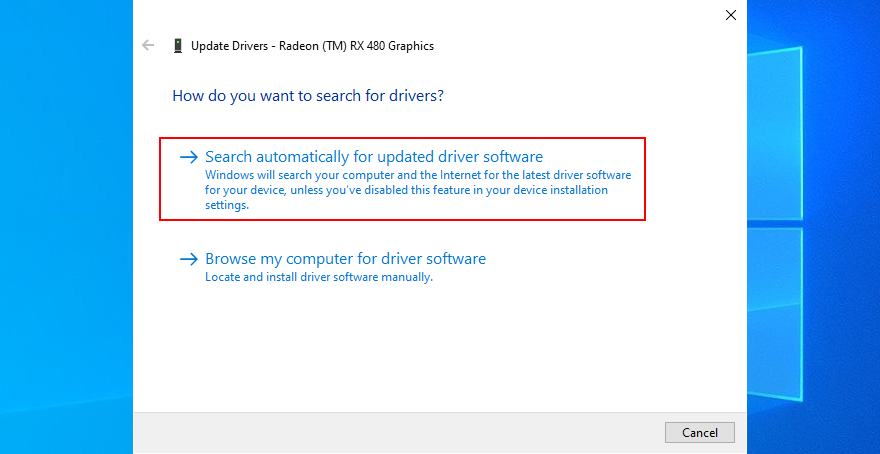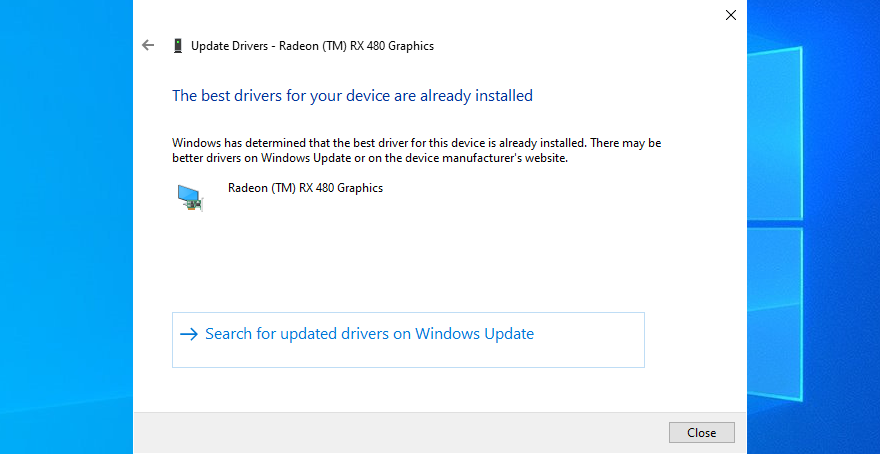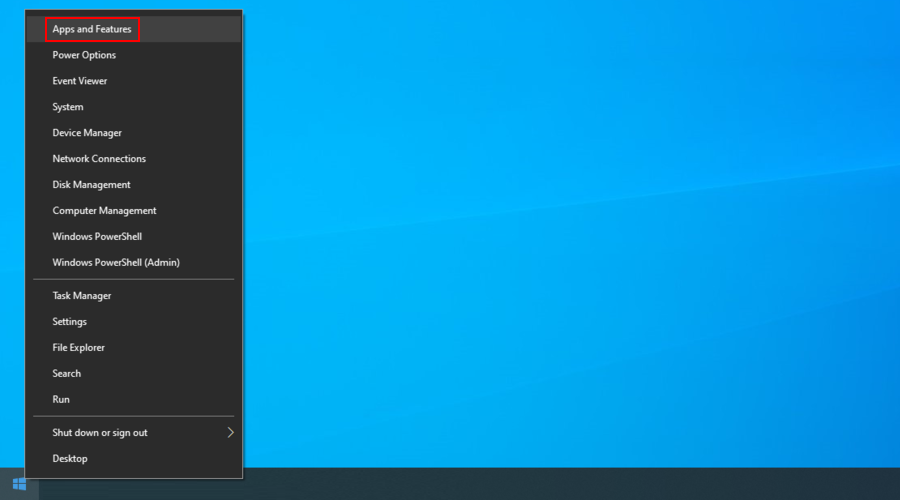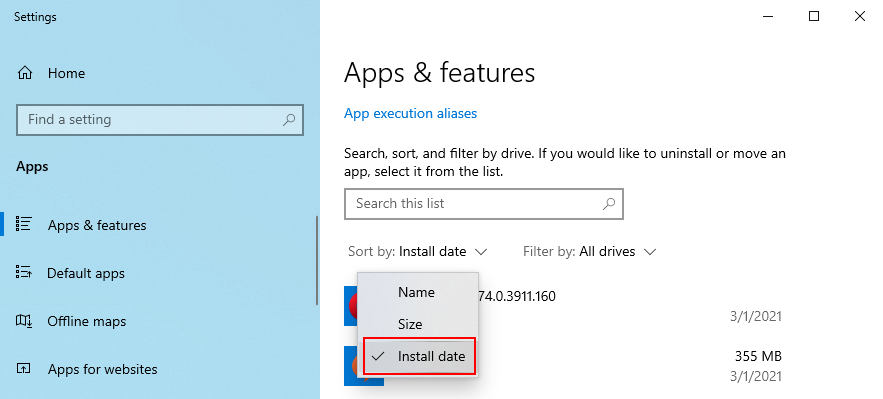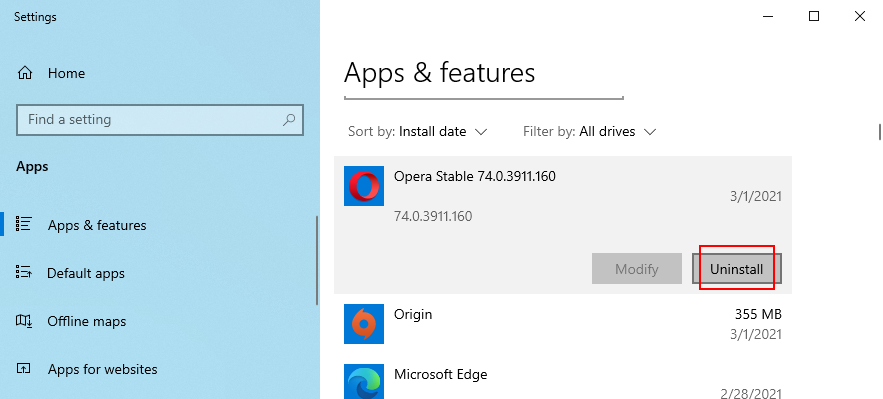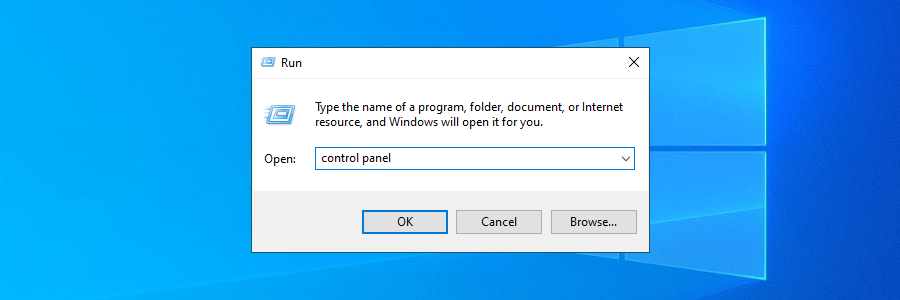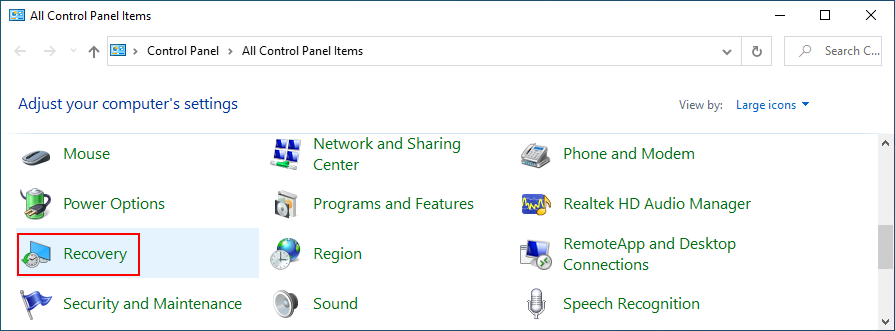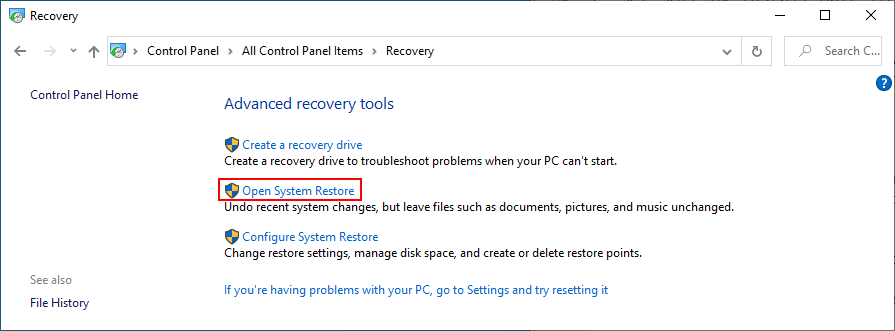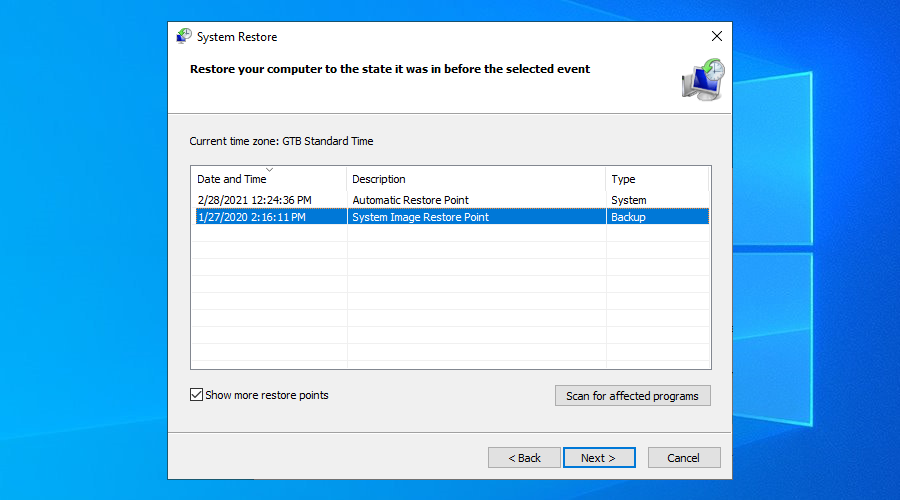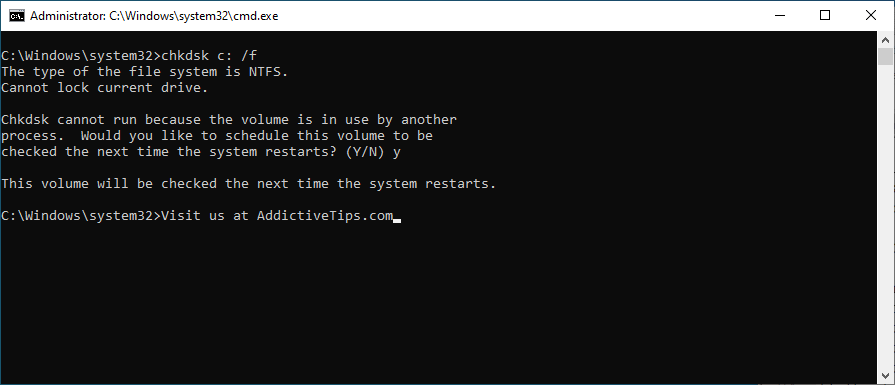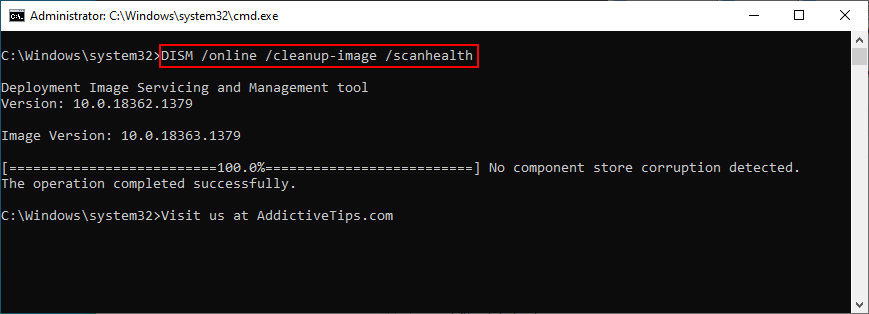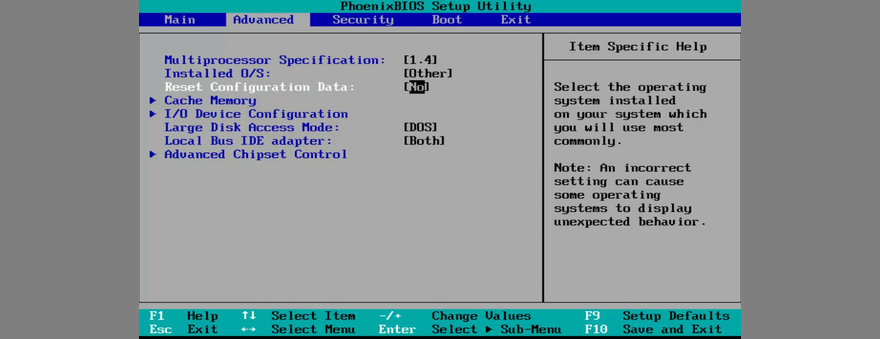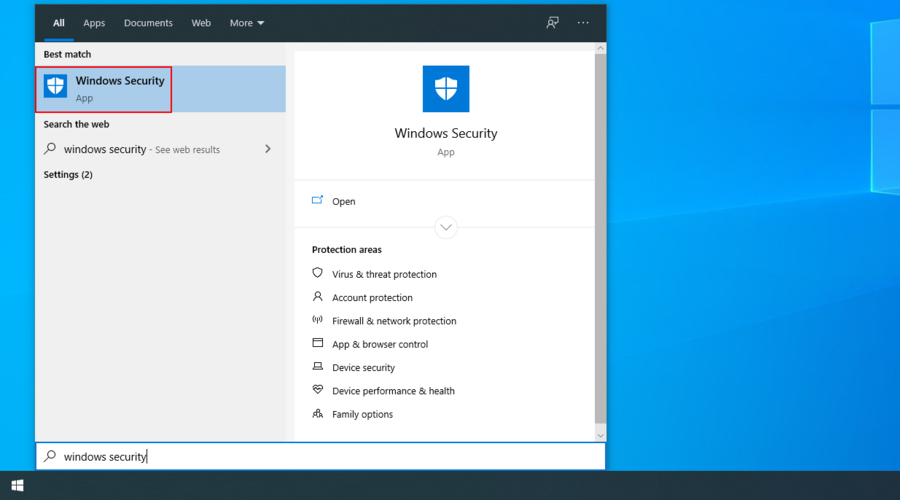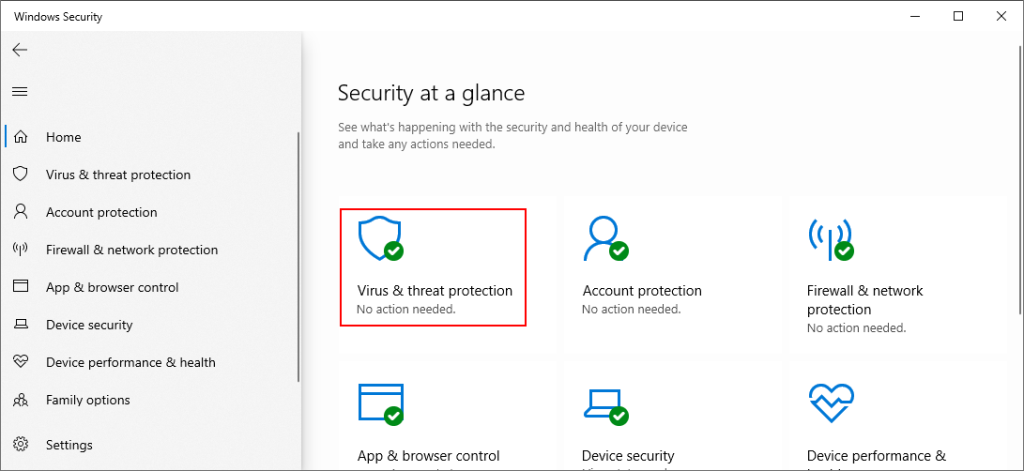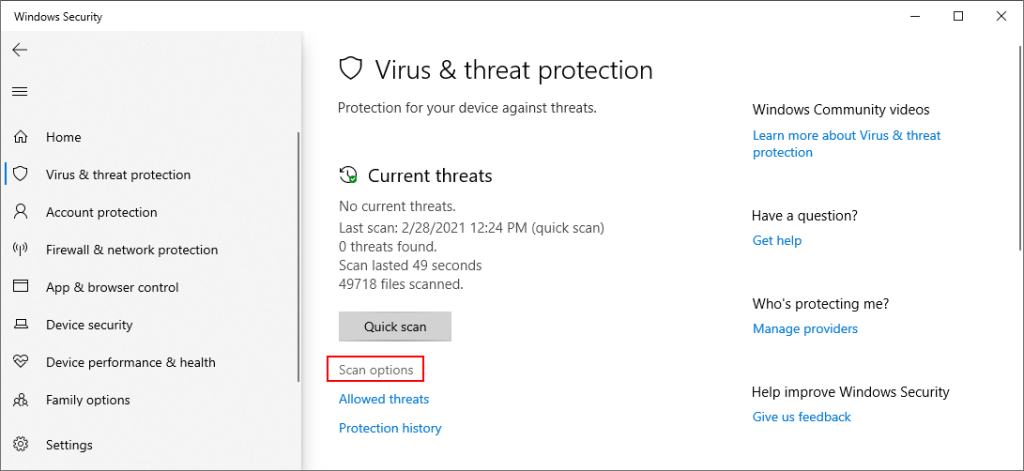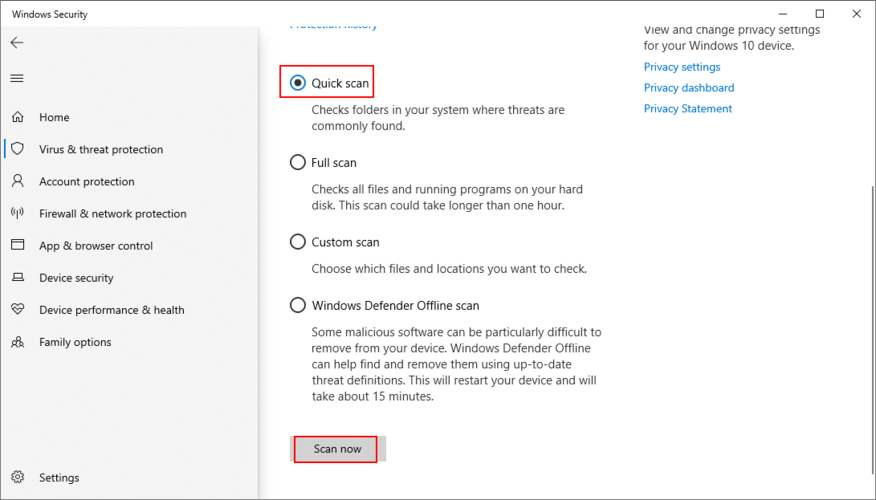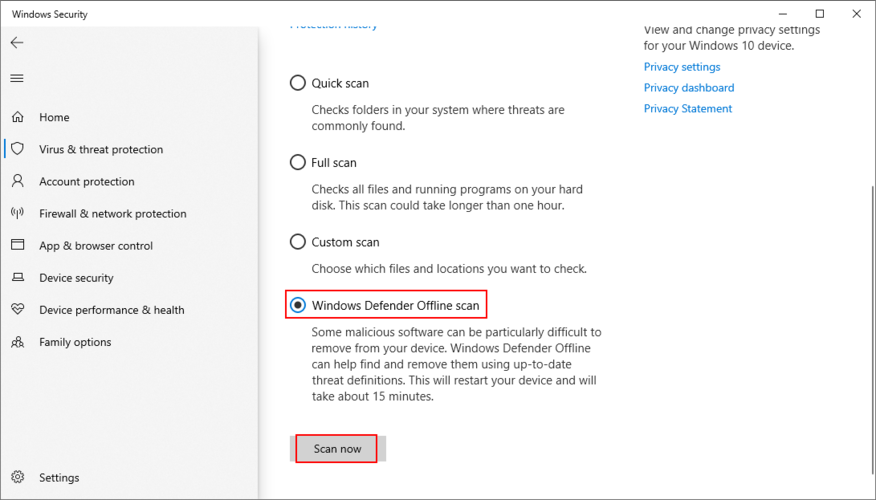Windows 10 bilgisayar ekranınız maviye dönerse ve uzun bir mesajla birlikte üzgün bir gülen yüz gösteriyorsa, düzeltilmesi gereken bir BSOD hatasıyla karşılaştınız demektir .
Bunun en kötü yanı, mavi ekran mesajlarının makinenizi çalışmaz hale getirmesidir. Bunun da ötesinde, o ana kadar üzerinde çalıştığınız kaydedilmemiş tüm projeler kaybolacak.
SAAT İZLEME ZAMAN AŞIMI nedir?
CLOCK WATCHDOG TIMEOUT, işlemcinin başarısız kesintiler gerçekleştirme girişimlerinin neden olduğu bir BSOD hatasıdır. Bu, CPU'nun komutlara düzgün yanıt vermediği anlamına gelir.
CPU çekirdeklerinin ve iş parçacıklarının birbirleriyle nasıl etkileşime girdiğiyle ilgili bir sorun olabilir. Örneğin, sisteminiz birden çok CPU iş parçacığını destekliyorsa, BSOD hatası, bir iş parçacığının diğerine istek gönderemediğini gösterebilir.
Durma kodu CLOCK WATCHDOG TIMEOUT'a genellikle aşağıdaki hata kodları eşlik eder: 0x00000101, 0x27FD1D7E, 0x372CD352, 0x94DAFD0F veya 0xCA4FBB49.
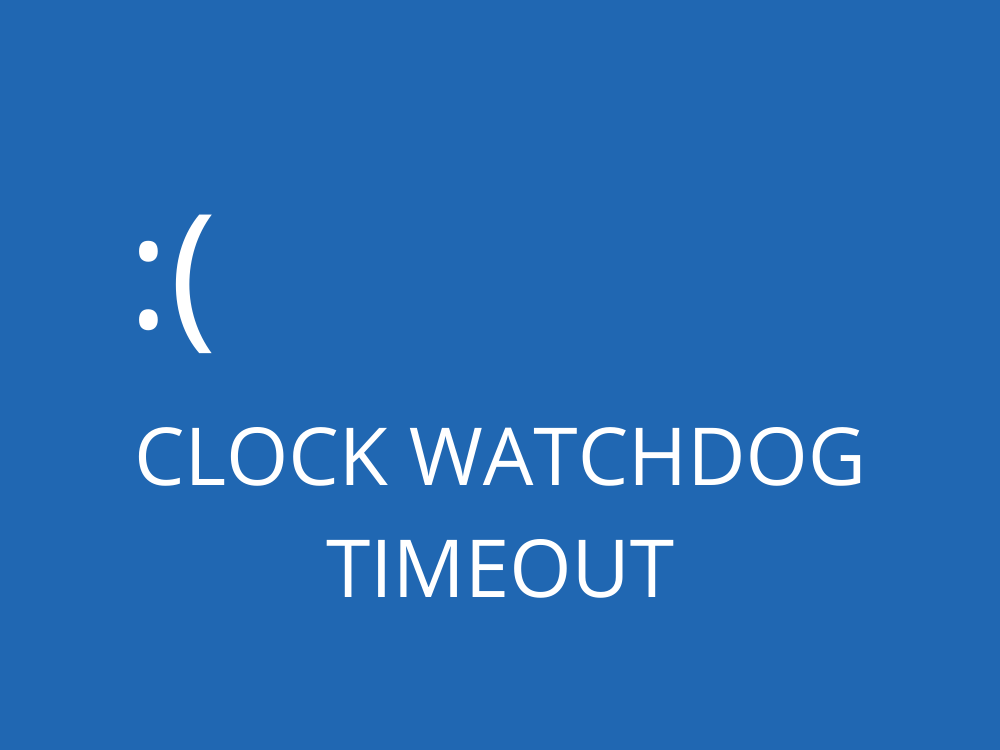
Windows 10'da CLOCK WATCHDOG TIMEOUT nasıl düzeltilir
Windows 10 PC'nizde fabrika ayarlarına sıfırlama yapmak isteyebilirsiniz . Ama bu senin son çaren olmalı. Bunu yapmadan önce aşağıdaki çözümleri deneyin:
1. Temiz önyükleme Windows 10
Windows 10 başlatıldıktan sonra hızlı bir şekilde CLOCK WATCHDOG TIMEOUT hatası gösterdiği için işletim sisteminizde çok fazla adım atma şansınız yoksa, temiz bir sistem önyüklemesi deneyin .
İşletim sisteminize yalnızca temel hizmetleri, sürücüleri ve işlemleri başlatmasını ve diğer her şeyi kapatmasını söyler. Bu size BSOD sorun giderme için güvenli bir ortam oluşturma şansı verir.
Önyükleme Windows 10 nasıl temizlenir:
- Basın , Windows tuşu, tip sistem konfigürasyonu ve isabet girin bu uygulamayı başlatmak için
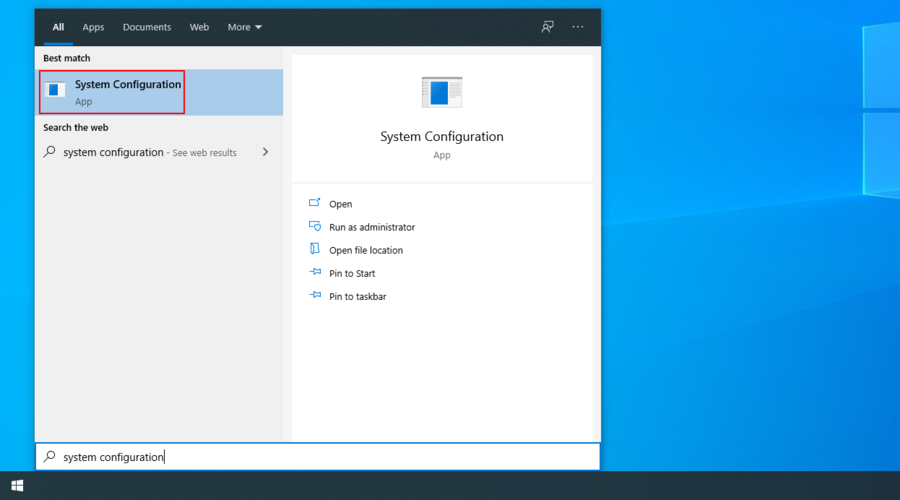
- Git Hizmetler sekmesi işaretini kaldırın gizle tüm Microsoft hizmetleri ve tıklama Tümünü Devre Dışı Bırak
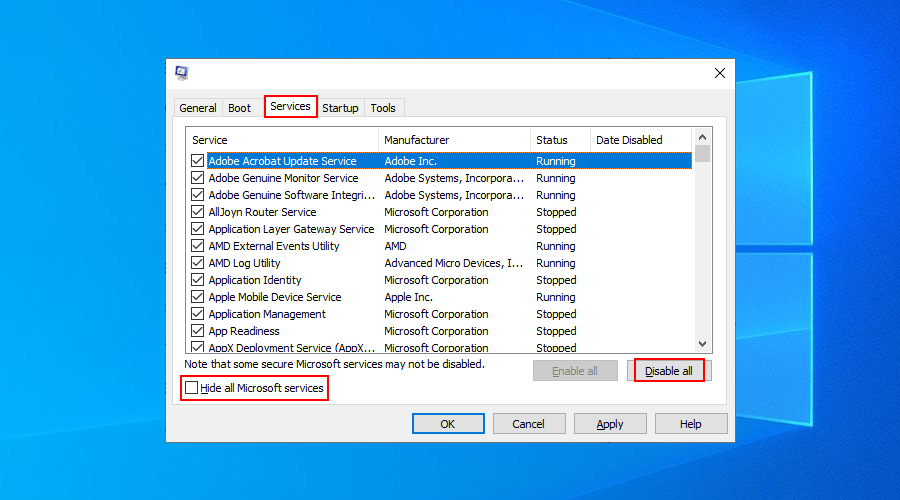
- Başlangıç sekmesine geçin ve Görev Yöneticisini Aç'ı tıklayın.
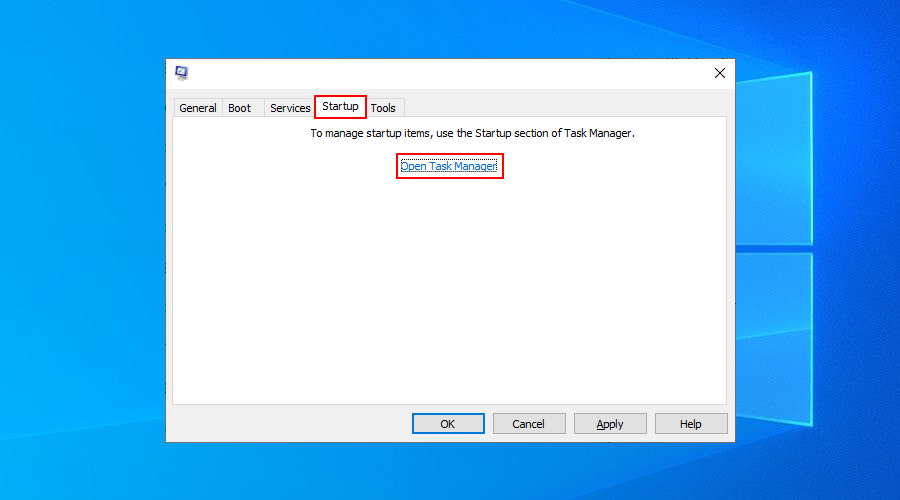
- Listedeki tüm işlemleri devre dışı bırakın
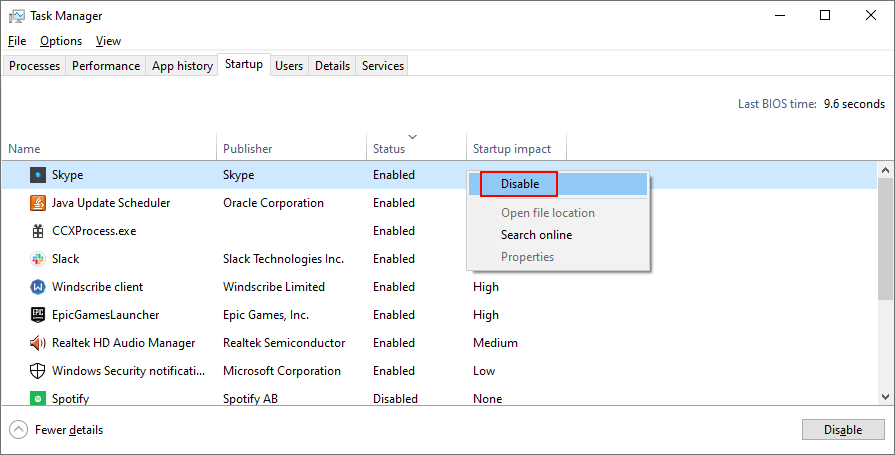
- Bilgisayarı yeniden başlatın
2. Sistem belleğini kontrol edin
RAM kartı düzgün çalışmıyorsa, bu, CLOCK WATCHDOG TIMEOUT dahil olmak üzere Windows 10 bilgisayarınızda BSOD hatalarını tetikleyebilir. Ancak, yerleşik bir araç olan Windows Bellek Tanılama'yı kullanarak RAM durumunu kolayca kontrol edebilir ve sorunları onarabilirsiniz.
Windows Bellek Tanılama nasıl kullanılır:
- Çalışan tüm programları kapatın
- Click Başlat düğmesini yazın , Windows bellek teşhis ve bu uygulamayı başlatmak
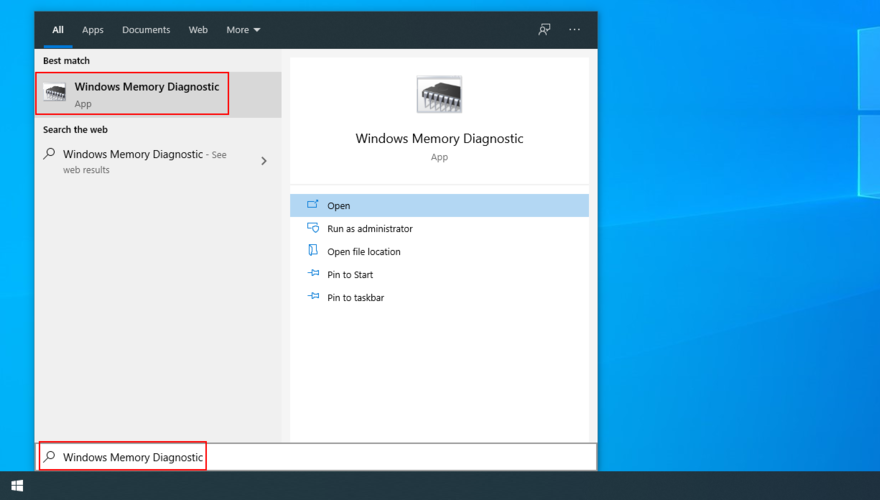
- Şimdi yeniden başlat'ı tıklayın ve sorunları kontrol edin
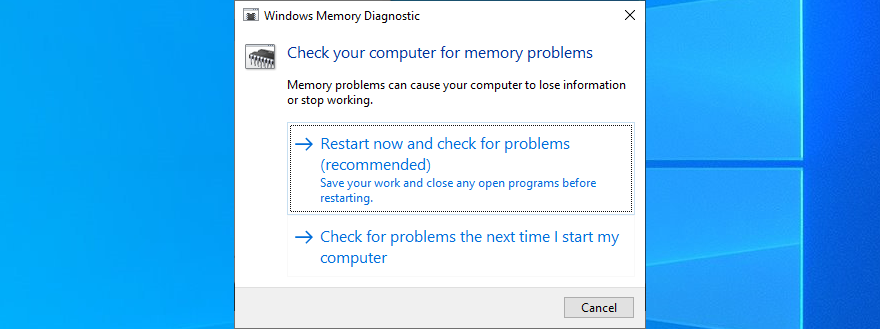
Windows, önyükleme sırasında sistem belleğini doğrulamaya başlayacaktır. Bu aşamada herhangi bir RAM sorununu çözmelidir.
Ancak, bellek teşhisi için daha gelişmiş bilgilere ihtiyacınız varsa, MemTest86'yı kullanmayı deneyin . RAM çubuklarınızı kontrol etmek ve hatalı olanları kaldırmak veya değiştirmek için bir USB flash sürücüden önyükleyebilirsiniz.
3. Hız aşırtmayı devre dışı bırakın
Hız aşırtma, CPU, RAM veya GPU'nuzun saat hızını artırarak bilgisayarınızın performansını artırmak anlamına gelir. Oyun deneyimini geliştirmek için sıklıkla kullanılan bir tekniktir.
Ancak, düzgün yapılmazsa, CLOCK WATCHDOG TIMEOUT hatası dahil olmak üzere makinenizde ciddi sorunlara neden olabilir. Örneğin, PC'nizin kontrolden çıkmasını önlemek için ek soğutma gücüne ihtiyacınız var.
BIOS'ta hız aşırtma nasıl devre dışı bırakılır:
- Bilgisayarınızı yeniden başlatın ve BIOS moduna girmek için ekranda gösterilen tuşa veya tuş kombinasyonuna basın
- Gelişmiş ayarları bulun
- Hızaşırtmayı Devre Dışı Bırak
- Mevcut yapılandırmayı kaydedin ve BIOS'tan çıkın
- Bilgisayarınızı yeniden başlatın ve BSOD hatalarını kontrol edin
Ancak, üçüncü taraf bir hız aşırtma yardımcı programı yüklediyseniz, onu kapattığınızdan, BIOS ayarlarını varsayılana sıfırladığınızdan ve başka sorunları önlemek için programı bilgisayarınızdan kaldırdığınızdan emin olun.
4. En son Windows güncellemelerini alın
Bekleyen Windows güncellemeleri varsa, en yeni özelliklerden, iyileştirmelerden, düzeltmelerden ve güvenlik özelliklerinden yararlanmak için bunları indirip yüklemelisiniz. Bu şekilde CLOCK WATCHDOG TIMEOUT durdurma kodundan bile kurtulabilirsiniz.
Windows Update nasıl çalıştırılır:
- Click Başlat düğmesini, tip güncellemeleri için çek ve isabet girin
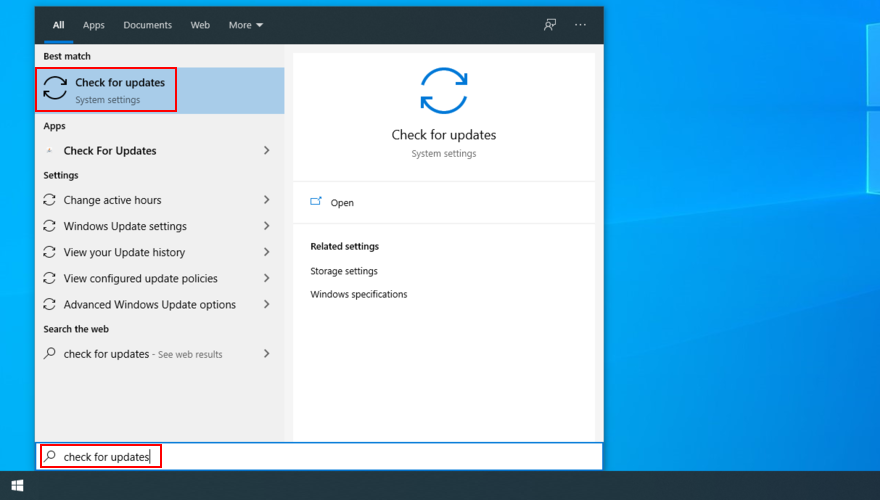
- Windows güncellemeleri kontrol edene kadar bekleyin ve bekleyen bir şey varsa İndir'i tıklayın.
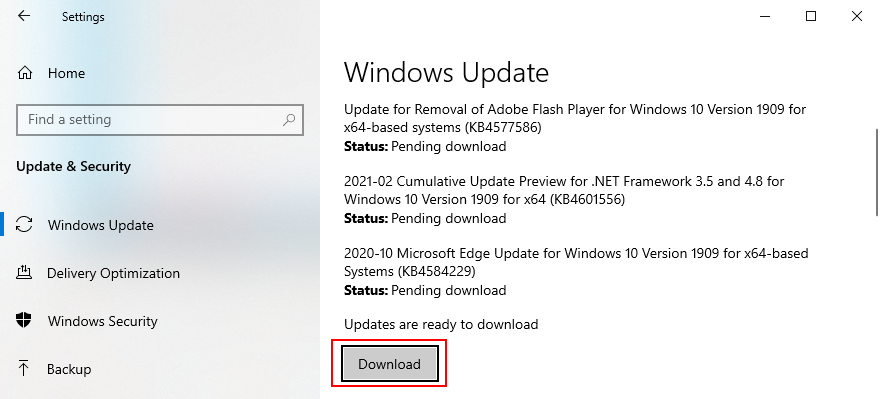
- PC'nizi yeniden başlatın. Güncellemenin karmaşıklığına bağlı olarak bunu birkaç kez yapmanız gerekebilir.
5. Sürücülerinizi kontrol edin
Sistem sürücüleri, aygıtlarınıza birbirleriyle ve işletim sistemiyle nasıl etkileşimde bulunacaklarını söyler. Bu nedenle, eksik veya güncel olmayan sürücüleriniz varsa, bilgisayarınızda CLOCK WATCHDOG TIMEOUT gibi BSOD hata kodları almaya devam etmenizin nedeni bu olabilir.
Aygıt sürücülerini yeniden yükleyerek bunu kolayca düzeltebilirsiniz. Veya eskiyse, bunları en son sürüme güncellemeniz gerekir.
Uyumlu sürücüler nasıl kolayca yeniden yüklenir:
- Başlat düğmesine sağ tıklayın ve Aygıt Yöneticisi'ni seçin
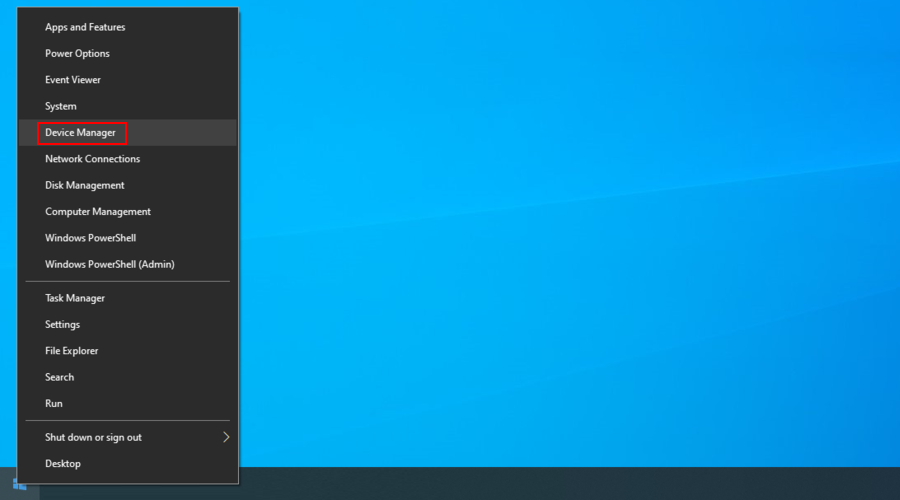
- Kategorileri genişletin ve sarı ünlem işareti olan herhangi bir girişi arayın. Sağ tıklayın ve Cihazı kaldır'ı seçin
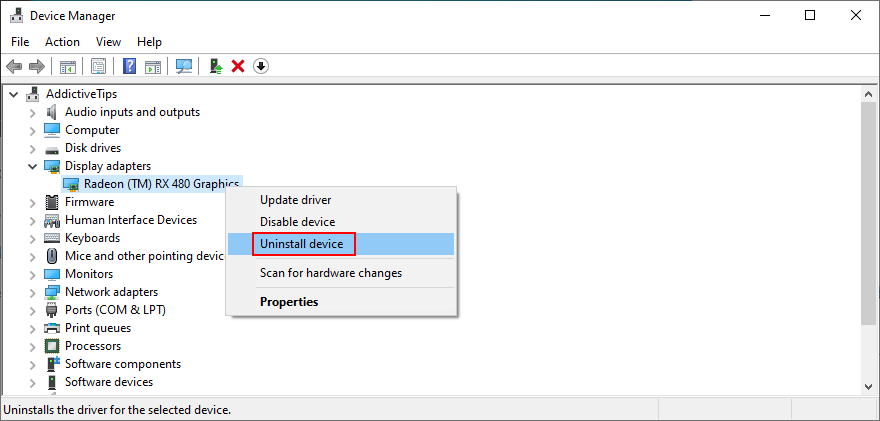
- Cihazı çıkarmak için ekrandaki talimatları uygulayın
- Bilgisayarını yeniden başlat
Endişelenmeyin, çünkü Windows 10, başlar başlamaz tüm eksik cihazları otomatik olarak yeniden yükleyecektir. Ancak CLOCK WATCHDOG TIMEOUT problemini çözmezse, cihaz sürücülerini güncellemelisiniz.
Hangi cihazların güncellemeye ihtiyacı olduğunu bulmak için yardıma ihtiyacınız varsa, Microsoft'un DriverVerifier programını kullanabilirsiniz .
Sürücüler nasıl güncellenir:
- Git Aygıt Yöneticisi bir aygıtı sağ tıklatın ve basın, Güncelleme sürücüsü
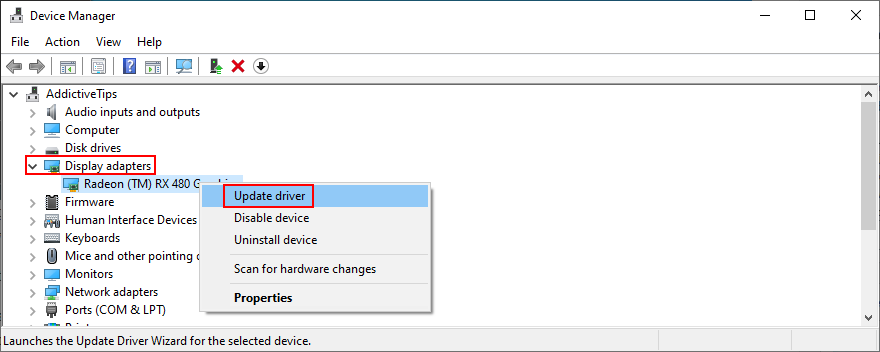
- Güncellenmiş sürücü yazılımı için otomatik olarak ara'yı tıklayın
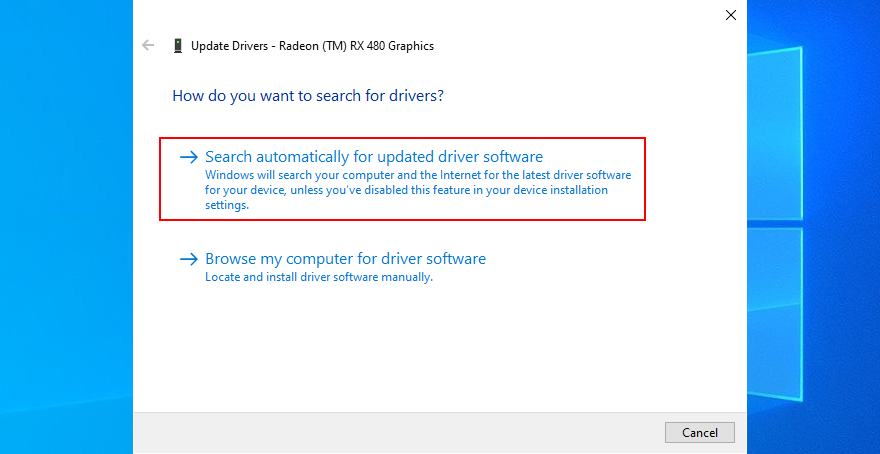
- Cihazınız için en iyi sürücüler zaten yüklendi mesajını görürseniz, Windows Update'te Güncellenmiş sürücüleri ara'yı tıklayın.
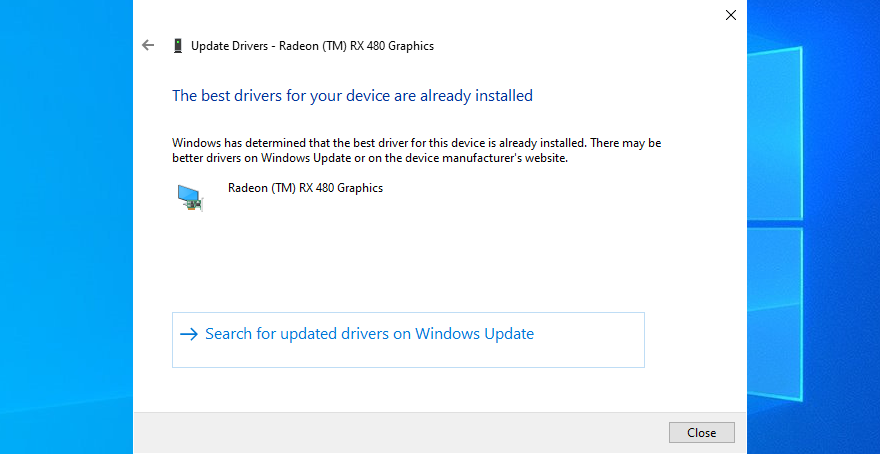
Ne yazık ki, daha yeni sürümler mevcut olmasına rağmen, Microsoft genellikle web'de sürücü güncellemelerini bulamıyor. Bu sorunun üstesinden gelmek için, sürücüleri indirmek ve yüklemek için cihaz üreticinizin resmi web sitesini ziyaret edebilirsiniz.
Öte yandan, bilgisayarınız için daha fazla hasara neden olabilecek uyumsuz bir sürücü alma riskini almak istemiyorsanız, bir sürücü güncelleme uygulaması seçmelisiniz .
Bilgisayarınızı tüm sürücüler için tarar, İnternette daha yeni sürümleri bulur ve işletim sisteminiz ve donanımınızla uyumlu sürücüleri indirmenizi sağlar. Ve hepsi otomatik olarak gerçekleştirilir.
6. Son programları kaldırın
Durma kodu CLOCK WATCHDOG TIMEOUT, yakın zamanda yüklediğiniz ve işletim sisteminizle tam olarak uyumlu olmayan bir programdan da kaynaklanabilir.
Son uygulamalar nasıl kaldırılır:
- Windows 10 Başlat düğmesine sağ tıklayın ve Uygulamalar ve Özellikler'e gidin
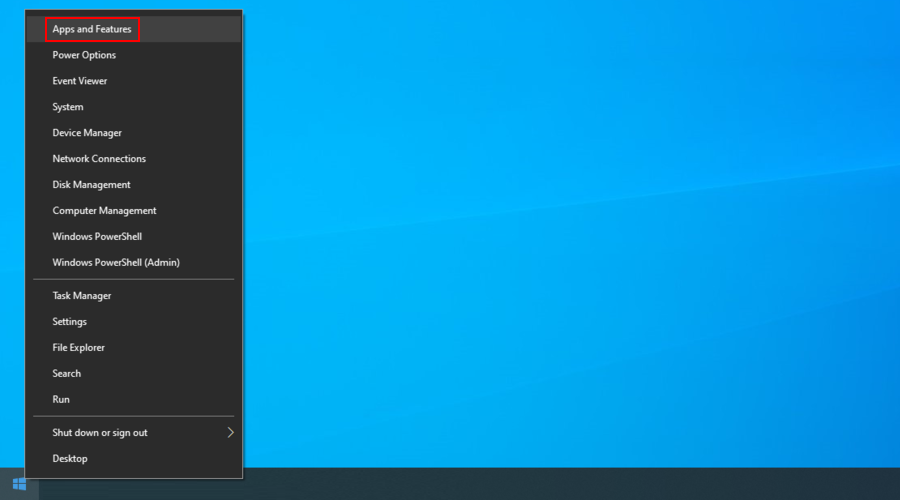
- Sırala'ya tıklayın ve Yükleme tarihi'ni seçin
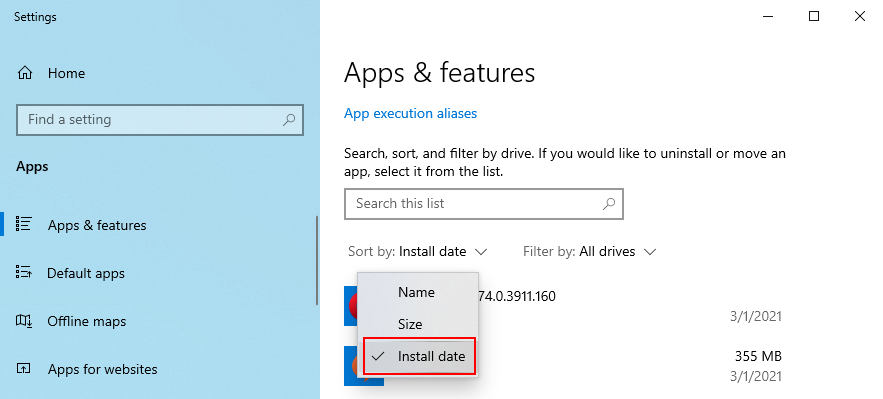
- Görüntülenen ilk uygulamayı seçin, Kaldır'a tıklayın ve kaldırma talimatlarına devam edin.
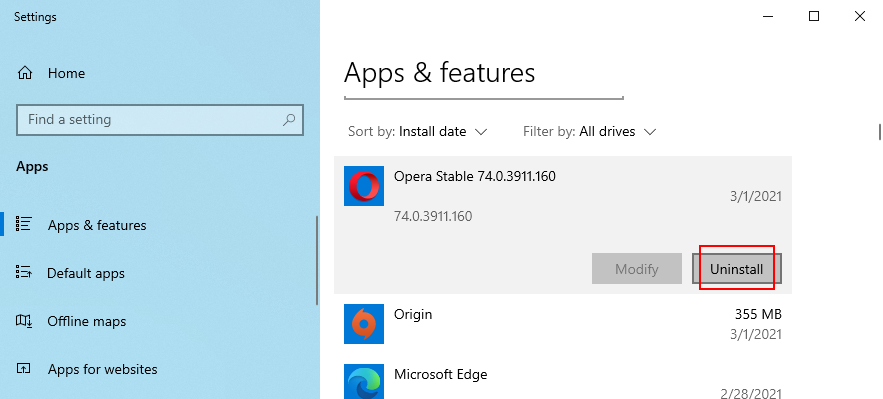
- Bilgisayarı yeniden başlatın
- Hâlâ BSOD hataları alıyorsanız, son listedeki bir sonraki uygulamayı kaldırın
Ancak, söz konusu uygulama sistem kayıt defteri ayarlarınızı eklediyse veya düzenlediyse, Windows'un yerleşik kaldırıcısıyla kaldırmak yeterli olmayabilir.
Bu durumda, bir program kaldırma aracı kullanmanızı öneririz . Kalan dosyaları otomatik olarak siler ve kayıt defteri ayarlarını varsayılana geri yükler.
7. Windows 10'u geri alın
Hatalı programları kaldırmaktan daha iyi bir çözüm, Windows 10'u önceki bir geri yükleme noktasına geri almaktır. CLOCK WATCHDOG TIMEOUT hatasını yazılım veya sistem değişikliklerinden kaynaklanıyorsa onarmalıdır.
Sistem Kurtarma nasıl kullanılır:
- PC yöneticisi olarak oturum açtığınızdan emin olun
- Win tuşu + R'ye basın , kontrol paneli yazın ve Enter'a basın
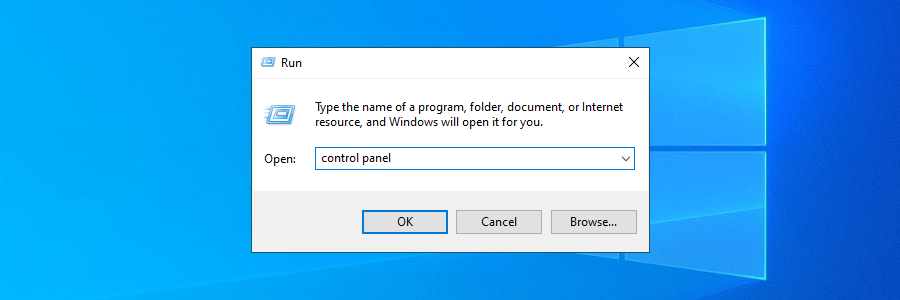
- Kurtarma'yı tıklayın
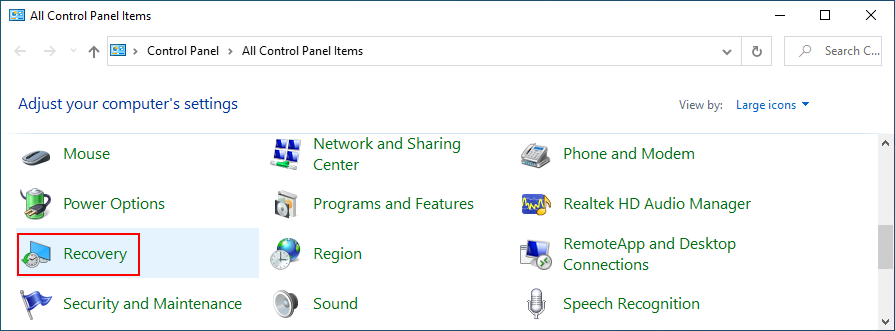
- Sistem Geri Yüklemeyi Aç'ı tıklayın
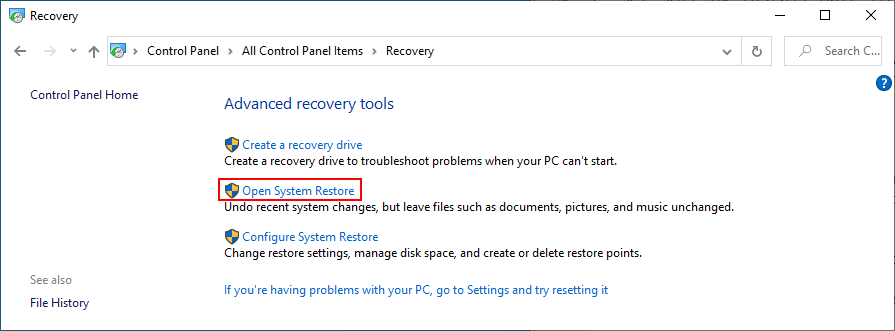
- Bir geri yükleme noktası seçin tıklayın İleri ve ekrandaki talimatları ile devam
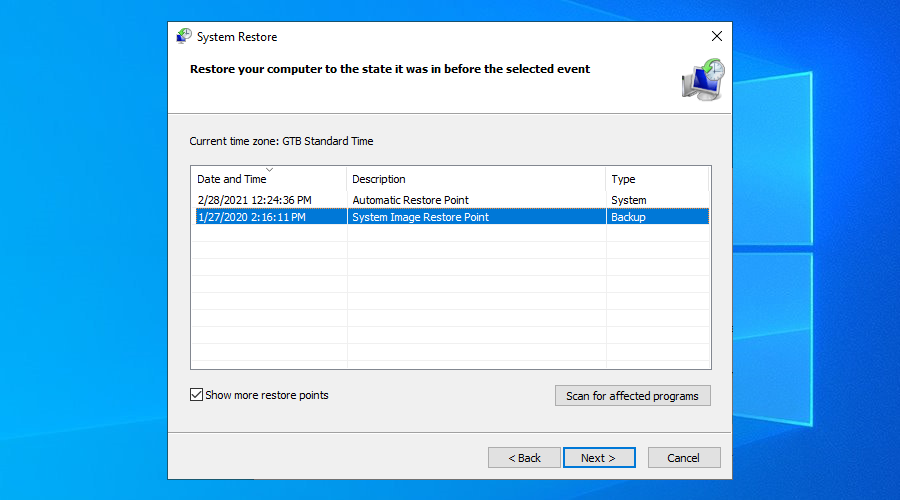
- PC'nizi yeniden başlatın
8. Disk ve sistem hatalarını düzeltin
Herhangi bir sayıda sabit disk hatası ve sistem dosyası bozulması sorunu, SAAT İZLEYİCİ ZAMAN AŞIMI gibi mavi ekran hatalarına yol açabilir. Sorunu tam olarak belirlemek ve düzeltmek zor olabilir.
Ancak yardım için bazı güvenilir Windows araçlarına başvurabilirsiniz: Sabit disk hatalarını onarmak için CHKDSK (Diski Kontrol Et), bozuk sistem dosyalarını geri yüklemek için SFC (Sistem Dosyası Denetleyicisi) ve bileşen deposunu kontrol etmek için DISM (Dağıtım Görüntüsü Hizmeti ve Yönetimi). işletim sistemi görüntüsü.
Üç yardımcı program, Komut İstemi'nden yükseltilmiş haklarla başlatılabilir. Aşağıdaki talimatları uyguladığınız sürece, CMD ortamıyla ilgili daha önce deneyim sahibi olmanıza gerek yoktur.
CHKDSK nasıl kullanılır:
- İşletim sisteminiz C: üzerine kuruluysa, çalıştırın
chkdsk c: /f. Aksi takdirde, c:doğru bölüm harfiyle değiştirin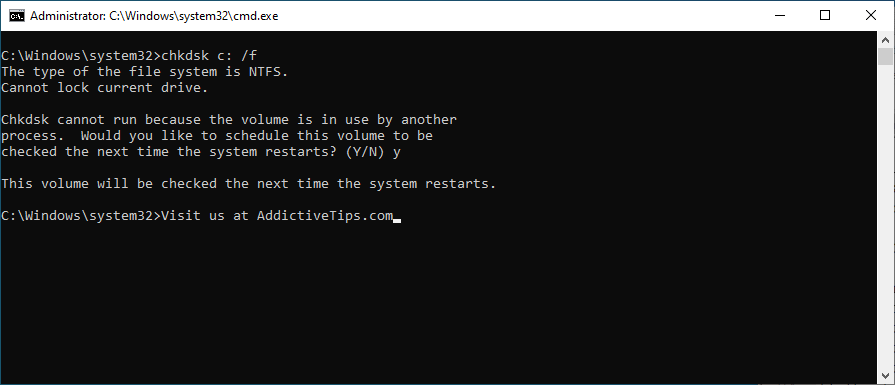
- Bir sonraki sistem yeniden başlatmasında CHKDSK'yi programlamanız istendiğinde, y yazın ve Enter'a basın
- CMD'den çıkın, bilgisayarınızı yeniden başlatın ve CHKDSK işini yapana kadar bekleyin
Hâlâ CLOCK WATCHDOG TIMEOUT durdurma kodunu alıyorsanız, sonraki çözüme geçin.
SFC nasıl kullanılır:
- Çalıştırmak
sfc /scannow
- SFC sistem dosyalarınızı tarayıp onarana kadar bekleyin
- makinenizi yeniden başlatın
Hasarlı sistem dosyalarının neden olduğu BSOD hataları şimdiye kadar düzeltilmelidir. Değilse, DISM'yi kullanın.
DISM nasıl kullanılır:
- Çalıştırmak
DISM /online /cleanup-image /scanhealth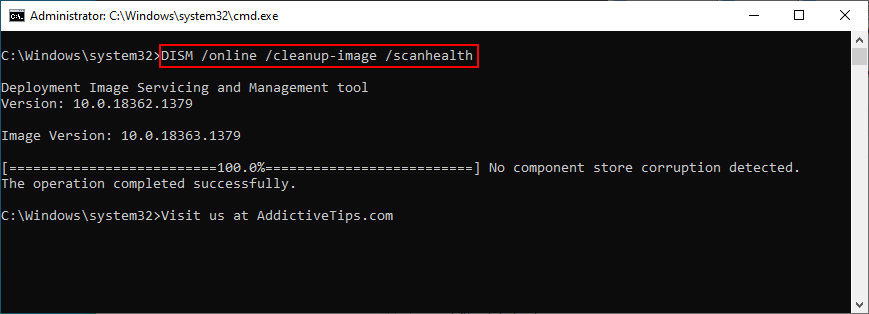
- Herhangi bir hata döndürürse, çalıştırın
DISM /online /cleanup-image /restorehealth
- PC'nizi yeniden başlatın ve CMD'yi tekrar yönetici olarak başlatın
- Çalıştırmak
sfc /scannow
- makinenizi yeniden başlatın
9. BIOS'u varsayılana sıfırlayın
Siz veya bilgisayarınıza erişimi olan başka bir kişi BIOS moduna girdiyse ve değişiklikler yaptıysa, işletim sisteminiz için ölümcül olabilir ve bu da CLOCK WATCHDOG TIMEOUT veya diğer BSOD hatalarına neden olabilir.
BIOS varsayılana nasıl sıfırlanır:
- PC'nizi yeniden başlatın
- Windows başlatılmadan önce, BIOS'a erişmek için ekranda görüntülenen tuşa hızlıca basın
- Git Gelişmiş bölümünde
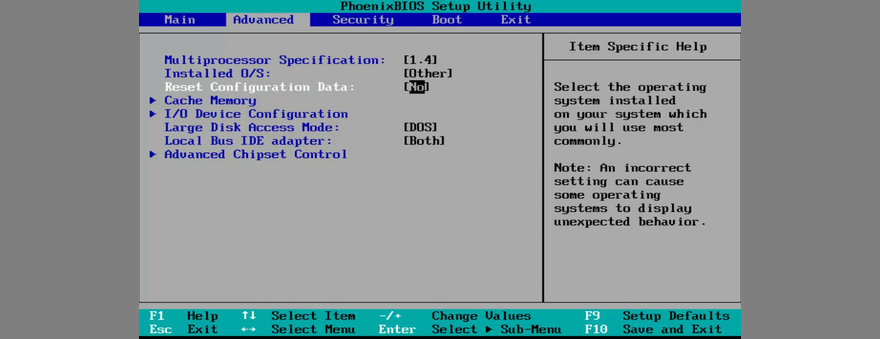
- Yapılandırma Verilerini Sıfırlamayı Etkinleştir (BIOS sürümüne bağlı olarak ekranınızda farklı şekilde açıklanabilir)
- Mevcut BIOS yapılandırmasını kaydedin, çıkın ve bilgisayarınızı yeniden başlatın
10. Yeni donanım aygıtlarının fişini çekin
Yakın zamanda masaüstünüze veya dizüstü bilgisayarınıza giren USB özellikli bir fare, web kamerası, Wi-Fi adaptörü veya hafıza kartı gibi yeni bir donanım satın aldıysanız, bu donanım hatalarını tetiklemiş ve sonunda SAAT İZLEYİCİ ZAMAN AŞIMI'na yol açmış olabilir.
Tüm yeni donanımları çıkararak ve iyileştirmeleri kontrol etmek için bilgisayarınızı yeniden başlatarak bunu kolayca düzeltebilmelisiniz.
Emin değilseniz, her şeyin fişini çekin, artık hata almadığınızı doğrulamak için Windows'u başlatın, ardından suçluyu belirlemek için her seferinde bir bileşeni dikkatlice yeniden takın.
Bir çentik atmak için bilgisayar birimindeki tüm kabloları ve kartları çıkarmayı deneyebilirsiniz. Ardından, bileşenlerin doğru şekilde bağlandığından emin olarak ancak zorlamadan her şeyi yeniden takmaya başlayın.
Ekipmanınızın, özellikle de soğutucunun tozunu almak da iyi bir fikir olabilir. Arızalı USB bağlantı noktaları, BSOD hatalarının başka bir nedeni olabilir, bu nedenle USB özellikli cihazlarınızı farklı bağlantı noktalarına bağlamayı denemelisiniz.
11. Bilgisayarınızda kötü amaçlı yazılım olup olmadığını kontrol edin
Bazı virüsler, CLOCK WATCHDOG TIMEOUT gibi BSOD hatalarıyla sonuçlanan kritik süreçleri ve hizmetleri devre dışı bırakacak kadar güçlüdür. Buradaki tek çözüm, bilgisayarınızda bir tarama yapmak ve herhangi bir zararlıdan kurtulmaktır.
Windows Defender nasıl kullanılır:
- Click Başlat yazın düğmesini , Windows Güvenlik ve Bu uygulamayı başlatmak
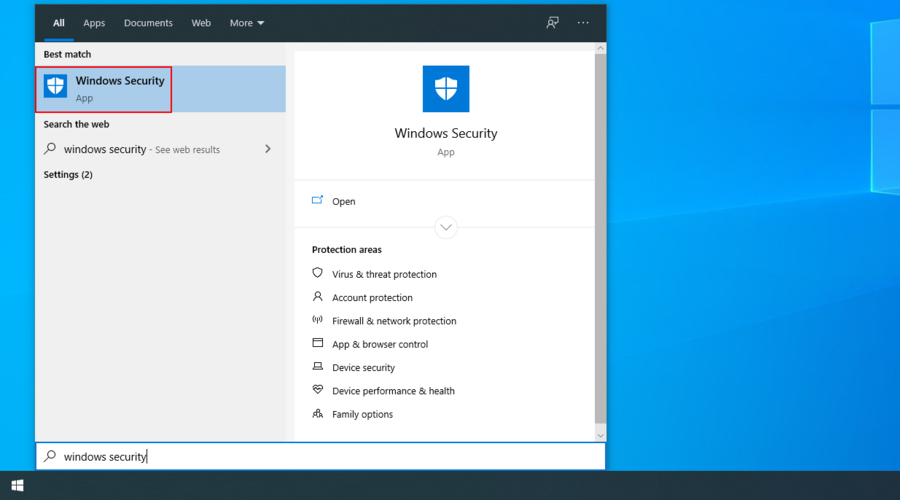
- Virüs ve tehdit koruması'nı seçin
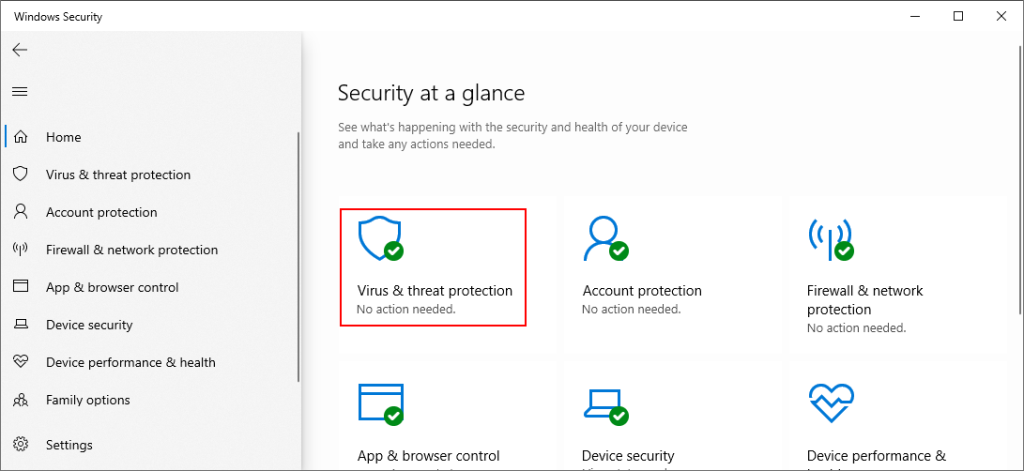
- Tarama seçeneklerini tıklayın
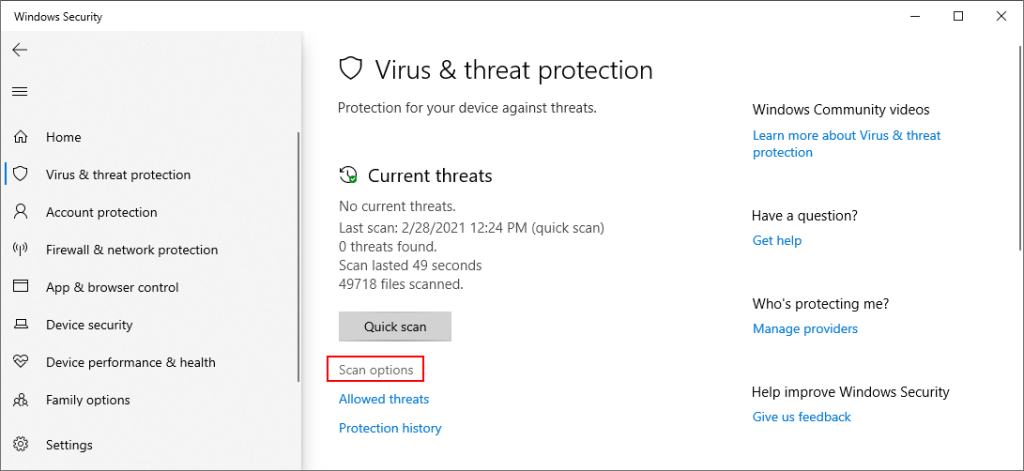
- Hızlı tarama'yı seçin ve Şimdi tara'yı tıklayın.
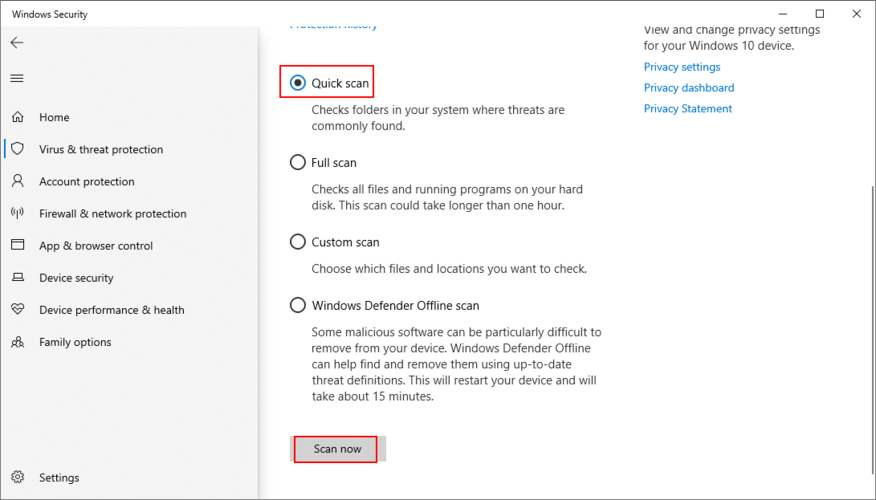
- Tarama sonuçları temizse, Windows Defender Çevrimdışı taraması ile tekrar deneyin.
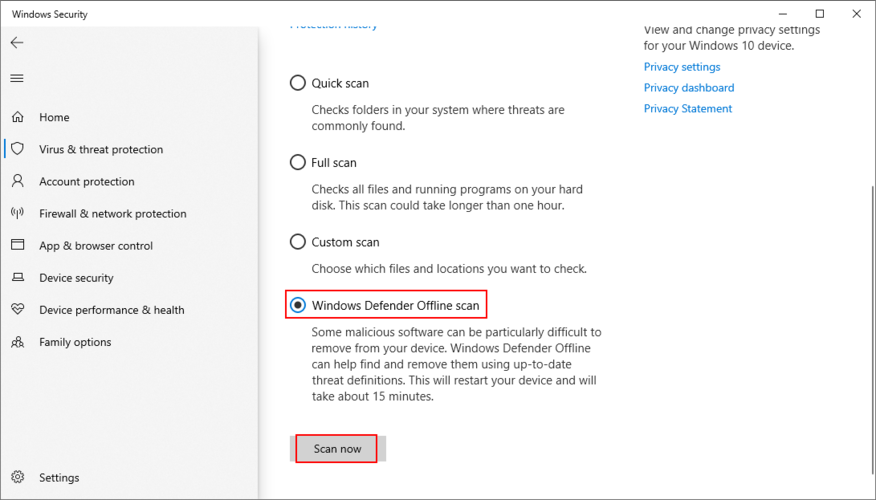
Yukarıdaki adımlar Windows 10 bilgisayarlar için geçerlidir, ancak yalnızca Windows Defender'ı geçersiz kılan bir üçüncü taraf kötü amaçlı yazılımdan koruma programınız yoksa. Bunu yaparsanız, kötü amaçlı yazılım taramalarını çalıştırmak için dikkatinizi o uygulamaya kaydırın.
Durma kodu SAAT İZLE ZAMAN AŞIMI sabitlenebilir
Özetlemek gerekirse, Windows 10 bilgisayarınızda CLOCK WATCHDOG TIMEOUT hatasından kurtulamıyorsanız, temiz bir önyükleme çalıştırmayı, RAM'i kontrol etmeyi ve hız aşırtmayı devre dışı bırakmayı deneyin.
En son Windows güncellemelerini yüklemek, sürücülerinizi kontrol edip güncellemek, son programları kaldırmak ve Windows 10'u kararlı bir geri yükleme noktasına geri almak da iyi bir fikirdir.
Ayrıca, sabit disk ve sistem hatalarını onarmalı, BIOS'u varsayılana sıfırlamalı, yeni donanım aygıtlarını çıkarmalı ve bilgisayarınızda kötü amaçlı yazılım olup olmadığını kontrol etmelisiniz.
ayrılık sözleri
Bu düzeltmeler işinize yaradı mı? Bu can sıkıcı BSOD hatasını onarmak için başka ne denediniz? Aşağıdaki yorum alanında bize bildirin.