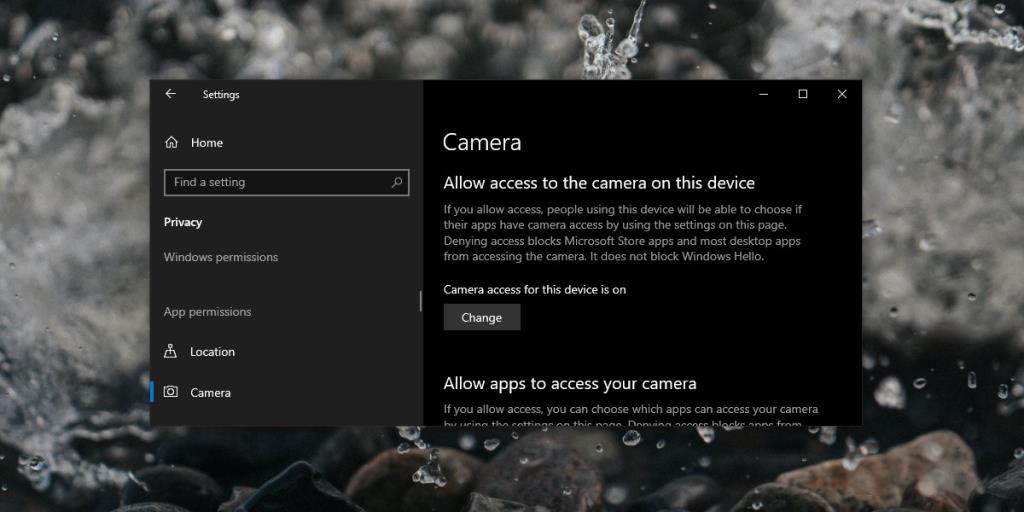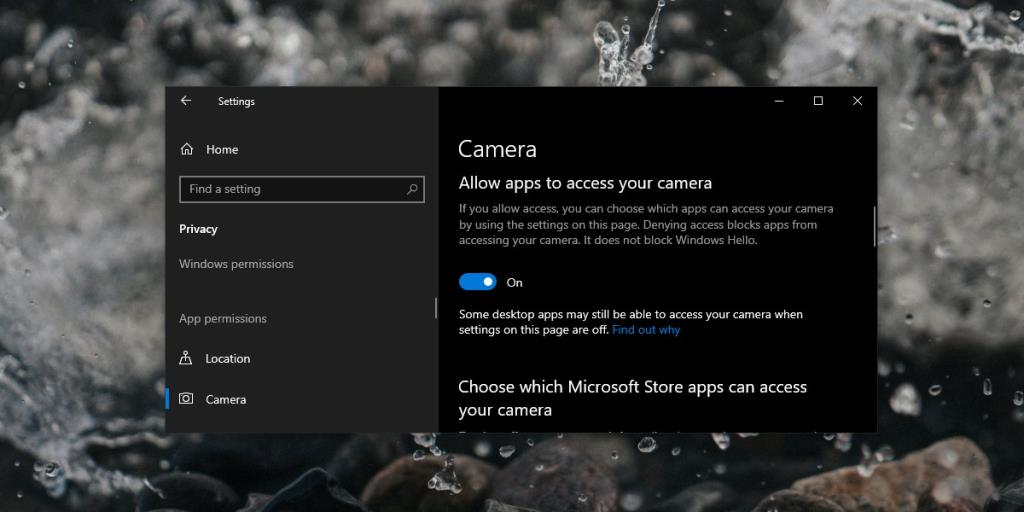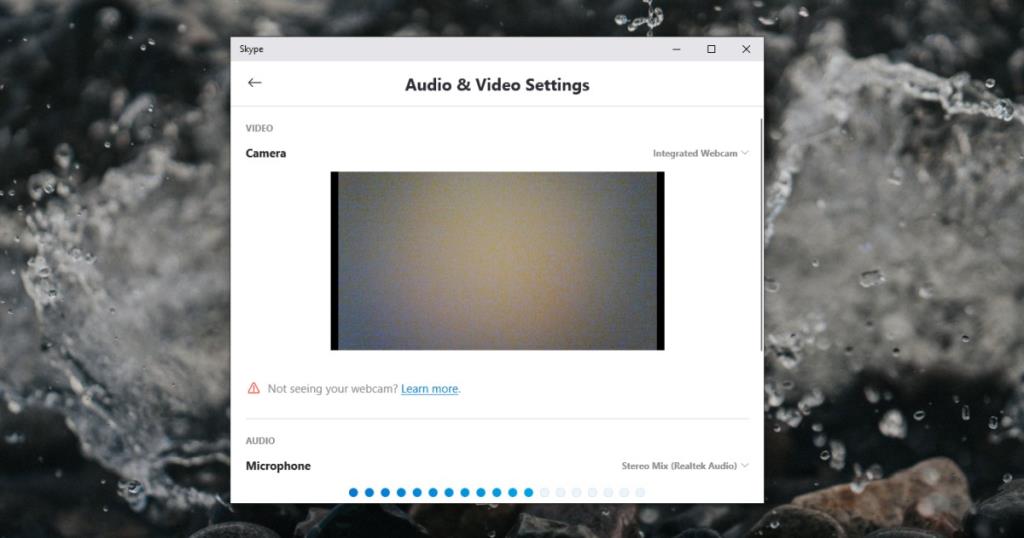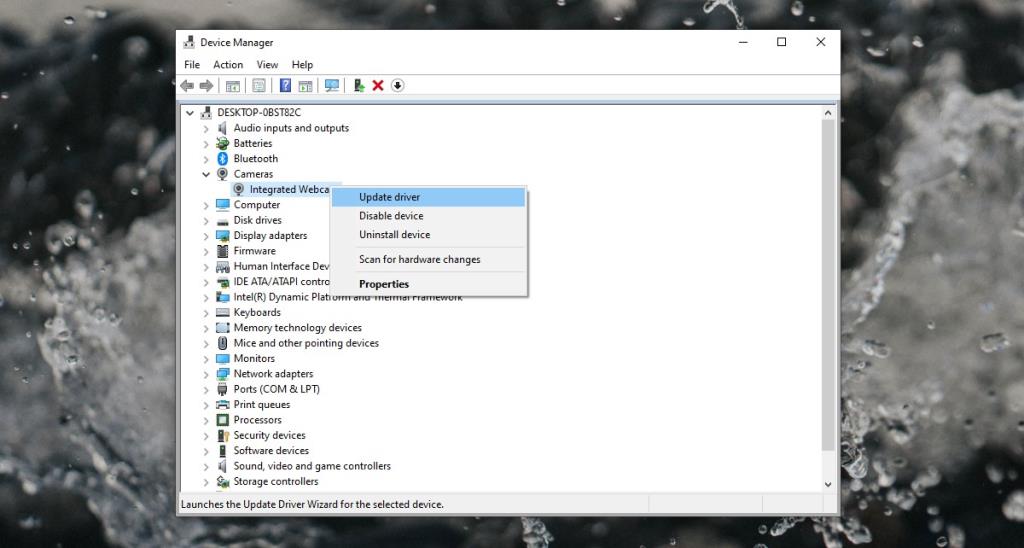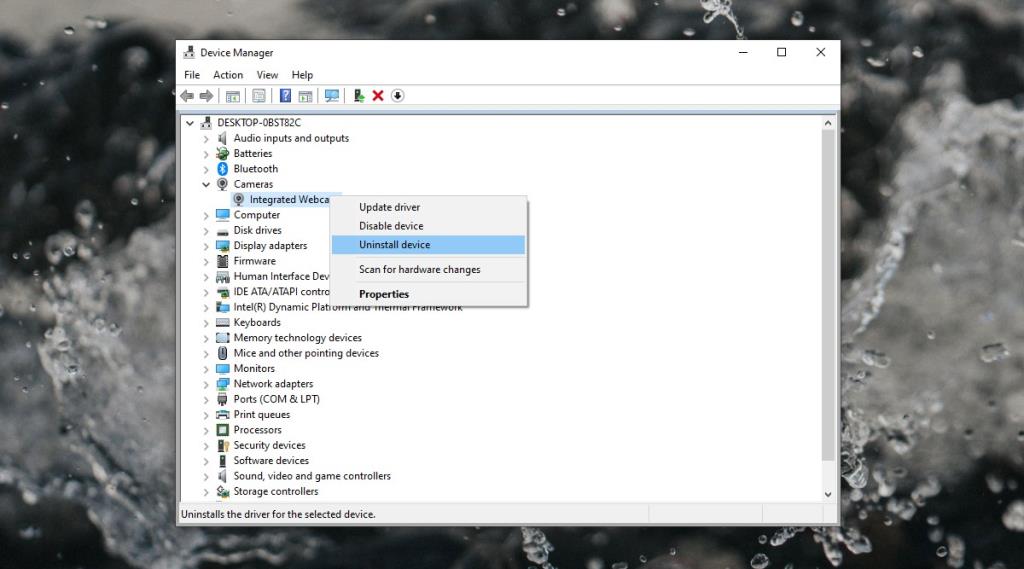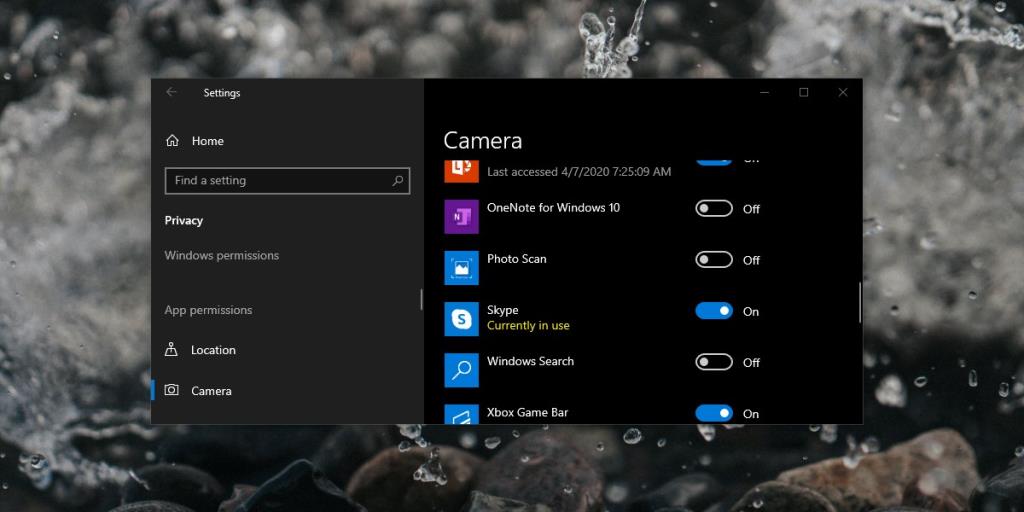Entegre bir web kamerasının kullanımı kolaydır; masaüstünüze önyükleme yaptığınızda her şey kurulur. Yüklediğiniz herhangi bir uygulama, onu algılayabilir ve ondan akış gerçekleştirebilir. Bazı durumlarda uygulamaya izin vermeniz gerekebilir; örneğin, Chrome kameraya erişmeye çalıştığında izin isteyecektir. Çoğu durumda kamerayı kullanmaya başlamak için yapmanız gereken tek şey budur, ancak her zaman işe yaramaz. Bazen kamera sadece siyah bir ekran gösterir.

Windows 10'da web kamerası siyah ekran sorunları [FIX]
Bazı web kamerası markalarının kendi sorunları vardır. Logitech çok popüler bir web kamerası üreticisidir ve ürünlerinin bazen kendi kameralarına özgü sorunları olabilir. Her tür web kamerasıyla ilgili sorunları çözmeye çalışabileceğiniz birkaç şey. Yine de başlamadan önce, sisteminizi yeniden başlatın ve bunun bir şeyleri düzeltip düzeltmediğine bakın.
1. Engelleri kontrol edin
Web kameranızın lensini fiziksel olarak engelleyen bir şey olabilir. Yepyeni bir cihazsa, cihazdaki tüm koruyucu etiketleri/filmleri çıkarmamış olabilirsiniz, bu nedenle cihaza iyi bakın ve hala yapıştırılmış olan her şeyi kaldırın. Şeffaf olduğu için hiçbir şeyi açık bırakmayın.
2. Kamerayı Açın
Windows 10'da kamera erişimi , tüm işletim sistemi için etkinleştirilebilir ve devre dışı bırakılabilir . Devre dışı bırakılırsa, hiçbir uygulama onu kullanamaz.
- Ayarlar uygulamasını açın ve Gizlilik>Kamera'ya gidin .
- 'Bu cihaz için kamera erişimi açık' mesajının göründüğünden emin olun .
- Değilse, Değiştir'i tıklayın ve etkinleştirin.
- PC'nizi yeniden başlatın .
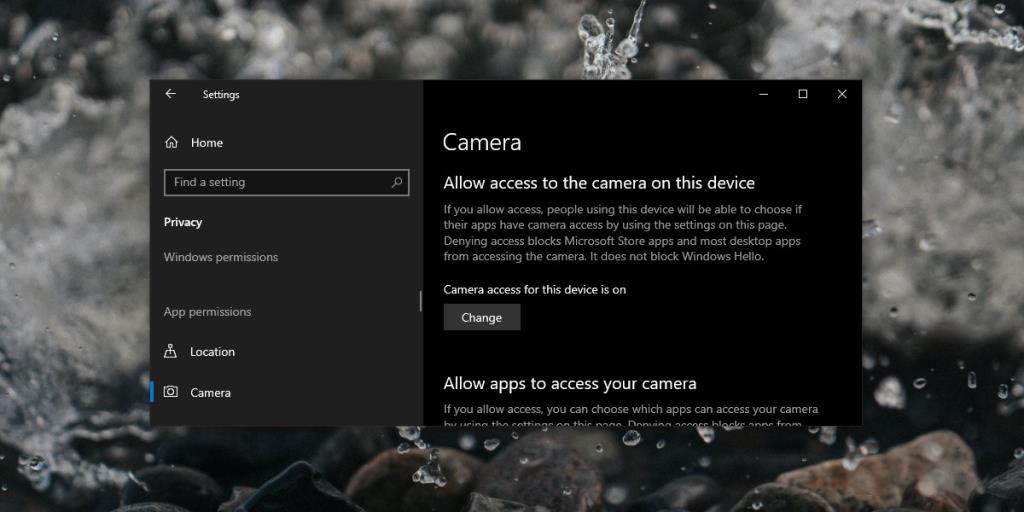
3. İzinleri kontrol edin
Windows 10, kamera erişimini uygulama bazında ayarlamanıza olanak tanır. Kamerayı kullandığınız uygulamanın cihaza erişimi olmayabilir.
- Kullanmakta olduğunuz uygulamadan çıkın.
- Ayarlar uygulamasını açın .
- Gizlilik ayarları grubuna gidin ve Kamera öğesini seçin .
- Aşağı kaydırarak 'kameranız erişmesine izin verin uygulamalar' bölümünde ve anahtarı açın.
- Daha aşağı kaydırın ve kamerayı kullanmaya çalıştığınız uygulamayı arayın ve cihaza erişimi olduğundan emin olun.
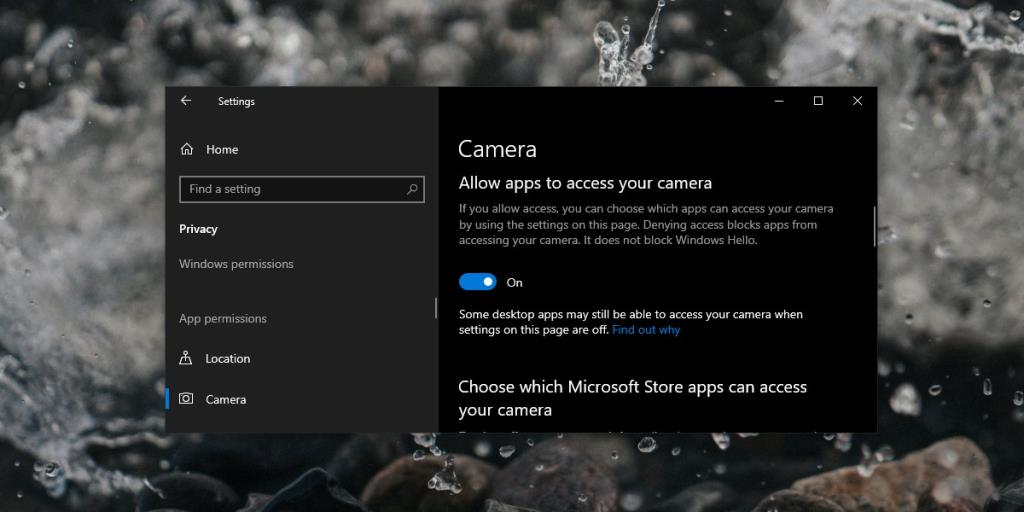
4. Uygulama ayarlarını kontrol edin
Sisteminizdeki web kamerasına erişebilen her uygulamanın normalde kendi ayarlar ekranı vardır. Skype'ta var, Chrome'da ve OBS'de de var. Uygulamanın ayarlar panelini açın ve içinde kameranın algılandığından emin olun. Birkaç farklı uygulama deneyin. Belirli bir uygulamada kamera ekranı siyahsa, web kamerasında değil, sorunu gidermeniz gerekir.
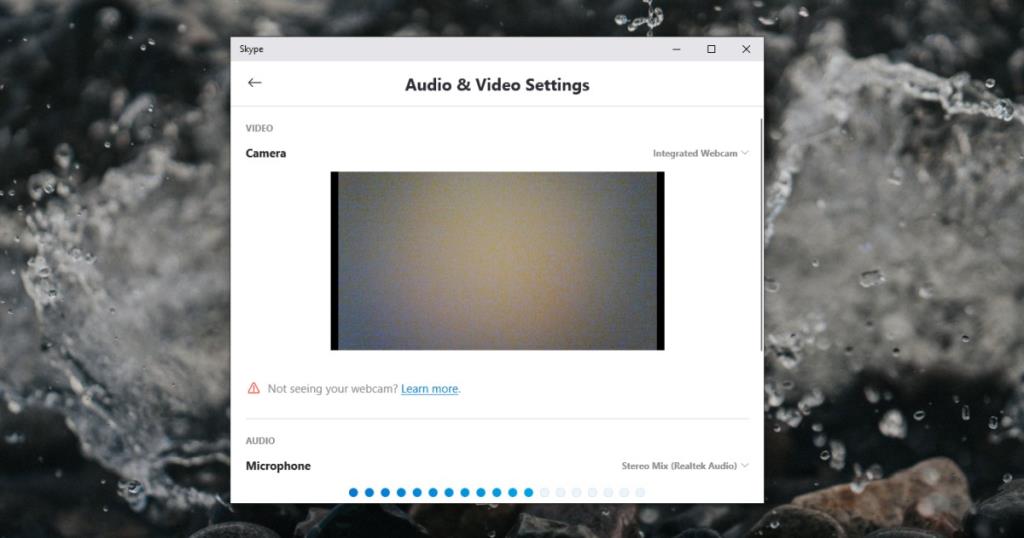
5. Web kamerası sürücüsünü güncelleyin
Bir web kamerasının, makinenizdeki diğer donanımlar gibi çalışması için sürücülere ihtiyacı vardır. Web kamerası sürücüleri otomatik olarak yüklenir ancak güncel olmayabilirler. Bu hem dahili hem de harici web kameraları için geçerlidir.
- Aygıt Yöneticisi'ni açın .
- Kameralar aygıt grubunu genişletin .
- Sağ tıklayın ve içerik menüsünden Sürücüyü güncelle'yi seçin.
- Windows 10'un bulduğu tüm sürücüleri yükleyin.
Tescilli sürücüleri/uygulamaları yükleyin
Logitech web kamerası veya başka bir marka kullanıyorsanız, onu yapılandırmak için mevcut tüm uygulamaları yüklemek iyi bir fikirdir. Uygulamayı indirin ve yükleyin. Uygulama sorunu çözmezse, sürücüleri doğrudan cihaz üreticisinden indirin ve manuel olarak yükleyin.
- Aygıt Yöneticisi'ni açın .
- Kameralar öğesini genişletin ve web kameranıza sağ tıklayın .
- Sürücüyü güncelle'yi seçin ve 'Yazılım için bilgisayarımı tara' seçeneğini seçin.
- Adımları gözden geçirin ve indirdiğiniz sürücüyü seçin.
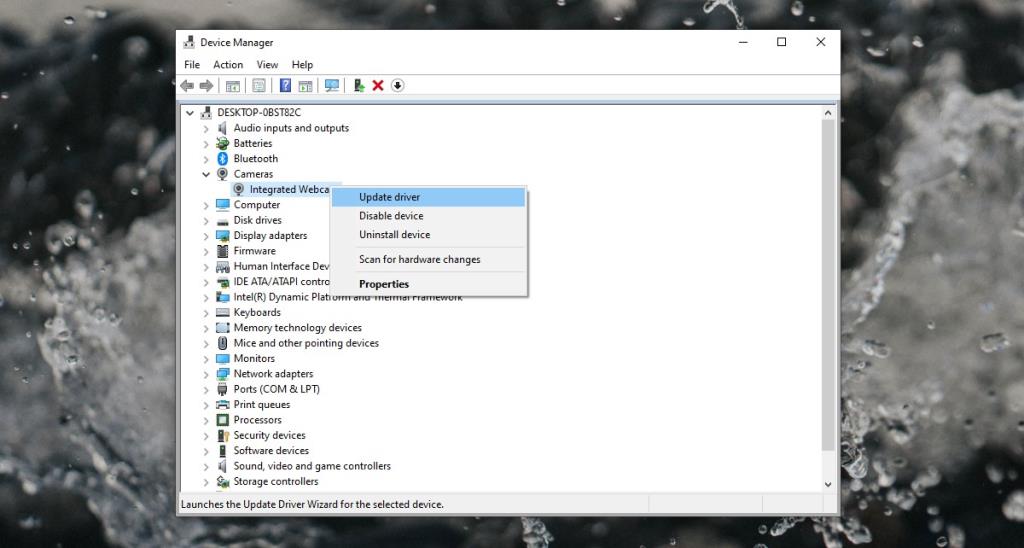
Web kamerasını Aygıt Yöneticisi'nde görmüyor musunuz? Düzeltmek için bu talimatları izleyin .
6. Web kamerasını kaldırın ve yeniden yükleyin
Cihazı kaldırıp yeniden yüklemeyi deneyin.
- Aygıt Yöneticisi'ni açın ve Kamera'yı genişletin .
- Kameraya sağ tıklayın ve Cihazı kaldır öğesini seçin .
- Kaldırıldıktan sonra sistemi yeniden başlatın .
- Aygıt Yöneticisi'ni tekrar açın ve ' Donanım için tara ' düğmesine tıklayın.
- Windows yeni donanımları tarayacak ve bunun için sürücüleri yükleyecektir.
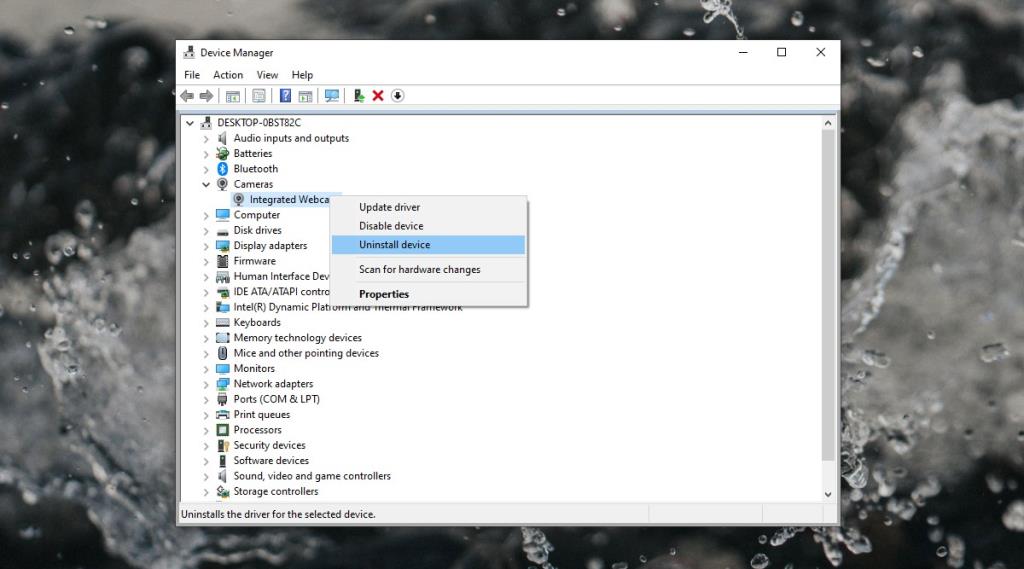
7. Cihazın Açık olduğunu kontrol edin
Web kameralarında, kullanımda olduklarını belirtmek için üzerlerinde bir ışık bulunur. Web kameranıza eriştiğinizde ışığın yanıp yanmadığını kontrol edin. Olmazsa, cihaz açılmıyor demektir. Donanımsal bir problem olabilir.
- Harici bir web kamerası için bağlı olduğu bağlantı noktasını değiştirin. Cihazı makinenize bağlamak için kullandığınız kabloyu değiştirin.
- Dahili bir web kamerası için, aygıtın etkinleştirildiğinden emin olmak için BIOS'unuzu kontrol edin. Aygıt BIOS'ta görünmüyorsa, makinenizi kontrol için götürmeniz gerekecek. Kamera bağlı olmayabilir. Küçük ve tamiri kolay olabilir.
8. Diğer USB cihazlarını çıkarın
Tüm USB aygıtlarının sistemden çıkarılmasına yardımcı olabilir. Hepsinin bağlantısını kesin ve web kamerasının çalışmaya başlayıp başlamadığına bakın. Başka bir cihazın bağlantıya müdahale etmesi olasıdır.
9. Diğer uygulamaları kontrol edin
Normalde, bir web kamerası aynı anda yalnızca bir uygulama tarafından kullanılabilir. Makinenizdeki bir uygulama web kamerasını zaten kullanıyorsa, ona diğer uygulamalardan erişemezsiniz. Hangi uygulamanın onu kullandığını kontrol etmenin en kolay yolu Ayarlar uygulamasıdır.
- Ayarlar uygulamasını açın ve Gizlilik>Kamera'ya gidin .
- Uygulamalar listesinde gezinin ve onu kullanan uygulamanın altında ' Şu anda kullanımda ' ifadesini göreceksiniz .
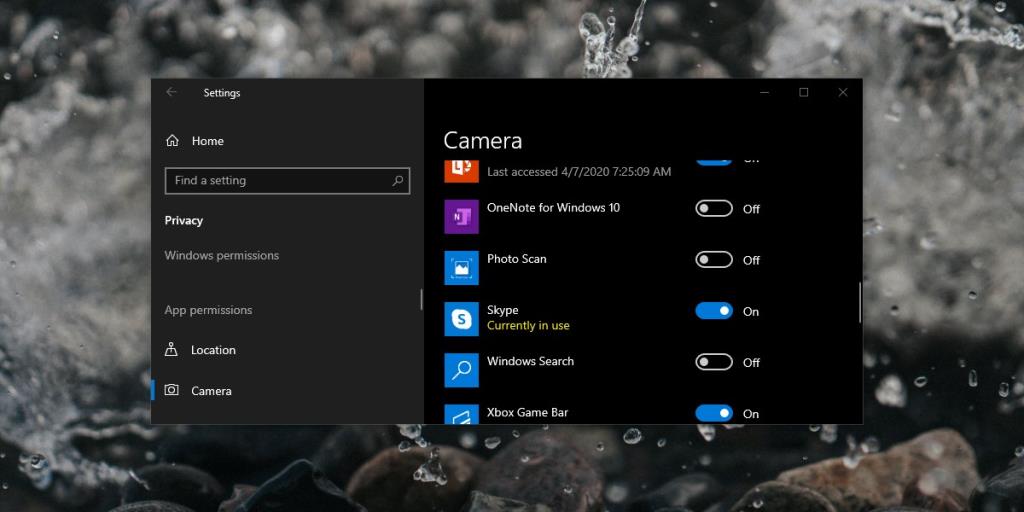
10. Sanal web kamerası uygulamalarını kontrol edin
Sisteminizde yüklü bir sanal web kamerası uygulamanız varsa, kaldırın veya devre dışı bırakın. Uygulamaların web kamerasına erişmesini engelleyebilir ve engelleyebilir.
Çözüm
Web kameraları, hoparlörlere veya kulaklıklara çok benzer; kullanımı ve kurulumu kolaydır. Arada bir sorun yaşayabilirsiniz, ancak ciddi donanım sorunlarınız olmadıkça bunu düzeltmek çok zor olmamalıdır.