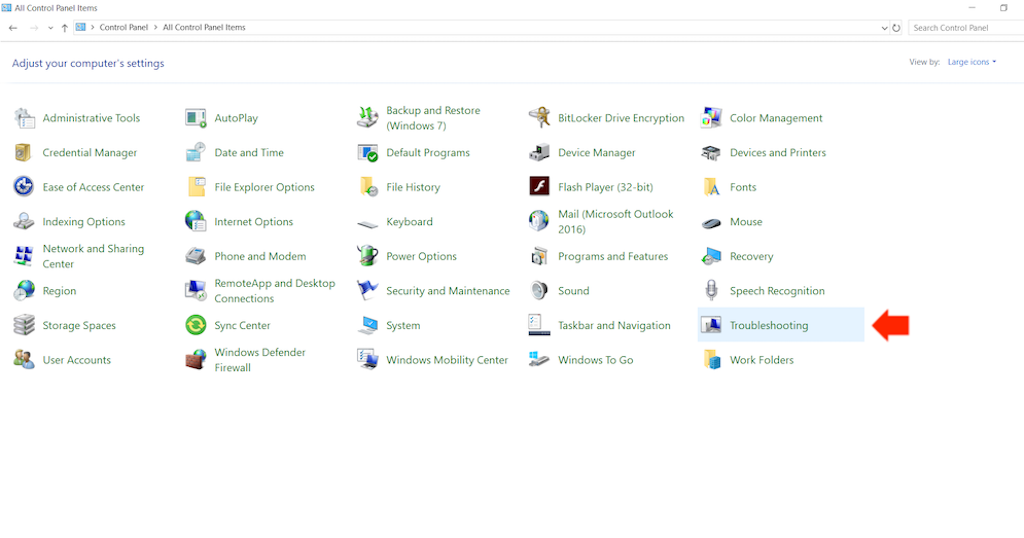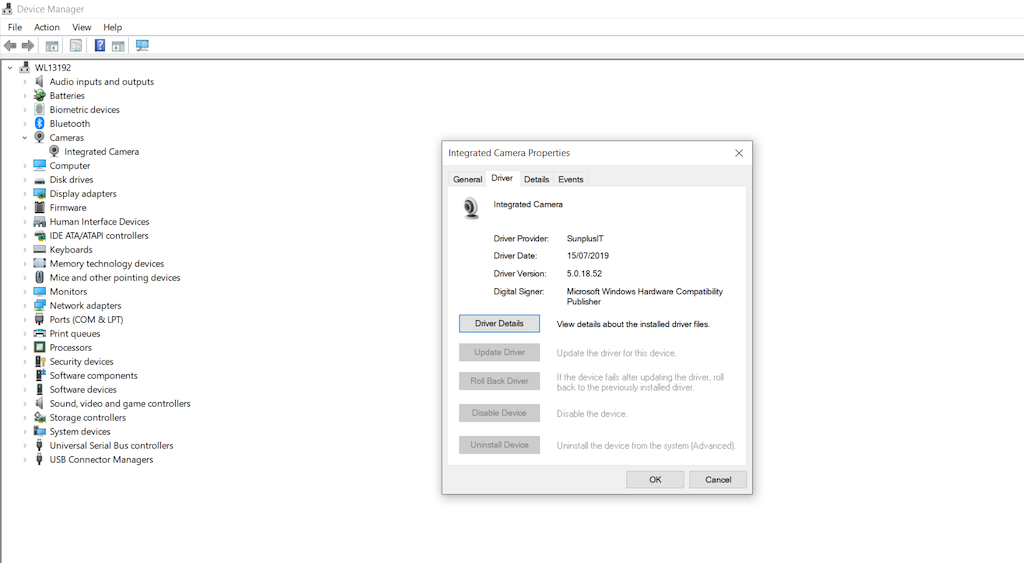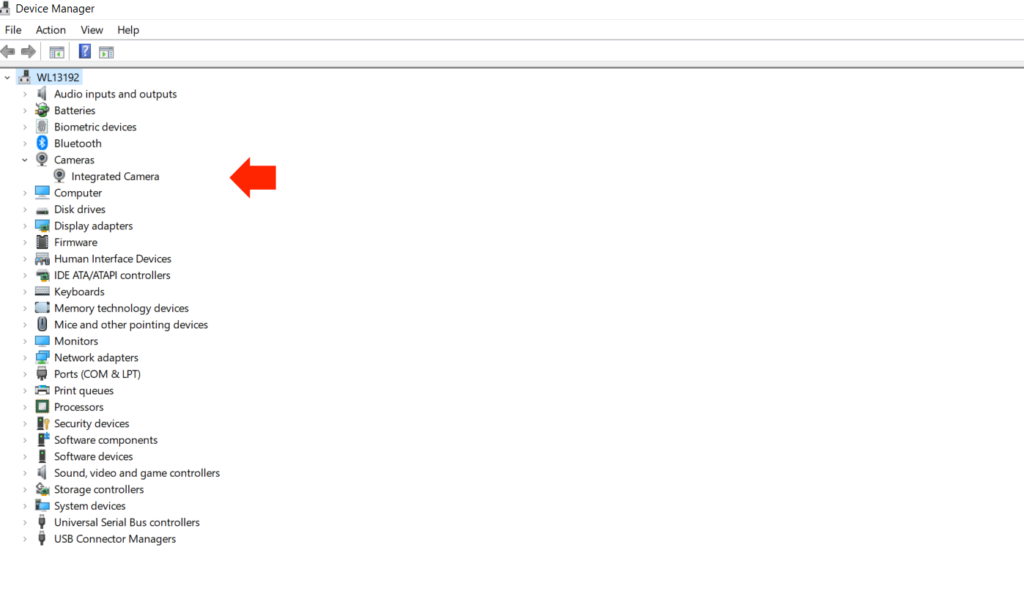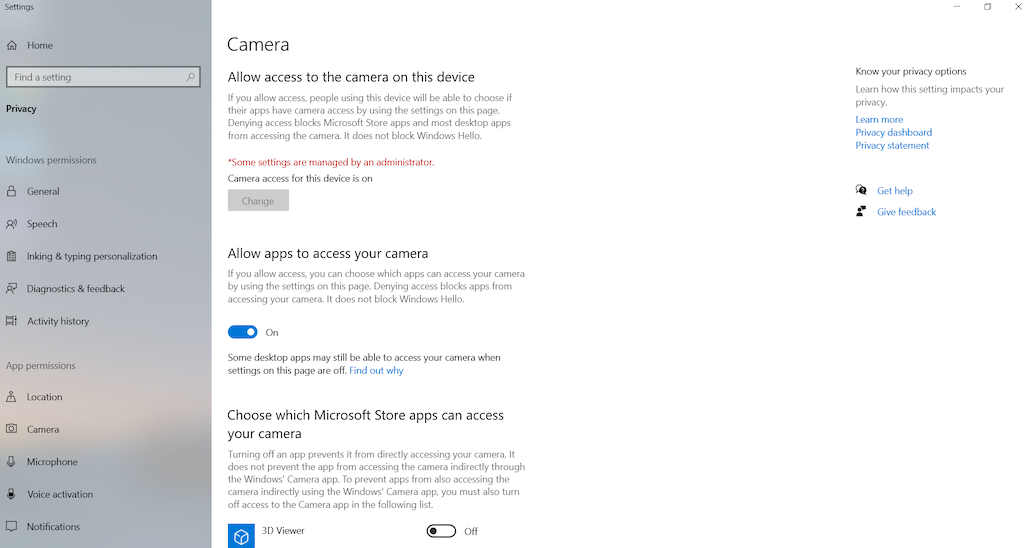Uzaktan çalışmak veya sevdiklerinizle iletişimde kalmak için Windows dizüstü bilgisayar web kameranızı kullanmanız gerekiyorsa, düzgün çalışmıyorsa bu çok sinir bozucu olabilir. Bu kılavuzda, dizüstü bilgisayar kamerası sorunlarının büyük çoğunluğunu çözmesi gereken sekiz basit düzeltmeyi ayrıntılı olarak anlattık.

Uzaktan çalışma artık dünya çapında çoğu insan için norm haline geldiğinden ve görüntülü sohbetlerin çoğumuzun arkadaşlarımız ve ailemizle iletişim kurabilmemizin tek yolu olduğu anlamına gelen sosyal mesafeyle, web kameraları günlük yaşamlarımız için hiç bu kadar önemli olmamıştı.
Ancak her zaman bir şeye en çok ihtiyaç duyduğunuzda işler ters gitmeye başlar, bu nedenle okuyucuların Windows dizüstü bilgisayar kameralarıyla ilgili sorunlarla ilgili sorularıyla dolup taşmamız şaşırtıcı değil.
Kameram neden dizüstü bilgisayarımda çalışmıyor?
Dizüstü bilgisayarınızın kamerasını Zoom, Skype ve Microsoft Teams gibi video konferans araçlarında çalıştırırken sorun yaşayanlardansanız panik yapmayın. Yalnız değilsiniz ve işler istediğiniz gibi gitmediğinde bu sinir bozucu olsa da, çoğu dizüstü bilgisayar kamerası sorununun düzeltilmesi şaşırtıcı derecede basittir.
Bu kılavuzda, dizüstü bilgisayar kameralarıyla ilgili en yaygın sorunların üstesinden gelmek için araştırmacımızın en iyi sekiz ipucunu derledik. Bu nedenle, sorunlarınız varsa, bu düzeltmeleri bir deneyin. Bu makaleyi okumayı bitirdiğinizde, büyük çoğunluğunuzun sorunu çözmüş olacağından eminiz.
Dizüstü bilgisayar kamerası sorunlarının birçok okuyucu için büyük bir endişe kaynağı olduğunu biliyoruz, bu nedenle araştırmacılarımıza, insanların bize yazdığı günlük sorunların çoğunu çözecek düzeltmeleri belirleme görevini verdik.
Dizüstü bilgisayar kamerası çalışmıyor (8 olası düzeltme)
Görevlerine zevkle başladılar ve sorunların ezici çoğunluğunu çözmesi gereken en az sekiz farklı düzeltme belirlediler.
Okuyucular, tüm bu düzeltmelerin Windows 10 çalıştıran dizüstü bilgisayarlarda test edildiğini unutmamalıdır. Cihazınızda çalışan farklı bir Windows sürümü varsa, bunlar yine de çalışabilir, ancak bazı durumlarda işletim sistemindeki farklılıklar çalışmadığı anlamına gelebilir. T.
1. Donanım Sorun Gidericisi
Bir Windows kullanıcısı olarak, sorun giderici araçlarına zaten aşina olabilirsiniz. Dizüstü bilgisayarınızın kamerasıyla ilgili bir sorununuz varsa, ilk olarak bakabileceğiniz en iyi yer donanım sorun gidericisidir.
Bu tanılama aracı, cihazınızı çok çeşitli farklı sorunlar için tarar ve bir sorun belirlediğinde, sorunu çözmek için atmanız gereken adımlarda size yol gösterir.
Windows 10 dizüstü bilgisayarınızda donanım sorun gidericisini hiç çalıştırmadıysanız, bu çok basit bir işlemdir, ancak işte izlemeniz için adım adım bir kılavuz:
- Başlat düğmesine sağ tıklayın
- Kontrol Panelini Seçin
- Ekranın sağ üst köşesindeki Görüntüle seçeneğine tıklayın .
- Açılır oku seçin ve ardından Büyük simgeler'i seçin
- Sorun Giderme'ye tıklayın
- Sol bölmede Tümünü görüntüle seçeneğini seçin
- Donanım ve Aygıtlar'a tıklayın
- Ardından İleri .
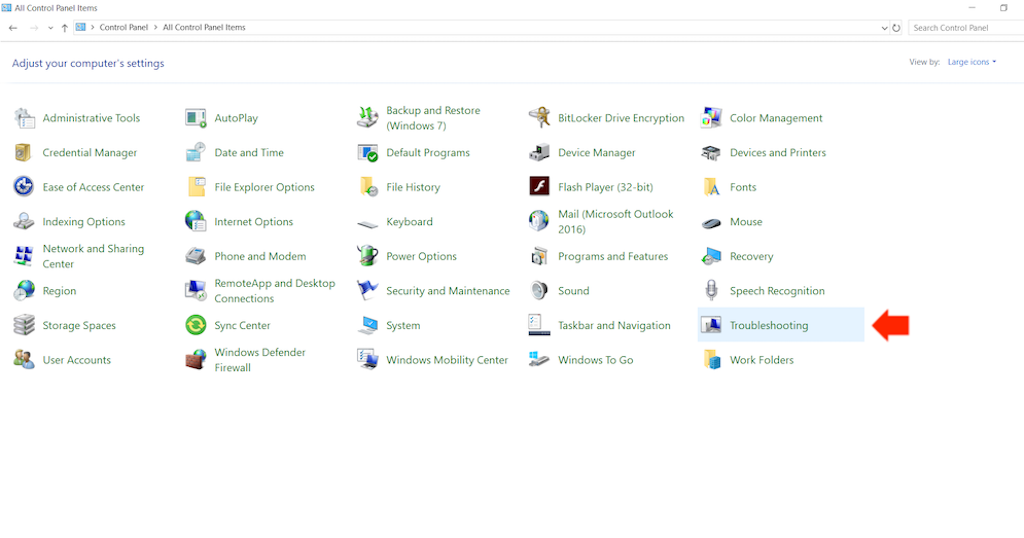
Daha sonra çalıştırıldığında Windows Donanım Sorun Gidericisi. Herhangi bir sorunu belirlemek ve düzeltmek için süreç çalışırken ekrandaki talimatları izlemeniz yeterlidir.
Sorun giderici tamamlandıktan sonra, Windows 10 dizüstü bilgisayarınızı yeniden başlatın ve ardından dizüstü bilgisayar kameranızla ilgili sorunun çözülüp çözülmediğini görmek için seçtiğiniz video konferans yazılımını çalıştırın.
2. Dizüstü bilgisayar kamera sürücüsünü güncelleyin
Windows 10 dizüstü bilgisayarınızdaki tüm donanımlar, sürücüler tarafından desteklenmektedir ve bunların genellikle güncellenmesi gerekir. Sürücü güncellemeleri, bir Windows güncellemesi çalıştırdığınızda genellikle otomatik olarak yüklenir, ancak bunu bir süredir yapmadıysanız veya herhangi bir nedenle otomatik güncellemeler aracılığıyla bir sürücü güncellemesi gönderilmediyse, bu, kameranızın nasıl çalıştığıyla ilgili sorunlara neden olabilir. çalışır ve bazı video konferans yazılımlarıyla nasıl etkileşime girer.
Bu nedenle, dizüstü bilgisayarınızın kamerasıyla ilgili sorun yaşıyorsanız, kameranızın sürücüsünün en son sürümüne güncelleme yapmak iyi bir fikirdir. Kameranızın üreticisini ve markasını biliyorsanız, ilgili sürücünün en son sürümünü doğrudan web sitelerinden indirebileceksiniz.
Ancak, Windows otomatik olarak arama yapamadığı için yapmazsanız endişelenmeyin. Bunu yapmak için izlemeniz gereken birkaç adım var, ancak bu oldukça basit başka bir işlemdir:
- Başlat düğmesine sağ tıklayın
- Aygıt Yöneticisini Seçin
- Menüyü genişletmek için Görüntüleme Aygıtları'nın (Windows'un bazı sonraki sürümleri yalnızca bu Kameraları çağırır) yanındaki oka tıklayın .
- Listelenen dizüstü bilgisayar kamerasına veya tümleşik web kamerası sürücüsüne sağ tıklayın .
- Sürücü yazılımını güncelle'yi seçin
- Ardından, sürücüyü nasıl aramak istiyorsunuz? öğesini seçmeniz istenecektir. Güncellenmiş sürücü yazılımı için otomatik olarak ara öğesini seçin . Sürücünüzün en son sürümünü üreticinin web sitesinden indirdiyseniz ve bilgisayarınıza kaydettiyseniz, Sürücü yazılımı için bilgisayarıma gözat'ı seçin ve ardından güncellemek için uygun konuma yönlendirin.
- Ardından, Bilgisayarımdaki aygıt sürücüleri listesinden seçmeme izin ver'i seçin.
- USB Video cihazına tıklayın
- İleri'yi seçin ve ardından ekrandaki talimatları izleyin
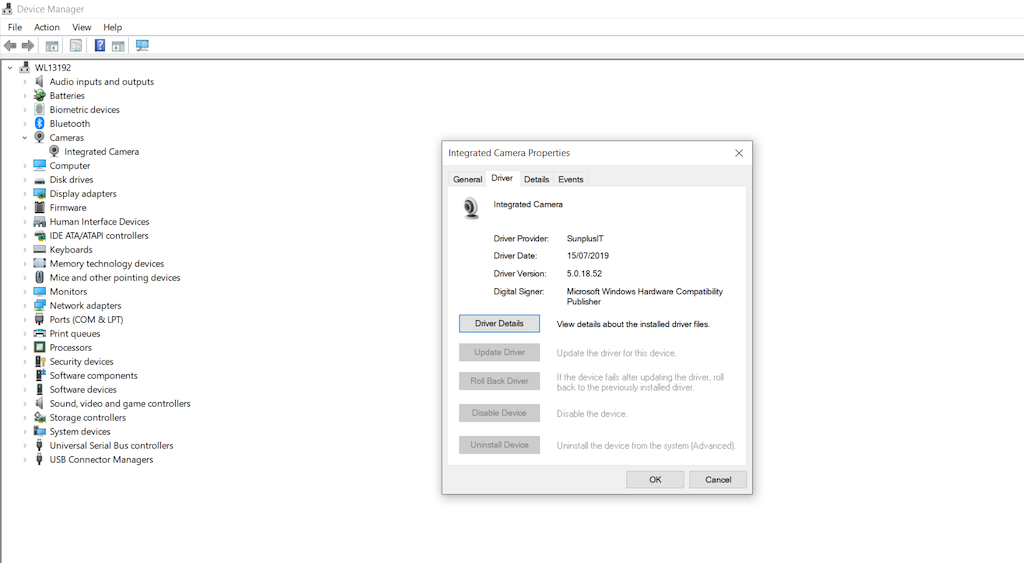
Yeni sürücü başarıyla indirilip yüklendikten sonra, cihazınızı yeniden başlatmanız, ardından video konferans yazılımınızı açmanız ve kameranızın çalışıp çalışmadığını kontrol etmeniz gerekir.
3. Dizüstü bilgisayarınızın kamerasını yeniden kurun
Sorun giderici ve sürücü güncellemesi hala sorununuzu çözmezse, denenecek bir sonraki şey dizüstü bilgisayarınızın kamerasını tamamen yeniden yüklemektir. Bu aşırı bir adım gibi görünebilir, ancak kameranız veya yazılımı bir şekilde bozulduysa veya bir tür sorunla karşılaştıysa, sorunu gidermenin ve kameranın tekrar düzgün çalışmasını sağlamanın en kolay yolu yeniden yüklemektir.
Yeniden yükleme, harici veya dahili bir kamera için de işe yarayacaktır. Merak etme. Kamerayı Windows dizüstü bilgisayarınızdan fiziksel olarak çıkarmanıza gerek yoktur. Sadece şu birkaç basit adımı izleyin:
- Başlat düğmesine sağ tıklayın
- Aygıt Yöneticisi'ni seçin
- Görüntüleme cihazları'na gidin ve menüyü genişletmek için kelimelerin solundaki oka tıklayın.
- Listede kameranıza sağ tıklayın .
- Kaldır'ı seçin ve yapmak istediğiniz şeyin bu olduğunu onaylayın.
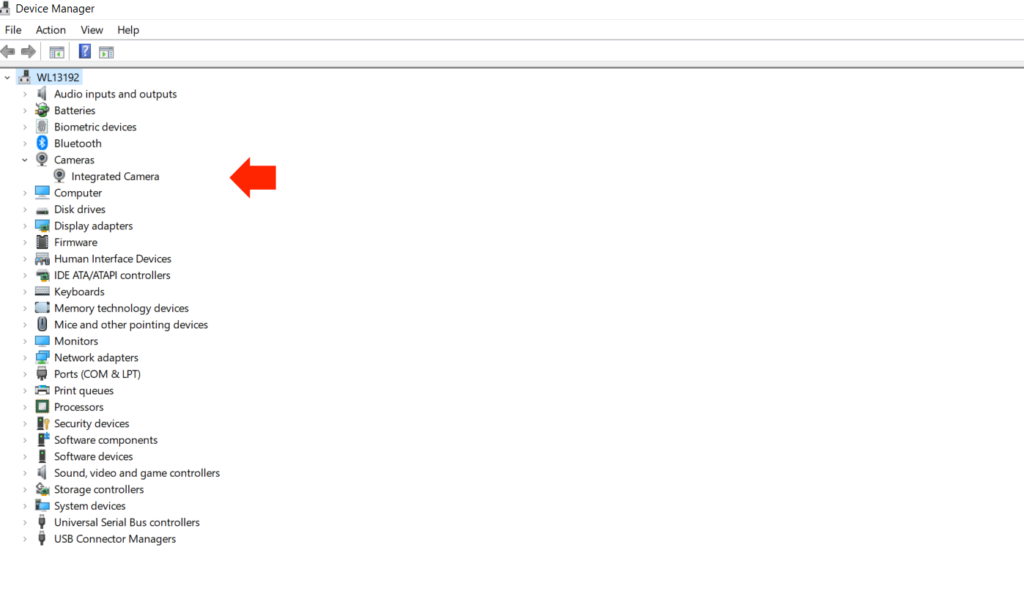
Dizüstü bilgisayarınızın kamerası kaldırıldıktan sonra bilgisayarınızı yeniden başlatın. Cihazınız yeniden başladığında, dizüstü bilgisayarınızın kamerasını çalıştırmak için gereken en son sürücüleri ve yazılımları otomatik olarak yeniden yüklemesi gerekir. Bunu yaptıktan sonra, sorunun çözülüp çözülmediğini görmek için video konferans yazılımınızı yeniden başlatın.
4. Sürücüyü uyumluluk modunda yükleyin
Yukarıdakilerin hiçbiri sorunu çözmezse, sonraki ipucu, cihazınız uyumluluk modundayken kamera sürücüsünün en son sürümünü denemek ve yüklemektir. Uyumluluk modu, Windows 10'da yalnızca sürücü güncellemelerini yüklemenize izin vermeyecek, aynı zamanda bunların çalışıp çalışmadığını da otomatik olarak kontrol edecek bir işlevdir.
Bu karmaşık bir süreç olması gerektiği gibi geliyor, ancak aslında oldukça basit. Tek yapmanız gereken:
- Kamera üreticinizin web sitesinden doğru sürücünün en son sürümünü indirin
- Kaydet sürücü yükleme dosyasını nerede olduğunu hatırlamak, yerel diskinizde.
- Sen ve içine sürücü dosyasını indirilen klasöre gidin r ight tuşa tıklayın sürücü dosyasını kurmak üzerine
- Özellikleri Seçin
- Uyumluluk sekmesini seçin
- Bu programı Uyumluluk modunda çalıştır'ın yanındaki kutuyu işaretleyin
- Açılır listeden doğru İşletim Sistemini seçin
- Sürücü şimdi yüklenecek ve ardından işlevselliğini otomatik olarak kontrol edecektir.
Uyumluluk modu sürücü yüklemesi tamamlandıktan sonra, bilgisayarınızı yeniden başlatın ve ardından sorunu çözüp çözmediğini görmek için video konferans yazılımınızı açın.
5. Kamera sürücünüzü geri alın
Çoğu kamera sorunu, aygıt sürücüsünün en son sürümünü yükleyerek çözülebilirken, bazen yeni sürücüler istemeden de olsa sorunlara neden olabilir. Genellikle, üretici bunu hızlı bir şekilde anlayacak ve sorunu çözen başka bir yeni sürücüyü zorlayacaktır. Ancak bu her zaman böyle değildir.
Dizüstü bilgisayarınızın kamera sorununa yeni bir sürücü yüklemesi neden olduysa, sorunu kısa vadede düzeltmenin en iyi yolu sürücünüzü önceki bir sürüme geri almaktır. Bu, karmaşık görünebilecek başka bir işlemdir, ancak adım adım basit kılavuzumuzu izlerseniz, sorun yaşamamanız gerekir.
- Başlat düğmesine sağ tıklayın
- Aygıt Yöneticisi'ni seçin
- Görüntüleme cihazları'na gidin ve menüyü genişletmek için kelimelerin solundaki oka tıklayın.
- Listede kameranıza sağ tıklayın .
- Özellikler'i seçin
- Sürücü sekmesini bulun ve ardından Sürücü ayrıntıları düğmesini seçin
- Bu sekmede, stream.sys adlı bir dosya arayın . Bu dosya mevcutsa, kameranız Windows 7 piyasaya sürülmeden önce tasarlanmıştır ve bu, muhtemelen yeni bir dosyaya ihtiyacınız olacağı anlamına gelir.
- Bu dosya yoksa, önceki menüye dönün ve Sürücüyü geri al'ı seçin .
- İstendiğinde, aşağıdaki Evet . Bu, kamera sürücünüzün en son sürümünü kaldıracak ve öncekini geri yükleyecektir.
Bir kez daha, bu işlem bittiğinde bilgisayarınızı yeniden başlatın ve ardından video konferans yazılımınızı açın ve sorunun çözülüp çözülmediğini test edin.
6. Kamera gizlilik ayarlarını kontrol edin
Çevrimiçi gizlilik ayarları son derece önemlidir ve web kameranız tam olarak kötü niyetli bir programın erişmeye çalışabileceği türden bir şeydir. Bu nedenle, kameranıza erişmek için hangi yazılıma izin verdiğinize dikkat etmeniz son derece önemlidir.
Bazen bu gizlilik ayarları istemeden değiştirilebilir. Örneğin, varsayılan ayarınız izni reddetmekse ve video konferans yazılımınızın güncellenmiş bir sürümünü indirdiyseniz, bu gizlilik ayarı varsayılan olarak siz bilmeden izni reddetmeye dönebilir.
Bu nedenle, web kameranızı kullanmak istediğiniz programın gerçekten bunu yapma iznine sahip olduğundan emin olmak için dizüstü bilgisayarınızın kamera gizlilik ayarlarını kontrol etmeye değer. Bu kontrol edilmesi basit bir şeydir:
- Başlat'a tıklayın
- Ayarlar'a tıklayın
- Kelime yazın kamerası arama alanı kutusuna
- Tıklayın Webcam gizlilik ayarları seçeneği
- Kontrol edin Let uygulamalar benim kamera kullanmak geçiş olduğunu Açık
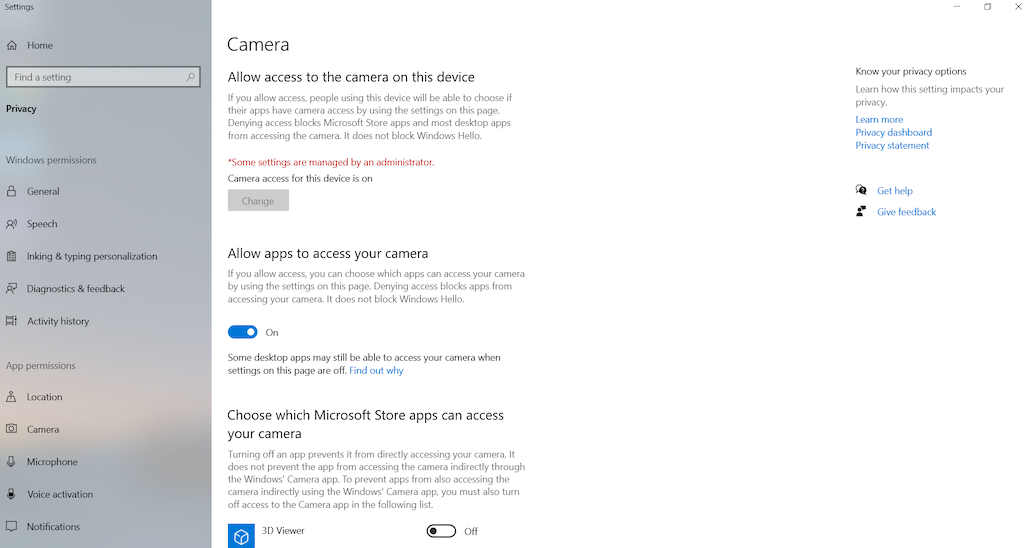
Açık olarak ayarlanmışsa, kapatmak, ayarları kaydetmek, bilgisayarınızı yeniden başlatmak ve ardından yeniden açmak iyi bir fikirdir. Bu, herhangi bir aksaklığı giderebilir ve kameranın da tekrar çalışmasını sağlayabilir.
7. Virüsten koruma yazılımınızı kontrol edin
Windows dizüstü bilgisayar kameranızla ilgili, sürücülerle ilgili olmayan sorunların olası bir nedeni, virüsten koruma yazılımınızdır.
Açıkçası, virüsten koruma yazılımı son derece önemlidir ve tüm Windows dizüstü bilgisayarlar düzenli olarak güncellenen bir virüsten koruma programı ile donatılmalıdır.
Ancak virüsten koruma yazılımınız bazen dizüstü bilgisayarınızın kamerasında sorunlara neden olabilir. Kameranızı veya ona güç sağlayan yazılımı tanımıyorsa, bir virüsten koruma programı onu bir virüsle karıştırabilir ve engelleyebilir.
Alternatif olarak, dizüstü bilgisayarınızın kamerası güncel olmayan yazılımlar veya sürücüler üzerinde çalışıyorsa, virüsten koruma programınız bunları virüs olarak işaretleyebilir ve onların çalışmasını da durdurabilir.
Bunun cihazınızda olup olmadığını kontrol etmek için virüsten koruma yazılımınızı açın ve web kameranızı kullanma izni veya erişimi engelleme ile ilgili ayarları arayın.
Hiçbir şey göremiyorsanız, sorunun virüsten koruma programınızın olmadığından nasıl emin olabileceğinizi görmek için sağlayıcının web sitesini kontrol etmek ve hatta müşteri destek ekibine bir soru sormak isteyebilirsiniz.
8. Yeni bir kullanıcı profili oluşturun
Nihai çözümümüz belki de en uç noktamızdır, ancak her şey başarısız olursa, kesinlikle denemeye değer. Bazen, web kamerası gibi bir sorun, kullanıcı profilinizdeki bir bozulma tarafından tetiklenebilir.
Bu nedenle, her şey başarısız olursa, olası bir çözüm, yeni bir kullanıcı profili oluşturmak ve Windows dizüstü bilgisayarınızı bu profilde çalıştırırken sorunun çözülüp çözülmediğine bakmaktır.
Yeni bir kullanıcı profili oluşturmaya şu şekilde devam edersiniz:
- Başlat'a tıklayın
- Ayarlar'ı seçin
- Hesaplar'a tıklayın
- Bu bilgisayara başka birini ekle'yi seçin
- Açılan formu kullanıcı adı ve şifre ile doldurun. Bu oluşturulacak yeni kullanıcı hesabınız oluşturulacaktır.
- Şimdi Hesap türünü değiştir'i seçmeniz gerekecek
- Açılır oku tıklayın ve Yönetici öğesini seçin . Bu, hesabı yönetici düzeyinde ayarlayacaktır
- Bilgisayarı yeniden başlatın
- Yeni hesaba giriş yapın
Şimdi video konferans programınızda kameranızı test edin. Eski profilinizle ilgili bir sorun varsa, şimdi çalışması gerekir.
Artık bu yeni profile bağlı kalmayı veya eski profilinizi düzeltmeyi denemeyi seçebilirsiniz. İkincisi karmaşık bir iştir, bu nedenle iyi bir nedeniniz yoksa, genellikle yeni profile bağlı kalmanızı öneririz.
Hangisi dizüstü bilgisayar kamera sorununuzu çözdü?
Web kameraları, herhangi bir Windows dizüstü bilgisayarda hayati bir araçtır, ancak hiçbir zaman, çoğumuzun kendimizi uzaktan çalışma ve evde eğitim görme bulduğumuz son birkaç haftadan daha önemli olmamıştı.
Daha fazla kullanıldıkça, daha fazla insanın dizüstü bilgisayar kameralarıyla ilgili sorun yaşaması şaşırtıcı değil. Web kamerası sorunları hakkında her zamankinden daha fazla okuyucu bize ulaştı, bu nedenle ekibimize mevcut en etkili düzeltmelerden bazılarını belirleme görevini verdik.
Bu kılavuzda, buldukları ilk sekiz düzeltmeyi ayrıntılı olarak açıkladık ve nasıl çalıştıklarını açıkladık ve gerektiğinde izlemeniz için adım adım kılavuzlar sağladık.
Bunun her sorunu çözeceğini garanti edemeyiz, ancak araştırmacılarımız bu sekiz çözümün Windows dizüstü bilgisayar kamerası sorunlarının büyük çoğunluğunu çözeceğinden emin.
Web kameranızın video konferans yazılımında veya diğer programlarda çalışmamasıyla ilgili sorunlarınız mı var? Çözümlerimizden biri sorunu sizin için çözdü mü? Bu kılavuzda ele almadığımız, kullandığınız başka tavsiyeleriniz veya tilkileriniz var mı?
Okuyucularımızdan geri bildirim ve ipuçları almak her zaman yararlıdır, öyleyse neden aşağıdaki yorum kutusunu kullanarak şimdi bizimle paylaşmıyorsunuz?