Birkaç yıl önce, masaüstüne yanlış uygulamayı yüklemek veya bir tarayıcıya yanlış uzantı yüklemek, ele geçirilmesi için yeterliydi. Tarayıcı ayarlarını değiştirmekten reklam yerleştirmeye ve arama sonuçlarını değiştirmeye kadar her şeyi yapan kötü amaçlı uygulamalardan kurtulmak kolay değildi. Chrome, diğer tarayıcılar kadar bu uygulamaların avıydı ve bunun olmasını önlemek ve olması durumunda tarayıcınızı geri almanıza yardımcı olmak için adımlar attı. Ele geçirilen bir Chrome tarayıcıyı şu şekilde kurtarabilirsiniz.
Kötü amaçlı yazılımı kaldırın
Tarayıcıyı düzeltmeden önce, onu ele geçiren her şeyden kurtulmanız gerekir. Masaüstünüze yüklediğiniz bir uygulamaysa, kaldırın ve sisteminizi bir anti-virüs ile tarayın. Bir uzantının suçlu olduğunu düşünüyorsanız, kaldırın. Bir uzantı olduğundan emin değilseniz, hepsini kaldırın.
Chrome'un yerleşik bilgisayar taramasını da çalıştırmalısınız. Sağ üstteki daha fazla seçenek düğmesini tıklayın ve Ayarlar'ı seçin. Gelişmiş Ayarlar'ı genişletin ve Sıfırla ve temizle'yi seçin. Taramayı çalıştırmak için 'Bilgisayarı temizle' seçeneğini tıklayın.
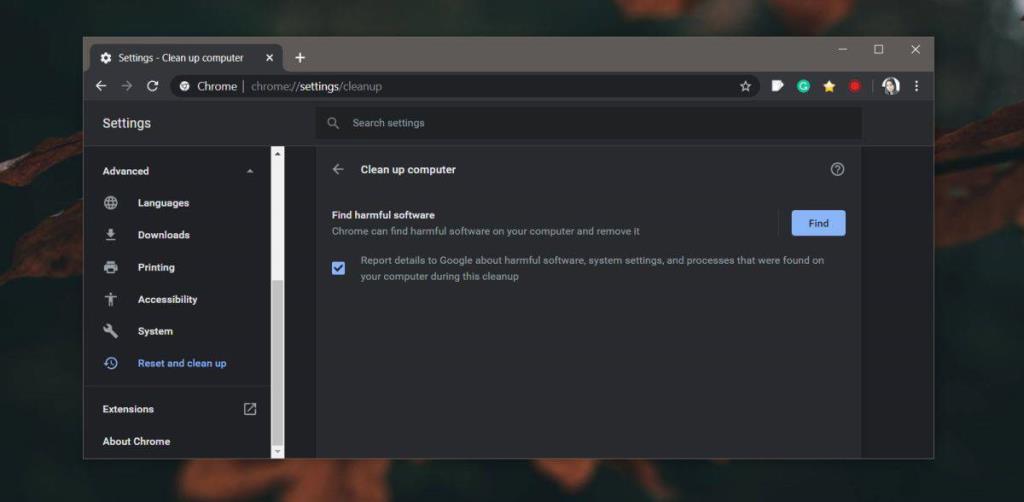
Bazı durumlarda uygulama, kayıt defterinde veya kullanıcı klasörünüzde değişiklik yapmış olabilir. Bunlar, bir uygulama kaldırıldığında temizlenmez ve bir anti-virüs tarafından algılanmayabilir. Sisteminizi taramak ve bulduğu kötü amaçlı öğeleri kaldırmak için Malware Bytes'ın ücretsiz sürümünü kullanın.
Chrome verilerini yedekle
Verilerinizin kaybolmaması için Chrome senkronizasyonunu ayarlayın. Chrome senkronizasyonu, geçmiş, yer imleri ve form verileri gibi önemli her şeyin, kötü amaçlı uygulama tarafından değiştirilmiş olabilecek herhangi bir veri kopyalanmadan kaydedilmesini sağlar. Bu, Chrome'u temizlediğinizde her şeyi kurtarmanıza olanak tanır.
Chrome'u Sıfırla
Şimdi Chrome'u sıfırlama zamanı. Sağ üstteki daha fazla seçenek düğmesini tıklayın ve Ayarlar'ı seçin. Gelişmiş Ayarlar'a gidin ve 'Sıfırla ve temizle'yi seçin. 'Ayarları orijinal varsayılanlarına geri yükle' seçeneğini tıklayın. Geri yükleme tamamlandığında, tarayıcınızın eskisi gibi çalışıp çalışmadığını kontrol edin.
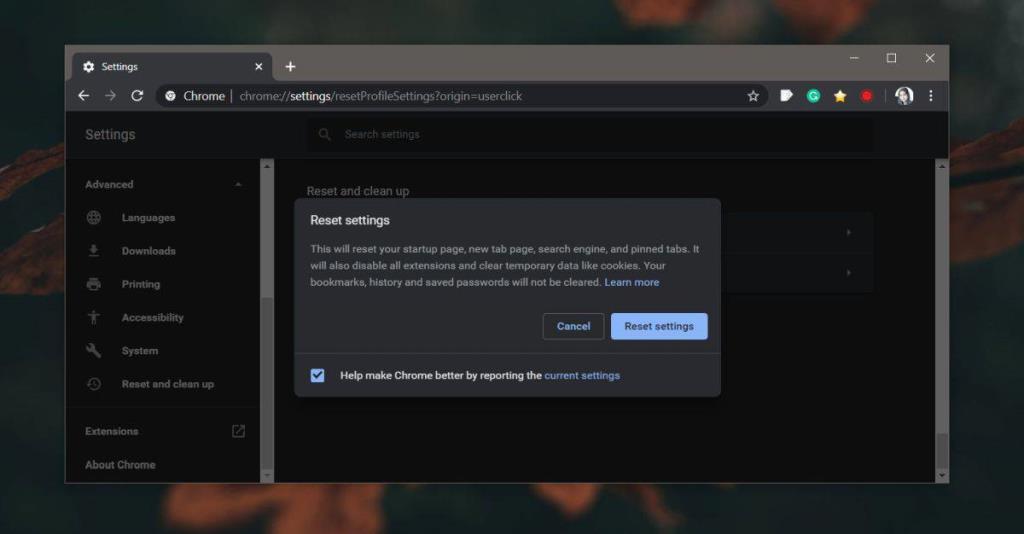
Değilse, bir sonraki bölüme geçin.
Chrome'u temiz yükleyin
Chrome'u kaldırıp yeniden yüklemeniz gerekiyor, ancak tüm bunların arasında Chrome'un profil verilerini depolamak için oluşturduğu klasörü silmeniz gerekiyor. İlk önce tarayıcıyı kaldırın.
Ardından, kullanıcı klasörünüzde aşağıdaki konuma gidin ve Google klasörünü silin.
C:\Kullanıcılar\KullanıcıAdınız\AppData\Local
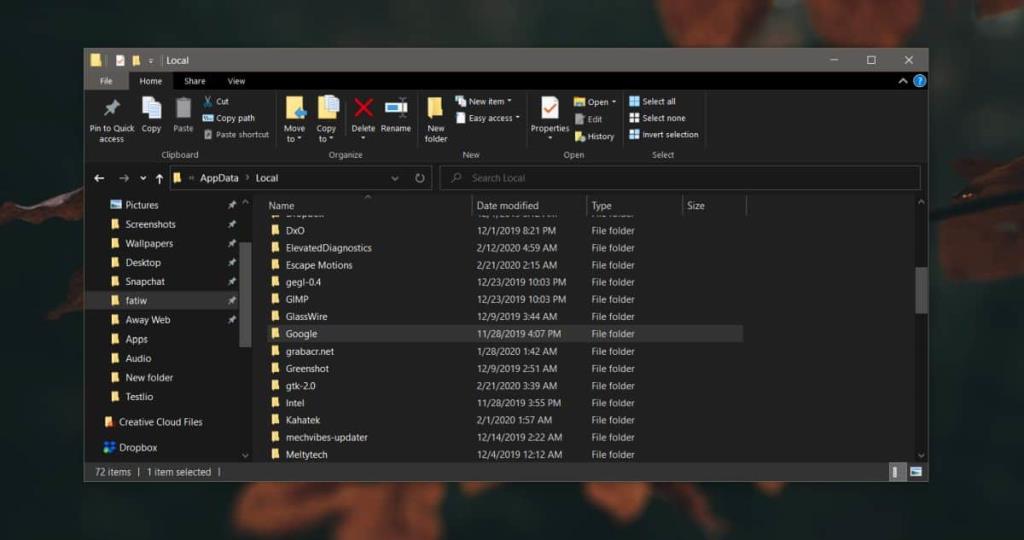
Chrome'u tekrar yükleyin ve yer işaretlerinizi, geçmişinizi, form verilerinizi vb. geri almak için Chrome senkronizasyonunu kullanın. Bu hile yapmalı ve Chrome daha önce yaptığı gibi çalışacaktır.

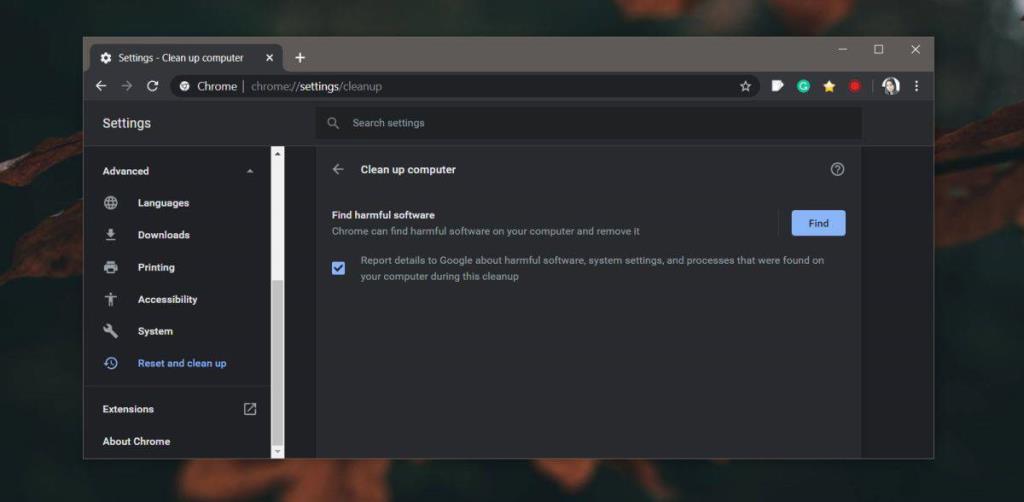
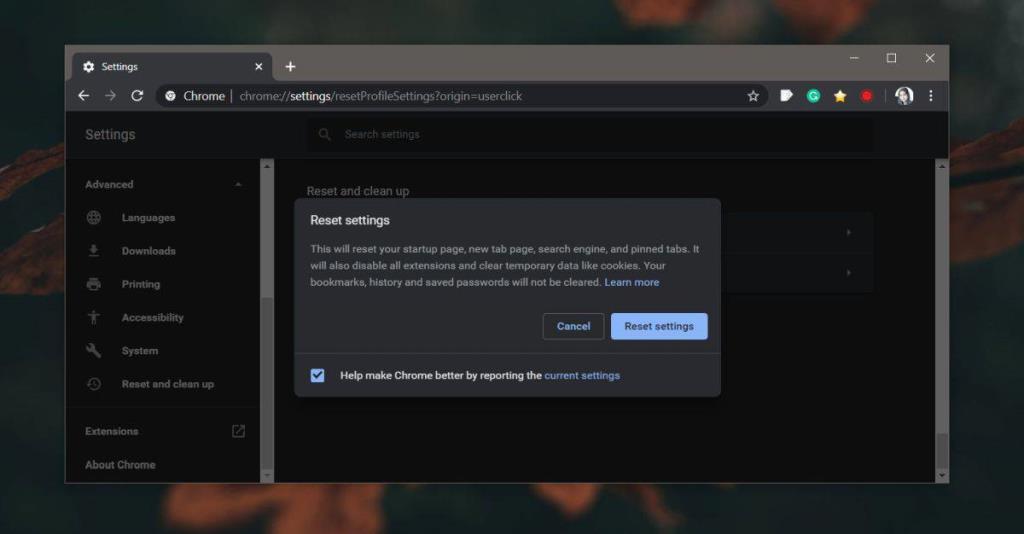
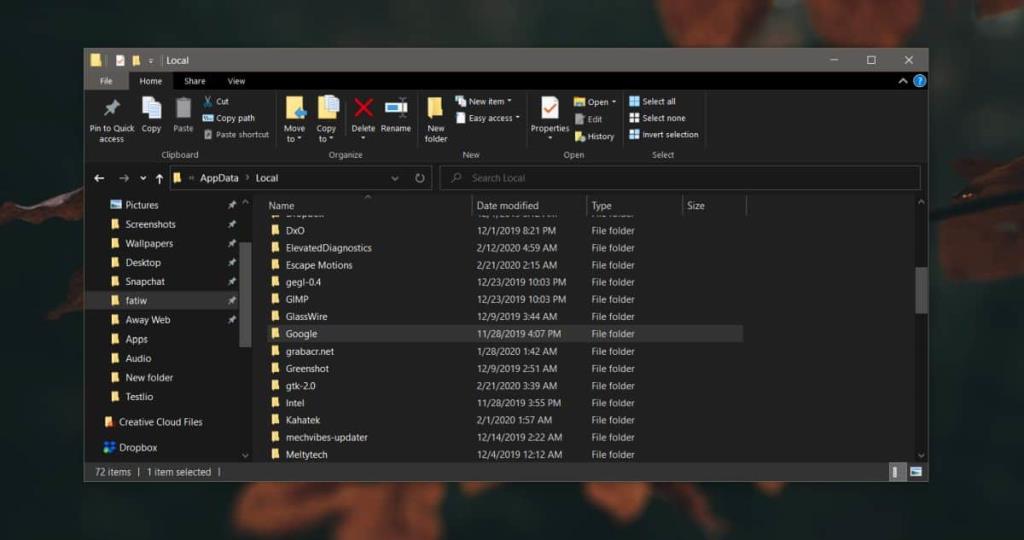







![USB Sürücüsü İçin Otomatik Yedekleme Yazılımı [Windows] USB Sürücüsü İçin Otomatik Yedekleme Yazılımı [Windows]](https://tips.webtech360.com/resources8/r252/image-4071-0829093733946.jpg)