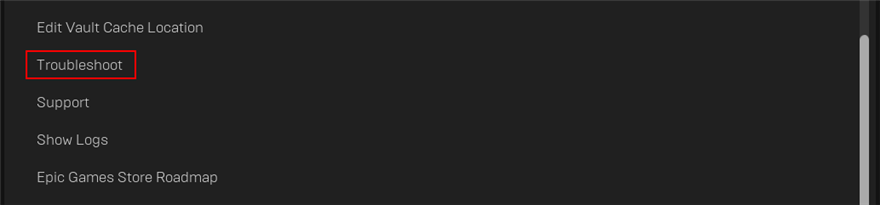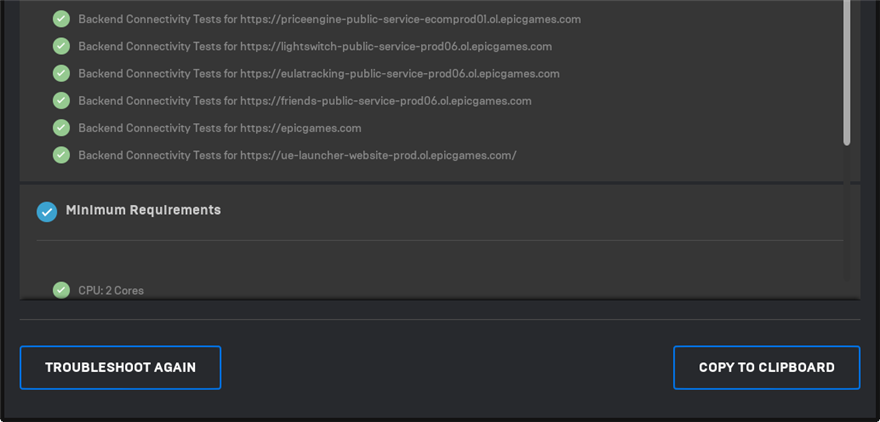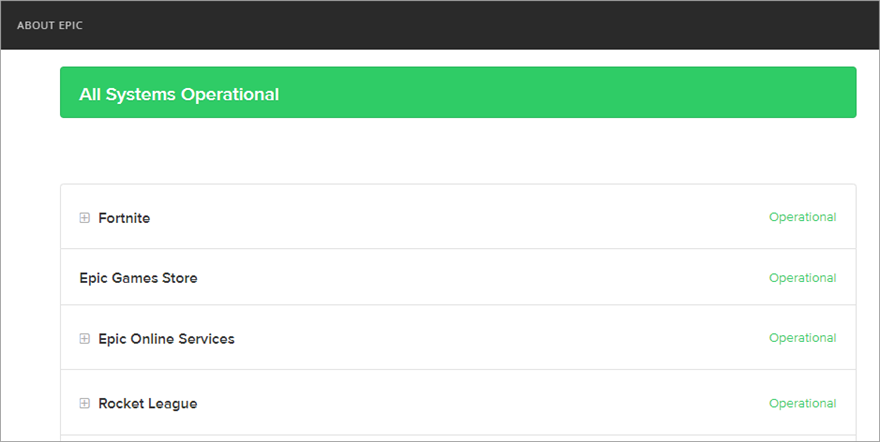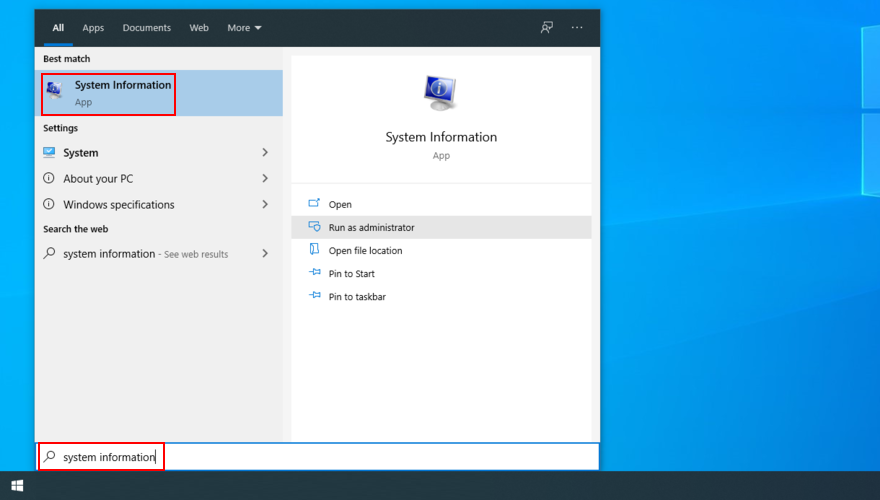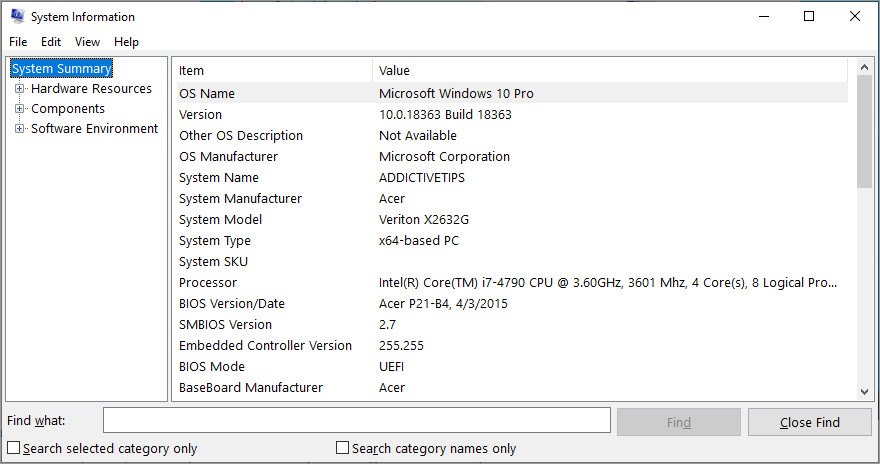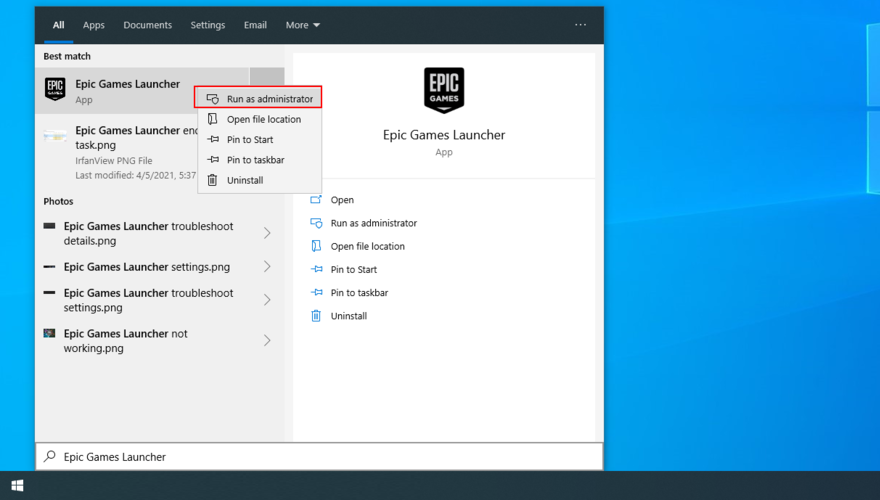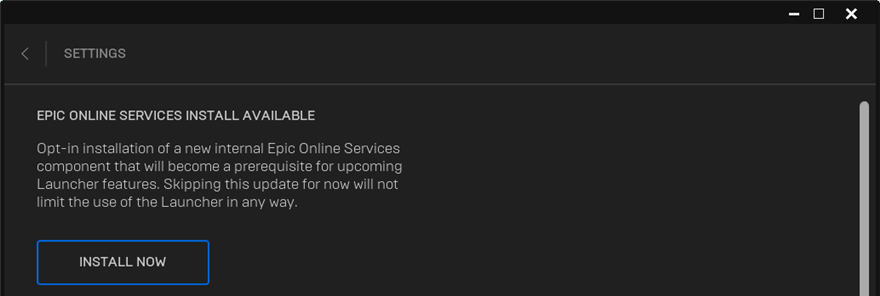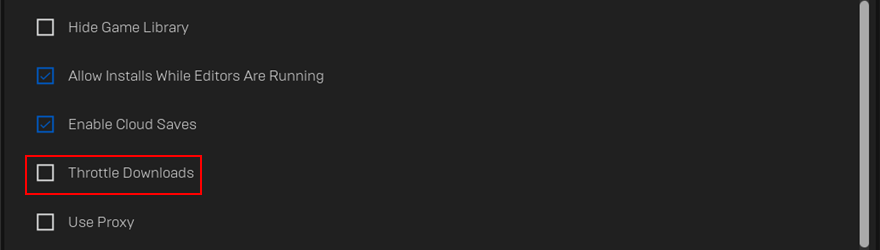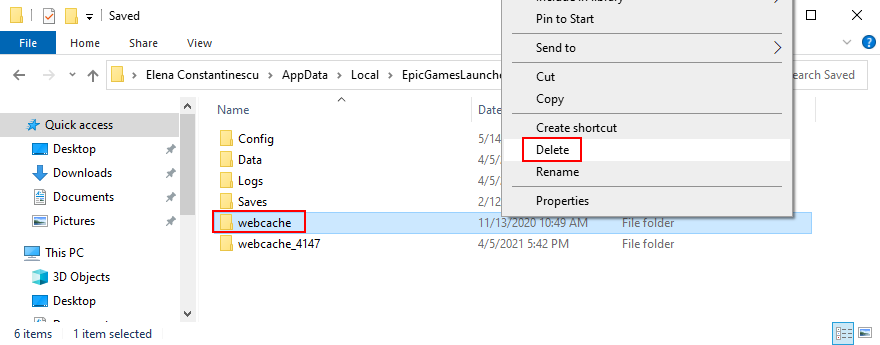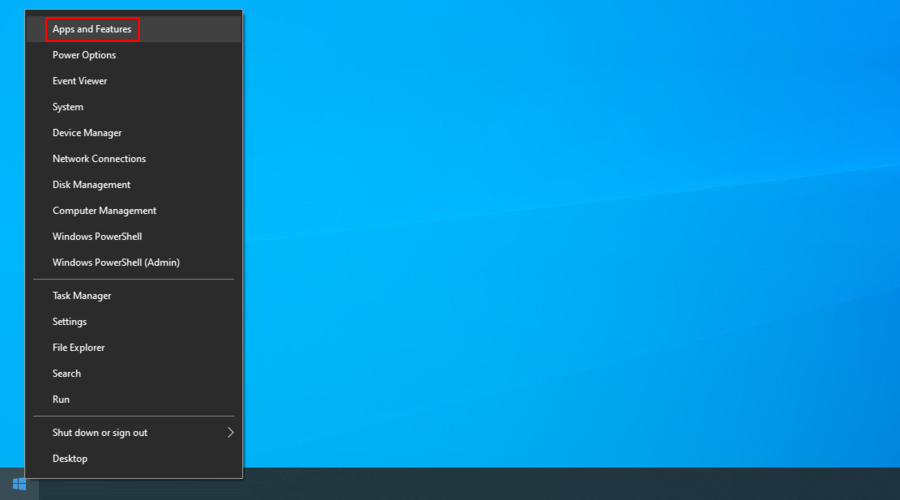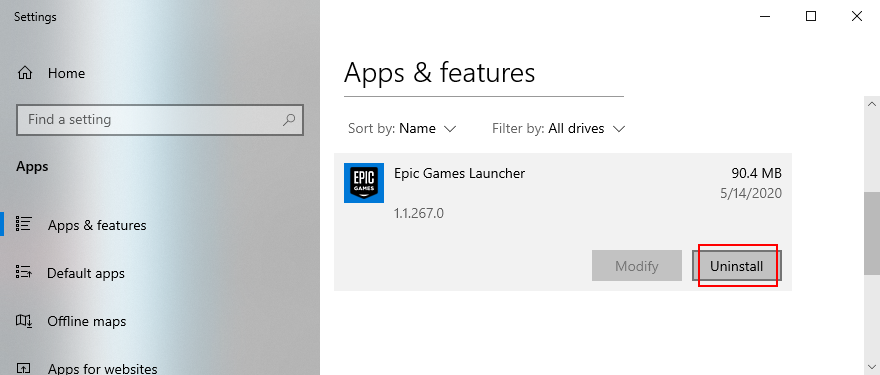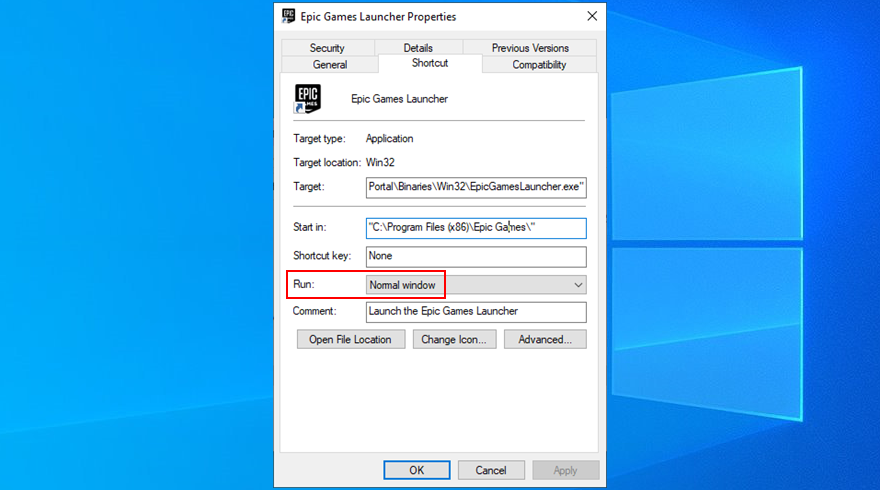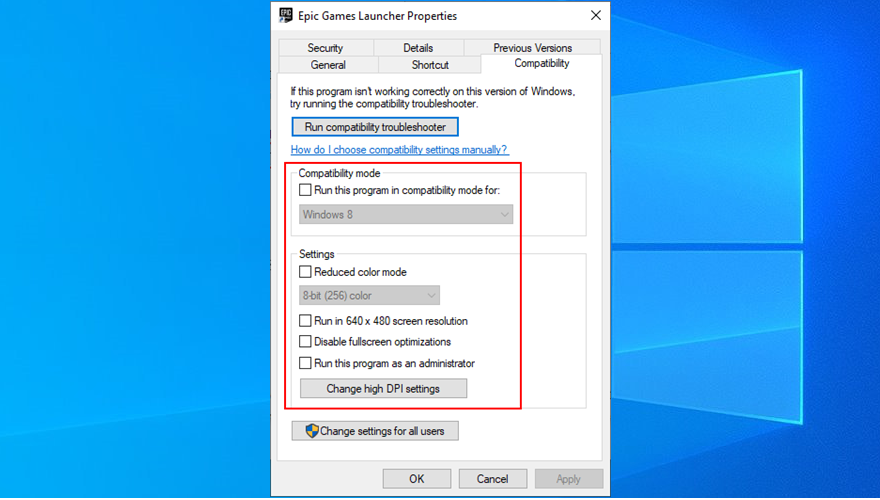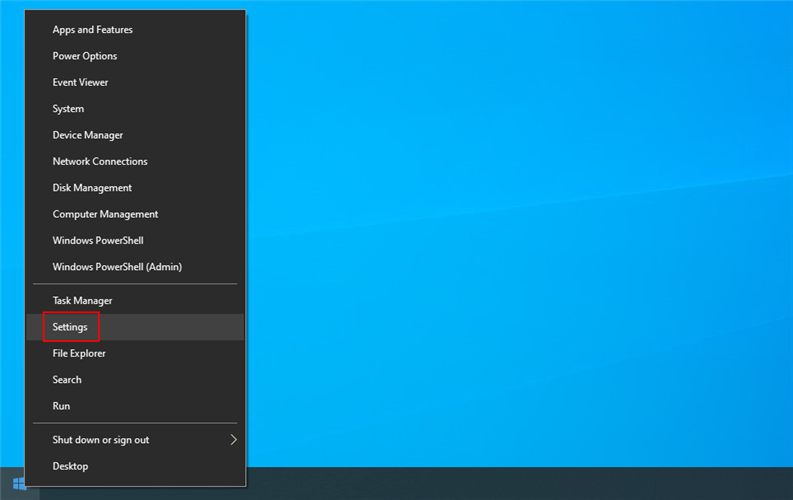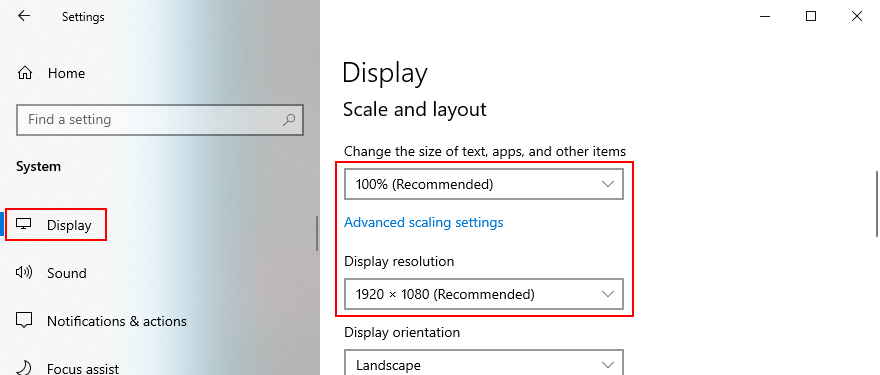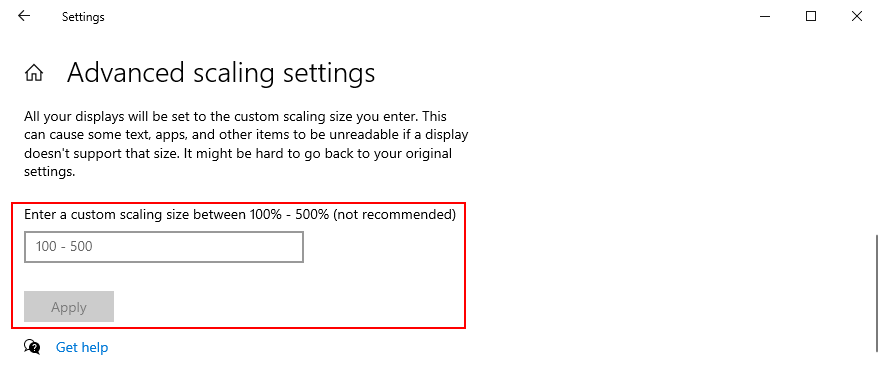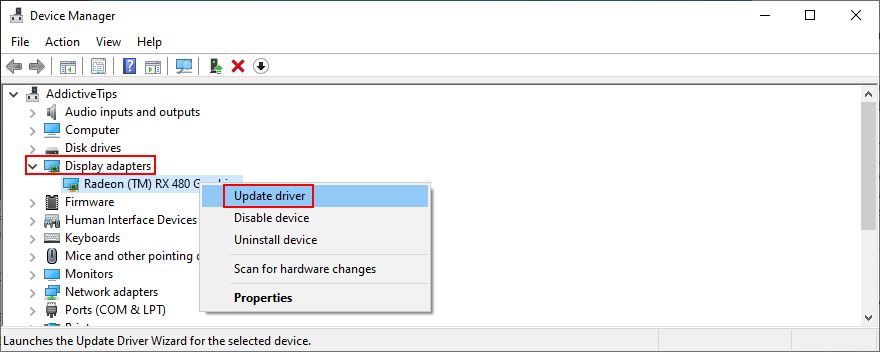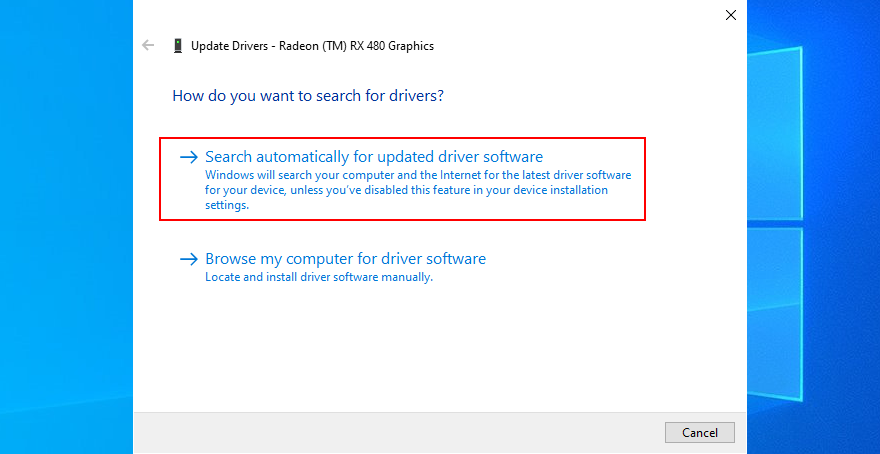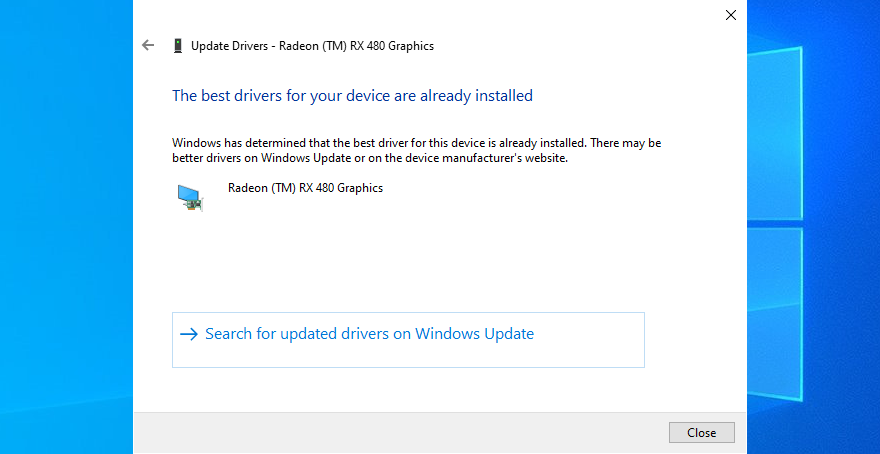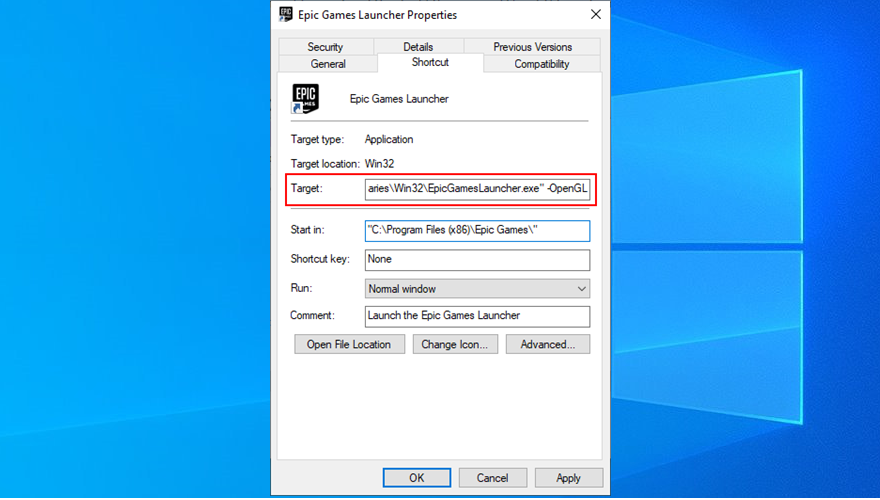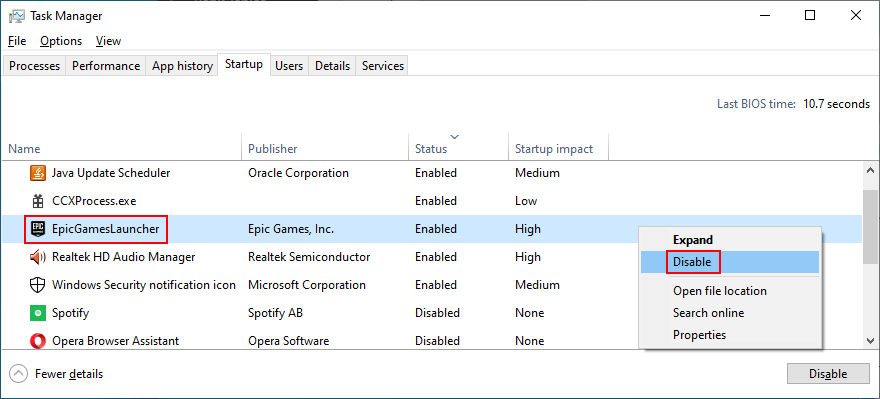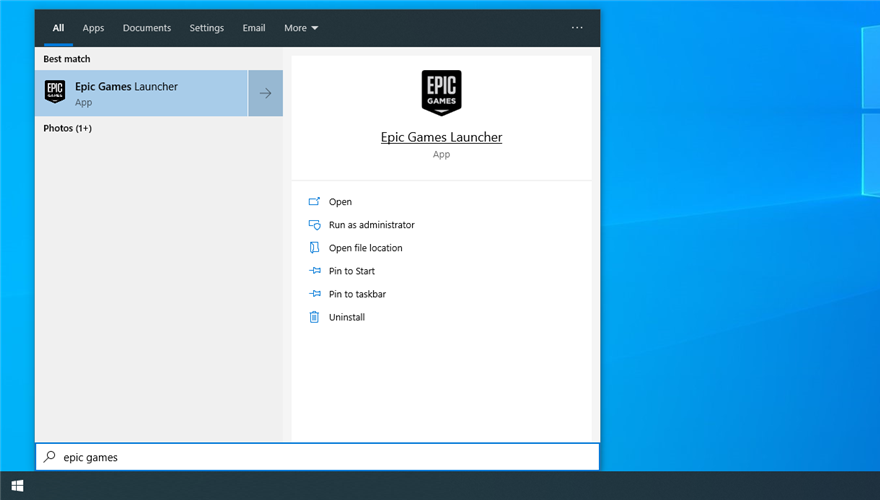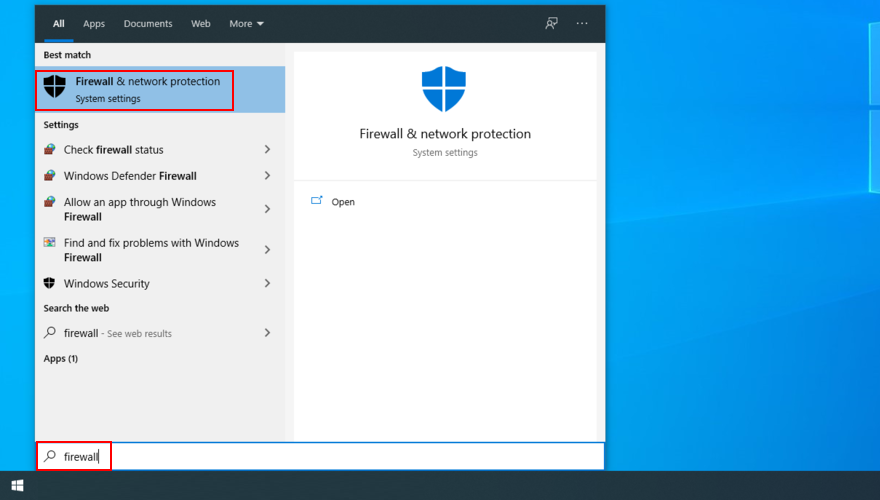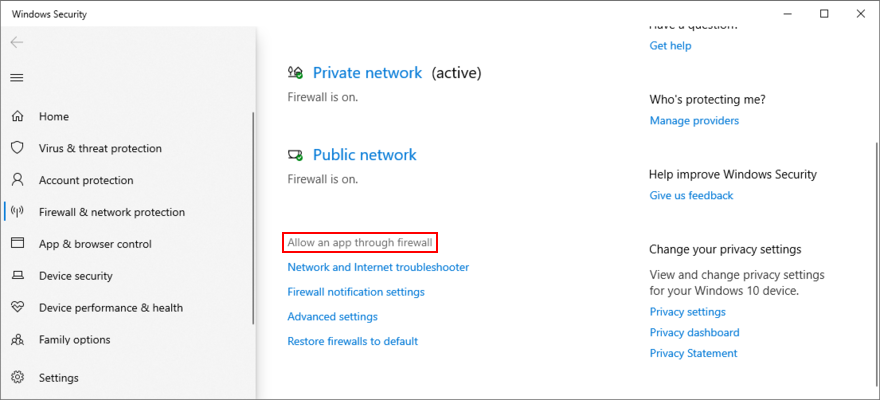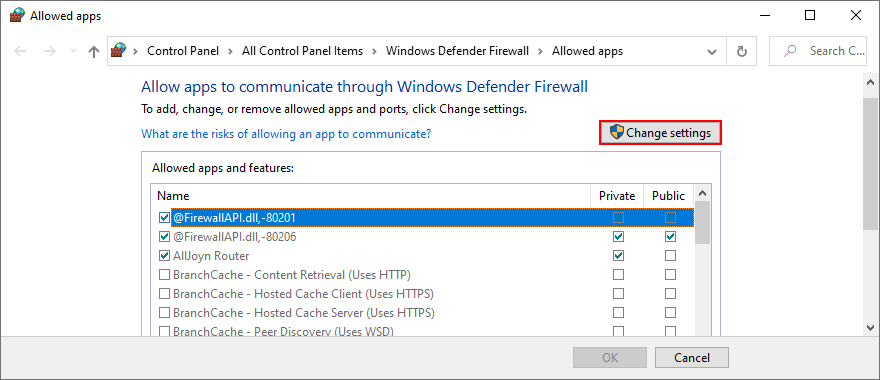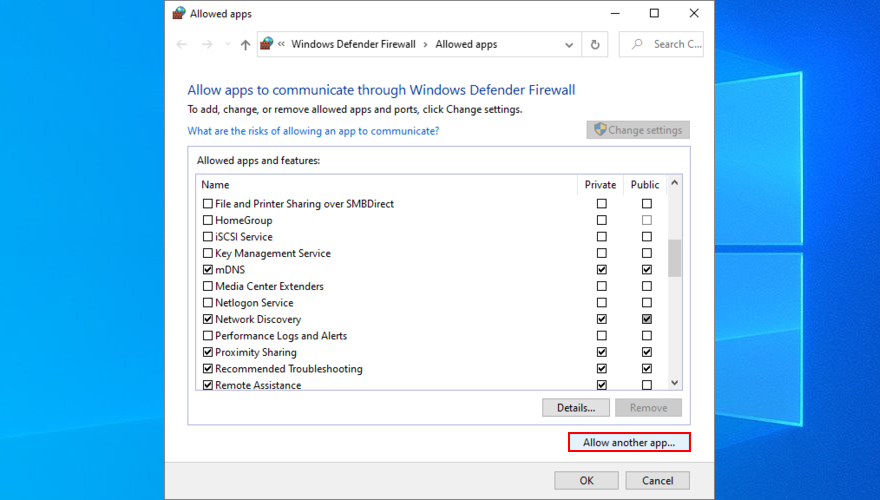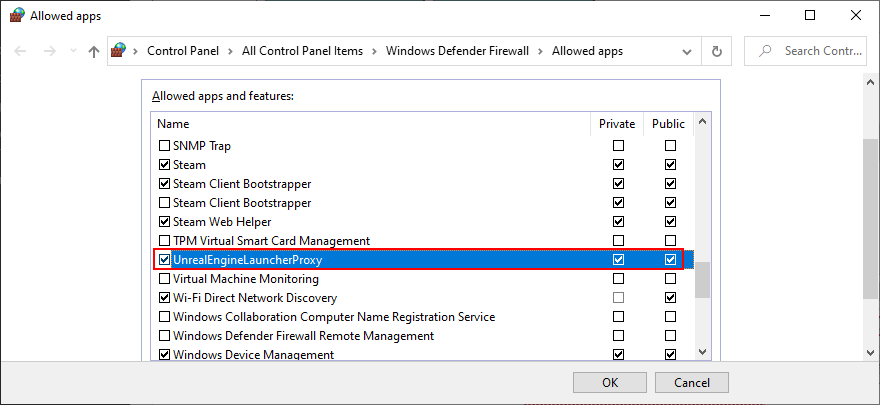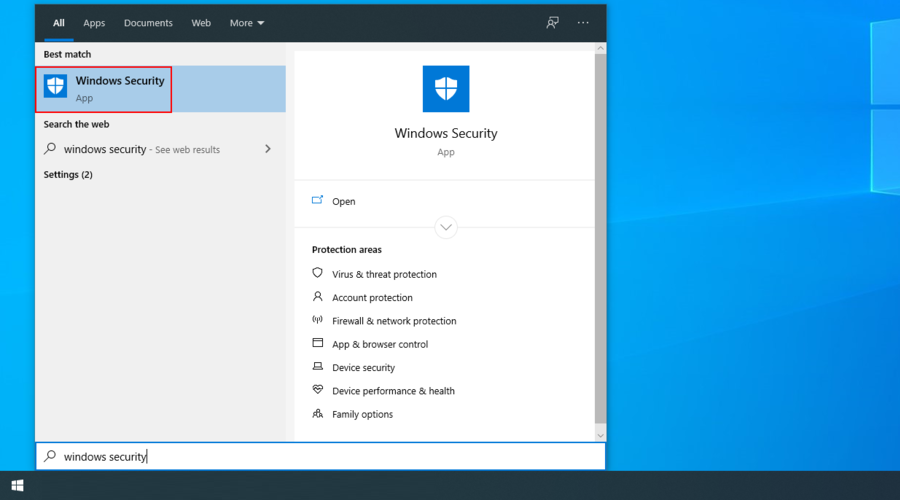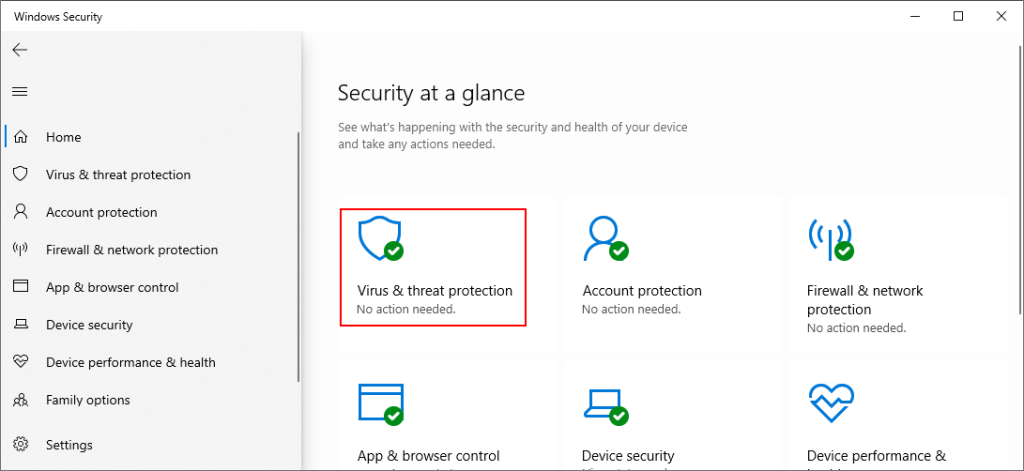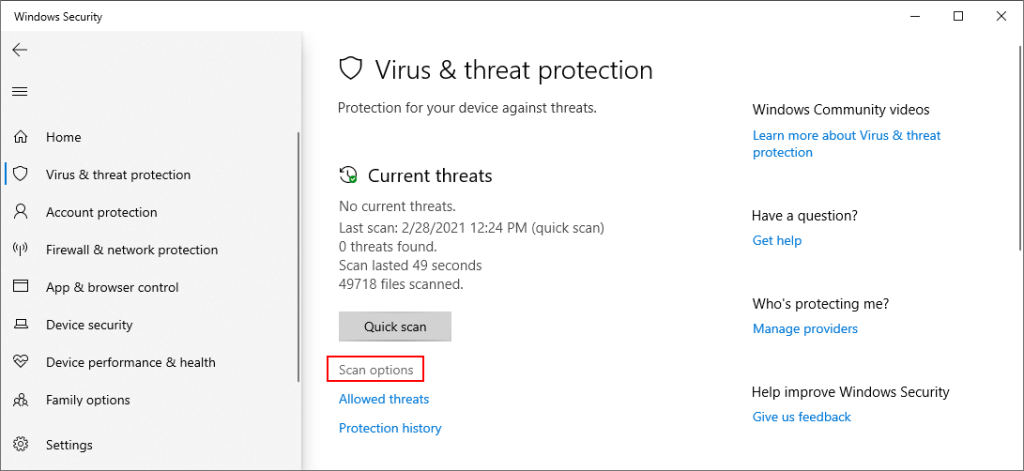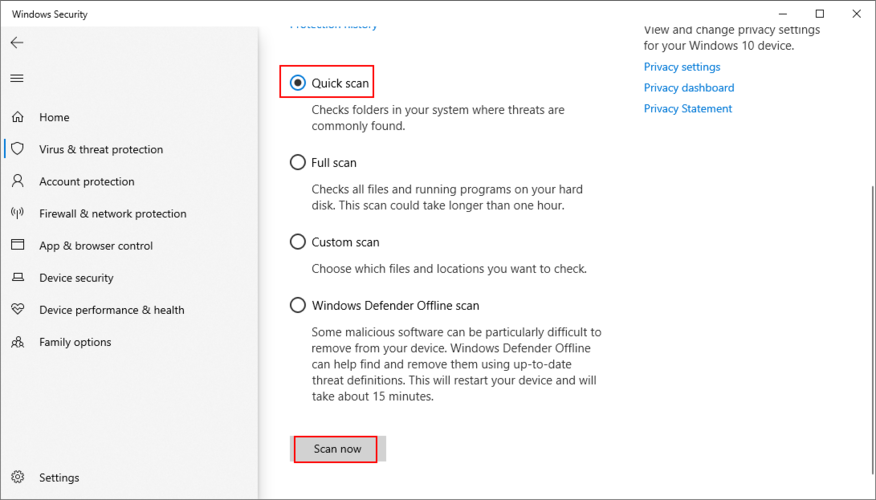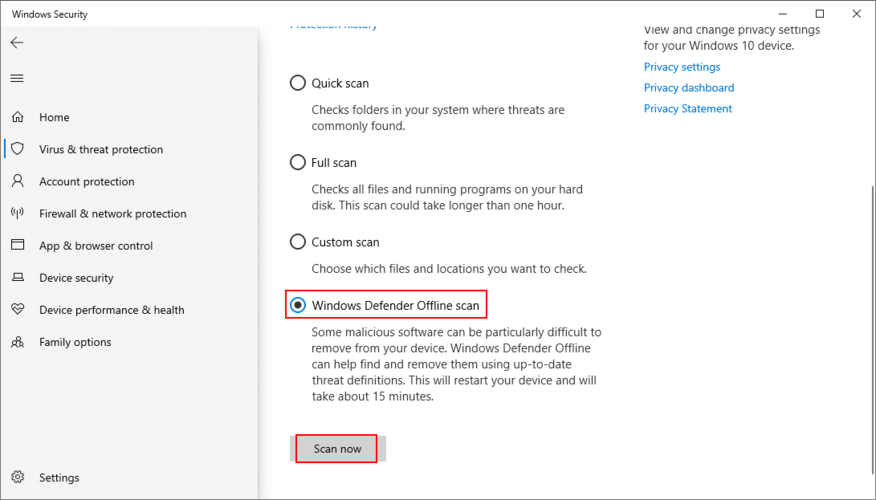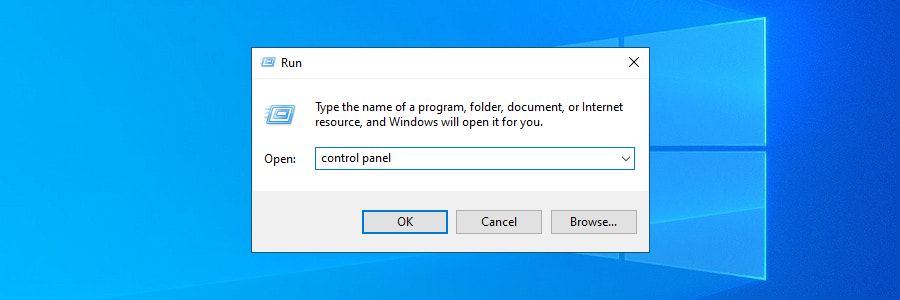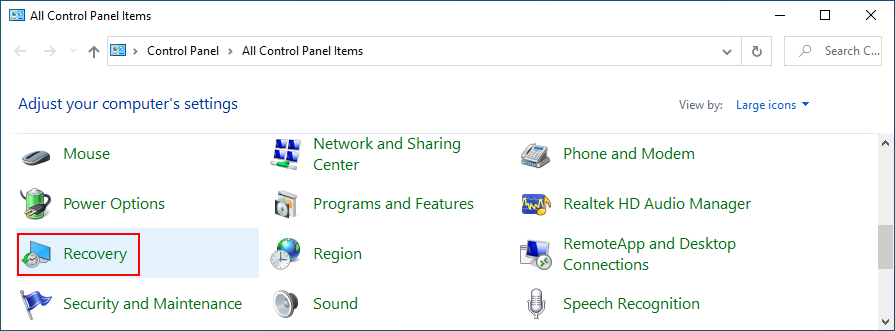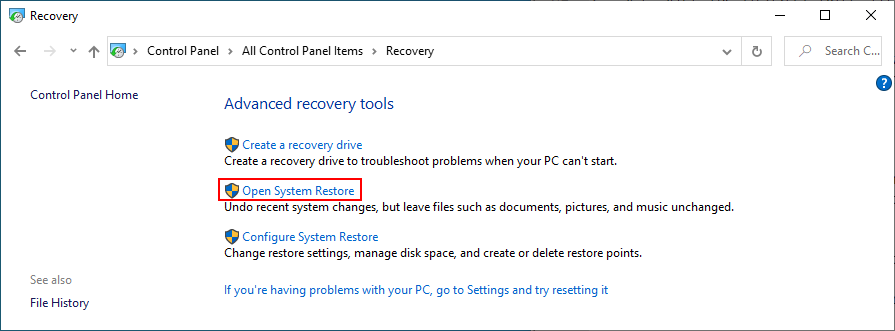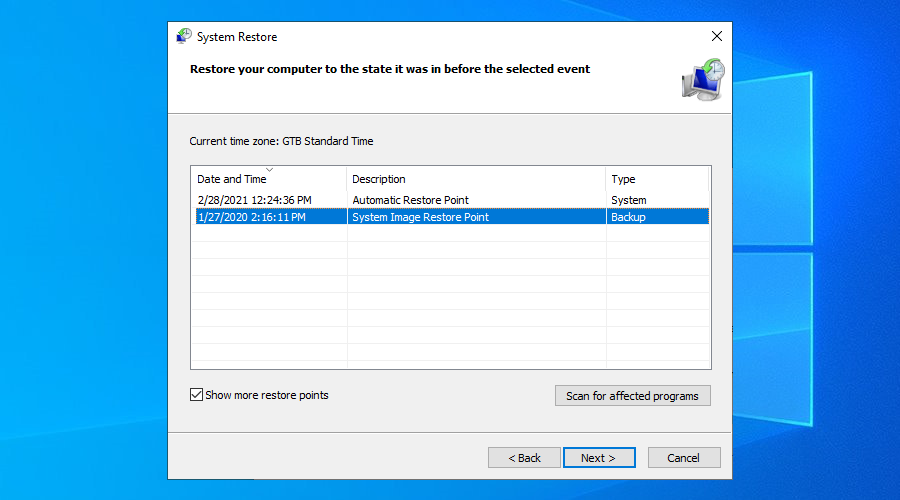Epic Games, Steam'den hemen sonra dünyanın en büyük oyun platformlarından biridir. Düzenli olarak özel etkinliklere ev sahipliği yapar ve en iyi ve en pahalı oyunlardan bazılarını ücretsiz olarak sunar, bu da onu Steam için değerli bir rakip haline getirir.
Resmi olarak yalnızca Windows ve Mac için mevcut olsa da Epic Store'u Linux'ta da kullanabilirsiniz . Epic Store'a erişmek ve oyun oynamak söz konusu olduğunda Epic Games Launcher'a ihtiyacınız var.

Epic Games Başlatıcı Çalışmıyor
Ne yazık ki, birçok kullanıcı Epic Games Launcher'ın Windows veya Mac'te çalışmadığını ve bunun da çok fazla hayal kırıklığına neden olduğunu bildiriyor. Örneğin, uygulama siyah bir ekran gösteriyor ve ne denerseniz deneyin oyunları başlatmaz. Diğer durumlarda, Epic Games Launcher indirmiyor veya yüklemiyor bile.
Sorununuza bağlı olarak, bir uzmana başvurmanıza gerek kalmadan deneyebileceğiniz çok sayıda çözüm vardır. Bununla birlikte, uzun bir yolculuk olabileceğinden, kendinizi sabırla donatmanız gerekebilir.
Epic Launcher nasıl düzeltilir
Bu listedeki aşağıdaki çözümlere başlamadan önce, bir sistem geri yükleme noktası oluşturmanız şiddetle tavsiye edilir . Herhangi bir hata yaparsanız ve değişiklikleri geri almanız gerekirse, Windows 10'u önceki, kararlı bir kontrol noktasına geri alabilirsiniz.
Bunu düzenli olarak yapmazsanız, tam bir bilgisayar yedeği oluşturmak daha iyi bir fikir olacaktır. Bu şekilde oyun kayıtlarını veya diğer önemli dosyaları kaybetmezsiniz.
1. Epic Games sorun gidericisini kullanın
Epic Games'i başlatabiliyor ancak mağazaya erişemiyor veya herhangi bir oyun oynayamıyorsanız, arka uç bağlantı testlerini çalıştırmak ve ayrıca minimum ve önerilen sistem gereksinimlerini doğrulamak için dahili sorun gidericiyi kullanabilirsiniz.
- Epic Games'i Başlatın
- Ana menüden Ayarlar'a erişin

- Aşağı kaydırın ve Sorun Gider'i tıklayın
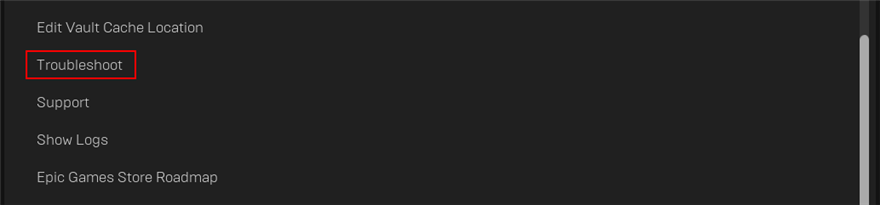
- Uygulamanın tüm testleri bitirmesini bekleyin
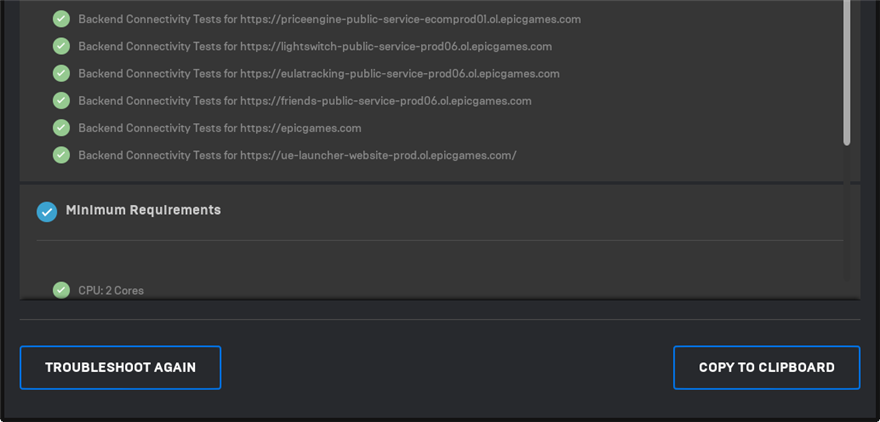
- Herhangi bir sorun kırmızı bir sembolle belirtilir. Tüm kontroller yeşilse, endişelenecek bir şey yok
2. Epic Games sunucu durumunu kontrol edin
Halihazırda platformu kullanan çok fazla oyuncu varsa, Epic Games Launcher'ın düzgün yüklenmemesi veya bağlantı hatalarıyla karşılaşması şaşırtıcı değildir. Genellikle hafta sonları veya büyük bir çekilişin planlandığı özel etkinlikler sırasında olur.
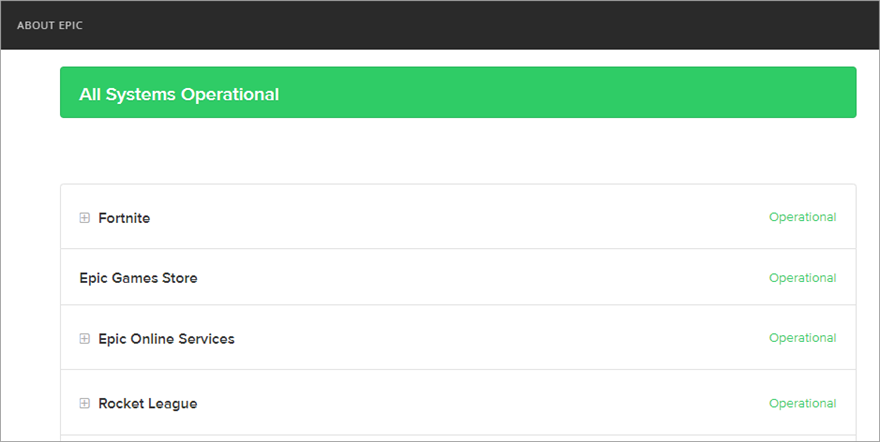
Herhangi bir sunucunun kapalı olup olmadığını öğrenmek için Epic Games sunucu durumunu hızlıca kontrol edebilirsiniz . Bu durumda bekleyip daha sonra giriş yapmayı denemekten başka yapacak bir şey yok.
3. Sistem gereksinimlerini kontrol edin
Sistem gereksinimlerinizi manuel olarak kontrol etmek, dahili sorun gidericiyi kullanmaktan sonraki en iyi şeydir. Epic Games uygulamasını hiç başlatamıyorsan bunu yapmalısın.
Kontrol Epic Games Launcher için sistem gereksinimleri ve kendi özellikleri ile karşılaştırılması.
Windows 10 bilgisayar özelliklerinizi nasıl öğrenirsiniz:
- Click Başlat yazın düğmesine Sistem Bilgilerini ve basın Enter bu uygulamayı açmak için
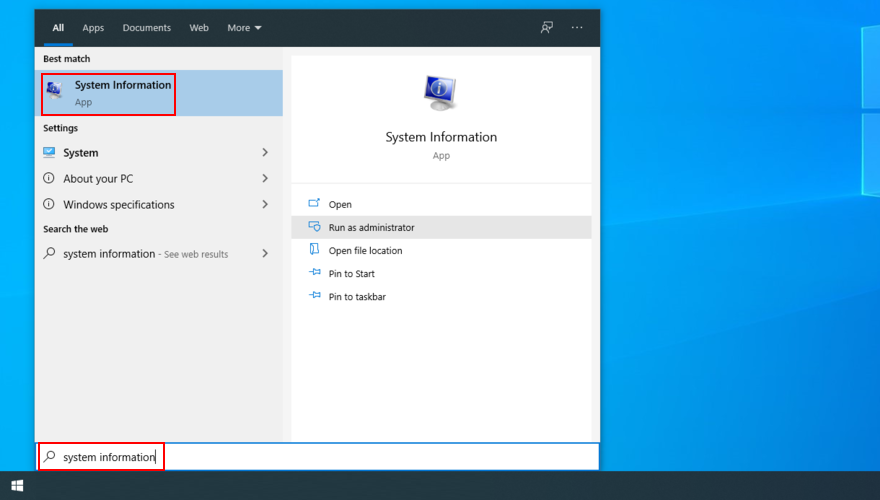
- Epic Games özelliklerini bilgisayarınızda görüntülenen sistem bilgileriyle karşılaştırın
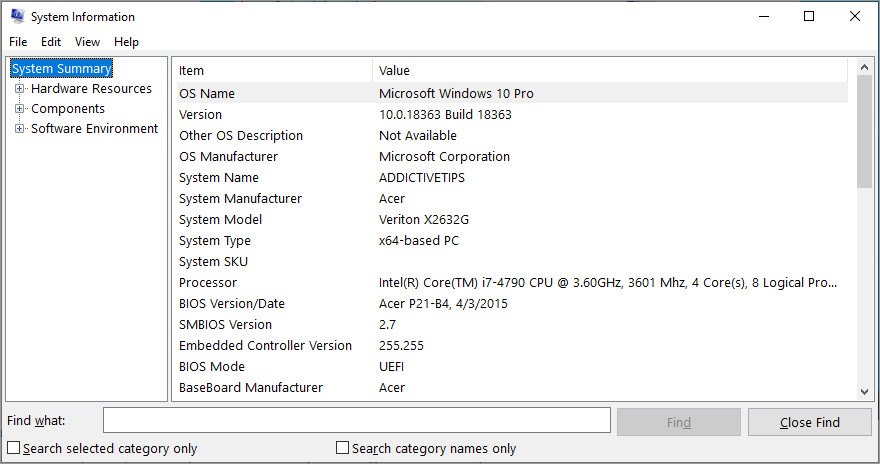
- Sistem gereksinimlerinizin Epic Games minimum gereksinimlerine eşit veya daha yüksek olduğundan emin olun (önerilen özellikler idealdir)
- Özellikleriniz daha düşükse, donanımınızı yükseltmeniz gerekir.
4. Epic Games Başlatıcı işlemini yeniden başlatın
Bazı kullanıcılar için gereksiz gelebilir, ancak Epic Games Launcher düzgün çalışmıyorsa, işlemi yeniden başlatmak, Epic Games Launcher'ı düzeltmenin en kolay yoludur.
- Windows 10 görev çubuğuna sağ tıklayın ve Görev Yöneticisi'ne gidin

- Gelen Süreçler sekmesi, bulmak EpicGamesLauncher
- Tüm süreç ağacını seçin ( EpicWebHelper dahil ) ve Görevi sonlandır'a tıklayın

- Epic Games'i şimdi başlatmayı deneyin
5. Epic Games'i yönetici olarak çalıştırın
Yetersiz kullanıcı izinleri, Epic Games'in başlamamasının nedenlerinden biridir. Birden fazla PC hesabınız varsa, Windows 10'da yönetici hesabıyla oturum açtığınızdan emin olun. Aksi takdirde, oturum açmak için yönetici kimlik bilgilerini bilmeniz gerekir.
- Başlat düğmesine basın ve Epic Games Launcher yazın
- Uygulamayı sağ tıklayın ve Yönetici olarak çalıştır'ı seçin
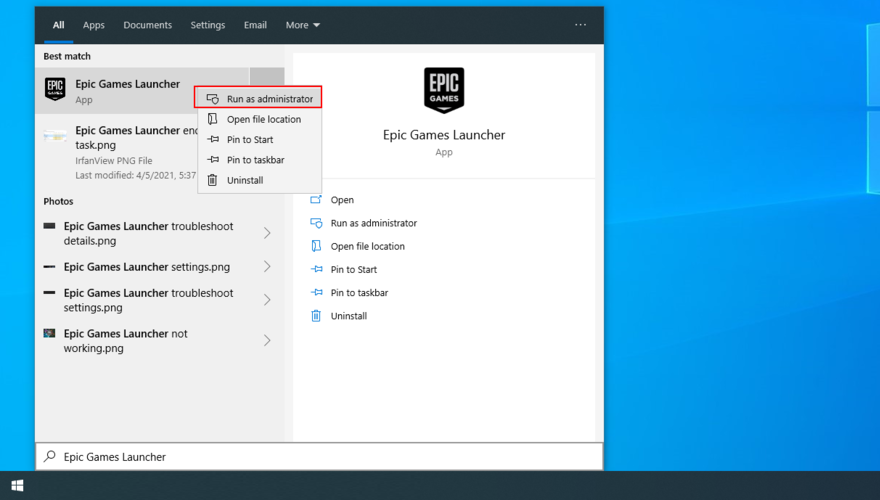
- UAC (Kullanıcı Hesabı Denetimi) tarafından UnrealEngineLauncherProxy erişimine izin verilmesi istendiğinde , Evet'i tıklayın.
6. Yeni dahili Epic Online Services bileşenini yükleyin
Epic Online Services, yakında tüm başlatıcı özellikleri için ön koşul haline gelecek yeni bir bileşendir. Gerçi şu anda isteğe bağlı. Epic Games, yüklememenin başlatıcıyı etkilemeyeceğini söylese de, yine de yüklemekten zarar gelmez (başlatıcıyı kullanabileceğinizi varsayarak).
- Epic Games Launcher'ı açın
- Ayarlar'a git

- At Epic Online Hizmetler , tık Şimdi yükle
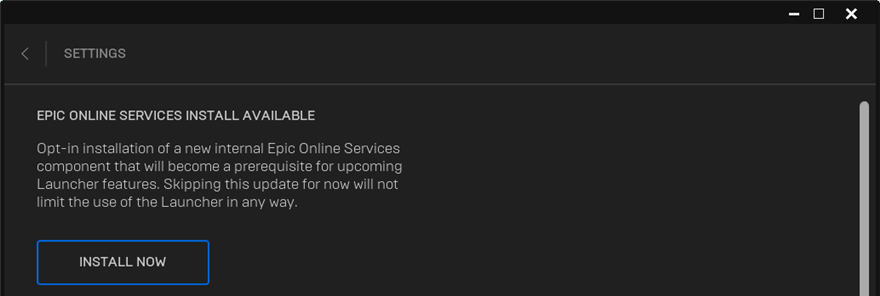
7. İndirme kısıtlamasını devre dışı bırakın
Epic Games Launcher çalışıyor ancak oyunları indirmiyorsa, tüm hız sınırlamalarını kaldırmak için indirme kısıtlama seçeneğini devre dışı bıraktığınızdan emin olun.
- Epic Games Launcher'ı açın
- Başının üzerinde Ayarlar

- Aşağı kaydırın ve Gaz İndirmeleri'ni devre dışı bırakın
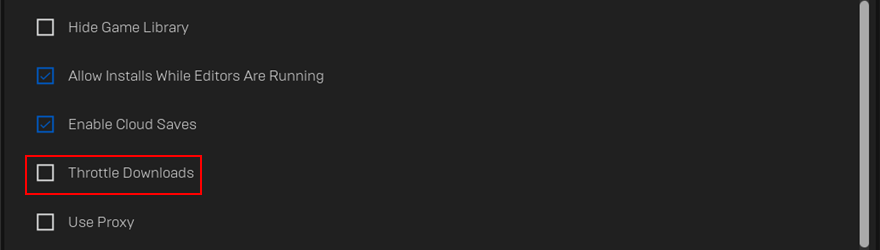
8. Başlatıcı web önbelleğini temizleyin
Epic Games Launcher işlevsellik sorunları, genellikle bilgisayarınızda oyun platformu tarafından oluşturulan geçici dosyaları silerek çözülebilir. Birçok kullanıcının oyun sorunlarının üstesinden gelmesine yardımcı oldu.
Windows'ta Epic Games Launcher web önbelleği nasıl silinir:
- Windows 10 görev çubuğuna sağ tıklayın ve Görev Yöneticisi'ne gidin

- EpicGamesLauncher'ı seçin ve Görevi sonlandır'a tıklayın

- Dosya Gezgini'ni açmak için Win + E tuşlarına basın
- Tip
%localappdata%Adres çubuğuna basın Enter bu yeri ziyaret etmek
- EpicGamesLauncher klasörünü ve Kaydedilen alt klasörünü açın
- Web önbellek dizinini silin
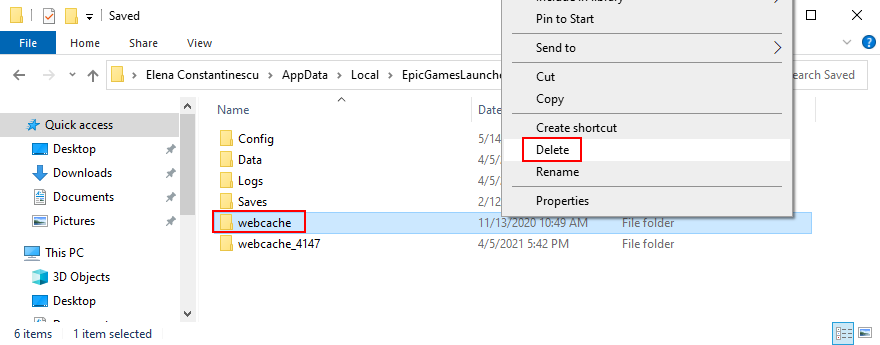
- PC'nizi yeniden başlatın ve Epic Games'i başlatmayı deneyin
Mac'te Epic Games Launcher web önbelleği nasıl silinir:
- Epic Games Launcher'dan çıkın ve Finder'ı açın
- GO'ya tıklayın ve Klasöre Git…
- Yazın
~/Library/Caches/com.epicgames.EpicGamesLauncherve Enter'a basın
- Web önbelleği klasörünü silin
- Epic Games'i başlatmayı deneyin
9. Epic Games'i varsayılan klasöre yeniden yükleyin
Epic Games Launcher'da, yalnızca uygulamayı yeniden yükleyerek çözülebilecek bozuk dosyalar olabilir. Uygulamayı başlangıçta varsayılandan farklı bir konuma yüklediyseniz özellikle geçerlidir. Kaydedilmiş oyunlarınıza erişiminizi kaybetmeyeceğiniz için endişelenmeyin.
Windows 10'da Epic Games nasıl yeniden yüklenir:
- Windows 10 görev çubuğuna sağ tıklayın ve Görev Yöneticisi'ne gidin

- EpicGamesLauncher'ı seçin ve Görevi sonlandır'a tıklayın

- Başlat düğmesine sağ tıklayın ve Uygulamalar ve Özellikler'e gidin
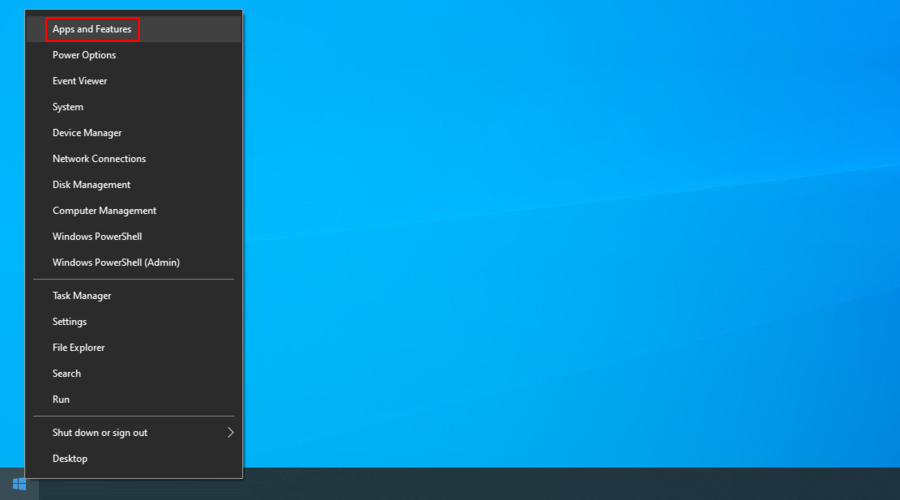
- Listede Epic Games Launcher'ı bulun ve seçin
- Kaldır'a tıklayın ve ekrandaki talimatlara devam edin
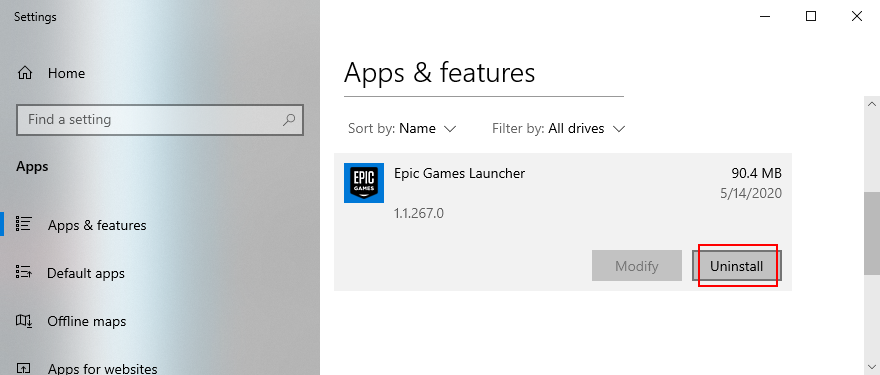
- Epic Games'i resmi web sitesinden indirin
- Oyun platformunu kurun
- Epic Games'i başlatmayı deneyin
Mac'te Epic Games nasıl yeniden yüklenir:
- Epic Games Launcher'dan çıktığınızdan emin olun.
- Uygulamayla ilişkili herhangi bir işlem olmadığını kontrol etmek için Activity Monitor'e bakın.
- Git Uygulamalar klasörünü ve sürükle Epic Games Fırlatıcı için Çöp Kutusu
- Epic Games dosyası kalmadığından emin olmak için aşağıdaki konumları kontrol edin:
- Epic Games'i resmi web sitesinden indirin
- Mac'inizde kurun
- Epic Games'i çalıştırmayı deneyin
10. Epic Games'i normal pencere modunda çalıştırın
Epic Games masaüstünde simge durumuna küçültülmeye başlarsa, pencereyi geri yüklemeye ve oyunlarınıza erişmeye çalışırken sorun yaşayabilirsiniz. Ancak bunu Windows bilgisayarlarda basit bir numara ile düzeltebilirsiniz.
- Windows tuşuna basın, Epic Games Launcher yazın ve Dosya konumunu aç'ı seçin.

- Epic Games Launcher kısayoluna (.exe değil) sağ tıklayın ve Özellikler'e gidin

- Gelen Kısayol sekmesine, set Çalıştır için normal penceresinde
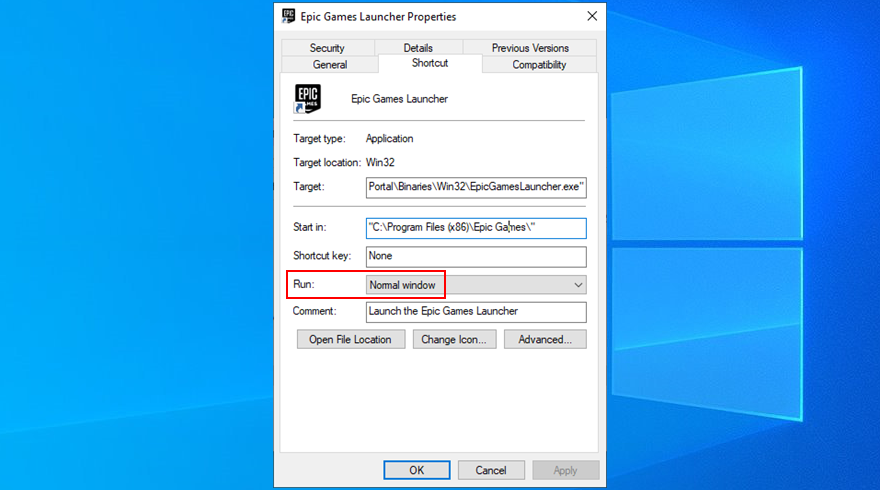
- Uygula'yı tıklayın ve çıkın
- Epic Games'i şimdi başlatmayı deneyin
11. Uyumluluk ayarlarını devre dışı bırakın
Windows, eski uygulamaları daha eski Windows sürümleri için uyumluluk modunda çalıştırmak için yerleşik bir seçeneğe sahiptir. Ancak, genellikle uygulama hatalarına neden olur. Epic Games Launcher için etkinleştirdiyseniz, kapatmanız gerekir.
- Click Başlat düğmesini, yazın Epic Games Launcher ve seçmek Açık dosya konumu

- Epic Games Launcher kısayoluna (.exe'ye değil) sağ tıklayın ve Özellikler'i seçin.

- Uyumluluk sekmesine geçin
- Uyumluluk modu ve Ayarlar'daki tüm seçenekleri devre dışı bırakın
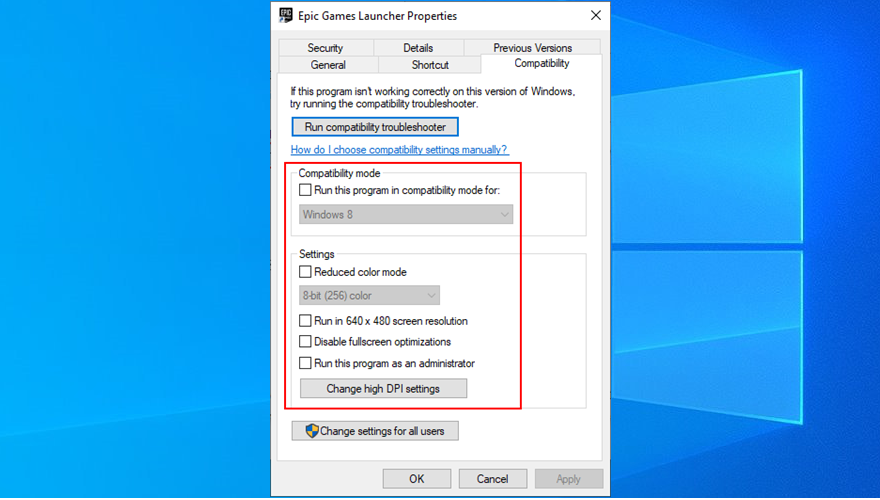
- Uygula'yı tıklayın ve çıkın
- Epic Games Launcher'ı çalıştırmayı deneyin
12. Ekran ayarlarını varsayılana sıfırlayın
Özelleştirilmiş bilgisayar görüntü ayarları, bir grafik arabirim kullanan tüm yüklü programları etkileyebilir. Siz veya ailenizin başka bir üyesi yakın zamanda görüntüleme seçeneklerini değiştirdiyseniz, Epic Games Launcher'ın artık çalışmamasının nedeni bu olabilir.
İşin iyi tarafı, ekran ayarlarını fabrika değerlerine geri döndürerek bu sorunu hızla çözebilirsiniz. Bunu nasıl yapacağınız aşağıda açıklanmıştır:
- Başlat düğmesine sağ tıklayın ve Ayarlar'ı seçin
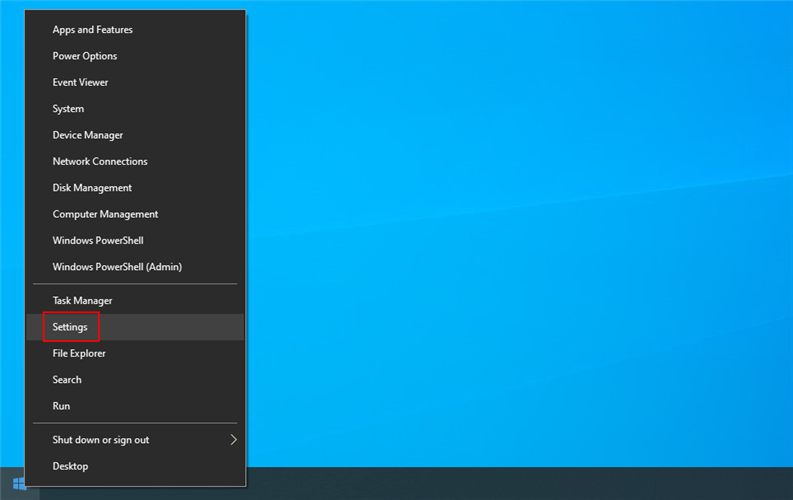
- Go Sistemi > Ekran
- At Değişim metin, uygulamalar boyutu ve diğer öğeleri seçmek % 100 (Önerilen)
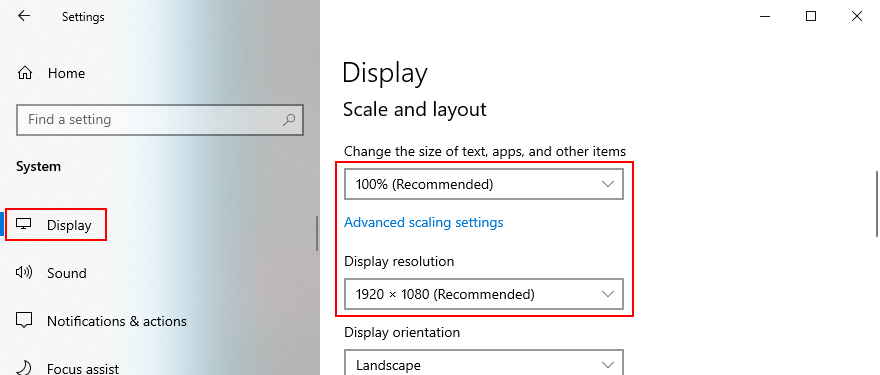
- Set Ekran çözünürlüğü için Önerilen değer
- Gelişmiş ölçeklendirme ayarları'na tıklayın
- Özel ölçeklendirmede yazılan her şeyi silin
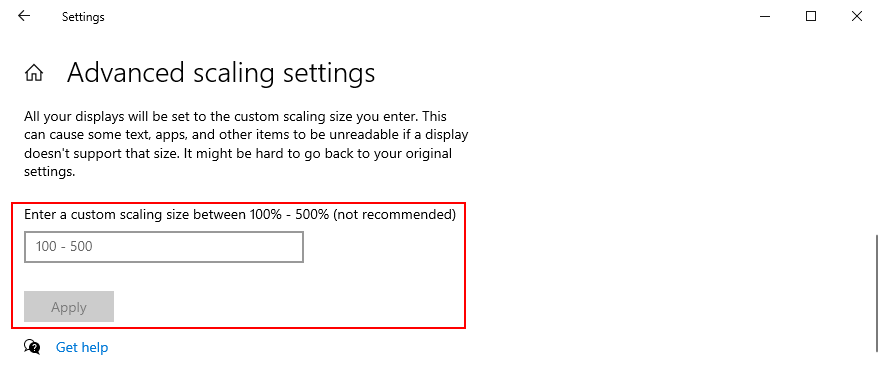
- Uygula'yı tıklayın ve çıkın
- Epic Games'i açmayı deneyin
13. Video sürücünüzü güncelleyin
Uyumsuz veya eski bir video sürücüsü genellikle görüntü ayarlarının nedenidir. Önceki çözüm işe yaramadıysa veya durumunuz için geçerli olmadıysa, video sürücünüzü kontrol etmeli ve en son sürüme güncellendiğinden emin olmalısınız.
- Ctrl + R tuşlarına basın , devmgmt.msc yazın ve Enter tuşuna basın
- In Aygıt Yöneticisi , açık Görüntü adaptörleri
- Video aygıtınıza sağ tıklayın ve Sürücüyü güncelle'yi seçin
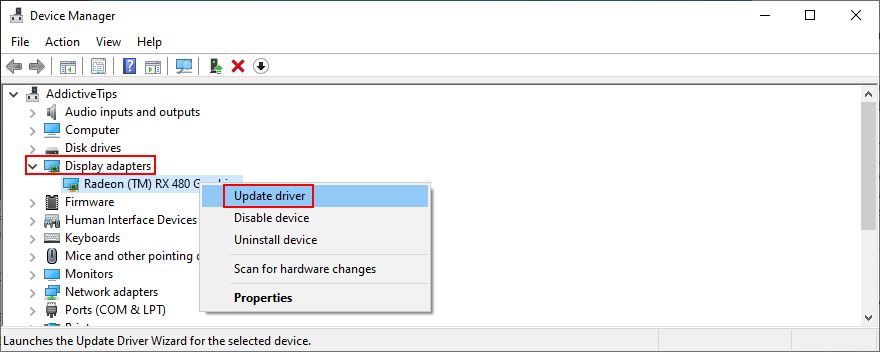
- Güncellenmiş sürücü yazılımı için otomatik olarak ara'yı tıklayın
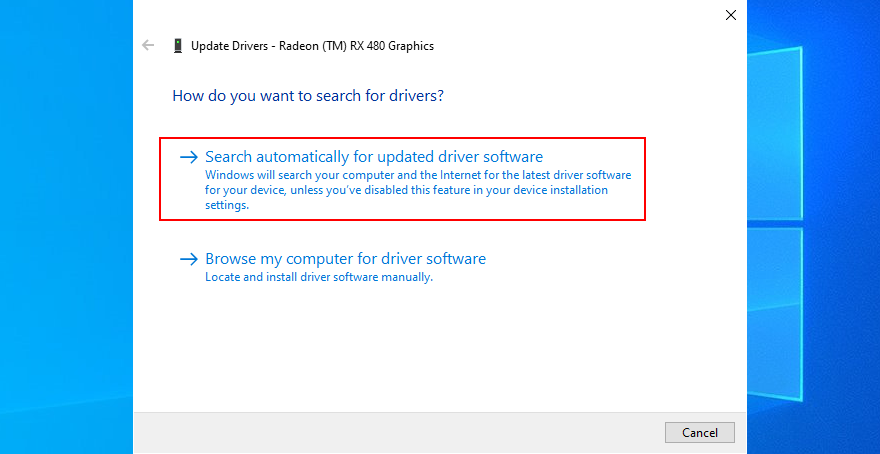
- Arama başarısız olursa, Windows Update'te güncellenmiş sürücüleri ara'yı tıklayın.
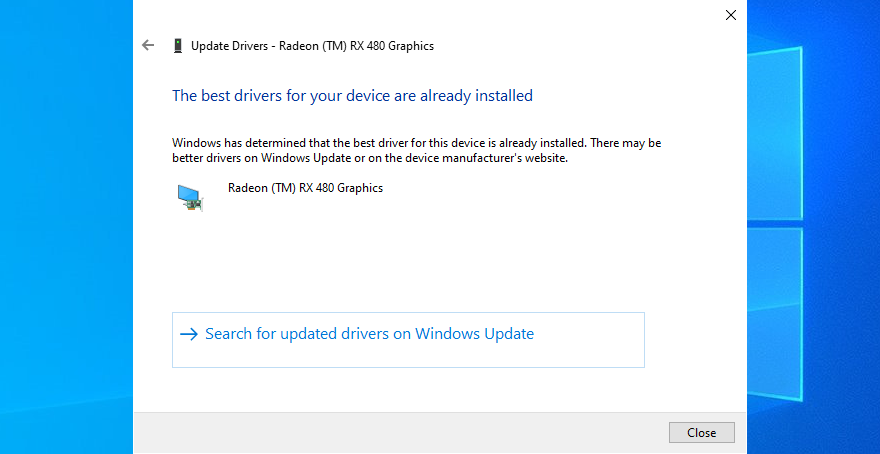
- Bilgisayarınızı yeniden başlatın ve Epic Games'i başlatmayı deneyin
Ne yazık ki, Windows Update her zaman daha yeni sürücü sürümlerini algılamaz. Yukarıdaki talimatlar sizin için işe yaramadıysa, üreticinizin web sitesini ziyaret etmek ve daha yeni bir sürüm indirmek için GPU sürücünüzün adını ve mevcut sürümünü öğrenmelisiniz.
Çoğu PC kullanıcısı, tüm ekranı karartabilecek uyumsuz bir sürücü alma riskini taşıdığı için bunu yapmak istemez. Bu durumda, bir sürücü güncelleme yazılımı çözümüne başvurmalısınız .
Daha yeni ve uyumlu video sürücüsünü otomatik olarak belirleyecek, ardından bilgisayarınıza indirip kuracaktır. Ayrıca, tüm aygıt sürücülerinizi kontrol altında tutmak için böyle bir aracı düzenli olarak kullanabilirsiniz.
14. Ücretsiz VPN hizmetinizi devre dışı bırakın
Gizlilikle ilgili birçok kullanıcı , bilgisayarlarını başlatıp çevrimiçi oldukları anda VPN hizmetlerini etkinleştirir . Bazı durumlarda, bu uygulamalar ISP kısıtlamasıyla mücadeleye yardımcı olabilir ve hatta çok oyunculu oyunlarda bağlantı hızını iyileştirebilir .
Ancak bu durumda oyun oynamak için en iyi VPN'e ihtiyacınız var . Çünkü Steam, Epic Games Launcher ve diğer benzer platformlar ücretsiz VPN servisleriyle pek iyi çalışmıyor. Herkesin bildiği gibi güvenilmezdirler ve görüntüleme hatalarına ve işlevsellik sorunlarına neden olabilirler.
Bu sorunu çözmek için ücretsiz VPN'inizi kapatmanız yeterlidir. Veya VPN'niz bölünmüş tünellemeyi destekliyorsa, etkinleştirdiğinizden ve Epic Games Launcher'ı istisna listesine eklediğinizden emin olun.
15. OpenGL'yi Zorla
Pek çok kullanıcı Epic Games işlevsellik sorunlarını bilgisayarlarında OpenGL'yi zorlayarak düzeltti. Yalnızca dosya gezgininizi kullanarak bunu nasıl gerçekleştireceğiniz aşağıda açıklanmıştır:
- Epic Games Launcher kısayoluna (yürütülebilir dosya değil) sağ tıklayın ve Özellikler'e gidin

- Geçiş Kısayol sekmesine
- Hedef kutusunun içine tıklayın ve metnin sonuna gidin
- Boşluk çubuğuna basın ve -OpenGL yazın
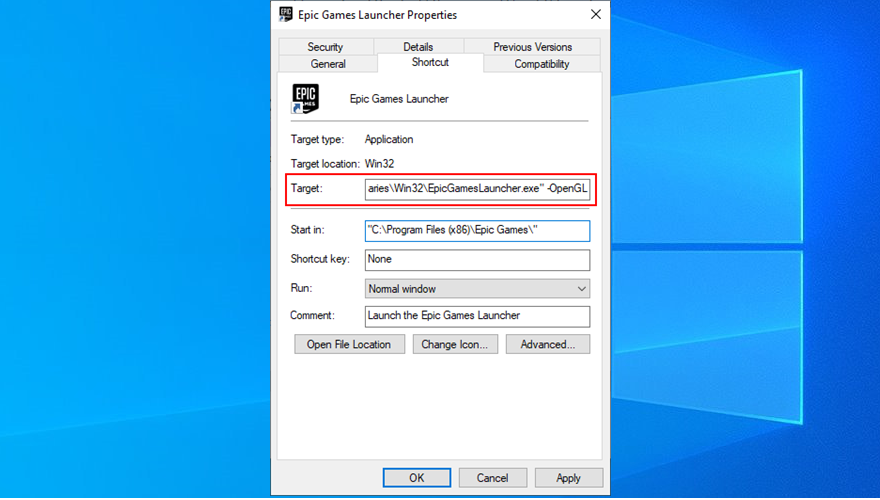
- Epic Games varsayılan konuma kurulmuşsa, yeni Hedef şöyle görünmelidir:
"C:\Program Files (x86)\Epic Games\Launcher\Portal\Binaries\Win32\EpicGamesLauncher.exe" -OpenGL
- Uygula'yı tıklayın ve çıkın
- Epic Games'i açmayı deneyin
16. Otomatik çalıştırmayı devre dışı bırakın ve Başlat menüsünden Epic Games'i başlatın
Varsayılan olarak Epic Games, yükledikten sonra Windows başlatma sırasına entegre olur. Uygulama, sistem tepsisinde çalışır ve size oyun fırsatlarını bildirir.
Ancak Epic Games Launcher'ın başlangıçta çökmeye devam ettiğini bildiren birçok kullanıcı, otomatik başlatma seçeneğini devre dışı bırakarak ve uygulamayı masaüstü kısayolu yerine Başlat menüsünden açarak bu sorunu çözmeyi başardı.
- Windows 10 görev çubuğuna sağ tıklayın ve Görev Yöneticisi'ne gidin

- Başlangıç bölümüne geçin
- EpicGamesLauncher'ı bulun ve seçin
- Click Devre Dışı ve anahtarı Süreçleri sekmesi
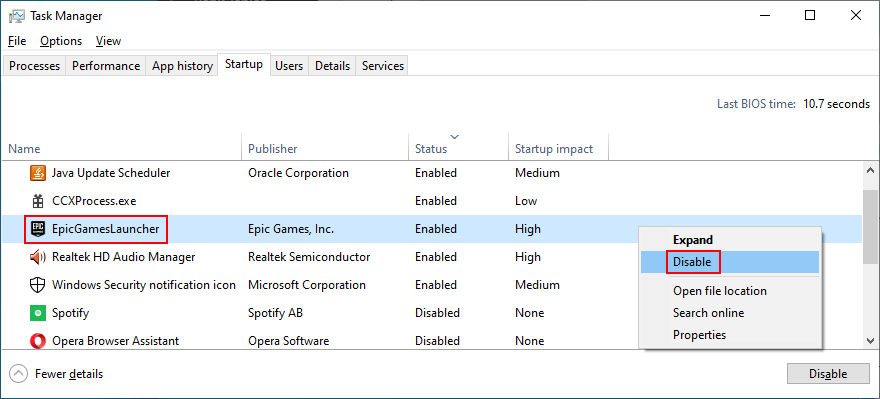
- EpicGamesLauncher öğesini bulun ve seçin . Görevi sonlandır'ı tıklayın

- Windows tuşuna basın, Epic Games Launcher yazın ve Enter'a basın
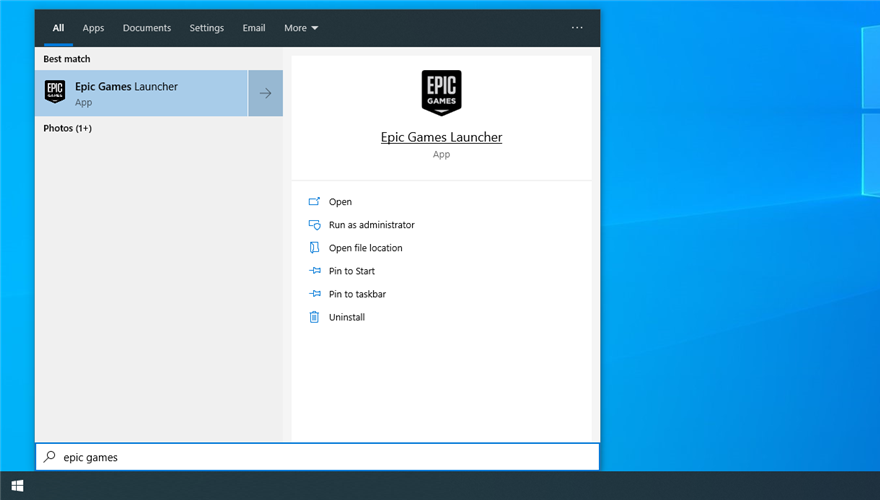
17. Güvenlik duvarınıza bir istisna ekleyin
Epic Games Launcher'ı çalıştırdığınızda İnternet'e bağlanması gerekir. Varsayılan olarak, bilgisayarınızın güvenlik duvarı, web'e erişmesine izin vermelidir. Ancak birisi güvenlik duvarı ayarlarını değiştirmişse, bu hataları geri almanız gerekir.
Epic Games'e Windows Defender güvenlik duvarı üzerinden nasıl izin verilir:
- Yönetici haklarıyla Windows 10'da oturum açın
- Click Başlat düğmesini yazın Firewall ve ağ koruması ve basın Enter bu uygulamayı başlatmak için
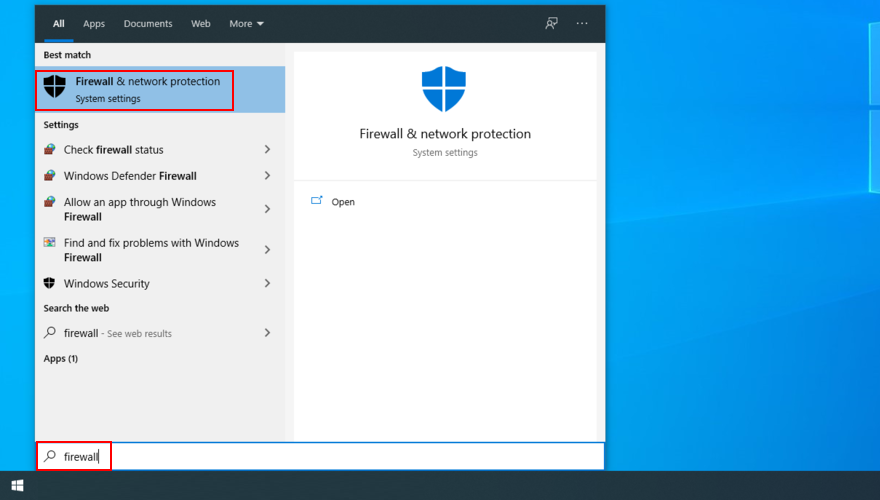
- Bir uygulamaya güvenlik duvarı üzerinden izin ver'i tıklayın.
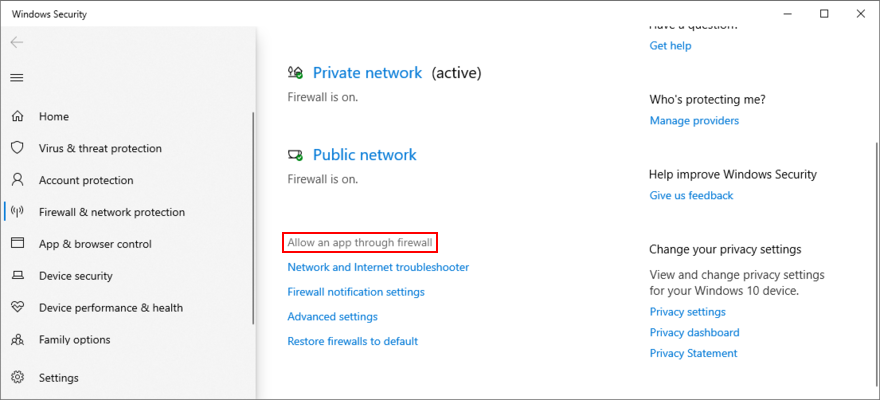
- Ayarları değiştir'i tıklayın
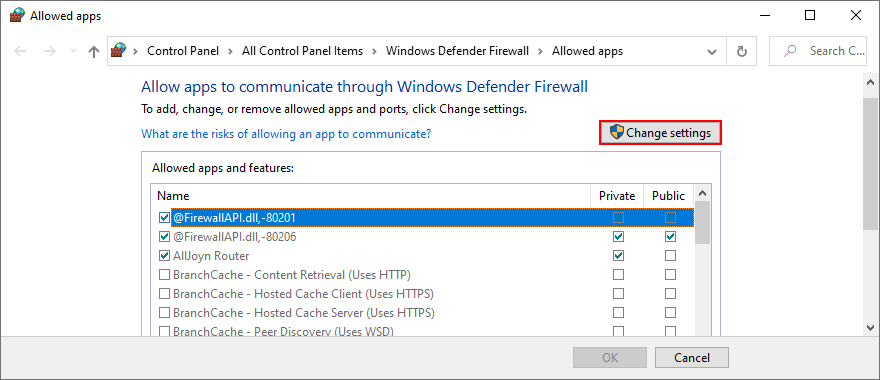
- Bu listede UnrealEngineLauncherProxy'yi arayın . Mevcut değil, Epic Games Launcher'ı bulmak ve eklemek için Başka bir uygulamaya izin ver > Gözat'a tıklayın
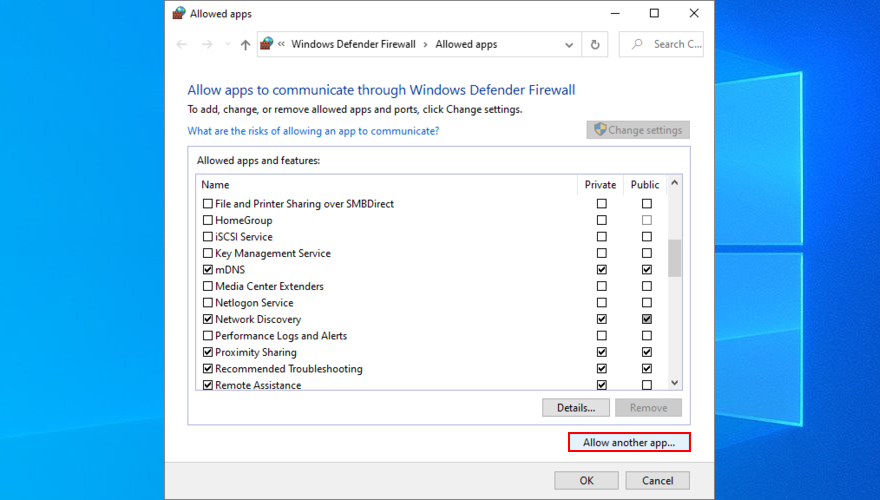
- Kontrol Özel ve Kamu yanındaki kutuları UnrealEngineLauncherProxy
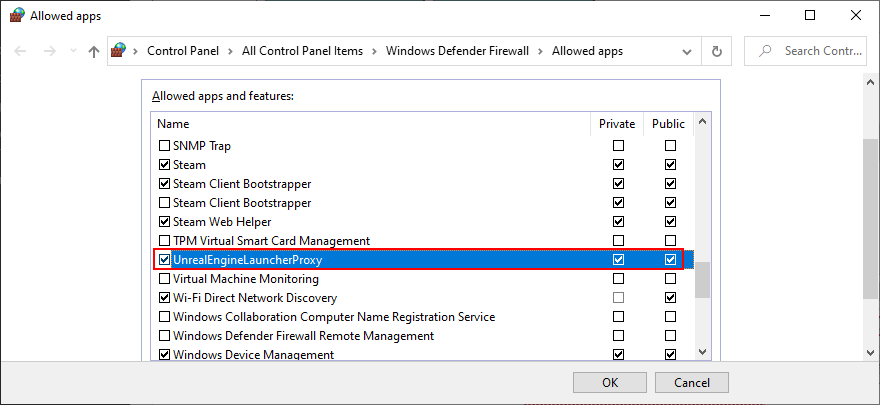
- Click OK ve çıkış
- Epic Games'i başlatmayı deneyin
Windows Defender Güvenlik Duvarını devralan bir üçüncü taraf güvenlik duvarınız varsa, yukarıdaki talimatları ayarladığınızdan emin olun.
18. Kötü amaçlı yazılım taraması çalıştırın
Bazı siber suç saldırıları, bilgisayarınızın savunmasını devre dışı bırakacak ve Epic Games gibi uygulamalar tarafından kullanılan kritik dosyaları bozacak kadar güçlüdür. Kötü amaçlı yazılım bulaşmasının farkında bile olmayabilirsiniz, ancak bunu bir kötü amaçlı yazılım taramasıyla kolayca kontrol edebilirsiniz.
If you don’t have a third-party Internet security solution installed, it means that Windows Defender is in charge of your computer’s security.
How to run a malware scan with Windows Defender:
- Click the Start button, type Windows Security, and launch this app
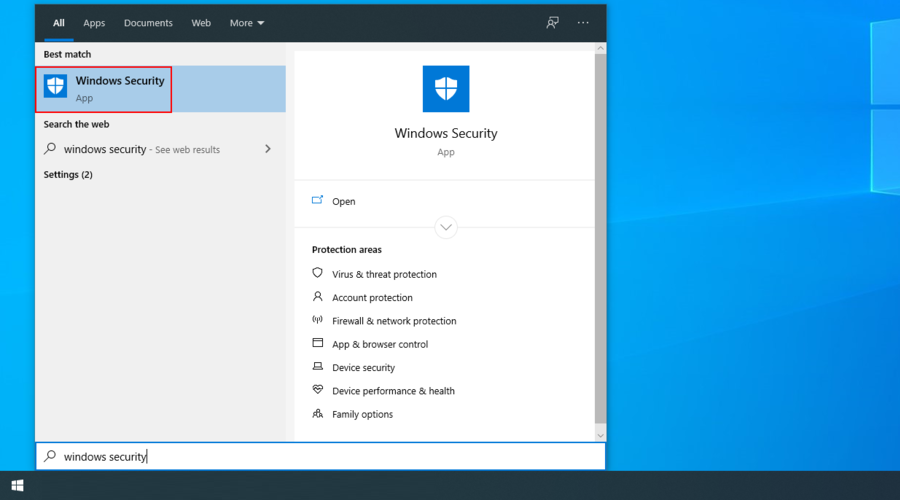
- Go to Virus & threat protection
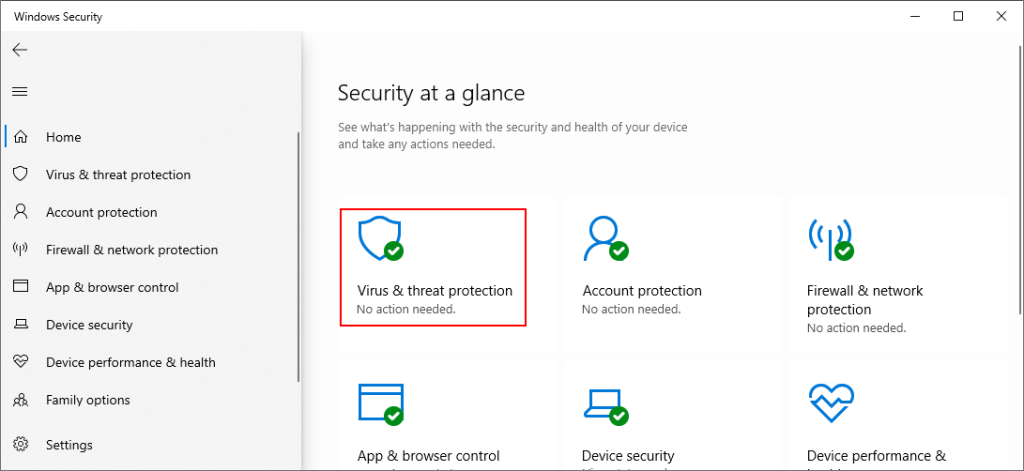
- Click Scan options
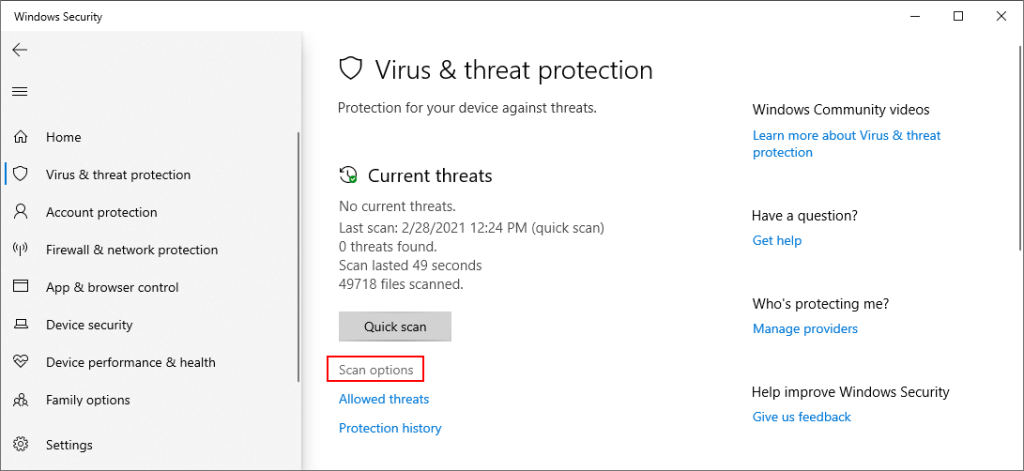
- Select Quick scan and click Scan now
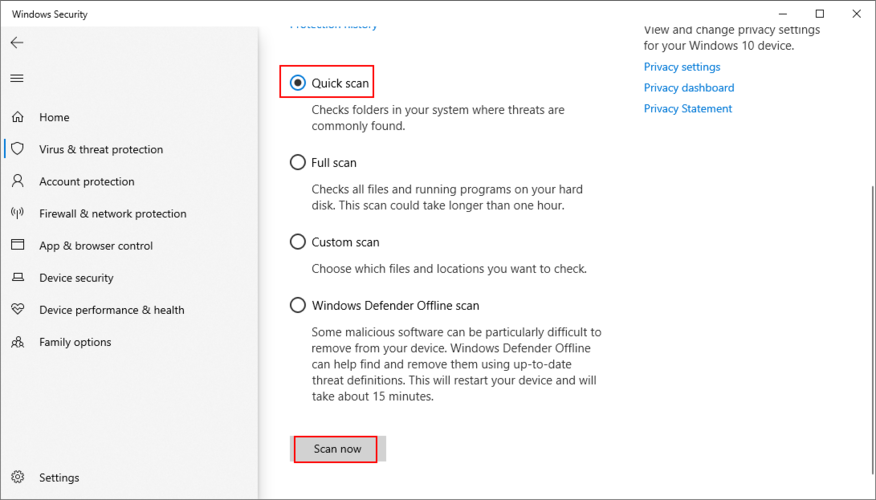
- Wait until the scan is complete. Windows Defender should remove any infected files it finds
- If the scan doesn’t return any alerts, run a secondary scan using Windows Defender Offline scan mode
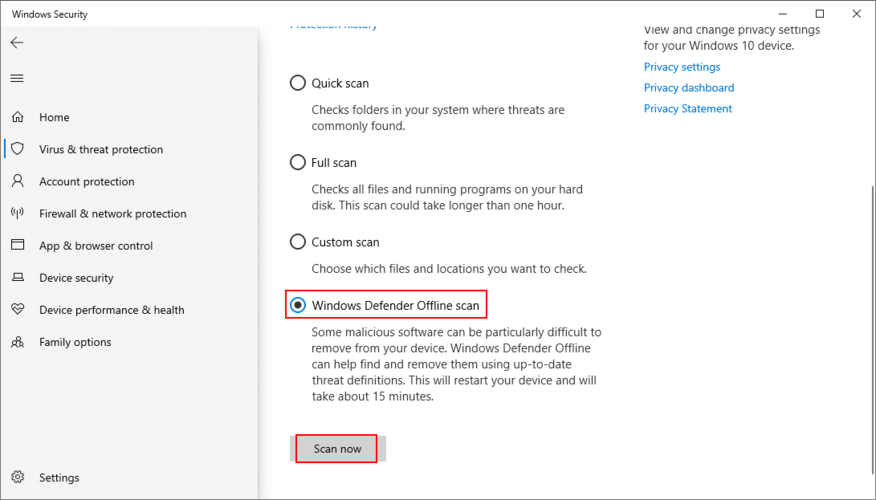
19. Use System Restore
Any major event that recently occurred at the software level could have triggered functionality issues in Epic Games Launcher. It can be difficult to pinpoint the exact problem, especially if you haven’t used your computer for a long time.
However, you should be able to erase any new changes by reverting Windows 10 to a previous checkpoint. You just have to pick a restore point that was created before you started having trouble with Epic Games.
Don’t worry since you won’t lose your game saves. However, any applications and games installed on the C: drive after the restore point creation will disappear. Caution is advised.
How to roll back Windows 10:
- Press Ctrl + R, type control panel, and press Enter
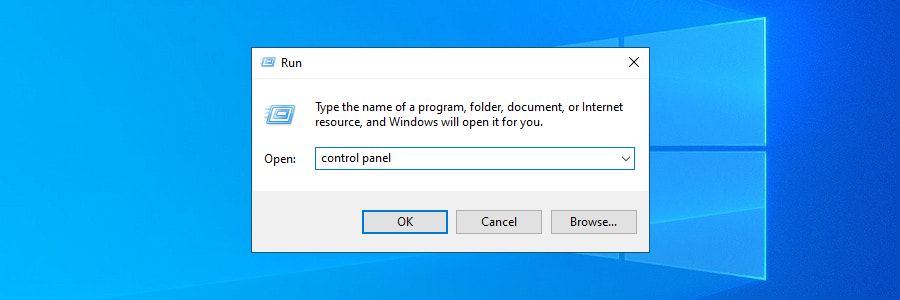
- Go to Recovery
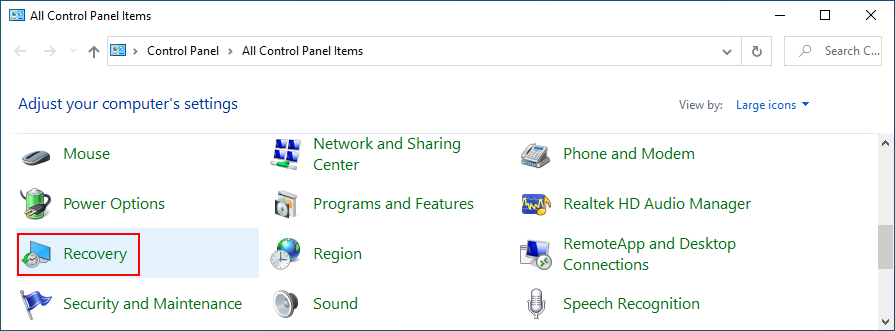
- Click Open System Restore
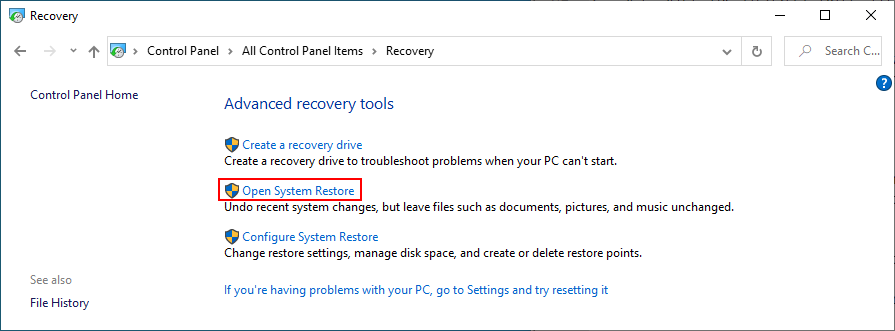
- Pick a checkpoint, click Next, and follow the instructions
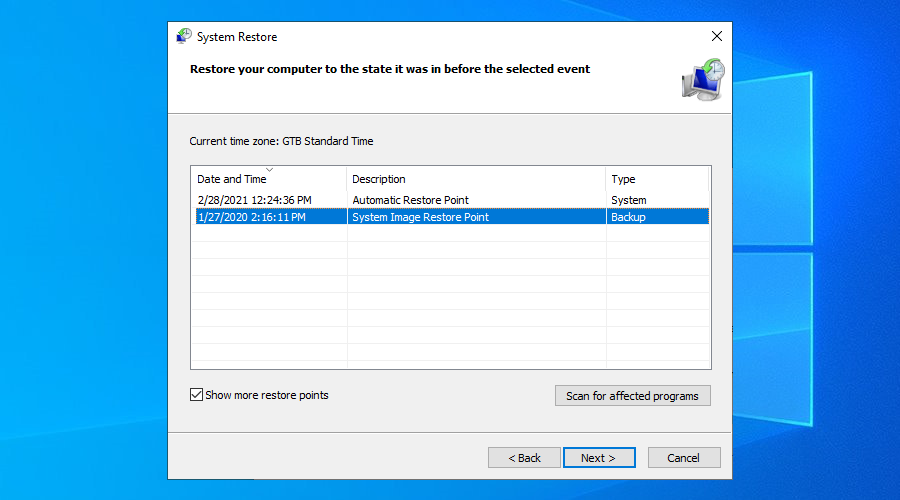
- Reboot your PC and try to open Epic Games
20. Check your Internet connection
Lastly, you should check your Internet connection. If it’s not powerful enough or disconnects often, it could be the reason why you keep having issues, especially when it comes to Epic Games Launcher connection error codes.
Here are a few ways to verify your Internet connection, fix bottlenecks, and speed it up:
- Unplug and replug your router to reboot it
- Switch from wireless to Ethernet (wired) mode
- Access your router’s admin panel to disable download throttling and turn off QoS prioritization
- Inspect the number of devices connected to your network and kick the unnecessary or unknown ones
- Use the Internet connection troubleshooter provided by Windows 10
- Flush your DNS servers and enable custom DNS servers
- Uninstall any suspicious applications from your PC, especially free antivirus tools or VPNs
- Turn off IPv6 network connectivity if unused
- Run an Internet speed test to compare with other Epic Games players
- Terminate any other processes with an Internet connection, including web browsers, torrenting clients, and other gaming platforms like Steam
Epic Launcher: CONCLUSION
To summarize, if Epic Games Launcher is not working on your computer, get started by using the internal troubleshooter, checking the server status and system requirements, as well as by restarting the launcher and running it as admin.
You should also install the new internal Epic Online Services component, disable download throttling, clear the launcher webcache folder, reinstall the app in the default folder, and run it in normal window mode.
Moreover, it’s a good idea to deactivate any Epic Games Launcher compatibility settings, reset display settings to default, update your video driver, disable your VPN service (if any), force OpenGL, as well as to disable autorun and launch Epic Games from the Start menu instead.
Security and Internet connection issues shouldn’t be ignored, either. You should add an exception for Epic Games Launcher to your firewall if it’s not already on the whitelist, run a malware scan, restore Windows 10 to a previous checkpoint, and check the quality of your Internet connection.
Oldukça uzun bir çözüm listesi, ancak Epic Games Launcher'ı düzeltmek için doğru kombinasyonu bulacağınızı umuyoruz. Aşağıdaki yorum bölümünde bu oyun platformuyla ilgili deneyiminizi bize bildirin.