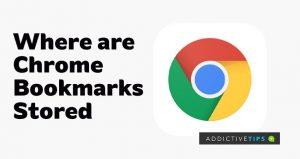Google Chrome'un tüm yer işaretlerinizi nerede sakladığını arıyorsanız, tarayıcıda yalnızca birkaç tıklamayla yer işaretleri sekmesine kolayca erişebilir, burada saklanan web adreslerinde farklı değişiklikler yapabilirsiniz.
Ancak, bunun bir aceminin bile bilmesi gereken bir şey olduğuna inanıyorum. Bu nedenle, aradığınız şey Chrome'un yer işaretleriniz için dosyaları sakladığı klasörse, doğru yerdesiniz. Burada, Dosya Gezgini'nizde yer imleri dosyasını bulmak için takip edebileceğiniz kısa ve anlaşılır bir kılavuz bulacaksınız.
Öğrenmek için aşağıyı okuyun!
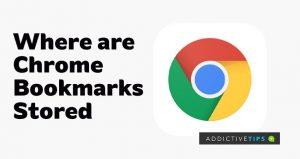
Chrome Yer İmleri Dosyası Nasıl Bulunur?
Windows kullanıcılarının Chrome yer işaretlerinin nerede depolandığını bulmak istemelerinin en yaygın nedeni, yer işaretlerini başka bir tarayıcıya aktarmaktır. Bazı tarayıcılarda yer imlerini başka bir tarayıcıdan otomatik olarak içe aktarma seçeneği bulunmadığından, bunu manuel olarak yapmanız gerekebilir.
Yer imlerinizin saklandığı klasörden bahsetmişken, onu Dosya Gezgini aracılığıyla C Sürücünüzde bulabilirsiniz. Erişmek için aşağıdaki adımları izleyin:
- Masaüstünüzden Dosya Gezgini'ni açın
- C:Users/(KullanıcıAdınız) aracılığıyla AppData klasörünü bulun
Not: Yukarıdaki adımlarla, bilgisayarınızda gizli değilse, AppData klasörünü C Sürücünüzde bulmalısınız. Bu durumda, bu kılavuzdaki 6. adıma atlayın. Aksi takdirde, klasörün görünmesine izin verecek birkaç ayarda ince ayar yapmak için aşağıdaki adımları izlemeye devam edin.
- Gizli klasörlerin Dosya Gezgini'nde görünmesine izin vermek için üst menüden Görünüm sekmesine tıklayın.
- Buradaki seçeneklerden bir Göster/gizle bölümü bulacaksınız. Dosya Gezgini'ndeki klasörleri göstermek için Gizli Öğeler'i işaretleyin
- Şimdi C:/Users/(KullanıcıAdınız) dizinini kullanarak AppData klasörünü tekrar açmayı deneyin.
- AppData klasörüne girdikten sonra Yerel'e tıklayın .
- Seçeneklerden Google'a gidin ve tıklayın
- Ardından, Chrome'u ve ardından Kullanıcı Verilerini açın
- User Data klasöründe, Profile 2 adlı başka bir klasör bulmalısınız . Üstüne tıkla.
- Profil 2 adlı bir klasör bulamazsanız, bunun yerine Profil 1'i veya hatta Chrome tarayıcınızda oturum açtığınız profillerin sayısına bağlı olarak Varsayılan'ı bulabilirsiniz.
- Yukarıdaki klasörlerden hangisine tıklarsanız, içinde txt veya bak uzantılı yer imi dosyasını bulacaksınız.
Aradığınız doğru dosya olup olmadığını anlamak için yer imi dosyasını şirket içi NotePad++ ile açabilirsiniz. Aksi takdirde, mevcut Profil klasöründen çıkıp Kullanıcı Verileri altında aradığınızı bulup bulmadığını görmek için başka bir klasör seçebilirsiniz .
Yer imi dosyasının aradığınız web adreslerini içerdiğini onayladıktan sonra, onu ne amaçla kullanmak istediğinize bağlı olarak dosyayı kopyalayabilir, kesebilir ve hatta silebilirsiniz.
Son Not
Yukarıda vurguladığım adımlarla, yer imleri dosyasını Dosya Gezgini'nde bulabilmeniz gerekir. Ancak, daha önce gösterildiği gibi Gizli Öğeleri etkinleştirmenize rağmen hala bulamıyorsanız , sorun Windows veya Chrome'un kendisindeki bir aksaklıktan kaynaklanıyor olabilir.
Bu durumda, Windows'u yeniden başlatabilir veya Chrome'unuzu en son sürüme güncelleyebilir ve ardından yer işaretleri dosyasını yeniden bulmayı deneyebilirsiniz.