Google Chrome en popüler tarayıcıdır. Tarayıcının piyasadaki en az kaynağa ihtiyaç duyan tarayıcılardan biri olduğu bir zaman vardı. Düşük kaynak tüketimi ve temiz kullanıcı arayüzü, tarayıcı pazarına hakim olmasına neden oldu. Chrome'un hala temiz bir kullanıcı arayüzü var, ancak o zamandan beri daha fazla sistem kaynağı tüketecek şekilde büyüdü.
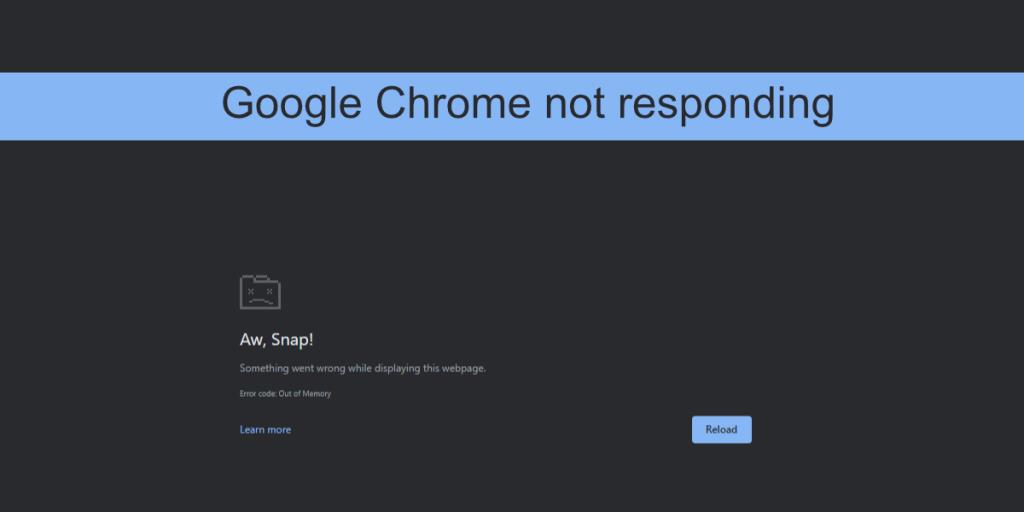
Google Chrome yanıt vermiyor
Google Chrome oldukça fazla RAM tüketir. Bellek sızıntıları nadirdir ancak oldukça fazla RAM tüketecektir. Tarayıcı hala güçlüdür ve genellikle güçlü web uygulamalarını kullanmak için ideal tarayıcıdır. Pixlr gibi bir web uygulaması kullanıyorsanız tarayıcı daha fazla RAM kullanır ancak yine de çalışır. Chrome kullanıyorsanız ve genellikle yanıt vermiyorsa, tarayıcıda bir sorun olabilir. İşte bunu düzeltmek için yapabilecekleriniz.
1. Sistem kaynaklarını boşaltın
Özellikle karmaşık bir web uygulaması kullanıyorsanız, sistem kaynaklarını boşaltmaya değer. Chrome, daha fazla CPU gücüne ihtiyaç duyduğu için sorunsuz çalışmakta zorlanıyor olabilir. Bu, tarayıcıyla ilgili bir hata değildir ve daha çok web uygulamasının karşılanmayan bir gereksinimidir.
Sisteminizde çalışan diğer tüm uygulamalardan çıkın. Diğer tüm Chrome pencerelerini ve açtığınız sekmeleri kapatın ve ardından web uygulamasını kullanmayı deneyin.
2. Donanım hızlandırmayı etkinleştirin/devre dışı bırakın
Chrome, donanım hızlandırmayı destekler. Bu, tarayıcının web uygulamalarını yüklemesine ve daha verimli çalışmasına yardımcı olabilir veya sorunlara neden olabilir. Chrome'da donanım hızlandırma durumunu değiştirmeyi deneyin .
- Chrome'u açın .
- Daha fazla seçenek düğmesini tıklayın (üç nokta düğmesi).
- Menüden Ayarlar'ı seçin.
- Soldaki sütunda Gelişmiş'i tıklayın .
- Sistem'i tıklayın.
- Çevirin Kapalı Donanım ivmesini kapalı ise açıldığını gösteriyor veya Açık eğer.
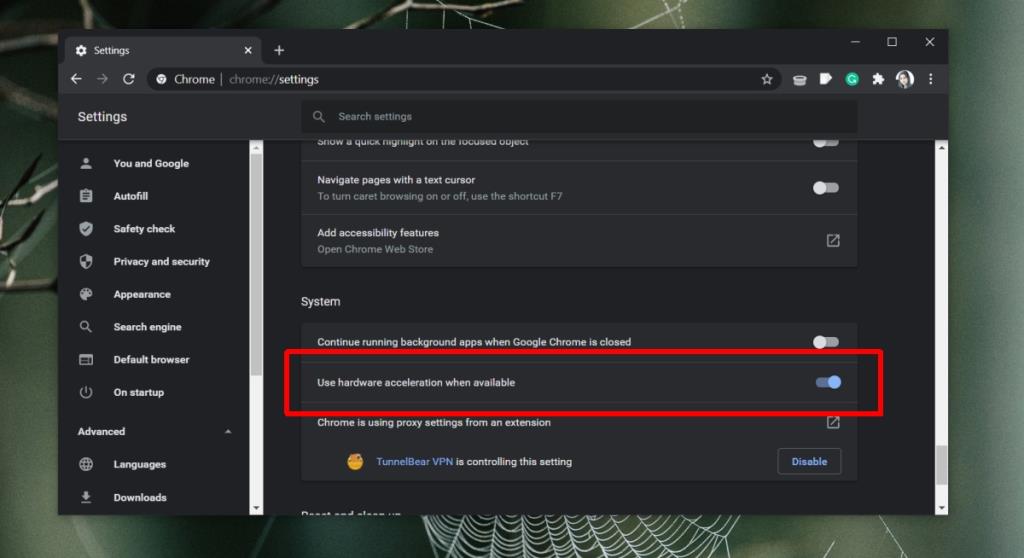
3. Chrome'u Güncelleyin
Tarayıcınızın güncel olup olmadığını kontrol edin. Chrome, bir kullanıcıyı tarayıcıyı güncellemeye zorlamaz ancak tarayıcıyı güncellememesi, tarayıcının yanıt vermemesi gibi sorunlara neden olabilir.
- Chrome'u açın .
- Sağ üstteki daha fazla seçenek düğmesini tıklayın .
- Yardım>Google Chrome Hakkında'ya gidin .
- Chrome bir güncellemeyi kontrol edecek, indirecek ve yükleyecektir.
- Chrome'u yeniden başlatın .
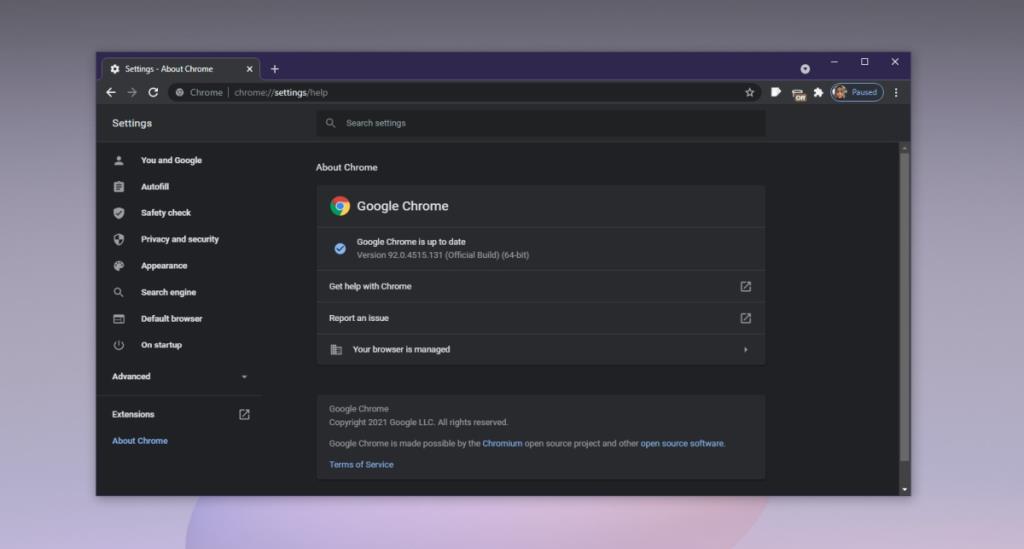
4. Uzantıları devre dışı bırakın
Uzantılar harikadır ancak sorunlara neden olabilirler. Oldukça fazla bellek kullanabilirler ve iyi yazılmamışlarsa, tarayıcının kendisini çökertecek kadar ileri gitmesiyle ilgili sorunlara neden olabilirler.
- Chrome'u açın .
- Sağ üstteki daha fazla seçenek düğmesini tıklayın .
- Git > Uzantıları Daha araçları.
- Çevirin kapalı her bir uzantıya altında anahtarı.
- Chrome'un hala yanıt vermediğini kontrol edin.
Chrome, uzantılar etkinken sorunsuz çalışırsa, bir uzantının suçlanması muhtemeldir. Hangisinin soruna neden olduğunu görmek için bunları tek tek etkinleştirin.
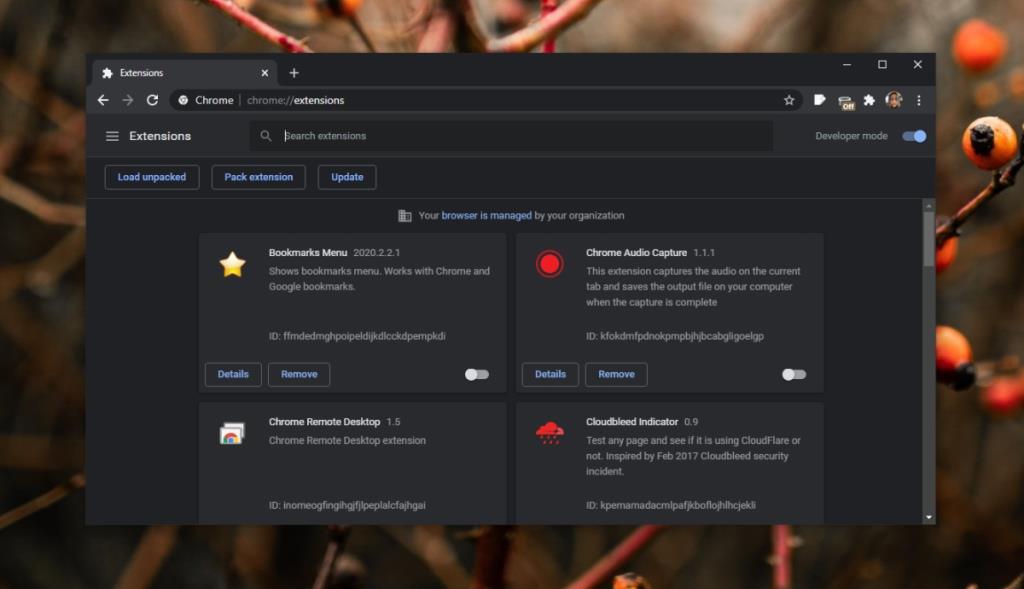
5. Chrome önbelleğini temizleyin
Önbellekle ilgili sorunlar Chrome'un yanıt vermemesine neden olabilir. Chrome önbelleğini temizlemeyi deneyin ve sorunun çözülüp çözülmediğini kontrol edin.
- Chrome'u açın .
- Sağ üstteki daha fazla seçenek düğmesine tıklayın ve menüden Ayarlar'ı seçin.
- Soldaki sütundan Gizlilik ve güvenlik'e gidin .
- Tarama verilerini temizle'yi tıklayın .
- Çerezleri ve diğer site verilerini seçin.
- Önbelleğe alınmış resimler ve dosyalar'ı seçin.
- Verileri Temizle'yi tıklayın .
- Chrome'u yeniden başlatın.
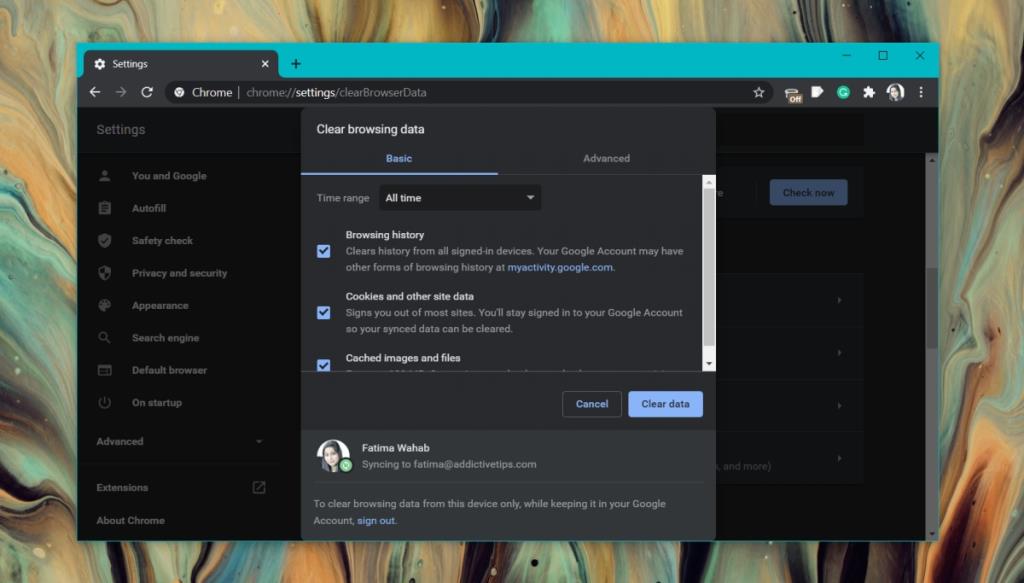
6. Sistemi tarayın
Kötü amaçlı yazılımlar genellikle tarayıcıları hedefler. Chrome'a virüs bulaştıysa, rastgele yanıt vermeyebilir. Sisteminizi enfeksiyonlara karşı tarayın ve kaldırın.
- Windows Defender'ı açın .
- Git Virüs ve tehdit koruması.
- Tarama seçenekleri'ni tıklayın .
- Tam Tarama'yı seçin .
- Şimdi Tara'yı tıklayın .
- Bulunan tüm enfeksiyonları kaldırın .
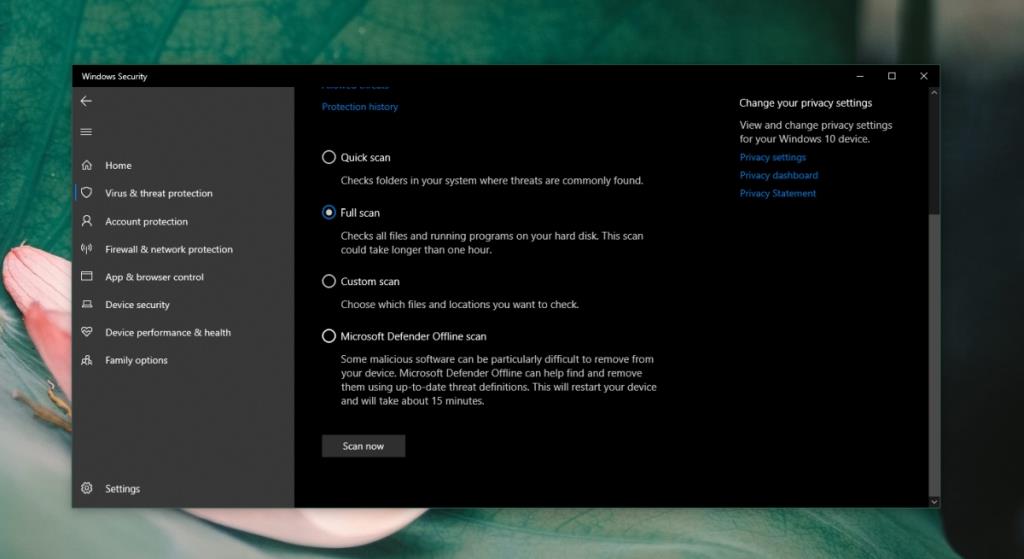
7. DNS/IP'yi Temizle
Chrome'un sorunları internet ayarlarınıza kadar takip edilebilir. Sisteminizdeki DNS önbelleğini temizlemeyi deneyin.
- Komut İstemi'ni açın .
- Aşağıdaki komutları tek tek çalıştırın .
ipconfig /flushdns netsh winsock sıfırlama
- Chrome'u yeniden başlatın.
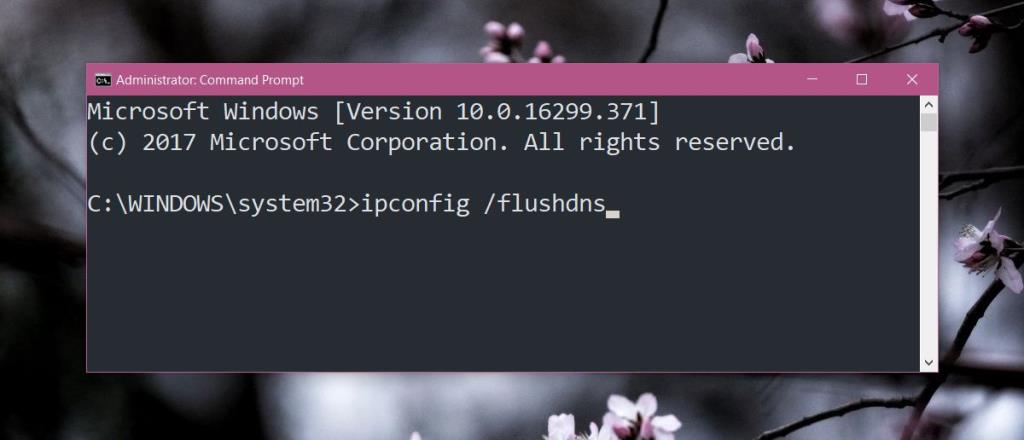
8. VPN ve proxy'leri devre dışı bırakın
Bir VPN veya proxy aracı kullanıyorsanız, devre dışı bırakın. Chrome ile uyumlu olmayabilir. Bu notta, masaüstünüzde ağ trafiğini izleyen uygulamalar çalıştırıyorsanız, bunları da devre dışı bırakın ve sorunun çözülüp çözülmediğine bakın. Bir tarayıcıdan gelen ağ trafiğini engelleyen uygulamalar genellikle tarayıcıda sorunlara neden olabilir ve Chrome da farklı değildir.
9. Temiz kurulum Chrome
Her şey başarısız olursa, Chrome'u temiz bir şekilde yükleyin.
- Denetim Masası'nı açın .
- Programlar>Bir programı kaldır'a gidin .
- Chrome'u seçin ve kaldırma düğmesini tıklayın.
- Dosya Gezgini'ni açın .
- Şu konuma gidin : C:\Users\Kullanıcı Adınız\AppData\Roaming
- Bu konumdaki Google klasörünü silin .
- Chrome'u tekrar indirip yükleyin.
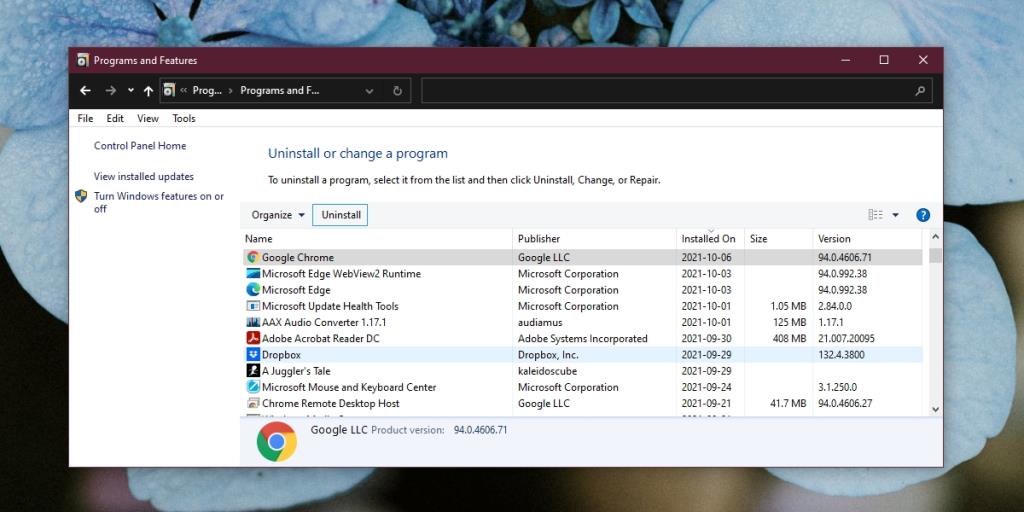
Çözüm
Chrome yıllar içinde daha fazla kaynak ağırlıklı hale geldi ve web uygulamaları daha güçlü hale geldi. Bir noktada, bir web sitesi veya web uygulaması, tarayıcının kaldıramayacağı kadar ağır olabilir. Chrome, belirli bir web sitesi için yanıt vermeme durumuna girer, ancak diğer tüm web sitelerinde sorunsuz çalışırsa, sorun tarayıcıda değil web sitesindedir.
![USB Sürücüsü İçin Otomatik Yedekleme Yazılımı [Windows] USB Sürücüsü İçin Otomatik Yedekleme Yazılımı [Windows]](https://tips.webtech360.com/resources8/r252/image-4071-0829093733946.jpg)
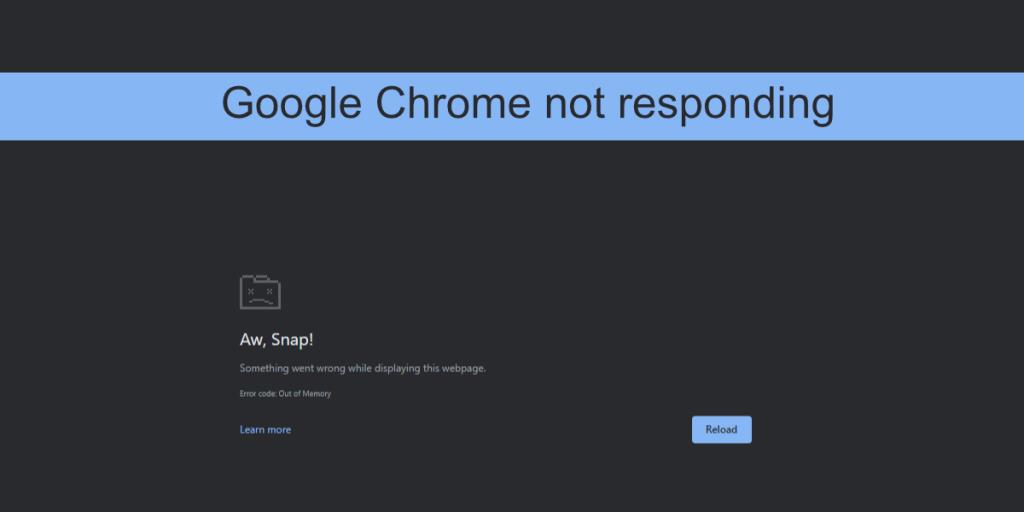
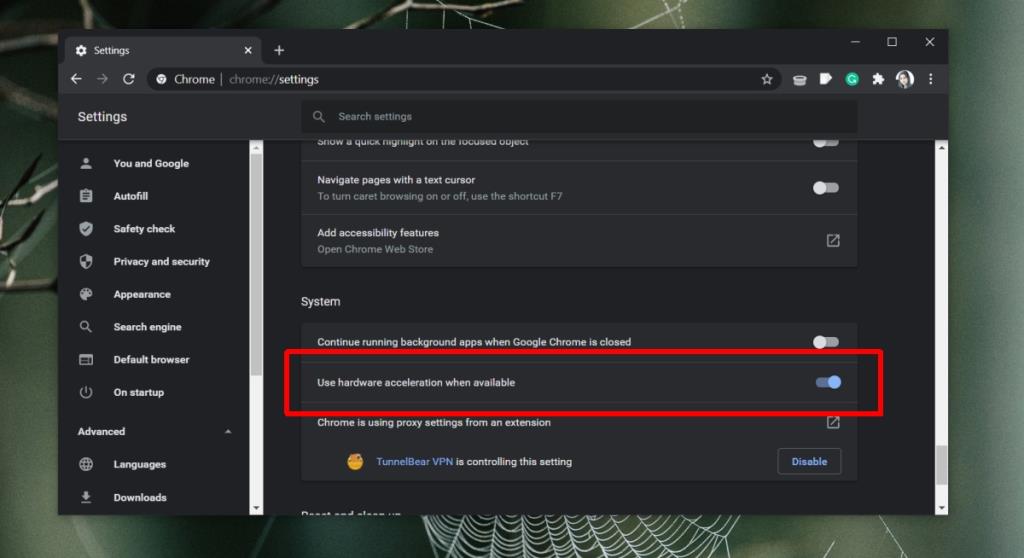
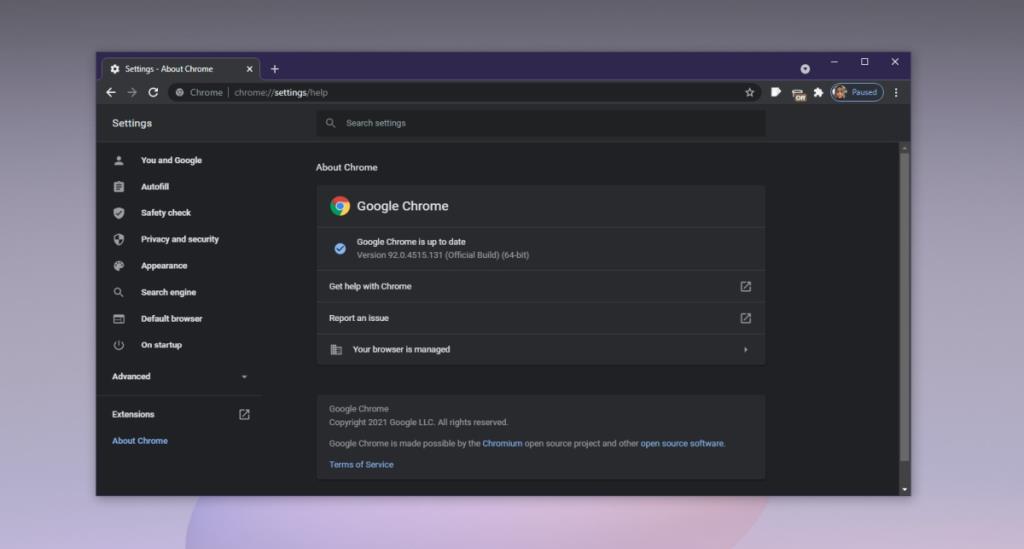
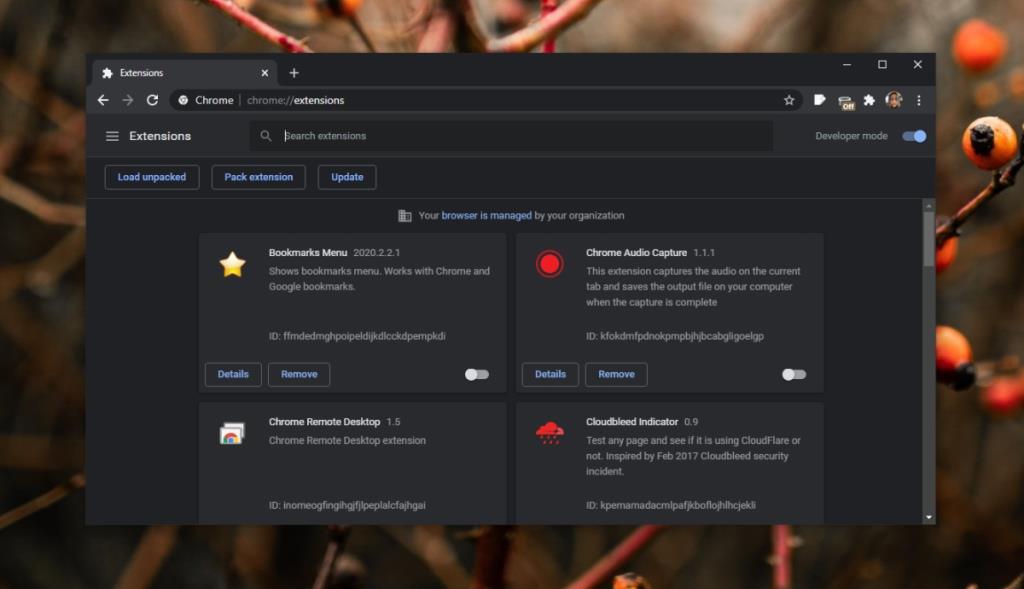
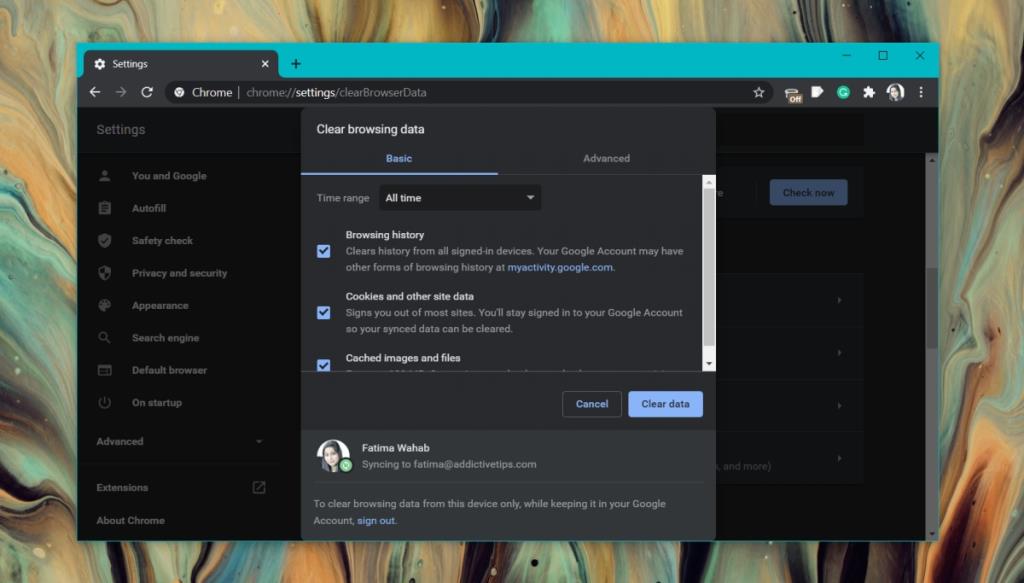
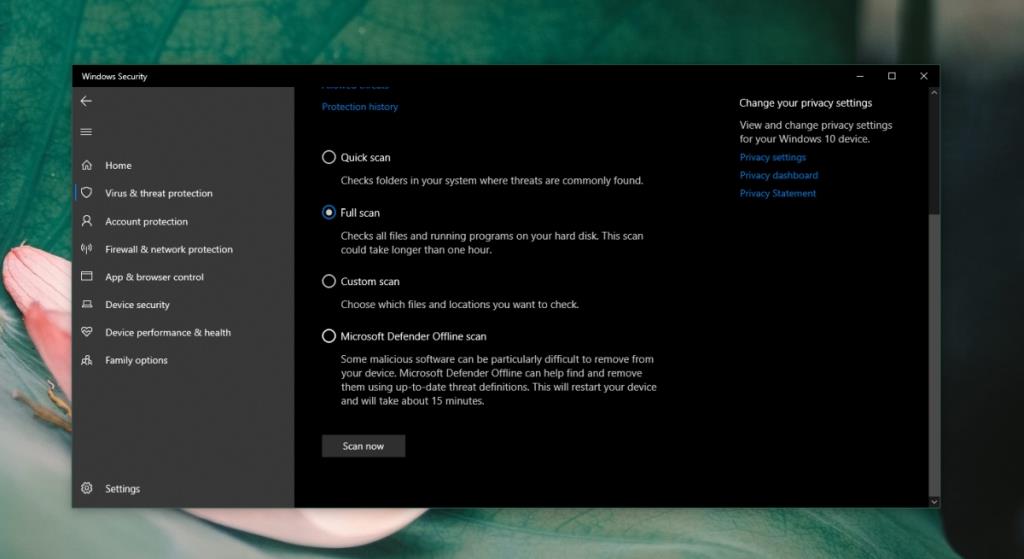
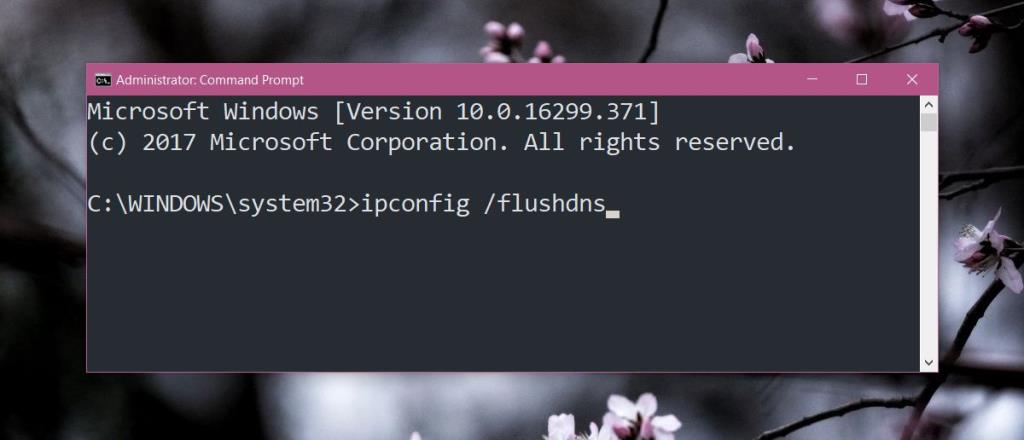
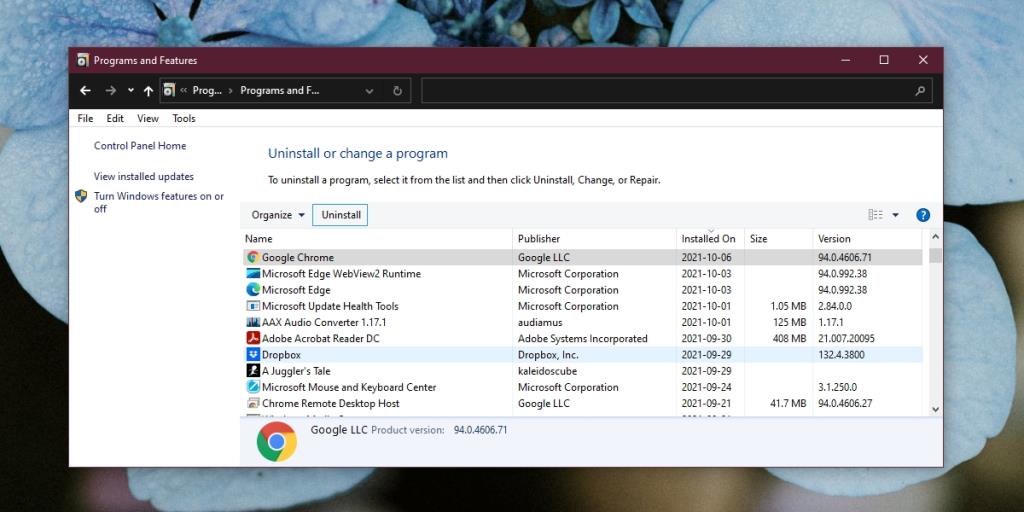

![Boot Camp Kullanarak Mace Windows Nasıl Kurulur [Kılavuz] Boot Camp Kullanarak Mace Windows Nasıl Kurulur [Kılavuz]](https://tips.webtech360.com/resources8/r252/image-9806-0829094650349.jpg)

![Dosya Türünü, Otomatik Oynatmayı ve Varsayılan Program Ayarlarını Düzenle [Windows 7/Vista] Dosya Türünü, Otomatik Oynatmayı ve Varsayılan Program Ayarlarını Düzenle [Windows 7/Vista]](https://tips.webtech360.com/resources8/r252/image-5457-0829093416584.jpg)

![SSD Sürücüsünü Optimize Etmek İçin Ayarlama [Windows] SSD Sürücüsünü Optimize Etmek İçin Ayarlama [Windows]](https://tips.webtech360.com/resources8/r252/image-2143-0829093415212.jpg)


