Windows 10da Netflixten Kısıtlama Olmadan Her Şeyi İndirin
TunePat ile Netflix'ten istediğinizi indirin ve çevrimdışı izleyin. Hiçbir kısıtlama veya SD kalite sınırlaması yok.
Microsoft, yeni özellikler, iyileştirmeler, düzeltmeler ve güvenlik yamaları sağlamak için düzenli olarak Windows güncellemelerini zorlar. Ne yazık ki, Windows Update her zaman beklendiği gibi çalışmıyor. Bunun yerine, bazen bilgisayarınızda yapılan değişiklikleri geri alarak güncellemeleri tamamlayamadık hata mesajını gösterir.
Bu, Windows 10'un kendini güncelleyemediği ve o noktaya kadar yapılan tüm değişiklikleri geri aldığı anlamına gelir. Genellikle, Windows Update'i yeniden çalıştırarak kendi kendine çözülen tek seferlik bir sorundur.
Ancak, Windows Update %0'da takıldığında gerçekten sorunlu hale gelir . Diğer zamanlarda, bir döngüye girer ve bilgisayarınızda yapılan değişiklikleri tekrar tekrar geri alır.
Windows Update artık bilgisayarınızda düzgün çalışmıyorsa, genellikle yazılım sorunları suçlanır. Windows Update'te veya bilgisayarınızı bir sarmal haline getiren diğer bağımlı hizmetlerde bir sorun olabilir.
Örneğin, yakın zamanda Windows 10 tarafından tam olarak desteklenmeyen bir sistem güncellemesi yüklemiş olabilirsiniz. Veya işletim sisteminizde, mümkün olan en kısa sürede geri yüklenmesi gereken bozuk dosyalar olabilir.
Windows Update sorunlarına yaklaşmanın ve bilgisayar mesajınızda yapılan değişiklikleri geri alma işleminden kurtulmanın birkaç yolu vardır . Ancak, başlamadan önce bir sistem geri yükleme noktası oluşturmak iyi bir fikirdir . Bu şekilde, herhangi bir hata yapmanız durumunda Windows 10'u başlangıç çizgisine geri alabilirsiniz.
Windows'u güncellemenizi engelleyen yaygın sorunlar, Windows Update sorun gidericisinin yardımıyla çözülebilir . Nasıl kullanılacağı aşağıda açıklanmıştır:


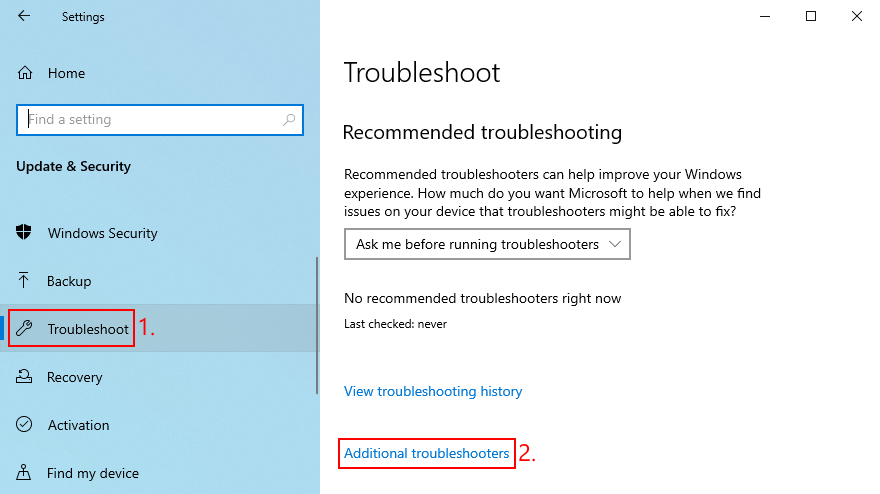
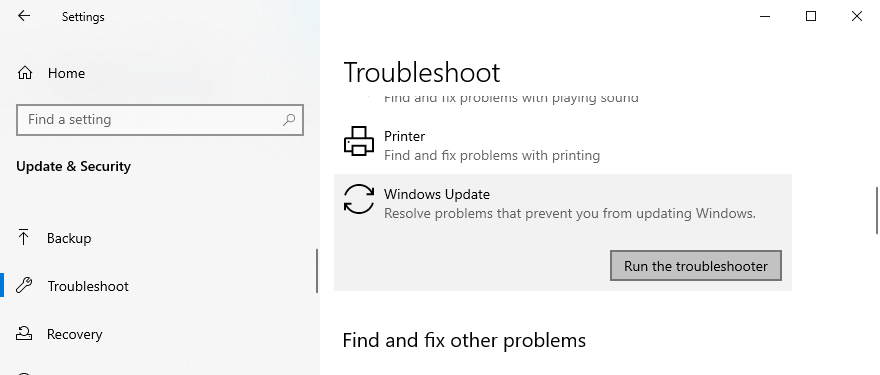
Windows Update, Arka Plan Akıllı Aktarımı ve Uygulama Hazırlığı hizmetleri düzgün çalışmıyorsa veya otomatik olarak başlayacak şekilde programlanmadıysa, işletim sisteminiz bilgisayarınızda güncellemeleri tamamlamaya çalışırken zorlanır. Ancak, hizmetleri yeniden başlatarak ve başlangıç durumunu kontrol ederek bunu düzeltebilirsiniz. İşte yapmanız gerekenler:

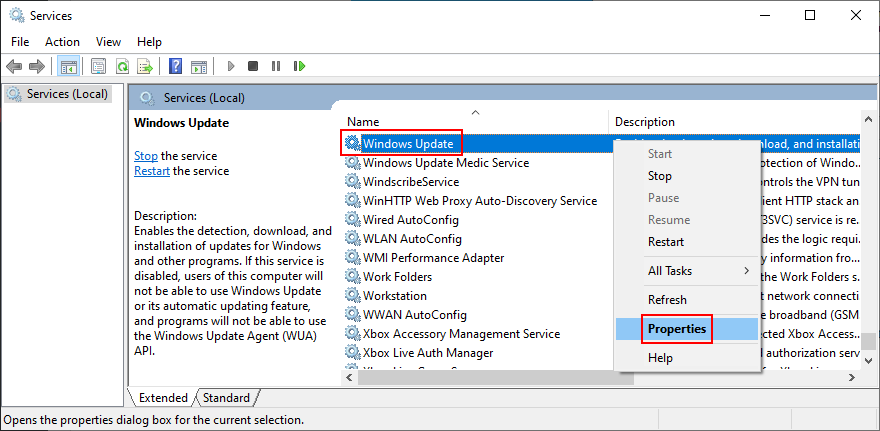
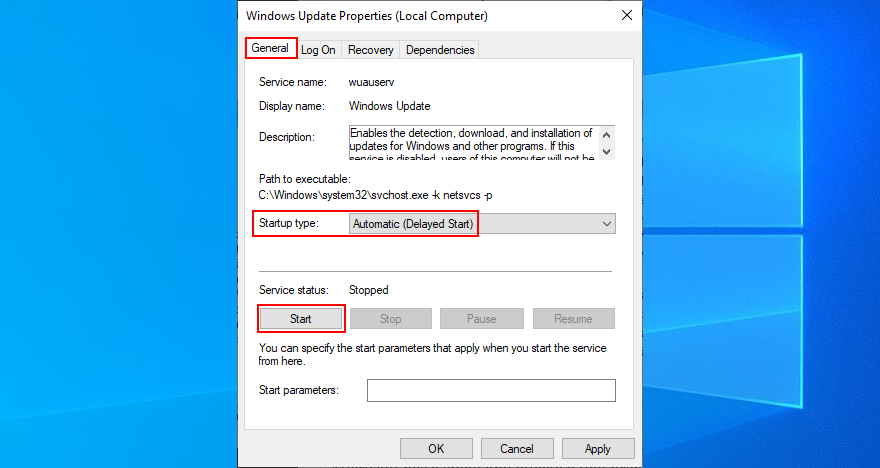
Ağ Listesi Hizmeti, cihazınızın bağlandığı Wi-Fi ağlarının kaydını tutan bir sistem hizmetidir. Ancak, bazen Windows Update hizmetiyle çakışır ve başarısız bir güncellemeden sonra bilgisayarınızda yapılan değişiklikleri geri alma hatasına yol açar . Bu sorunu çözmek için hatalı hizmeti devre dışı bırakmanız yeterlidir. İşte nasıl:

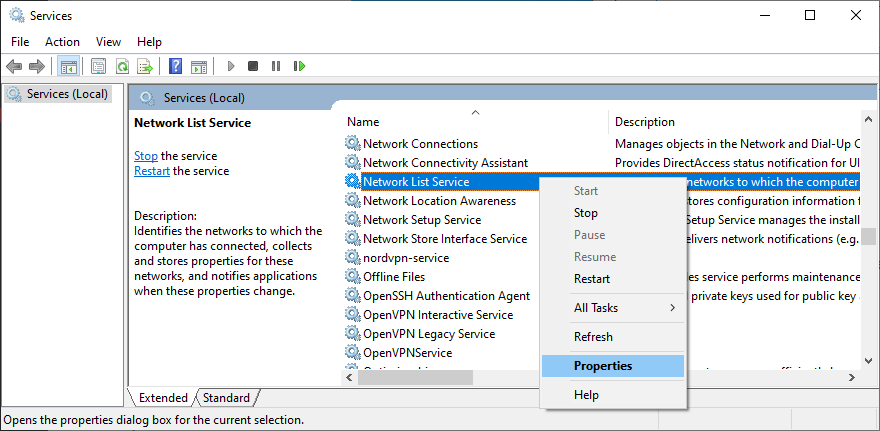
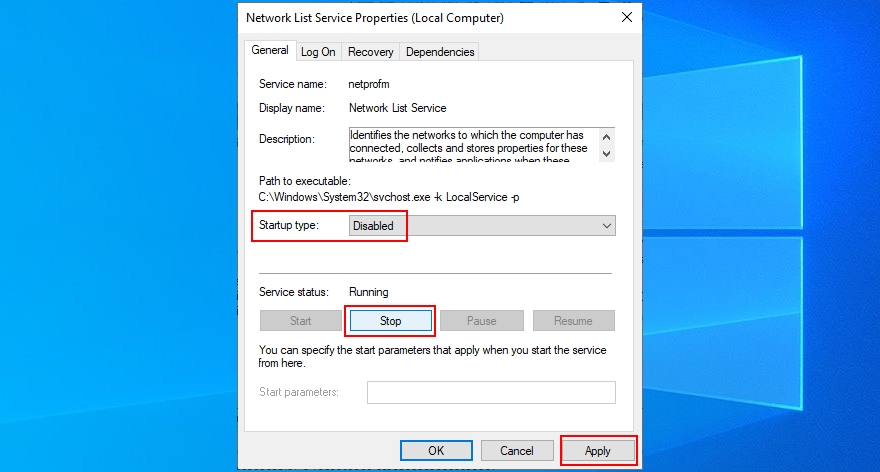
Windows Update Tanılama, Windows 10'da yerleşik bir araç değildir, ancak Microsoft tarafından Windows Update sorunlarını gidermek için özel olarak yapılmıştır. Bunu kendi yararınıza nasıl kullanacağınız aşağıda açıklanmıştır:
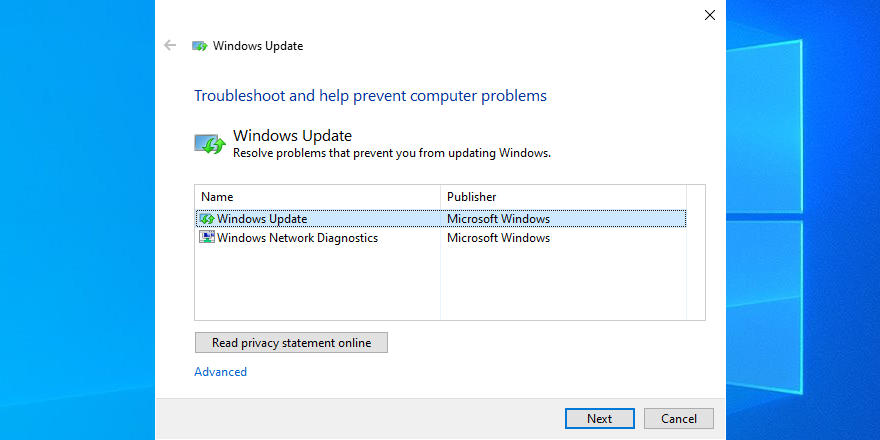
İşletim sisteminiz, SoftwareDistribution dizinindeki Windows güncellemelerini indirir ve bilgisayarınızı güncellemeyi bitirene kadar onları geçici olarak orada tutar. Ancak klasör önbelleğinde bir sorun olabilir.
Normalde, klasörü silmek bu sorunu çözmelidir. Ancak, işletim sisteminin kritik bir parçasıyla uğraştığınız için dizini tutmak ve yeniden adlandırmak daha akıllıca olacaktır. İşte nasıl:
C:\Windowskonuma gitBiz değişiklikleri geri güncellemeleri tamamlayamadı hata iletisi de Grup İlkesi yanlış yapılandırma nedeniyle olabilir. Bunu şu şekilde değiştirebilirsiniz:


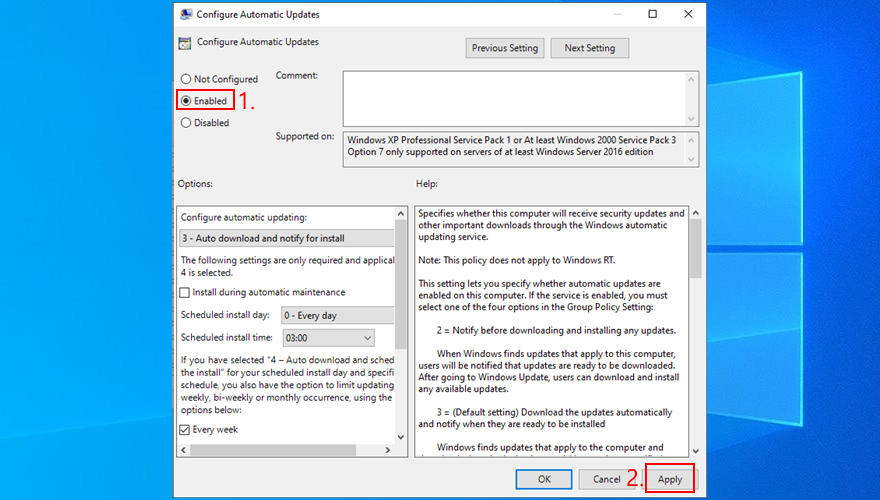
Windows Update, sabit diskte belirli bir miktarda kullanılabilir disk alanına ihtiyaç duyar. Aksi takdirde, yeni güncellemeleri indirmek ve yüklemek için yeterli alana sahip olmayacaktır. Bu sorunu çözmek için, bir bölüm yöneticisi veya yerleşik bir araç olan Disk Yönetimi'ni kullanarak Windows bölümünüze (genellikle C:) daha fazla disk alanı ekleyebilirsiniz.
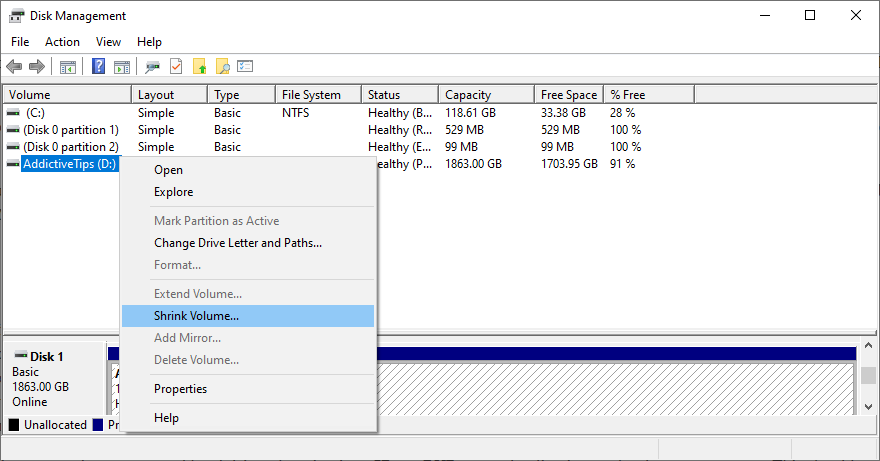

Disk alanınızı boşaltmanın başka bir yolu da artık ihtiyacınız olmayan büyük dosyaları, uygulamaları ve oyunları kaldırmaktır. Verileri harici disklere taşımak, bulut hesaplarına yüklemek veya DVD'lere yazmak da iyi bir fikirdir. Bu, diğerlerinin yanı sıra fotoğraf ve videoları içerir.
Önemsiz veriler söz konusu olduğunda, üçüncü taraf bir sistem temizleyicisine başvurarak veya Windows Disk Temizleme aracını kullanarak bunlardan kurtulabilirsiniz .

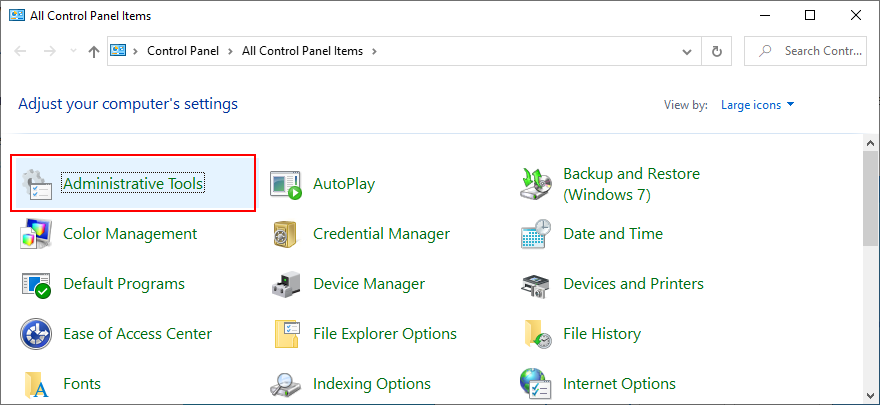
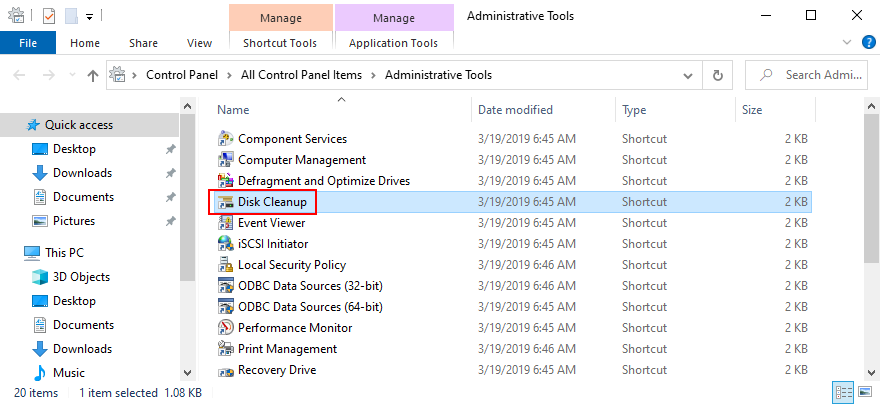
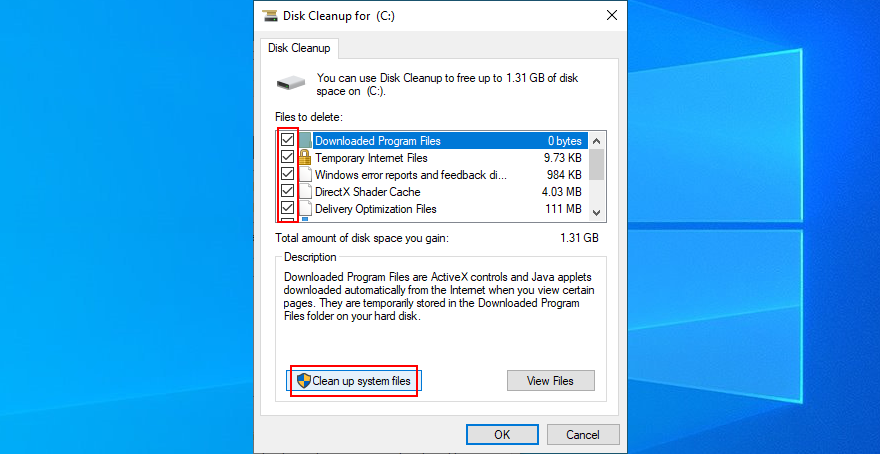
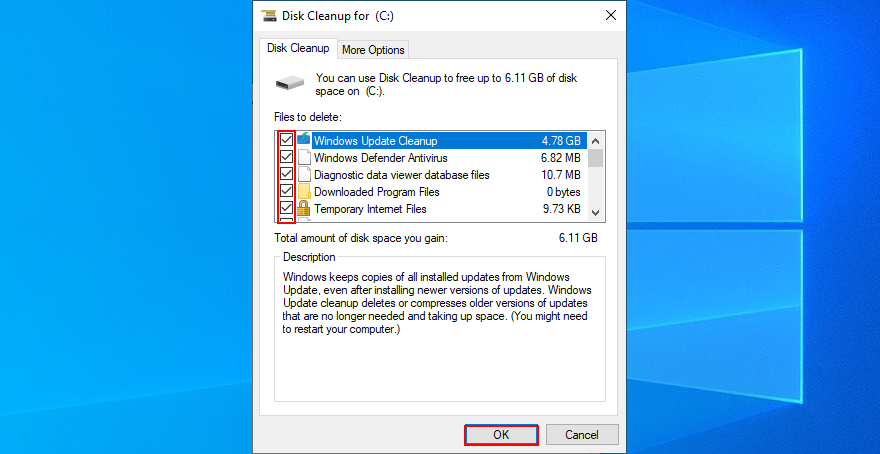
Windows 10 PC'nizde Güncellemeleri tamamlayamadık, değişiklikleri geri alamadık hata mesajını tetikleyen arızalı sürücüyü, hizmeti veya işlemi bulmak zor olabilir . Ancak, Windows 10'u Güvenli Mod'da başlatarak gerekli olmayan tüm bileşenleri kapatabilirsiniz . İşte nasıl:


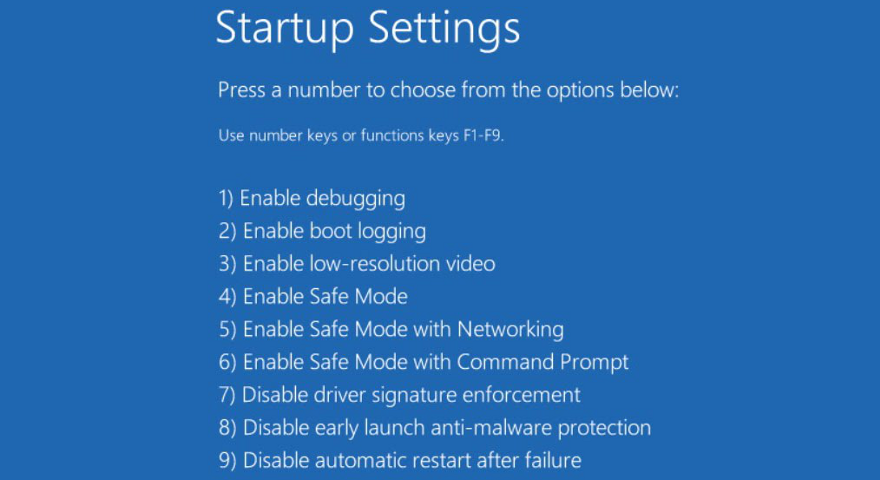
Bilgisayarınızda, Windows 10'un kendisini güncellemesini engelleyen eksik veya güncel olmayan sürücüler olabilir. Bu sorunu gidermek için eksik bağdaştırıcıları yeniden yüklemeyi, eski sürücüleri güncellemeyi ve arızalı bir sürücüyü önceki, kararlı bir sürüme geri almayı deneyebilirsiniz.
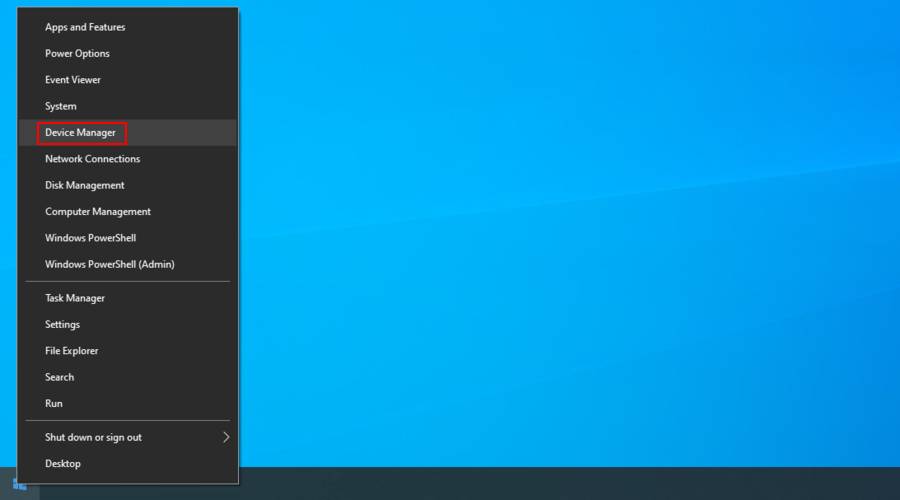
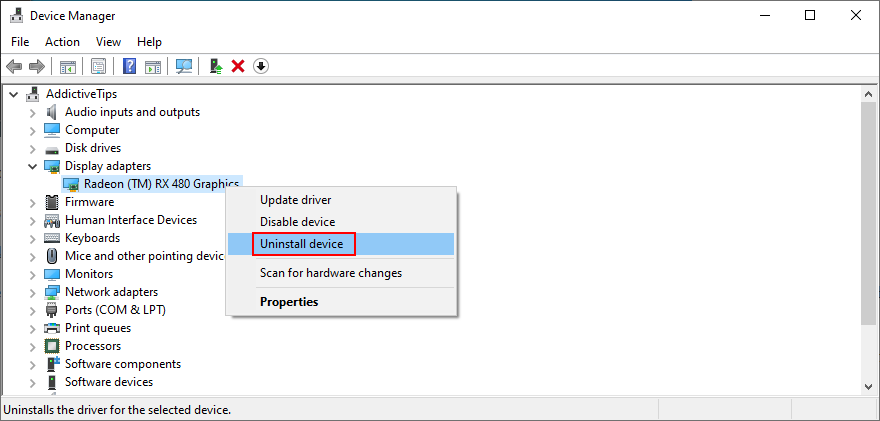
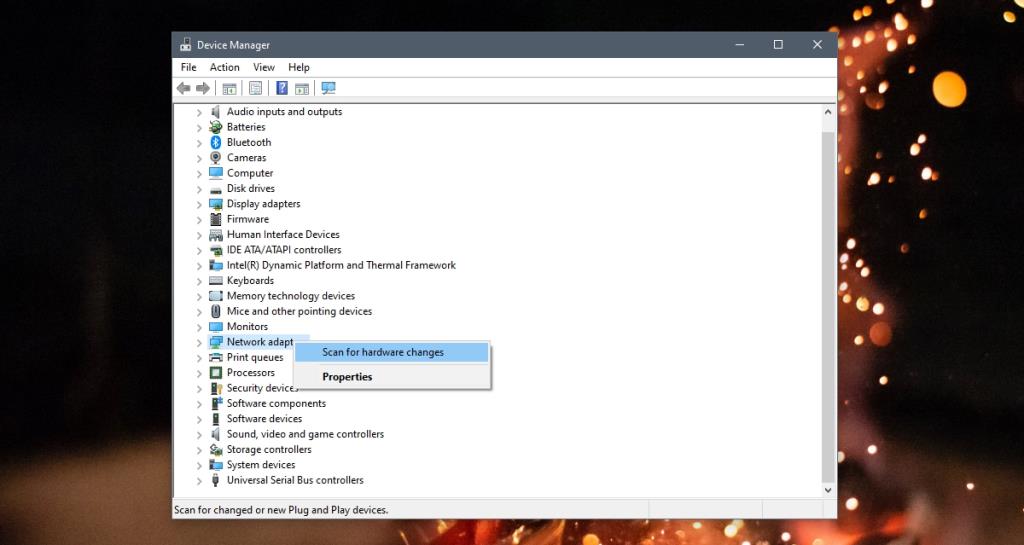
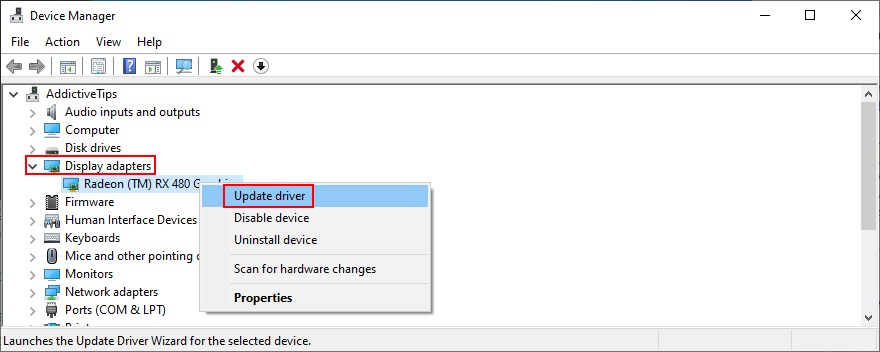
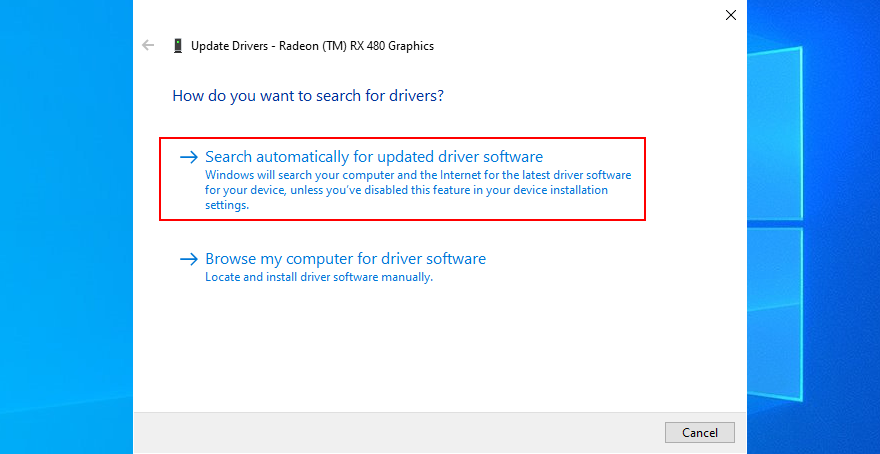
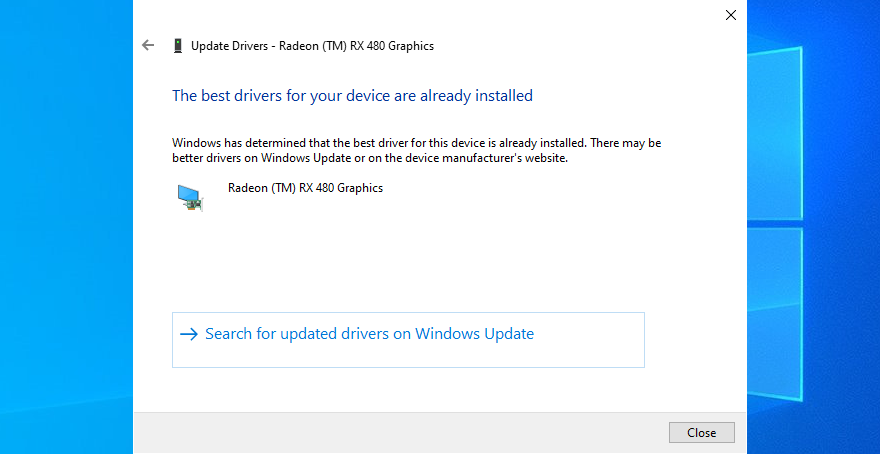
Eski sürücüleri belirleyemiyorsanız veya web'de daha yeni bir sürüm bulamıyorsanız, bir sürücü güncelleme aracına başvurabilirsiniz . Bilgisayarınızdaki tüm güncel olmayan sürücüleri otomatik olarak algılar, web'de daha yeni sürümleri bulur, ardından bunları indirip yükler.
Öte yandan, Aygıt Yöneticisi'nde zaten yüklü olan uyumsuz bir sürücünüz varsa, sistem kararlılığı sorunlarını ve Windows Update'te tetiklenen hataları önlemek için önceki sürüme geri dönmelisiniz.
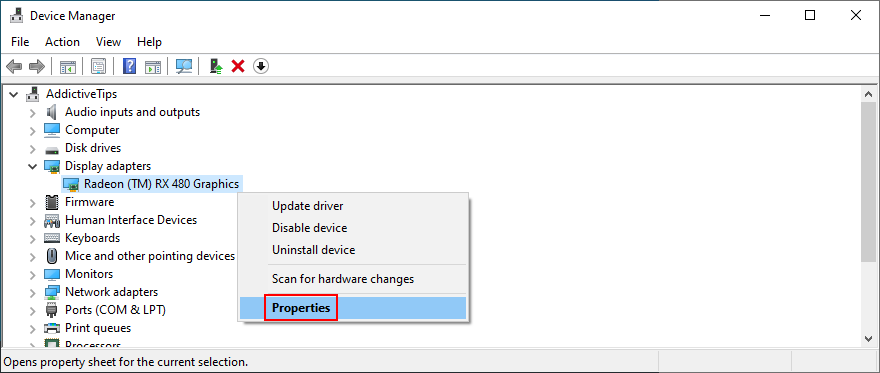
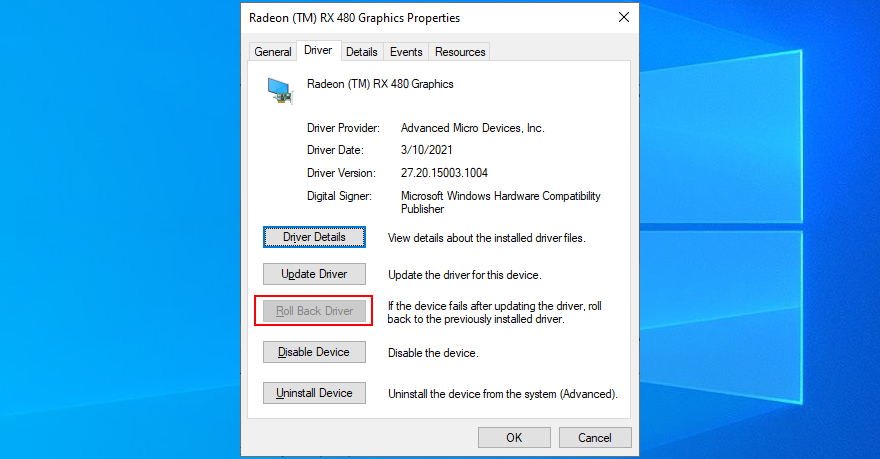
Sürücü sorunları, bilgisayarınıza yakın zamanda bağlanan çevresel aygıtlardan da kaynaklanabilir. Örneğin, hediye olarak yeni bir web kamerası veya Wi-Fi adaptörü satın aldıysanız veya aldıysanız, aygıtın işletim sisteminizle tam olarak uyumlu olmaması veya sürücülerinin zarar görmesi olasıdır.
Bu konuyu halletmek için bilgisayarınızı kapatın ve klavyeniz ve fareniz dışında her şeyin fişini çekin. Ardından, işletim sisteminizi önyükleyin ve Windows Update'i çalıştırmayı deneyin. Çalışırsa, sistem güncellendikten sonra cihazları yeniden takmanız yeterlidir. Ancak bu uzun vadeli bir çözüm değil çünkü Windows'u her güncellemeniz gerektiğinde donanım bileşenlerini ayırmanız gerekiyor.
Sabit disk ve sistem dosyası bozulması, Windows Update'in düzgün çalışmasını engelleyebilir ve bilgisayarınızda yapılan değişiklikler geri alınıyor hata mesajıyla belirtilen sistem güncellemelerinin uygulanamamasına neden olabilir .
Ancak bu sorunu CHKDSK (Disk Denetle), SFC (Sistem Dosyası Denetleyicisi) ve DISM'e (Dağıtım Görüntüsü Hizmeti ve Yönetimi) çevirerek onarabilirsiniz. Her üç araç da Windows 10'da konsol ortamından çalıştırılabilir, böylece herhangi bir şey yüklemeniz gerekmez. Ayrıca, aşağıdaki talimatları uyguladığınız sürece Komut İstemi ile daha önce deneyim sahibi olmanız gerekmez.
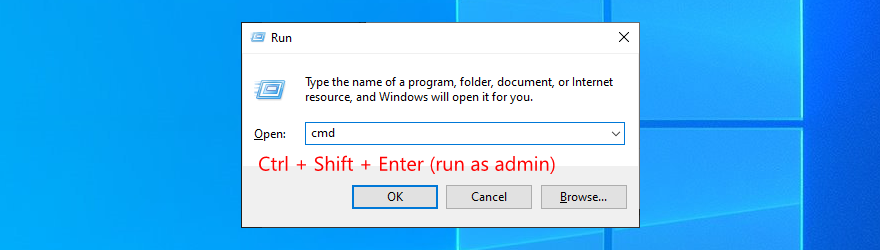
chkdsk c: /fveya c:Windows sürücü harfiyle değiştirin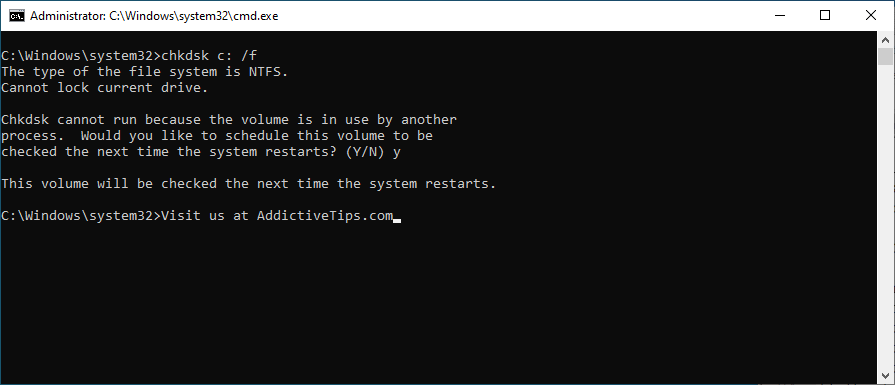
sfc /scannowve bekle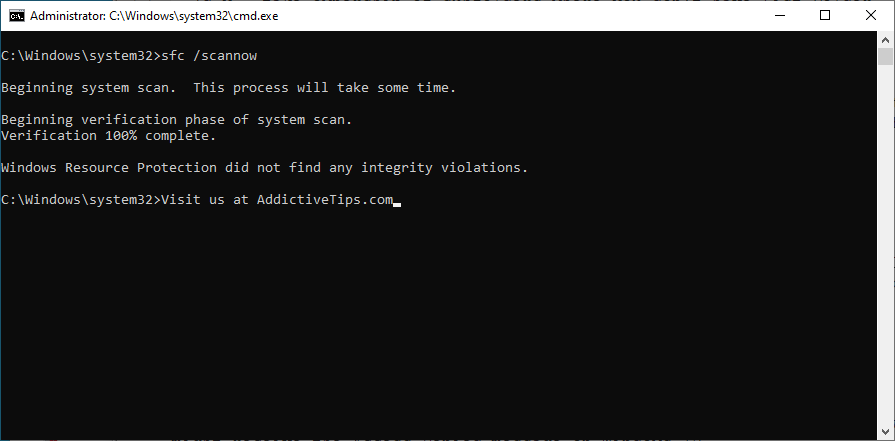
DISM /online /cleanup-image /scanhealthve bekle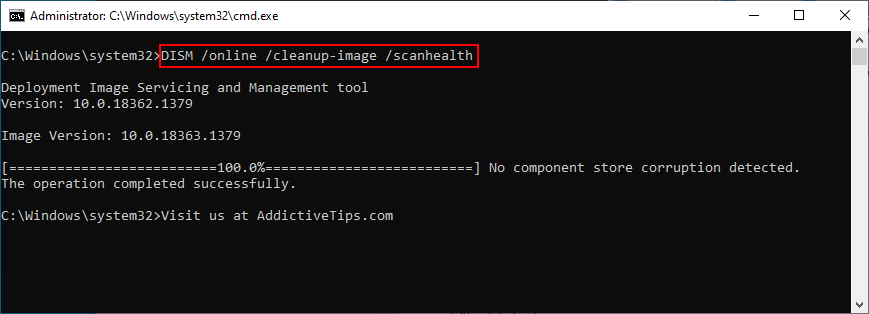
DISM /online /cleanup-image /restorehealthTüm yazılım uygulamaları, daha eski Windows sürümleri için uyumluluk modunda çalıştırılanlar bile, Windows 10 ile tam uyumlu değildir. Yanlış bir kayıt defteri girişi, Windows Update kayıt defteri ayarlarıyla çakışabilir, bu nedenle %100 emin olmadığınız uygulamaları yüklemekten kaçınmak daha iyidir.
Yakın zamanda bir program yüklediyseniz ve Windows Update'in artık düzgün çalışmadığını fark etmeye başladıysanız, işletim sisteminizin kararlılığını geri yüklemek için programı kaldırmalısınız. İşte nasıl:
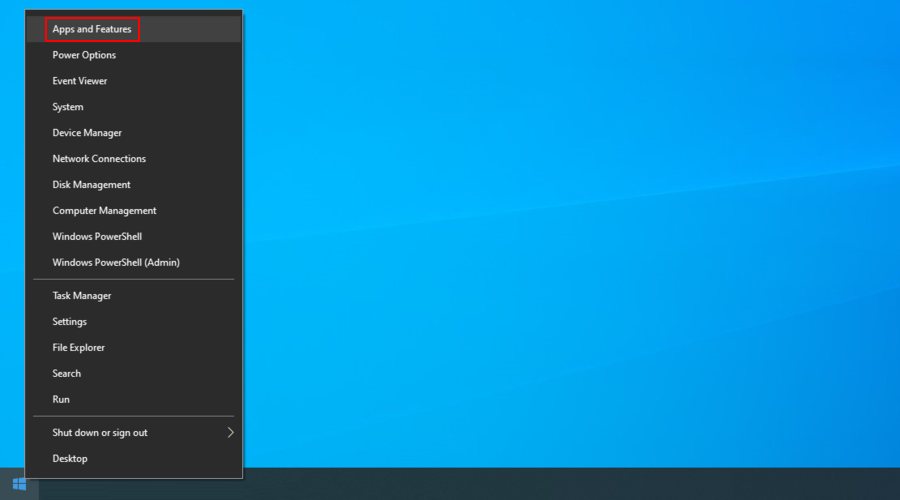
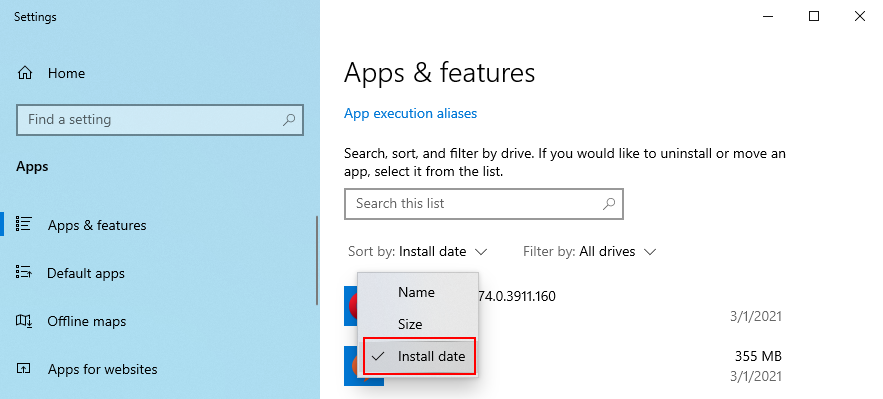
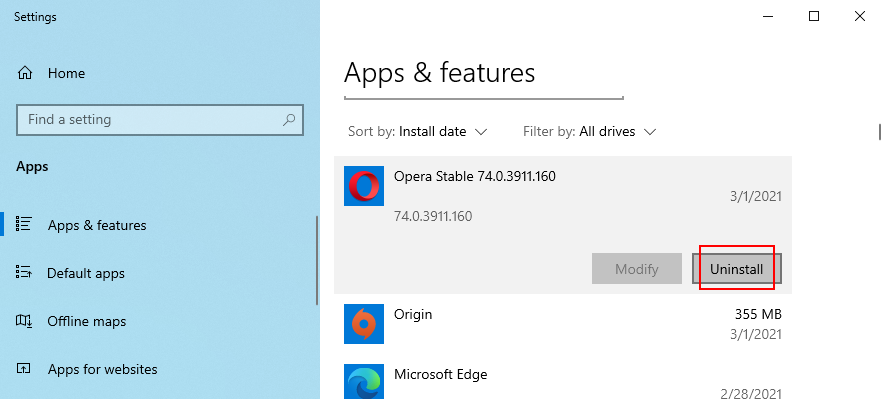
Ne yazık ki, Windows'un yerleşik kaldırıcısı, inatçı uygulamalar için yeterince gelişmiş değil. Bunun yerine, uygulamanın geride bıraktığı tüm dosyaları ve kayıt defteri girdilerini de silmek için bir program kaldırıcı kullanabilirsiniz .
Yüklediğiniz en son sistem güncellemesi, tüm işletim sistemini tehlikeye atabilir ve Windows Update'i işe yaramaz hale getirebilir. Ancak bu sorunu ondan kurtularak çözebilmelisiniz. İşte nasıl:
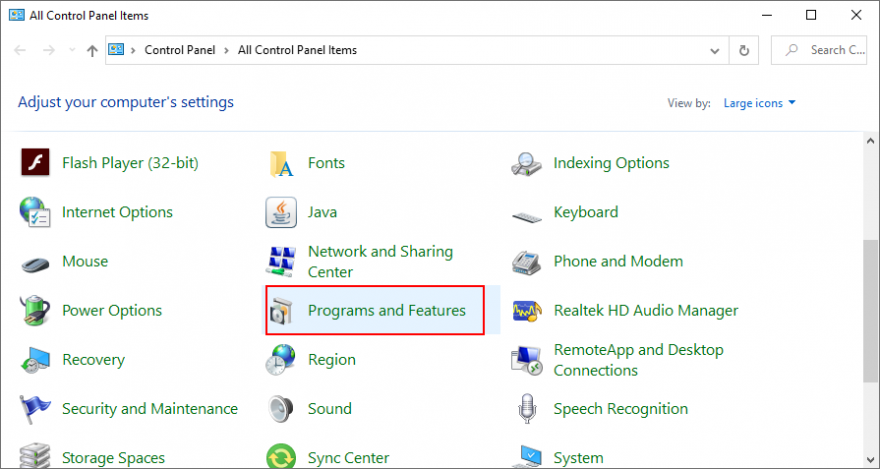
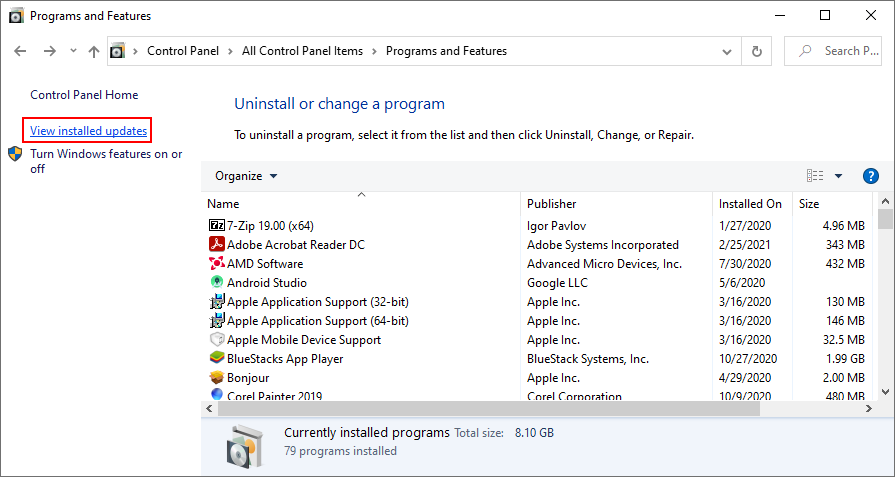
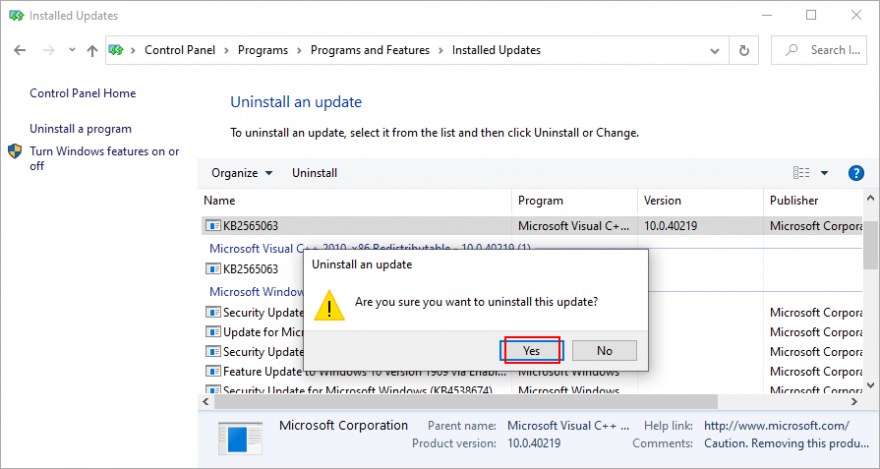
Kötü amaçlı yazılım bulaşması, kritik süreçleri ve hizmetleri engelleyecek kadar ciddi olabilir. Bu, başarısız bir güncellemeden sonra güncellemeleri tamamlayamadık değişiklikleri geri alıyor hata mesajıyla temsil edilen Windows Update işlevsellik sorunlarına da dönüşebilir .
Bunu ekarte etmek için, bilgisayarınızda kötü amaçlı yazılım olup olmadığını kontrol etmek ve zararlıları ortadan kaldırmak daha iyidir. Yüklü herhangi bir üçüncü taraf virüsten koruma çözümünüz yoksa, oldukça güçlü olduğu için Windows Defender'a dönebilirsiniz.
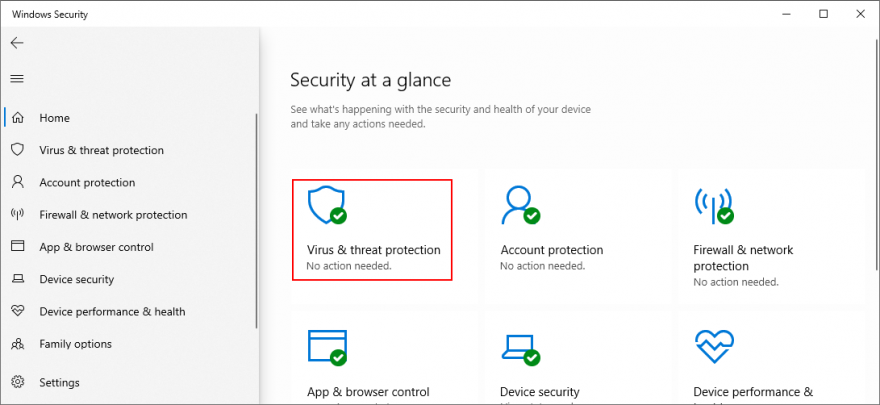
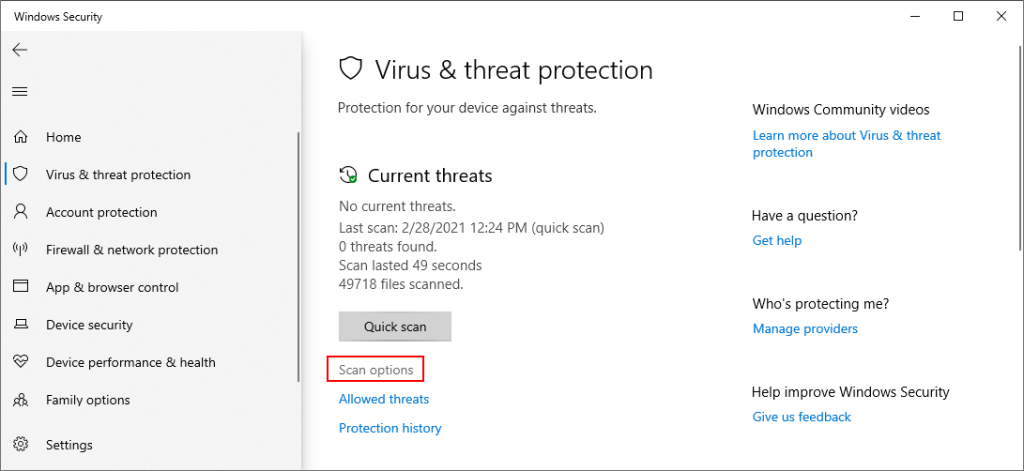
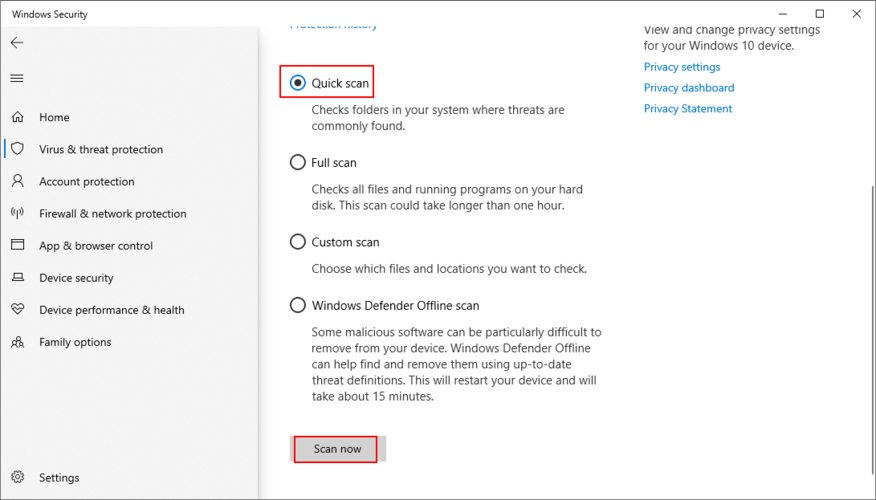

If your operating system has trouble loading services, processes, and drivers on boot, this could cause serious problems on your computer, even with Windows Update. To get rid of the Undoing changes made to your computer error message, you can use the Startup Repair tool.


Incorrect system registry values can affect the entire operating system and prevent you from using Windows Update properly. You can use a registry cleaner or manually repair settings using the Registry Editor:
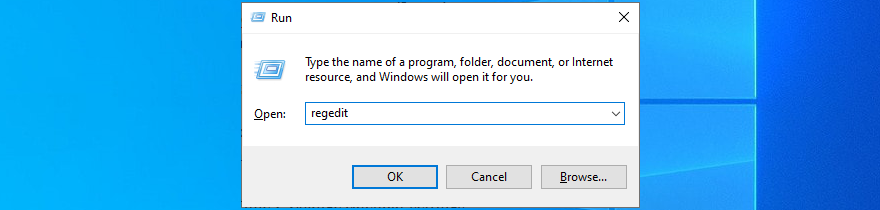
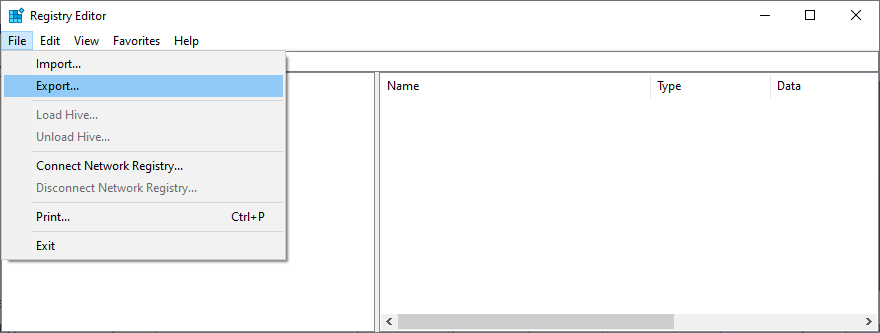
HKEY_LOCAL_MACHINE\SOFTWARE\Microsoft\WindowsUpdate\UX
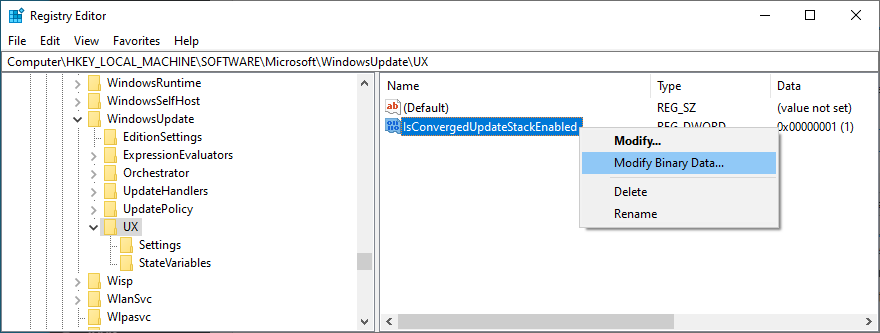
HKEY_LOCAL_MACHINE\SOFTWARE\Microsoft\WindowsUpdate\UX\Settings
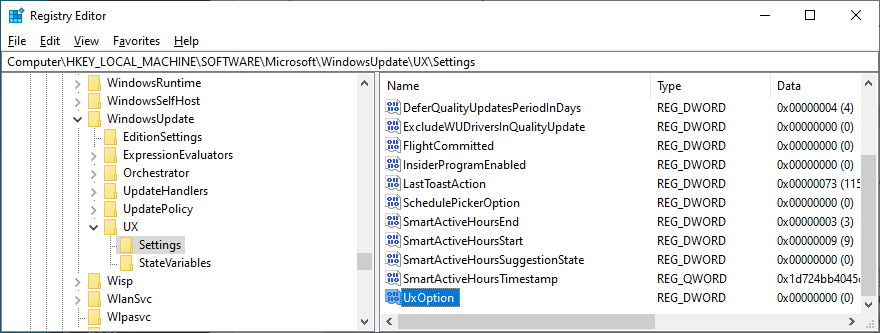
HKEY_LOCAL_MACHINE\SOFTWARE\Policies\Microsoft\SystemCertificates
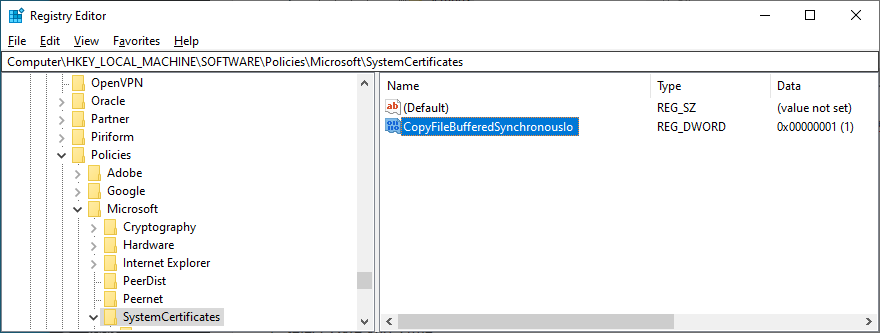
If you encounter any stability issues with your operating system and need to roll back registry settings, just double-click the .reg file you previously created and click Yes when asked to make changes.
In order for Windows Update to work properly, certain permissions must be set by the Local Group Policy Editor. Otherwise, the system updates might not be able to complete, prompting the We couldn’t complete the updates, undoing changes error message. Here’s what you need to do:


It sometimes helps to restart the services and other components involved in Windows Update. Here’s how:
Net stop wuauserv
Net stop cryptSvc
Net stop bits
Net stop msiserver
Ren C:\Windows\SoftwareDistribution SoftwareDistribution.old
Ren C:\Windows\System32\catroot2 Catroot2.old
Net start wuauserv
Net start cryptSvc
Net start bits
Net start msiserver
System Restore is a reliable solution to fix any unidentified software issues caused by a new change on your computer. You are basically uninstalling recent applications and rolling back registry settings which could have led to the Windows Update functionality problems.

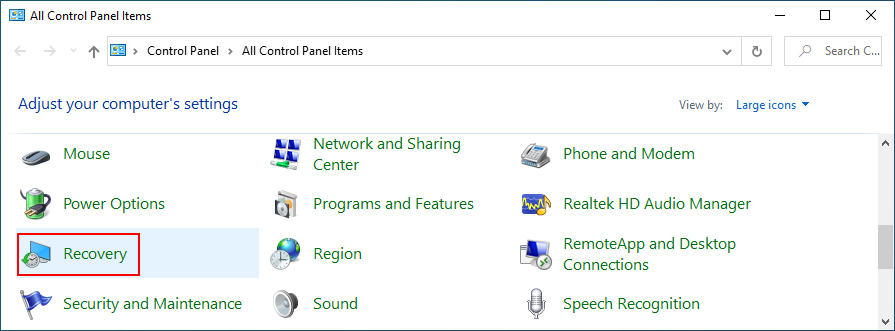
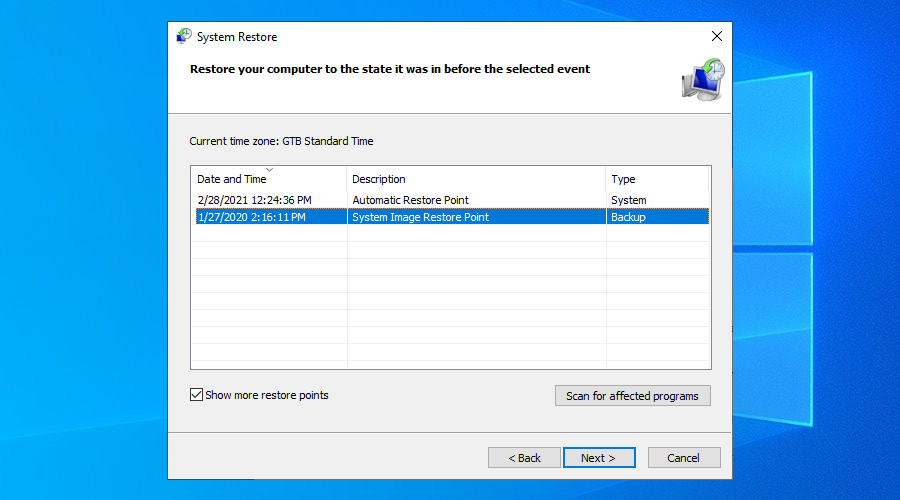
If System Restore doesn’t work, you can reset Windows 10 to factory values to keep your personal files but uninstall all applications. Here’s how:


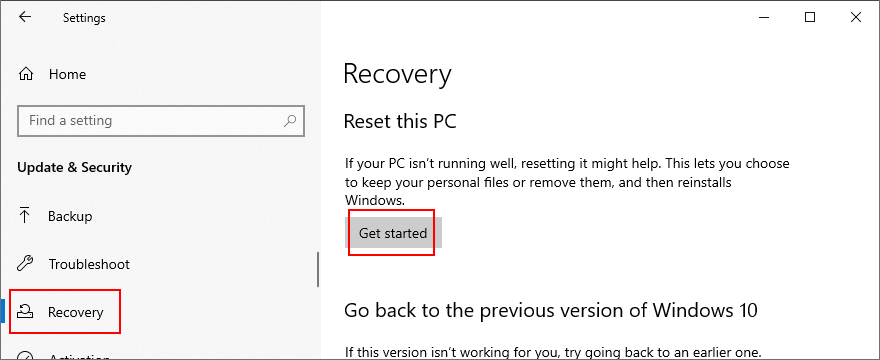
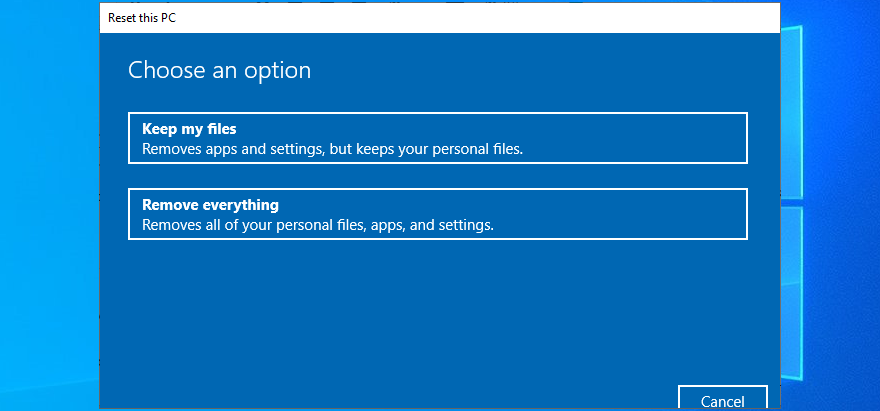
To review, Windows Update sometimes fails to complete system updates and shows an error message instead, which says We couldn’t complete the updates, undoing changes made to your computer. There’s nothing to worry about since should be able to fix this problem without turning to professional aid.
For instance, you can run the Windows Update troubleshooter, restart Windows Update and its dependent services, disable Network List Service, use the Windows Update Diagnostic app, change the SoftwareDistribution folder name, as well as configure Group Policy settings.
It’s also a good idea to check the free disk space, start Windows 10 in Safe Mode, check your drivers, unplug peripheral devices, fix hard disk and operating system errors, uninstall third-party tools and recent system updates, as well as run a malware scan.
Furthermore, you should repair any Windows 10 startup issues, repair broken system registry entries, edit and correct Group Policy properties, reset the Windows Update components, use System Restore to roll back Windows 10 to an error-free checkpoint, as well as reset Windows 10 to the original settings.
How did you manage to repair Windows Update? Did we miss any important steps? Let us know in our comment section below.
TunePat ile Netflix'ten istediğinizi indirin ve çevrimdışı izleyin. Hiçbir kısıtlama veya SD kalite sınırlaması yok.
Bir uygulamayı çalıştırdığınızda açılan UAC istemleri, sürekli olarak bunlarla uğraşmak zorunda kalmanız durumunda oldukça can sıkıcı hale gelebilir. Bilmeyenler için, UAC veya
Cryogenic, herhangi bir büyük dosyayı daha kolay ve daha hızlı paylaşım için belirtilen parçalara bölmenize olanak tanıyan küçük ama güçlü bir taşınabilir açık kaynaklı araçtır.
ZScreen, son zamanlarda dikkatimi çeken Windows için harika bir araç. Sadece basit ekran görüntüleri almanıza ve bunları kaydetmenize olanak sağlamakla kalmıyor, aynı zamanda
Çeşitli forumlardaki bazı kullanıcılara göre, Windows 7 yeniden açıldıktan sonra pencerenin konumunu ve boyutunu hatırlayamıyor. Bu durum Windows 7 için geçerli değil.
Dosyaları bulutta yedeklemek, üretkenliği gerçekten artıracak kadar sezgisel hale getirilen bir etkinlik haline geldi. Kullanımı kolay otomatik
Windows 11 bilgisayarlarınız için en iyi 7 YouTube video indiricisini sıraladık, böylece videoları çevrimdışı olarak izleyebilirsiniz.
Başka bir yere gitmek için acele ettiğinizde Windows XP'nizin kapanmasının çok uzun sürmesinden mi rahatsız oluyorsunuz? Eğer bu sizin için bir sorunsa,
Kayıt Defteri Düzenleyicisi'ni kullanırken aynı kayıt defteri anahtarına tekrar tekrar erişiyor ve şimdi bunu başka bir bilgisayara aktarmak mı istiyorsunuz? Windows'ta
Windows 7'de oldukça fazla iyileştirme var, çoğu kişi aynı fikirde olacaktır. Ancak tüm işlevler iyileştirilmedi, yani tüm işletim sistemi Windows 7'den derlenmiş değil.








