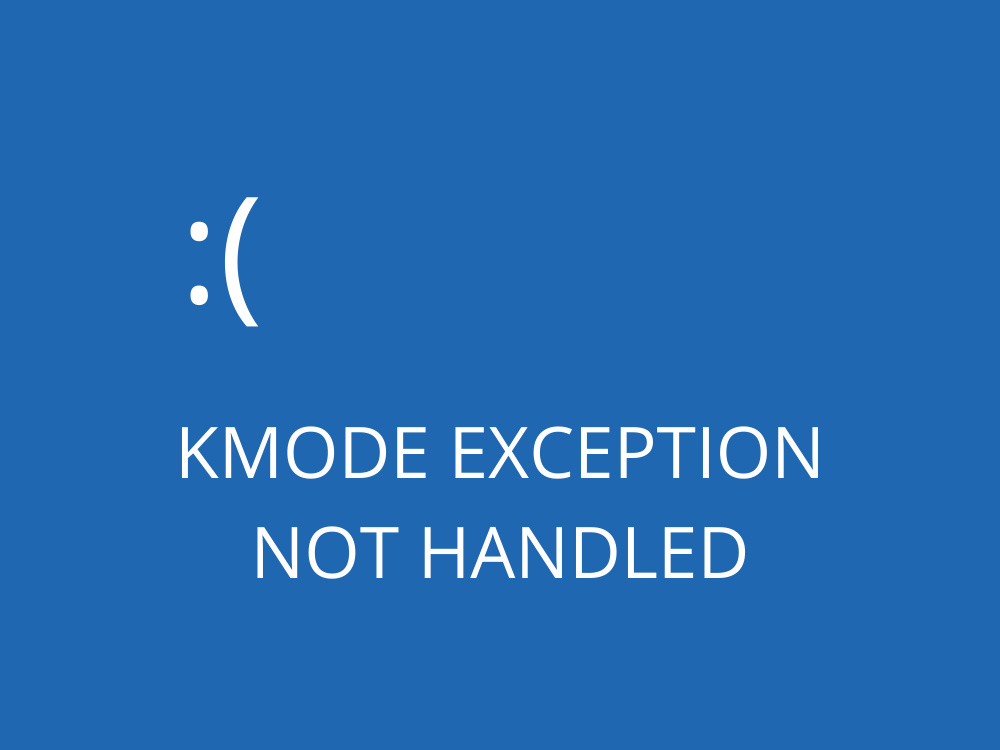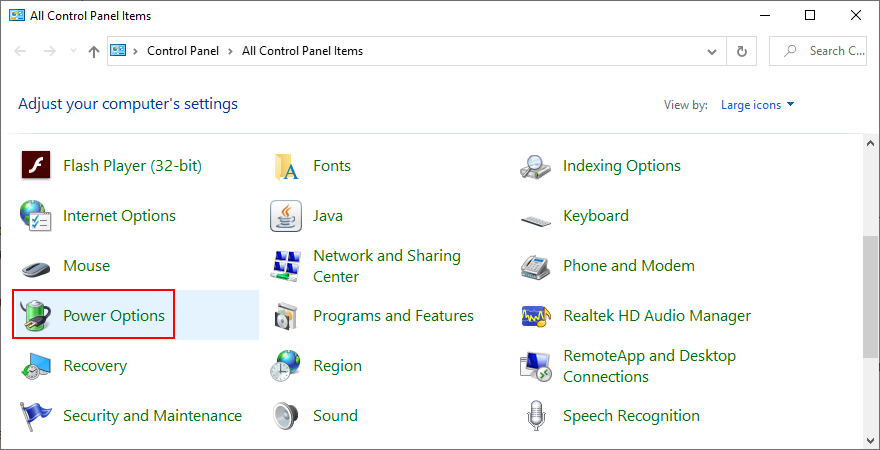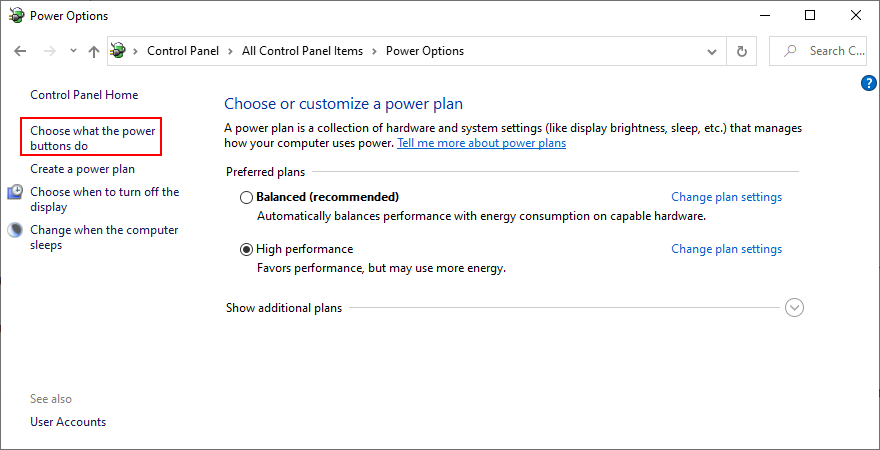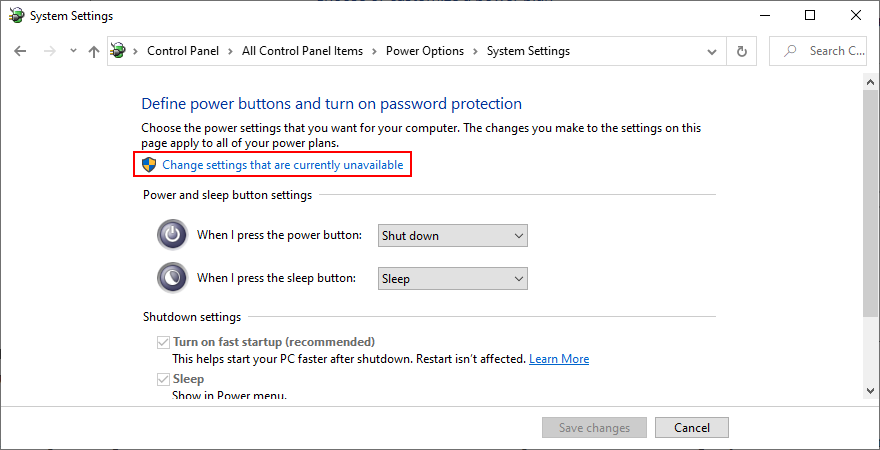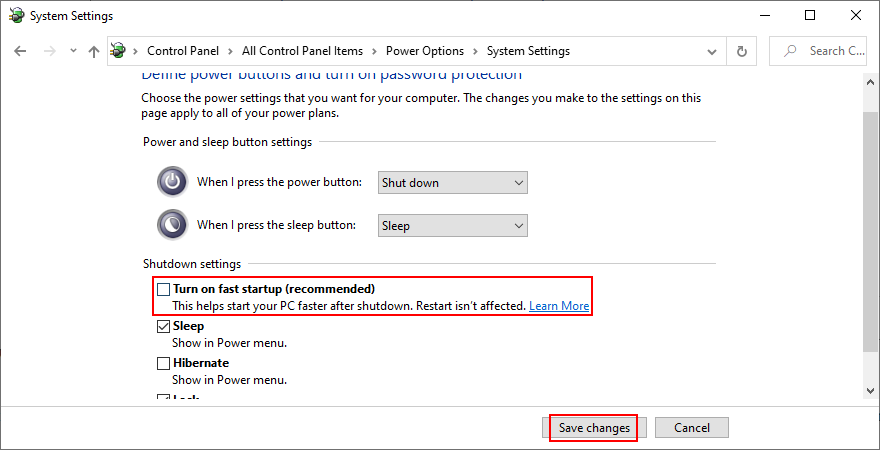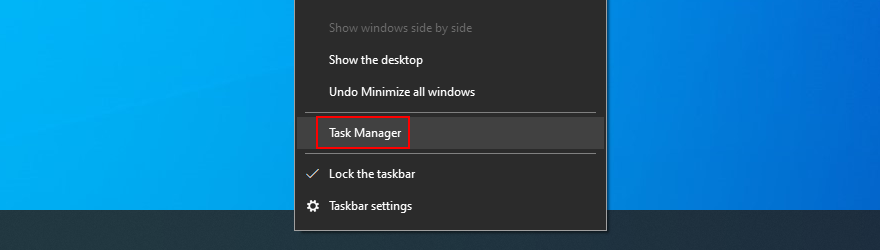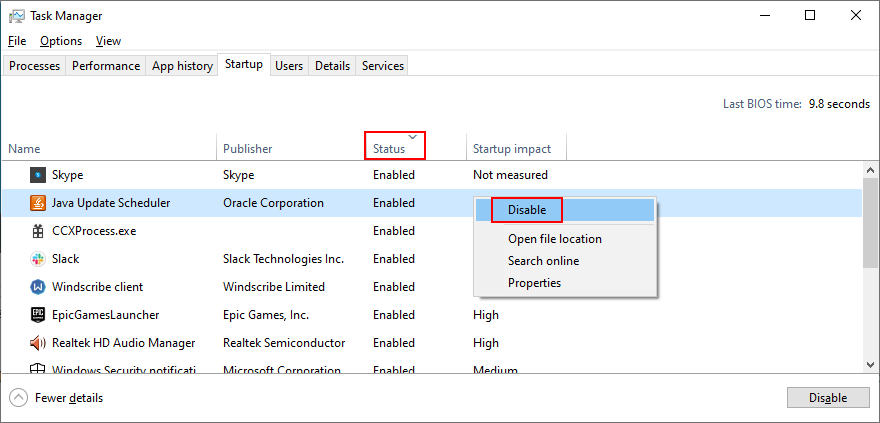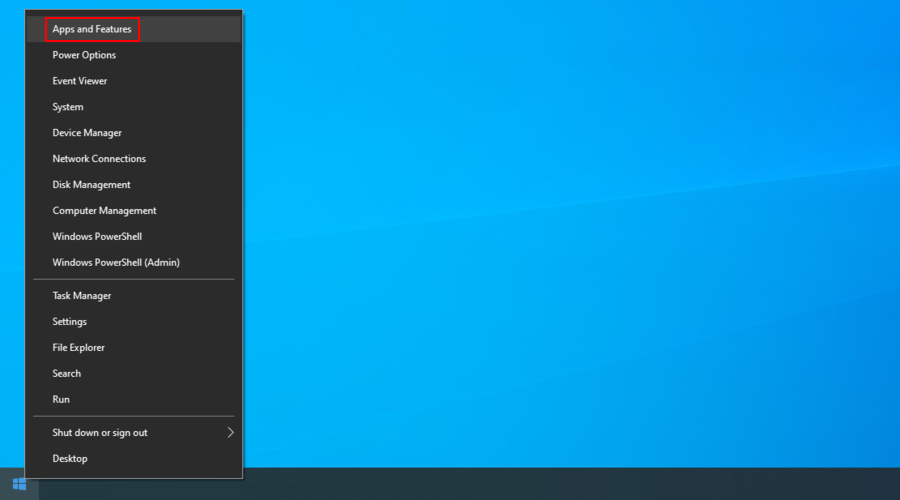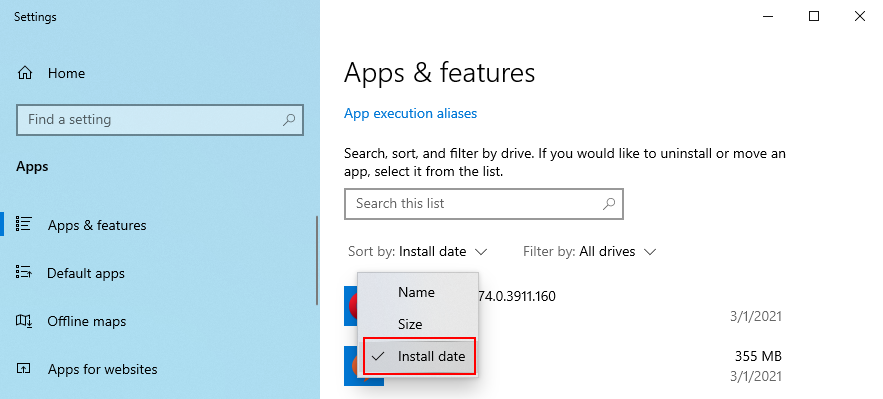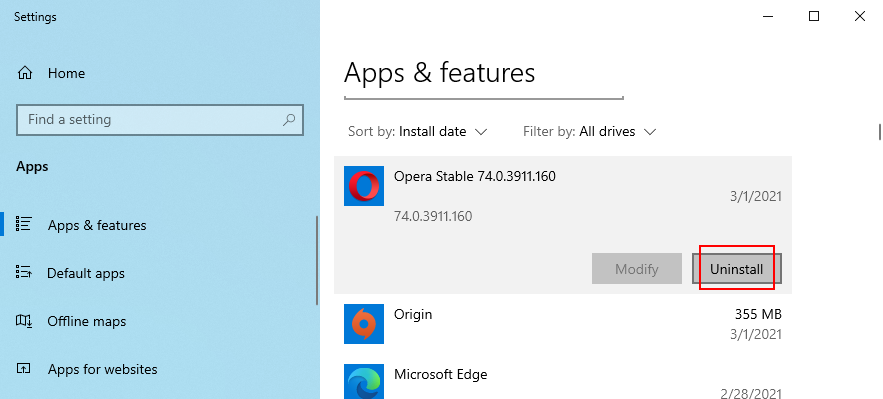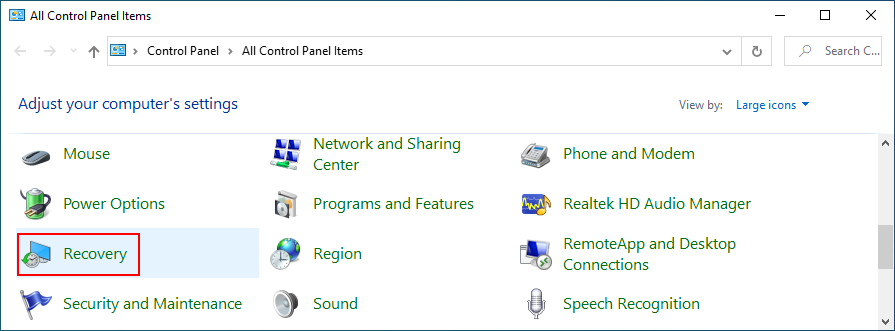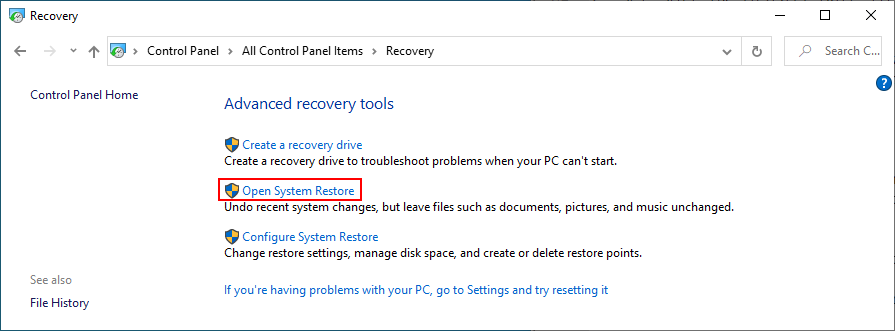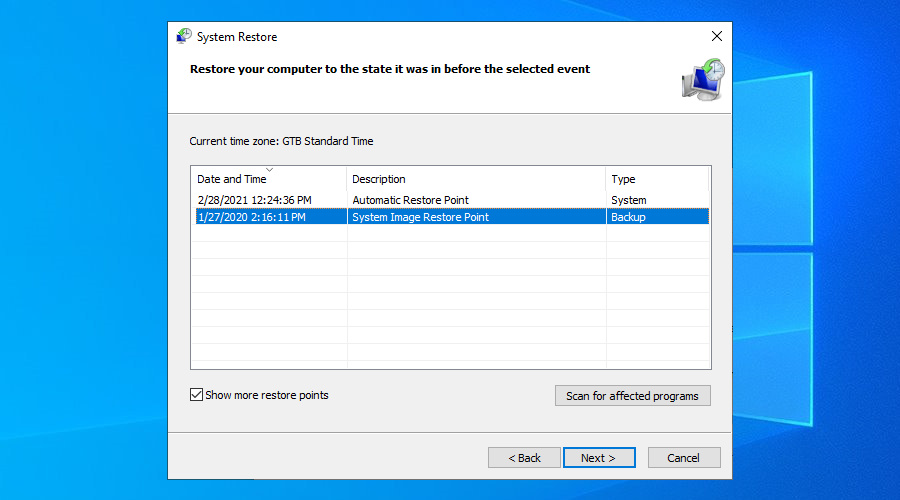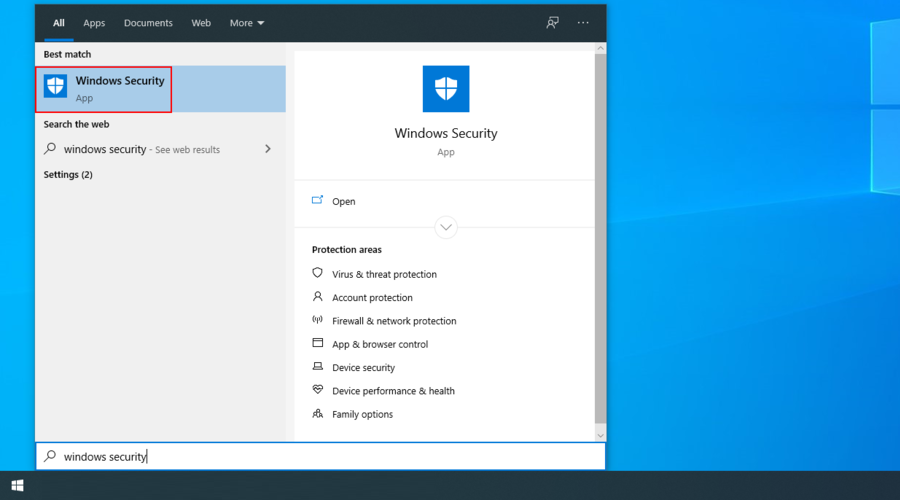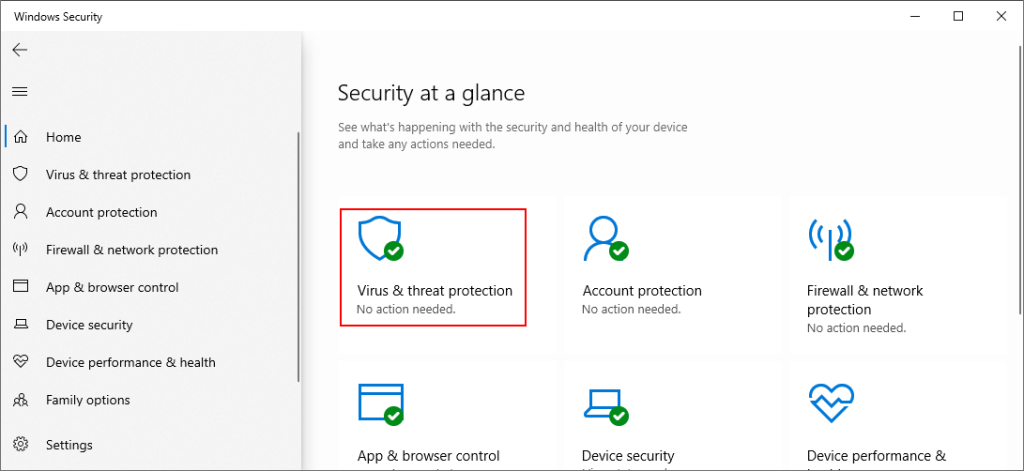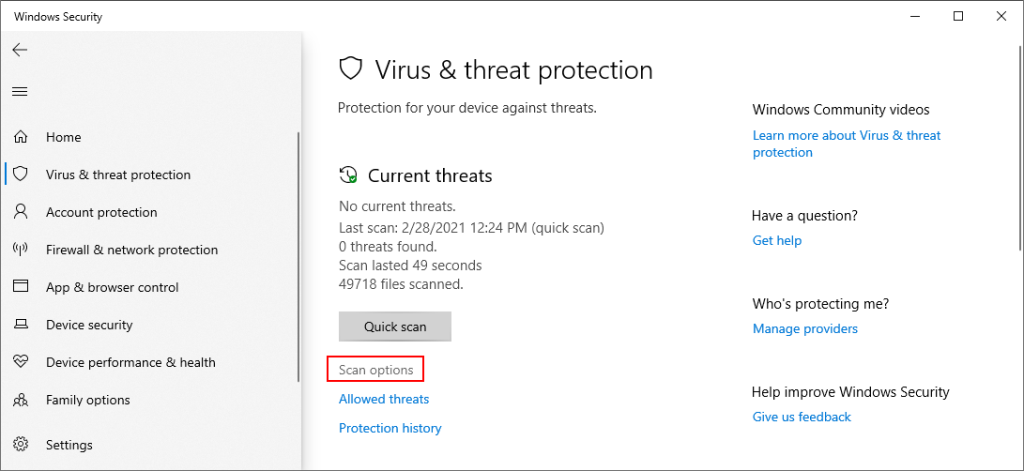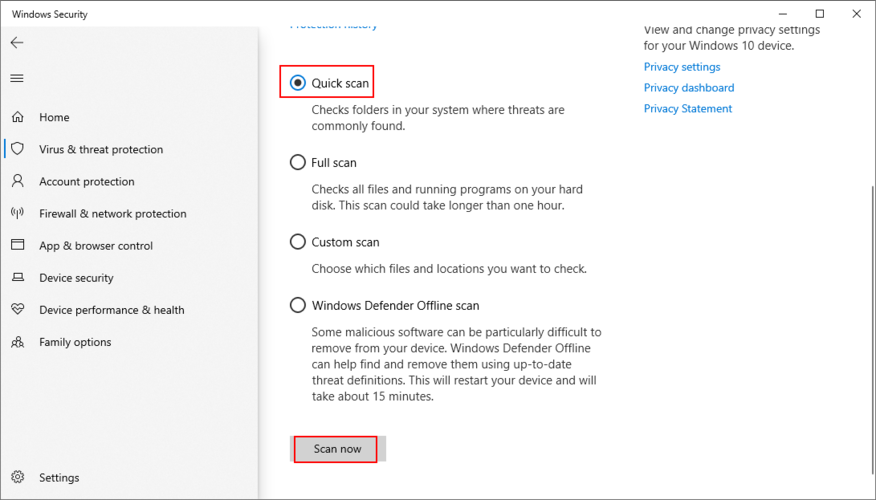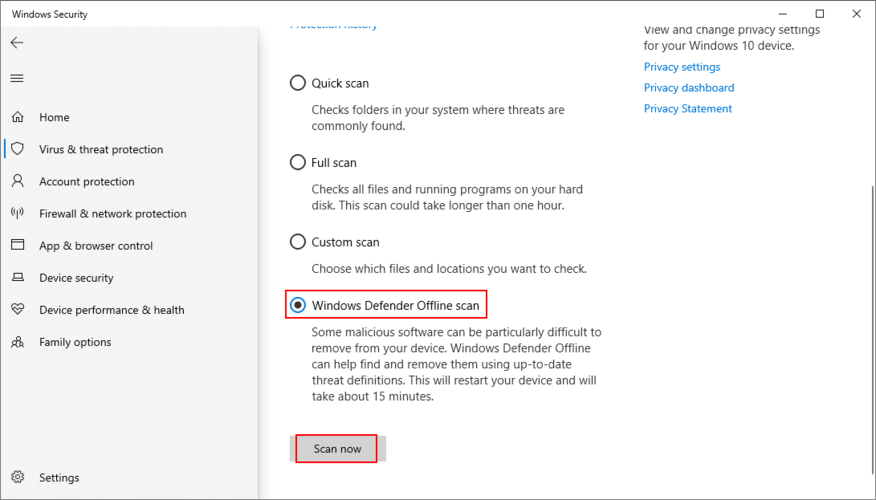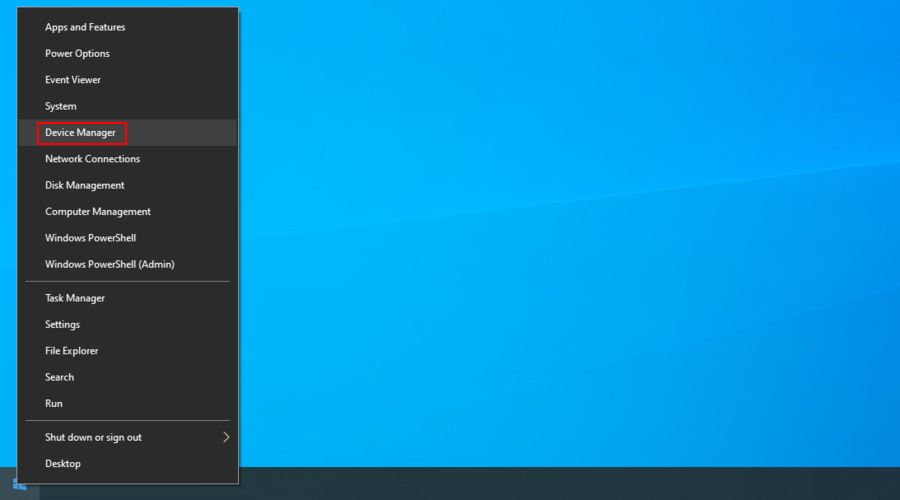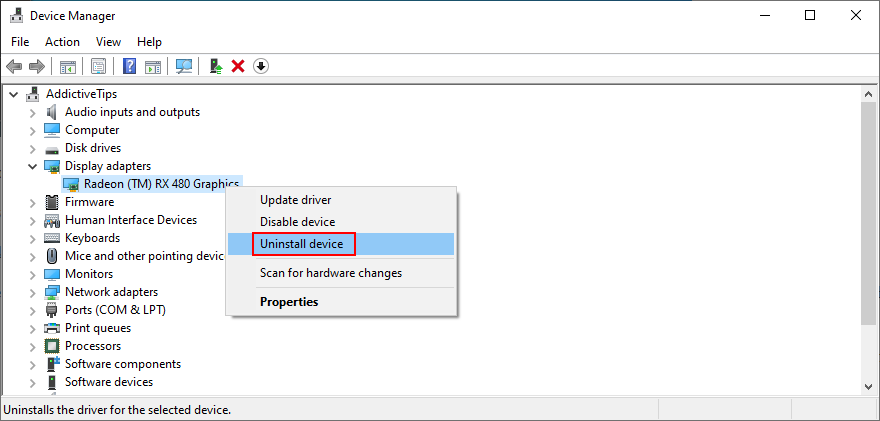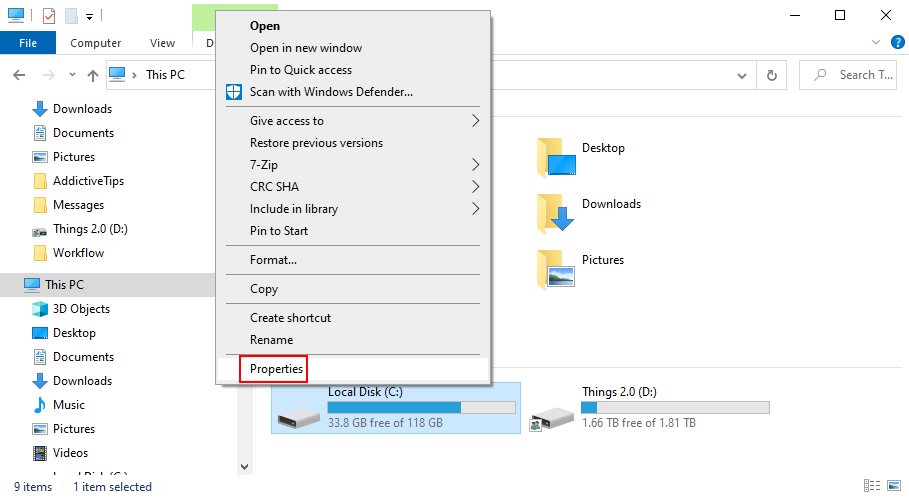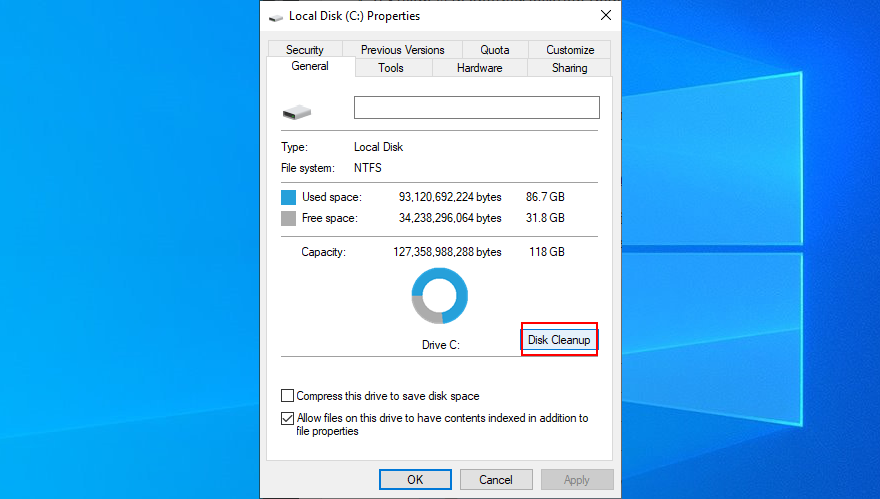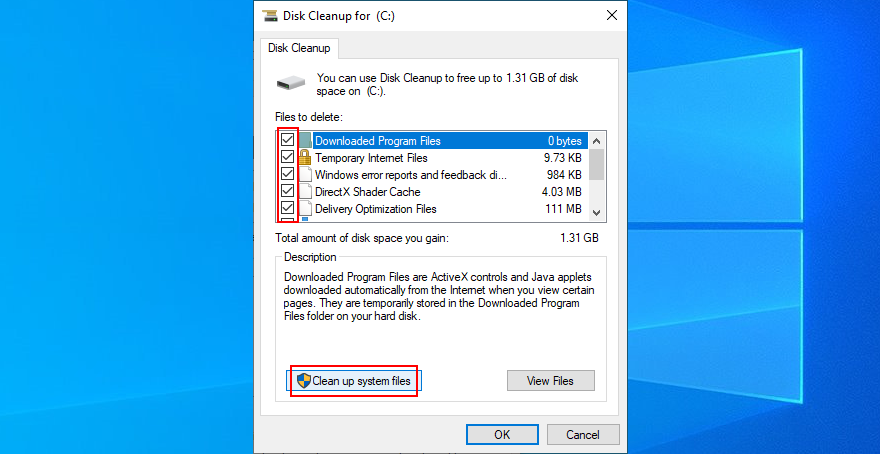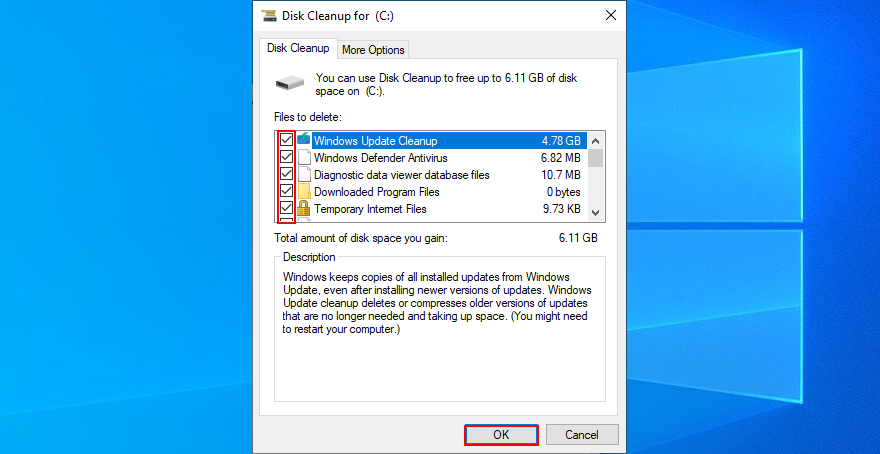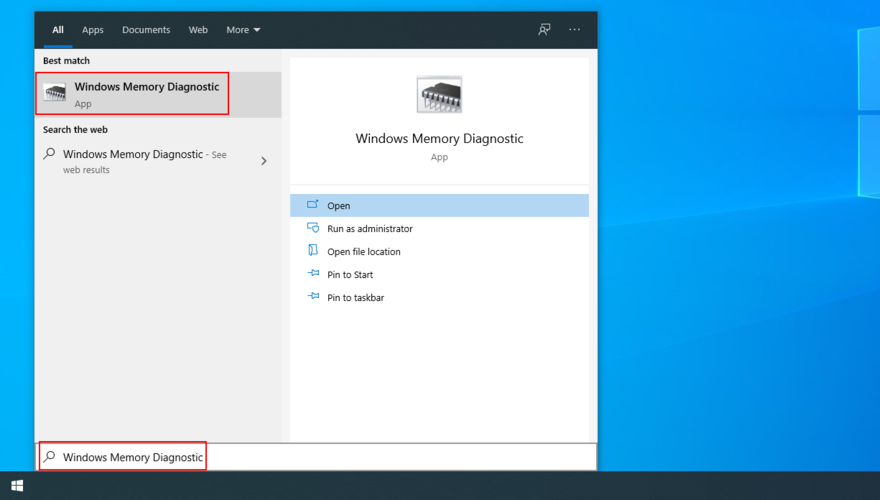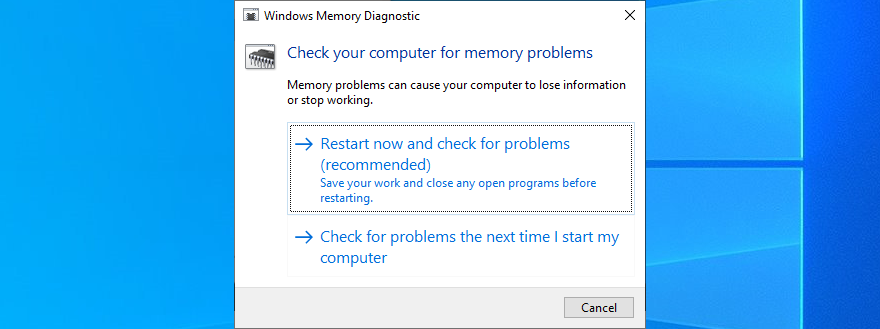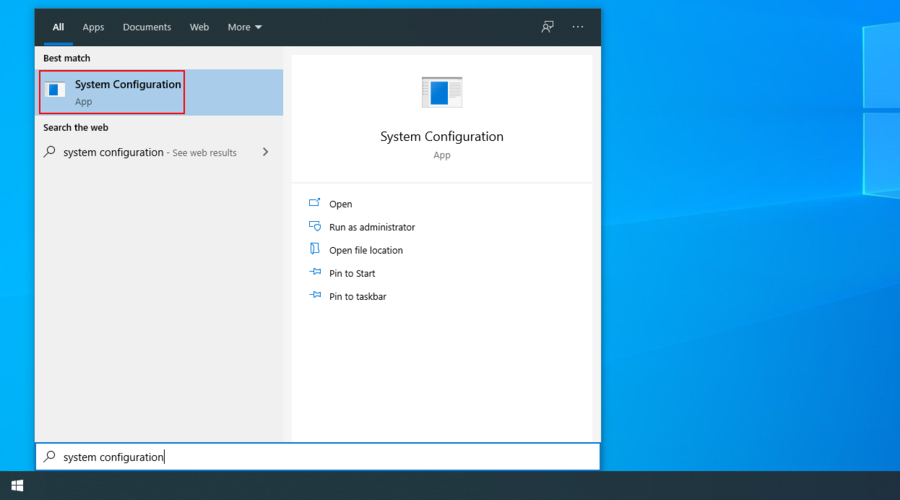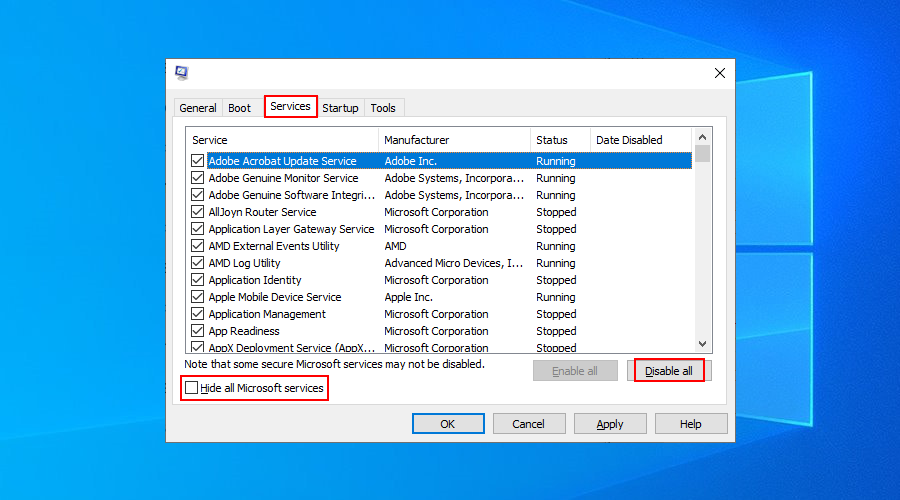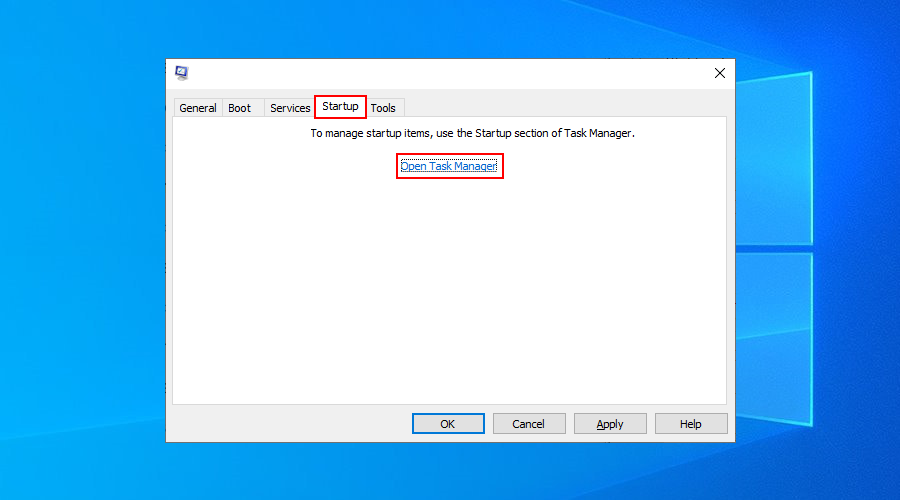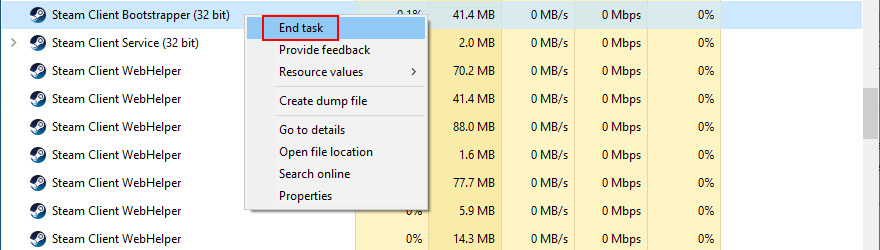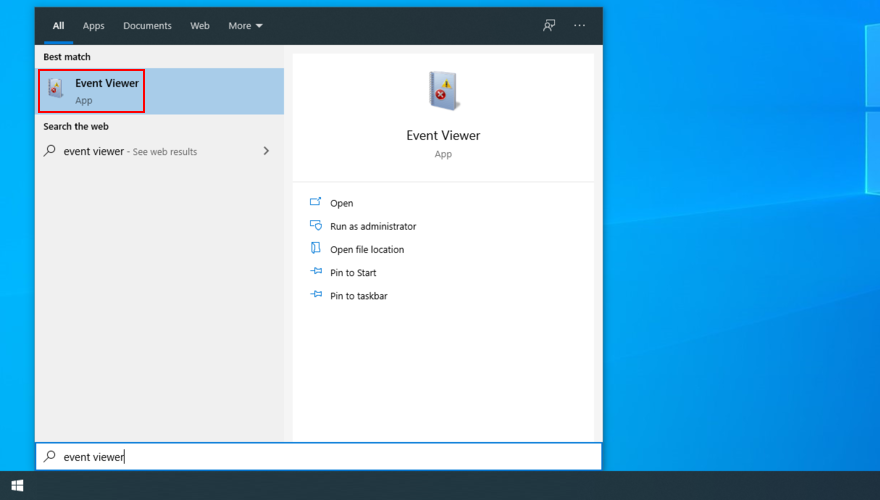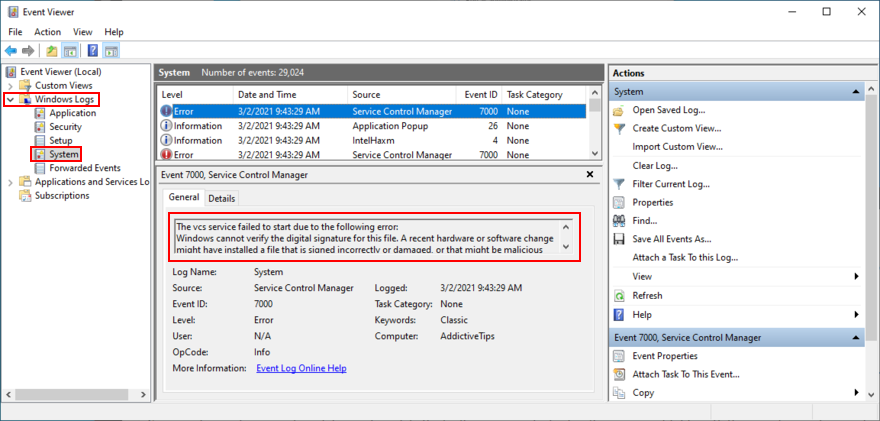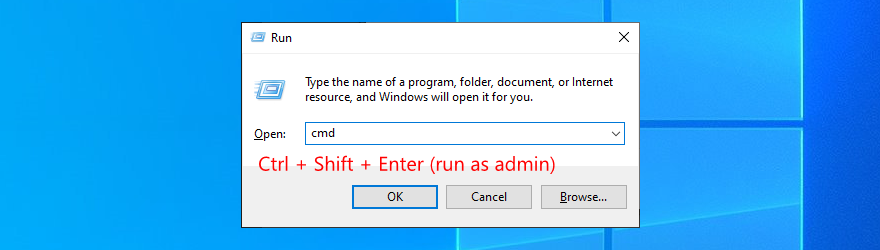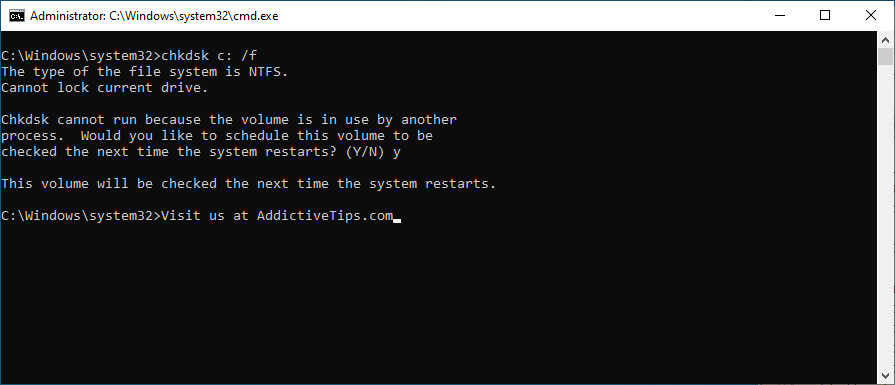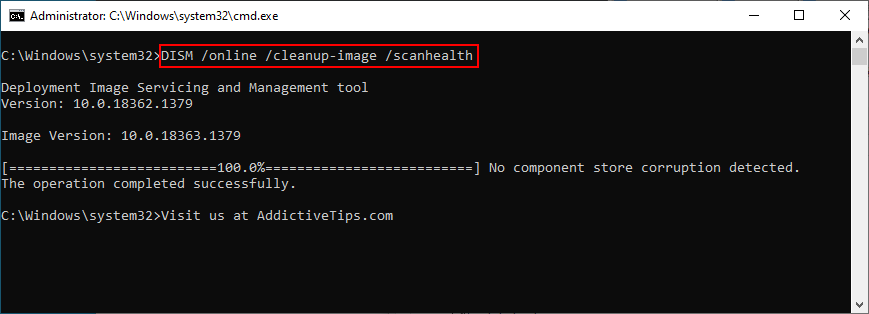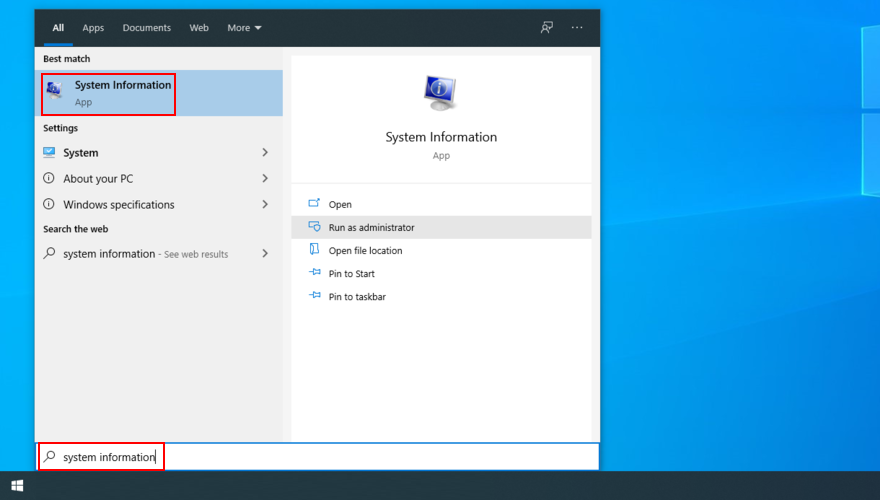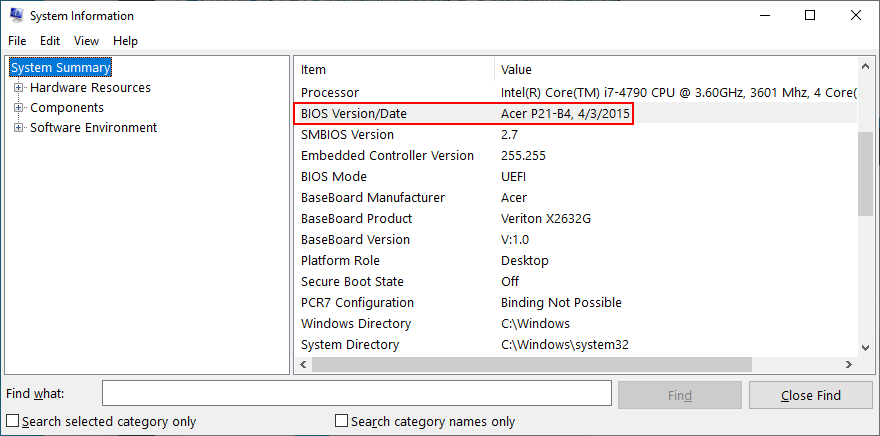KMODE İSTİSNAİ İŞLENMEDİ, Windows 10 ve daha eski sürümlerdeki en tehlikeli BSOD hatalarından biridir, çünkü genellikle toplam sistem arızasına neden olur. Bunun da ötesinde, sorun giderme için sorunun kökünü belirlemek zor olabilir.
Bu hatayı yalnızca bir kez bulursanız ve bilgisayarınızı yeniden başlatarak düzeltirseniz, bu gerçekten bir sorun değildir. Windows'u her başlattığınızda ve çalışmayı veya oynamayı denediğinizde KMODE_EXCEPTION_NOT_HANDLED ile yüzleşmeniz gerektiğinde sorun olur.
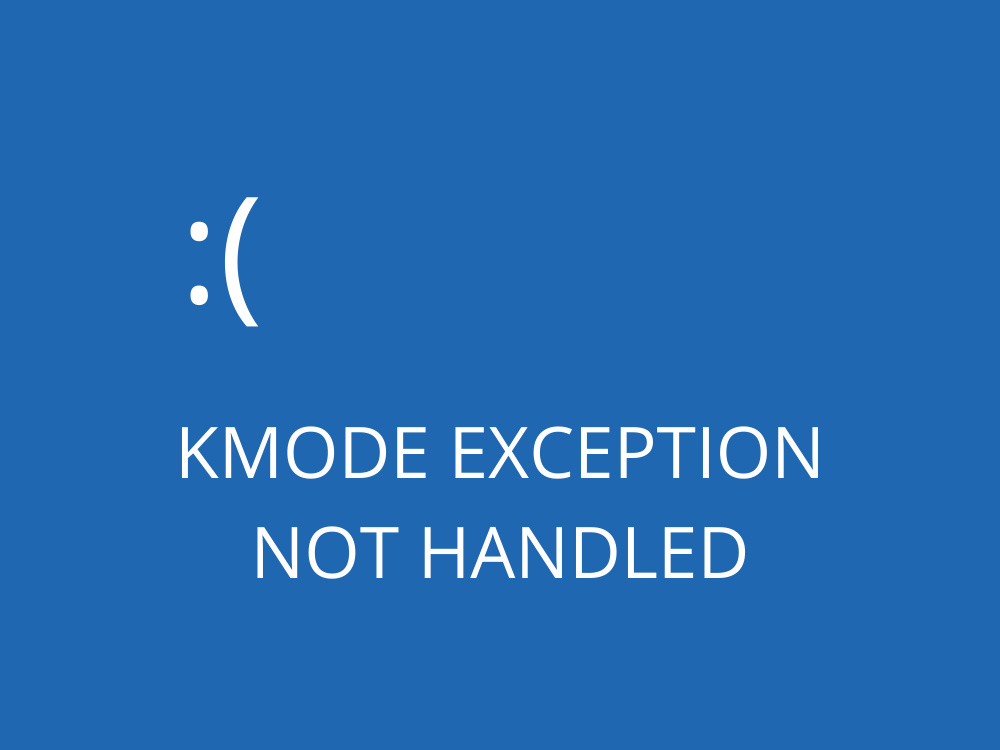
KMODE İSTİSNAİ İŞLENMEDİ DEĞİL durdurma kodunun nedeni nedir?
Durma kodu, yazılım düzeyinde, donanım düzeyinde veya her ikisinde birden çeşitli sorunlardan kaynaklanabilir. Örneğin, yüklü programlar birbirlerinin belleğinin üzerine yazarak çakışmalara, bozuk uygulamalara, sistem kararlılığı sorunlarına ve nihayetinde tam bir Windows çökmesine neden olabilir.
İşlemcinin çekirdek modu, hata işleyici tarafından tanımlanamayan bir istisna hatası verirse, bu, 0x0000001E hata koduyla KMODE_EXCEPTION_NOT_HANDLED'e yol açabilir.
Bazen, durdurma koduna bir dosya adı eşlik eder; bu, dosya hakkında İnternet'te daha fazla bilgi arayabileceğiniz için sorun gidermeyi çok daha kolay hale getirir.
KMODE_EXCEPTION_NOT_HANDLED nasıl düzeltilir
Nedenine bağlı olarak, KMODE İSTİSNAİ NOT HANDLED BSOD hata koduyla bir Mavi Ekran veya Ölüm mesajını onarmanın birden çok yolu vardır: yazılım veya donanım.
Bunu değerlendirmek zor olduğundan, yazılım çözümleriyle başlamalı ve donanım düzeltmelerine kadar gitmelisiniz. Bu şekilde daha basit.
Aşağıdaki geçici çözümlerden bazıları sıradan kullanıcılar için uygundur. Ancak, daha ayrıntılı çözümleri göz ardı edemeyiz, bu nedenle son kısmı yetenekli kişilere ayırdık.
Başlamadan önce, bir sistem geri yükleme noktası oluşturmanızı şiddetle tavsiye ederiz . Yanlış bir hamle yapmanız durumunda sizi baş ağrısından kurtarır ve tüm değişiklikleri geri almanız gerekir. Daha da iyisi, mümkünse tam bir sistem yedeği oluşturun.
Bazı kullanıcılar, işletim sistemlerini yeniden başlatma döngüsüne gönderen KMODE_EXCEPTION_NOT_HANDLED hatası nedeniyle bilgisayarlarında bir şeyler yapma şansı bile bulamıyorlar. Onlardan biriyseniz, yalnızca gerekli sürücüleri yüklemek için Windows'u güvenli modda önyükleyebilirsiniz .
1. Hızlı Başlatmayı Devre Dışı Bırakın
Hızlı Başlangıç, Windows 8'de tanıtılan ve Windows 10'a taşınan bir özelliktir. Tüm işlemleri, hizmetleri ve sürücüleri tamamen kapatmadığı için işletim sisteminin daha hızlı açılmasını, kapanmasını ve hazırda bekletme modundan uyanmasını sağlar.
KMODE İSTİSNA İŞLENMEMİŞ BSOD durdurma kodu hatalı sürücülerden kaynaklanıyorsa , işini yaparken tüm sürücüleri yeniden yüklemesini önlemek için Hızlı Başlangıç'ı devre dışı bırakmalısınız .
Windows 10'da Hızlı Başlangıç'ı nasıl devre dışı bırakacağınız aşağıda açıklanmıştır:
- Yönetici olarak oturum açtığınızdan emin olun
- Win tuşu + R'ye basın , kontrol paneli yazın ve Enter'a basın

- Güç Seçeneklerini bulun ve tıklayın
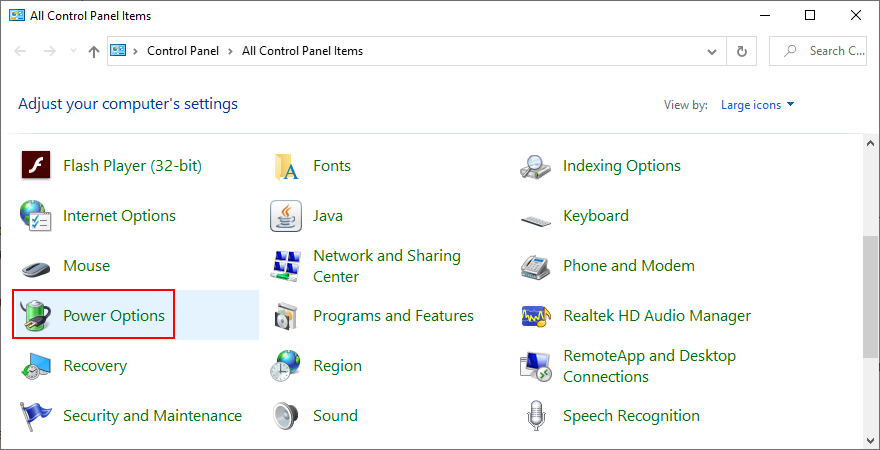
- Sol taraftaki Güç düğmelerinin ne yapacağını seçin'i tıklayın.
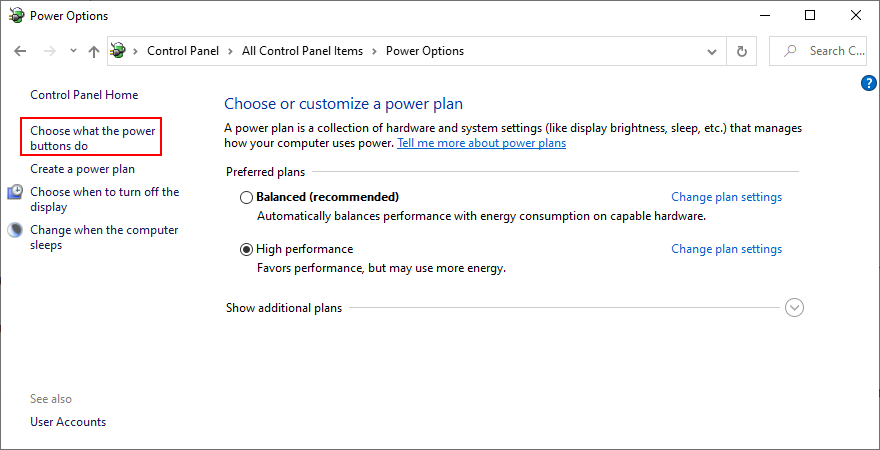
- Şu anda kullanılamayan ayarları değiştir'i tıklayın.
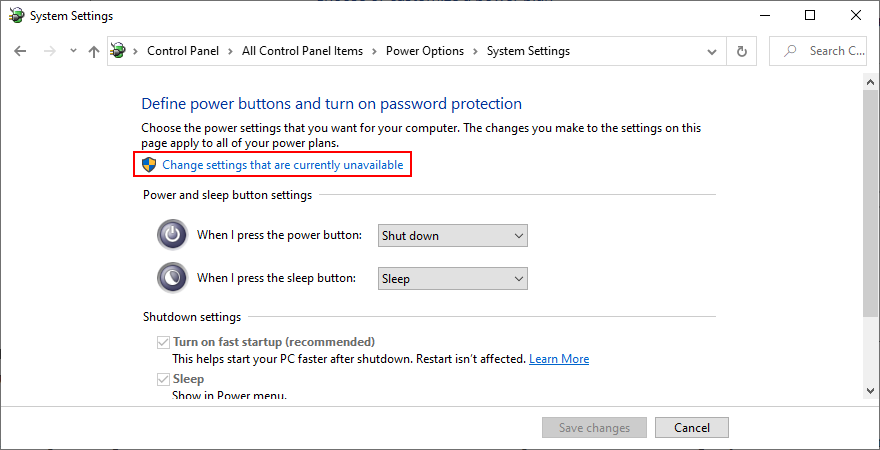
- Hızlı başlatmayı aç (önerilir) seçeneğini devre dışı bırakın ve Değişiklikleri kaydet'i tıklayın.
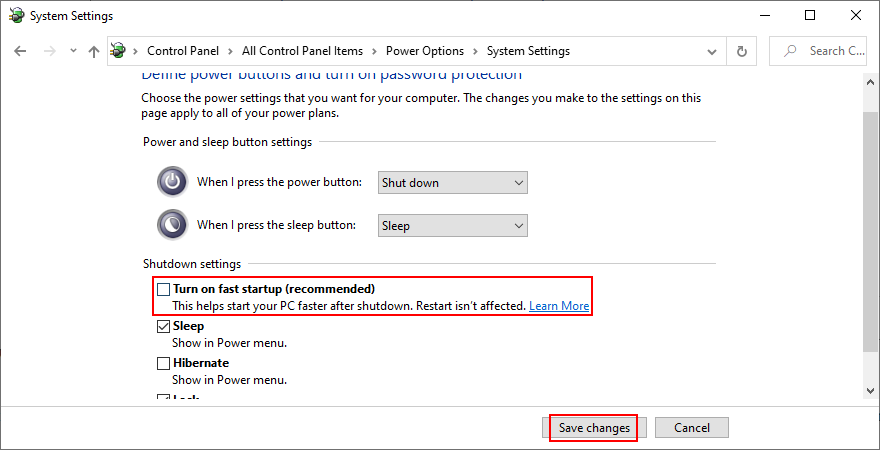
- Bilgisayarını yeniden başlat
Bazı durumlarda, KMODE_EXCEPTION_NOT_HANDLED durdurma kodunu düzeltmek için Hızlı Başlatmayı kapatmak yeterlidir. Windows BSOD mesajını tekrar almadan önce en azından diğer çözümler üzerinde çalışmak için daha fazla zaman vermelidir.
2. Başlangıç programlarını kapatın
Başlangıç programları, Windows'u başlattığınız anda otomatik olarak başlatılan programlardır. Bazı uygulamaların bunu bilgisayarınıza yükler yüklemez yaptığını fark etmiş olabilirsiniz.
Çok fazla başlangıç uygulamasına sahip olmak, daha yavaş bir önyükleme süresine neden olur. Bu programlardan biri diğerinin belleğinin üzerine yazarsa, KMODE İSTİSNAİ İŞLENMEMİŞTİR.
Başlangıç uygulamalarını devre dışı bırakarak bunu düzeltebilirsiniz:
- Windows 10 görev çubuğuna sağ tıklayın ve Görev Yöneticisi'ni seçin
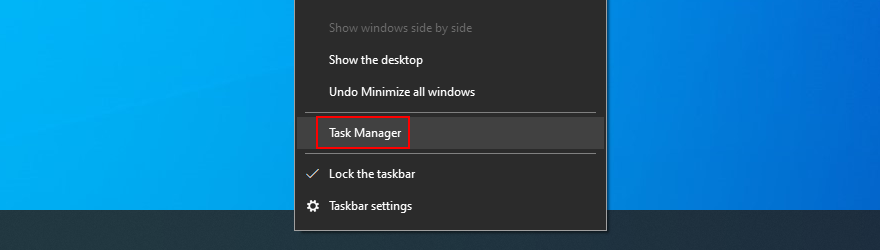
- Git Başlangıç sekmesine
- Burada çok sayıda girişiniz varsa , uygulamaları sıralamak için Durum'a tıklayın ( Önce Etkin )
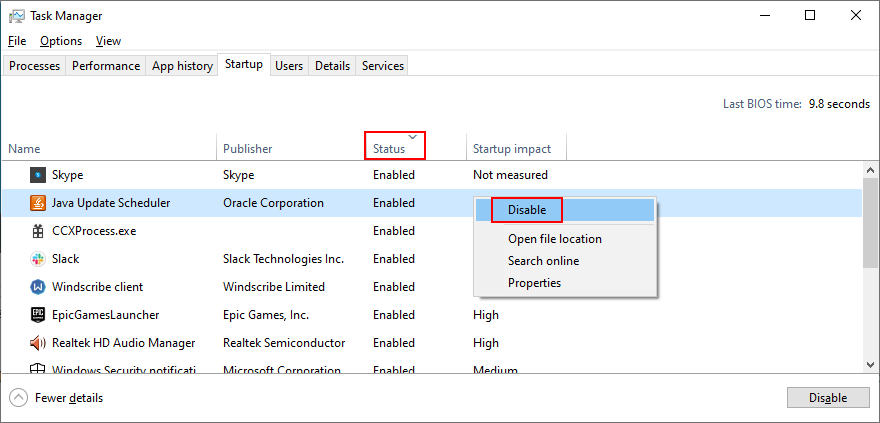
- Etkin durumdaki her girişi sağ tıklayın ve Devre Dışı öğesini seçin.
- Bilgisayarı yeniden başlatın
Başlangıç programları hakkında daha fazla araştırma yapmak için Microsoft'un Autoruns yardımcı programını resmi web sitesinden indirebilirsiniz . Her başlatma işleminin kayıt defteri girdisini gösterir ve karmasını VirusTotal'a yükleyerek neredeyse anında kötü amaçlı yazılım olup olmadığını kontrol edebilir.
Windows 10'da başlangıç programlarını kapatma hakkında daha fazla bilgi edinin .
3. Son uygulamaları kaldırın
Yakın zamanda yazılım programları yüklediyseniz ve hemen ardından KMODE İSTİSNAİ DEĞİL hatasını yaşamaya başladıysanız, sorunlarınızın nedeni bunlar olabilir.
Ancak, uygulamaları bilgisayarınızdan kaldırarak bu sorunu çözebilmelisiniz. Örneğin, AÇMA/KAPAMA Gigabyte'ın belirli VPN hizmetleri ve antivirüs araçlarıyla birlikte BSOD hatasını tetiklediği bildirildi.
Son programları nasıl kaldıracağınız aşağıda açıklanmıştır:
- Windows 10 Başlat menüsüne sağ tıklayın ve Uygulamalar ve Özellikler'i seçin.
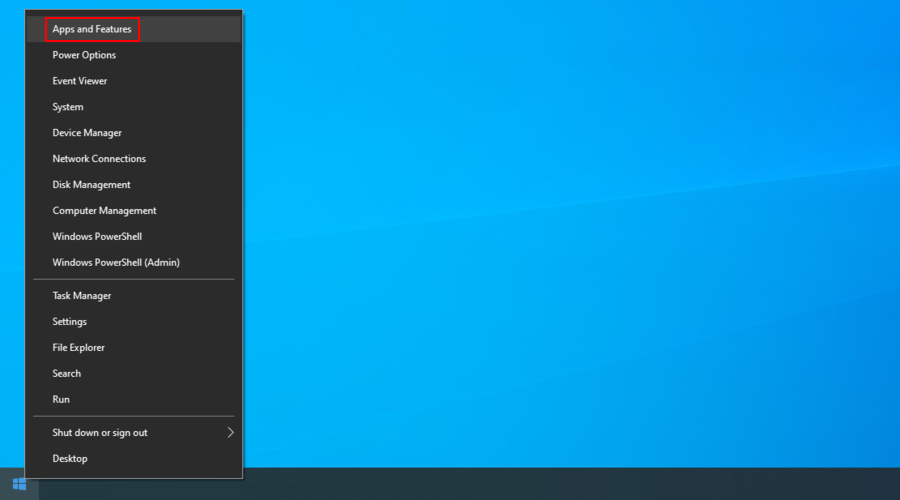
- Uygulamalarınızı tarihe göre listelemek için Yükleme tarihine göre Sırala'yı ayarlayın (önce en yenisi)
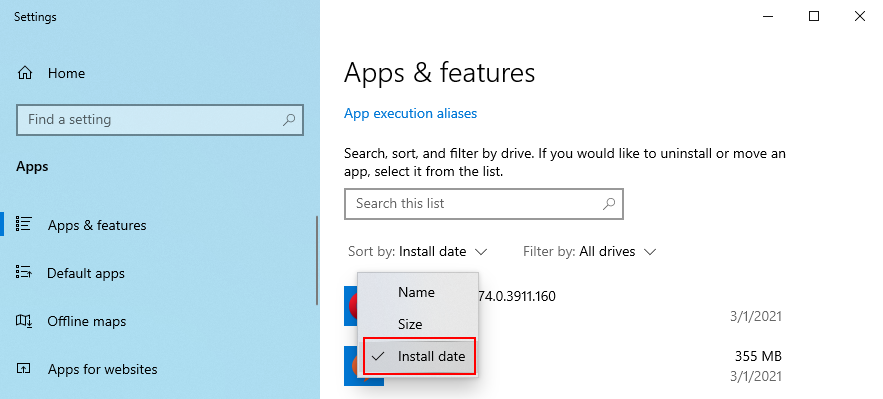
- İlk programı seçin. Herhangi bir belirsizliği ortadan kaldırmak istiyorsanız, bu uygulamanın diğer kullanıcılar için de sorun yaratıp yaratmadığını görmek için hızlı bir Google araması yapabilirsiniz. Ardından Kaldır'a tıklayın ve kaldırma işlemine devam edin.
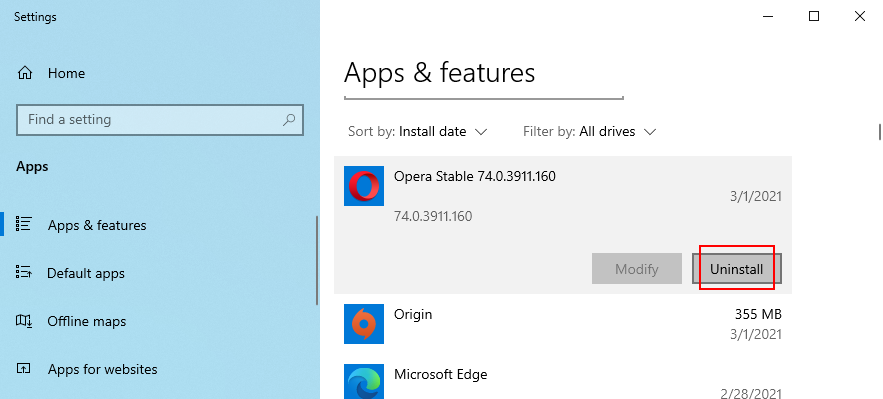
- Hâlâ KMODE_EXCEPTION_NOT_HANDLED hatası alıp almadığınızı görmek için bilgisayarınızı yeniden başlatın.
4. Windows'u önceki bir kontrol noktasına geri yükleyin
Kötü bir sürücünün veya bozuk işlemin neden olduğu hasarı geri almanın en kolay yolu, Sistem Kurtarma'yı kullanmaktır. Yine de güvenilir bir yöntem değil çünkü bazen hiç çalışmıyor. Ama yine de bir şans verebilirsiniz.
- Win tuşu + R'ye basın , kontrol paneli yazın ve Enter'a basın

- Kurtarma'yı tıklayın
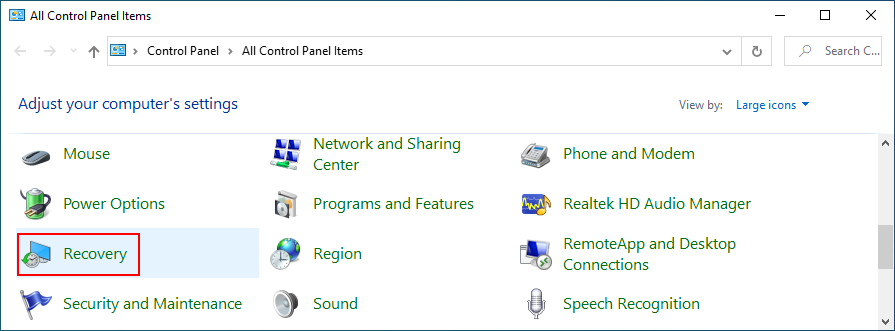
- Sistem Geri Yüklemeyi Aç'ı tıklayın
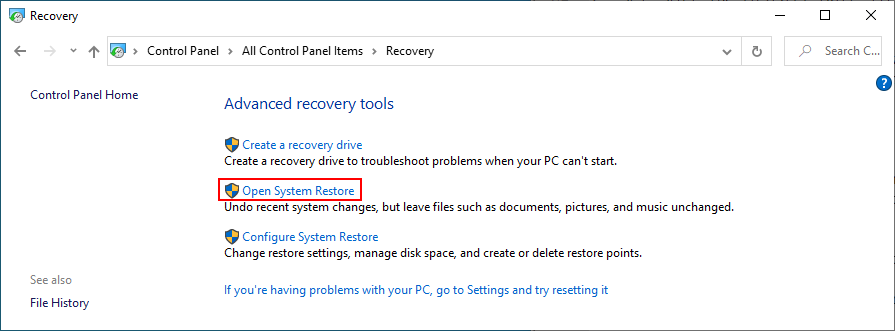
- Listeden bir kontrol noktası seç tıklayın İleri ve ekrandaki talimatları izleyin.
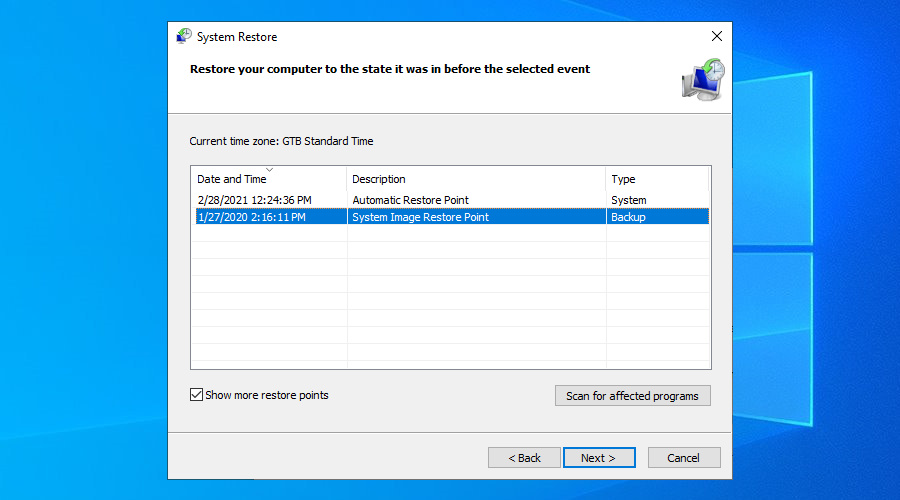
5. Kötü amaçlı yazılım taraması çalıştırın
Kötü amaçlı yazılım bulaşması işletim sisteminize ağır hasar verebilir, hatta verilerin üzerine yazarak KMODE_EXCEPTION_NOT_HANDLED gibi BSOD hatalarını tetikleyebilir. Bu nedenle, kötü amaçlı yazılım taraması yapmak ve bilgisayarınızı zararlılardan temizlemek iyi bir fikirdir.
Windows 10 kullanıyorsanız ve yüklü bir üçüncü taraf virüsten koruma çözümüne sahip değilseniz, Windows Defender kullanmanız gerekir.
- Windows 10 Başlat düğmesine tıklayın, Windows Güvenliği yazın ve bu uygulamayı başlatın
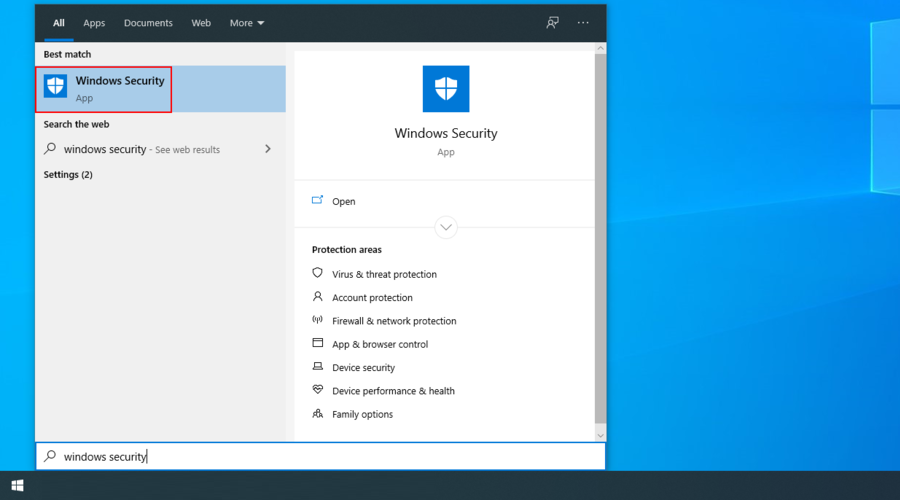
- Virüs ve tehdit koruması'nı seçin
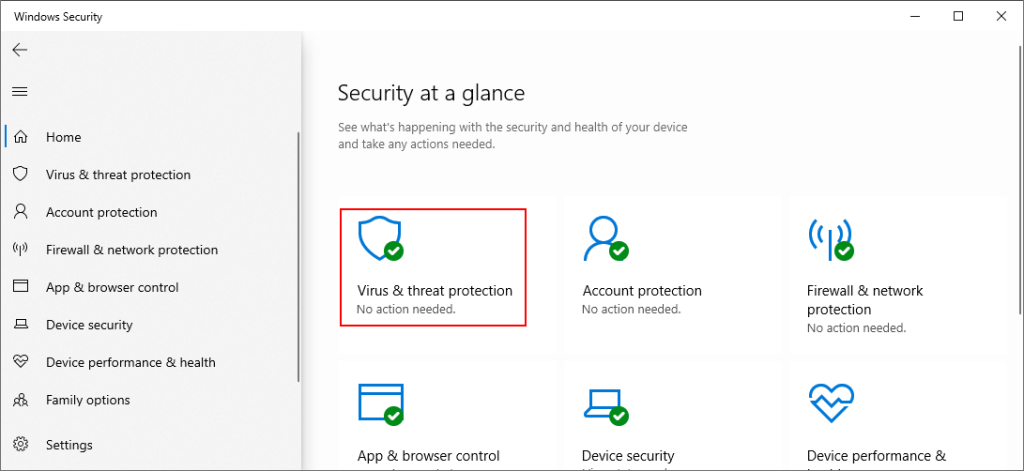
- Tarama seçeneklerini tıklayın
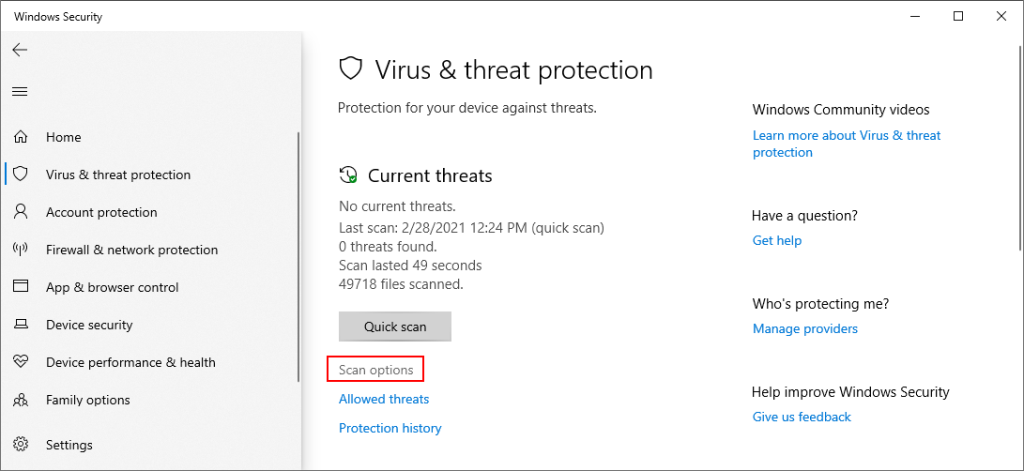
- Hızlı tarama'yı seçin ve Şimdi Tara'ya basın
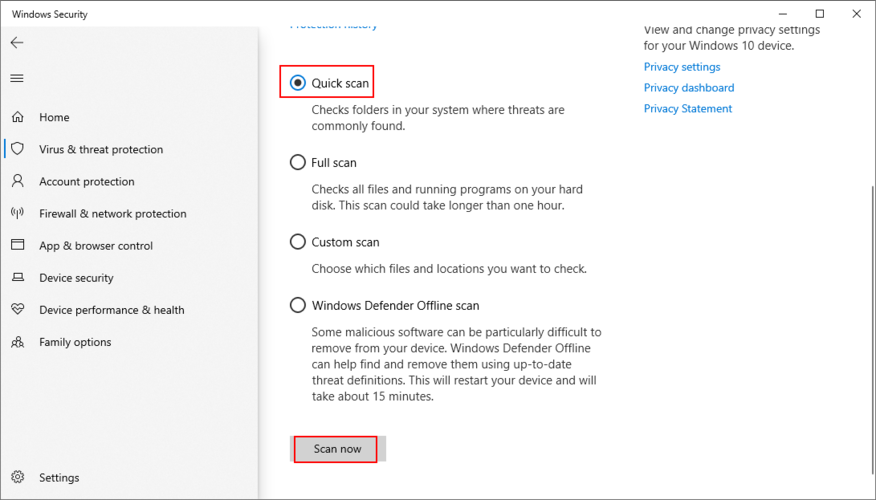
- Kötü amaçlı yazılım sonucu görünmüyorsa, Windows Defender Çevrimdışı tarama modunu kullanarak başka bir tarama çalıştırın.
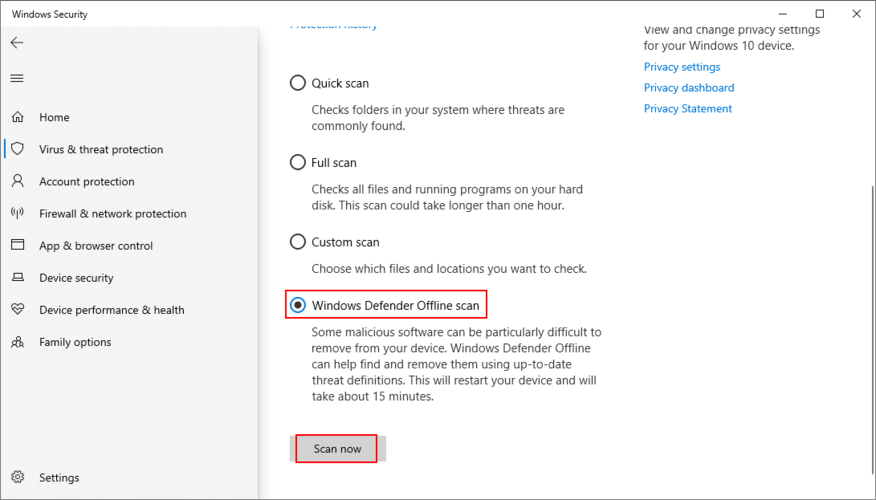
6. Virüsten koruma yazılımınızı devre dışı bırakın
Kötü amaçlı yazılımdan koruma uygulamanız, Windows için gerekli olan diğer çalışan programları etkileyebilir. Bu aynı zamanda KMODE_EXCEPTION_NOT_HANDLED hata koduna da yol açabilir.
Bu sorunu çözmek için virüsten koruma programınızı devre dışı bırakmanız yeterlidir. Güvenlik nedeniyle genellikle Görev Yöneticisi'nden işlemi sonlandırmak veya uygulamadan çıkmak imkansızdır.
Ancak, gerçek zamanlı algılama motorunu kapatabilmelisiniz. Bunu yapamayacağınız en kötü senaryoda, virüsten koruma programını kaldırmanız yeterlidir.
7. Sürücülerinizi kontrol edin
Eski, uyumsuz, eksik veya hatalı sürücüler genellikle KMODE İSTİSNA İŞLENMEDİ DEĞİL durdurma kodunun nedenidir. Bu yüzden düzgün çalışıp çalışmadıklarını kontrol etmek önemlidir. Çok parçalı bir süreç.
Sürücüleri kolayca nasıl yeniden yükleyeceğiniz aşağıda açıklanmıştır:
- Windows 10 Başlat düğmesine sağ tıklayın ve Aygıt Yöneticisi'ni seçin
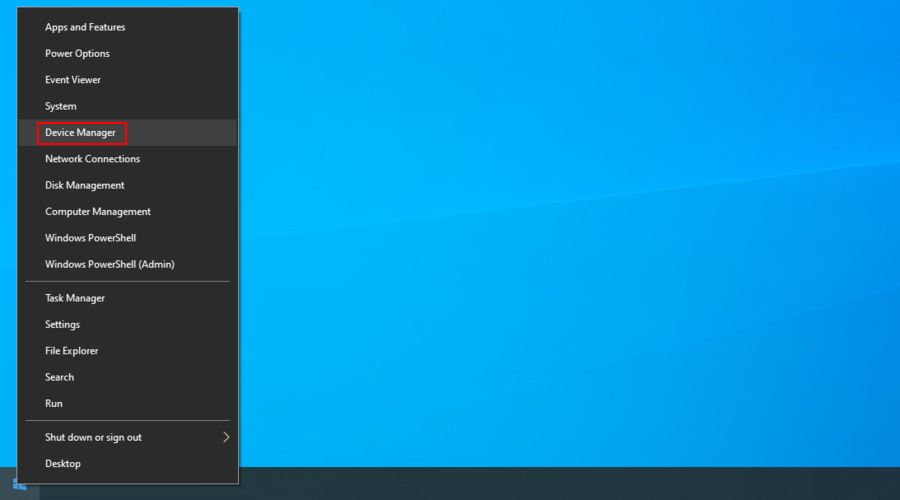
- Listeden bir cihaza sağ tıklayın ve Cihazı kaldır'ı seçin.
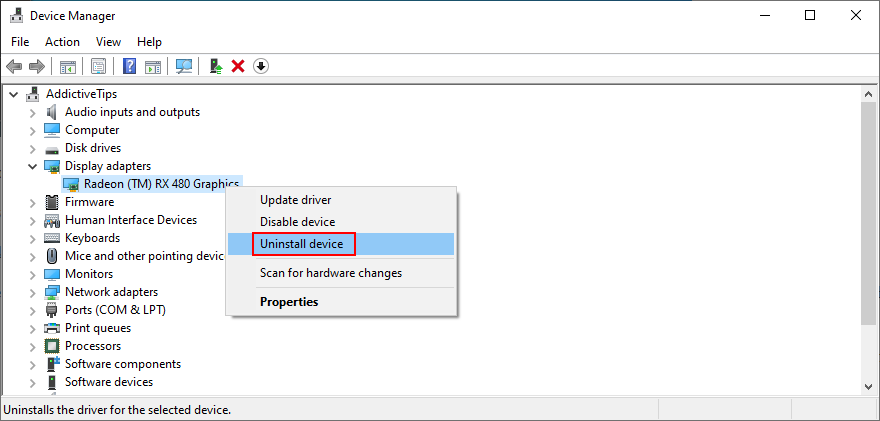
- PC'nizi yeniden başlatın. Sürücü, Windows tarafından otomatik olarak yeniden yüklenecek
Yukarıdaki yöntem, Windows'u kapatıp tekrar açarak düzgün çalışmasını sağlamaya eşdeğerdir. Ama her zaman hile yapmaz.
Sürücülerinizin eski olması mümkündür. Windows'tan güncellenmiş sürücü yazılımını otomatik olarak aramasını isteyerek bunları güncellemeyi deneyebilirsiniz. Ne yazık ki, bu yöntem genellikle başarısız olur.
Alternatif bir çözüm olarak, sürücüleri üreticinizin web sitesinde arayabilirsiniz. DriverVerifier , makinenizin sürücülerini belirlemenize yardımcı olabilecek mükemmel bir araçtır. Yine de dikkatli olmalısınız, çünkü yanlışlıkla uyumsuz bir sürücü yükleme riski vardır.
Daha güvenli bir çözüm, bir sürücü güncelleme uygulaması kullanmaktır. Bilgisayarınızdaki eski sürücüleri otomatik olarak algılayabilir, İnternette daha yeni sürümleri bulabilir, ardından bunları hızlı bir şekilde indirip makinenize yükleyerek sürücü uyumluluğunu sağlar.
8. Disk alanını boşaltın
Çok sayıda bilgisayar sorunu yetersiz disk alanından kaynaklanır. Windows'un görevleri yerine getirmek, komutları yürütmek ve tüm programların doğru şekilde çalıştığından emin olmak için her zaman alana ihtiyacı vardır.
İşletim sisteminizin kurulu olduğu bölümünüzün Özellikler paneline bir göz atın (genellikle C:'dir ). Kullanılabilir boş disk alanının yalnızca küçük bir yüzdesi varsa, daha fazlasını elde etmenin zamanı gelmiştir.
Dosyaları başka bir bölüme veya harici bir depolama aygıtına kopyalayın, buluta yükleyin veya artık ihtiyacınız olmayanları silin.
Windows Disk Temizleme yardımcı programını da kullanabilirsiniz:
- Yükseltme haklarıyla oturum açtığınızdan emin olun
- İhtiyaç duyabileceğiniz tüm kritik dosyaları kopyalamak için Geri Dönüşüm Kutusu ve İndirilenler klasörünüzü inceleyin
- Windows sürücüsünün Özellikler panelini açın (varsayılan olarak C:'dir )
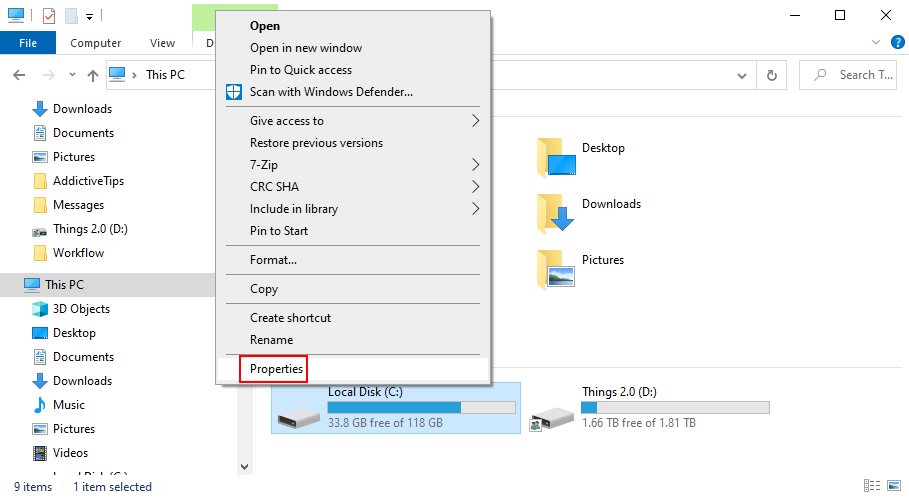
- Git Genel sekmesine tıklamanız Disk Temizleme düğmesini
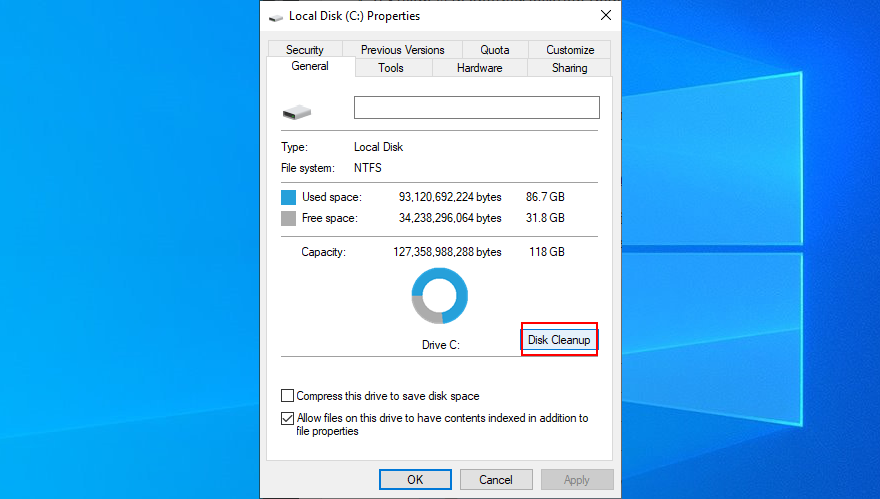
- Listeden her şeyi seçin ve Sistem dosyalarını temizle'yi tıklayın.
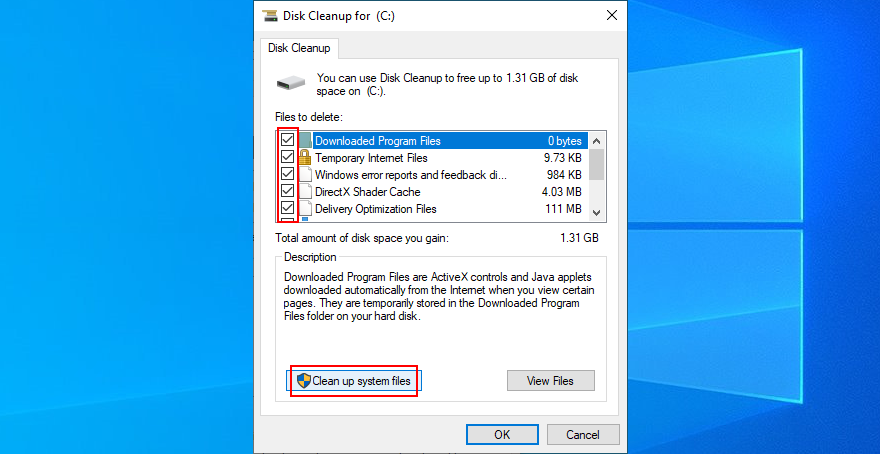
- Windows bir tarama yapacaktır. Tamamlandığında, her şeyi tekrar seçin, Tamam'ı ve ardından Dosyaları Sil'i tıklayın.
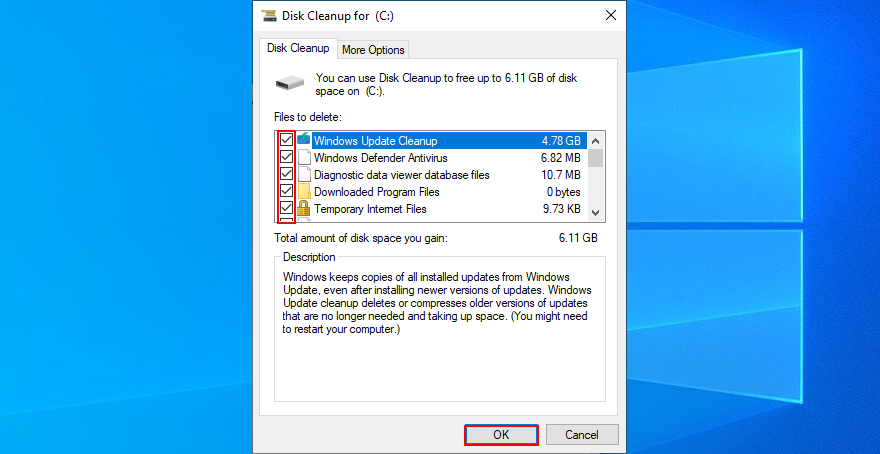
9. RAM'inizi kontrol edin
Arızalı bir bellek, BSOD hatalarını ve sürücü bozulmasını tetikleyerek önemli bir donanım sorununa neden olabilir. Ancak, Windows'a entegre edilmiş bellek tanılama programını kullanarak bunu kolayca düzeltebilirsiniz.
- Devam eden projeleri kaydedin ve tüm uygulamaları kapatın
- Başlat menüsüne tıklayın, Windows Bellek Tanılama'yı arayın ve bu uygulamayı başlatın
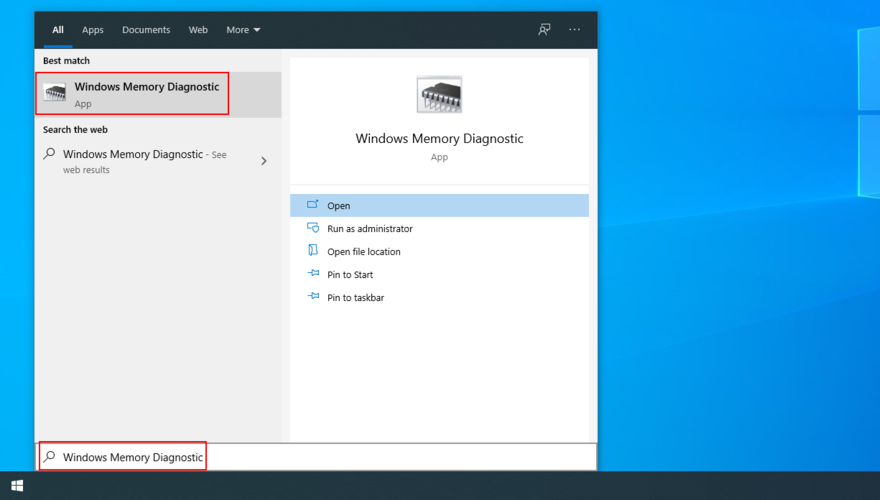
- Şimdi yeniden başlat'ı tıklayın ve sorunları kontrol edin
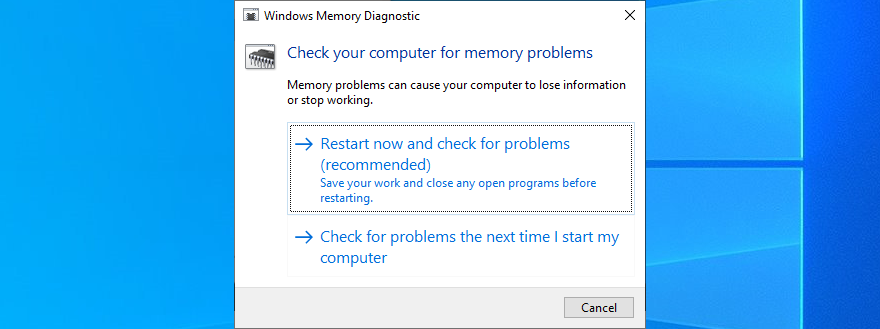
Araç, bir sonraki yeniden başlatma sırasında işletim sisteminizde RAM sorunları olup olmadığını kontrol edecek ve size gerekli tüm ayrıntıları sağlayacaktır.
Daha gelişmiş bir araç arıyorsanız, MemTest'e göz atın .
10. Temiz bir önyükleme çalıştırın
Windows'un başlangıçta KMODE İSTİSNAİ DEĞİLDİR hatasına neden olabilecek ek sürücüleri, işlemleri ve hizmetleri çalıştırmasını önlemek için temiz önyükleme çalıştırabilirsiniz.
- Başlat menüsüne tıklayın, Sistem Yapılandırması yazın ve bu uygulamayı açın
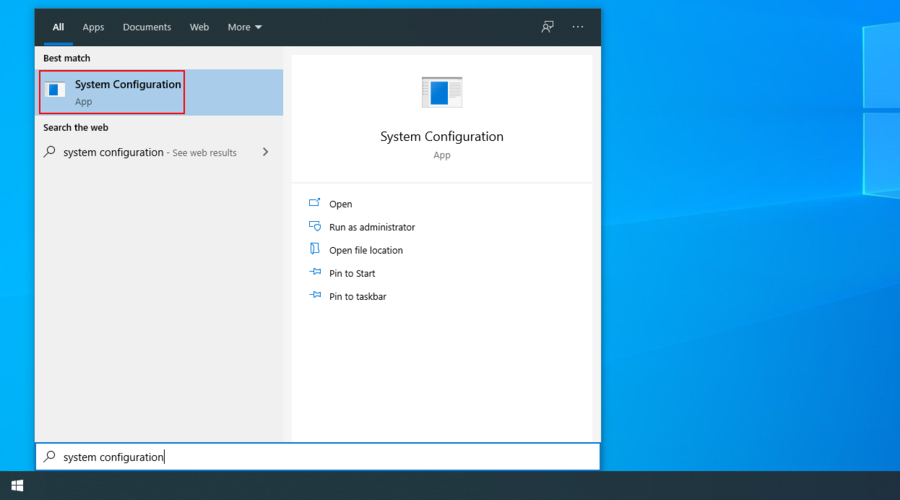
- Hizmetler sekmesini seçin, Tüm Microsoft hizmetlerini gizle seçimini kaldırın ve Tümünü devre dışı bırak'ı tıklayın.
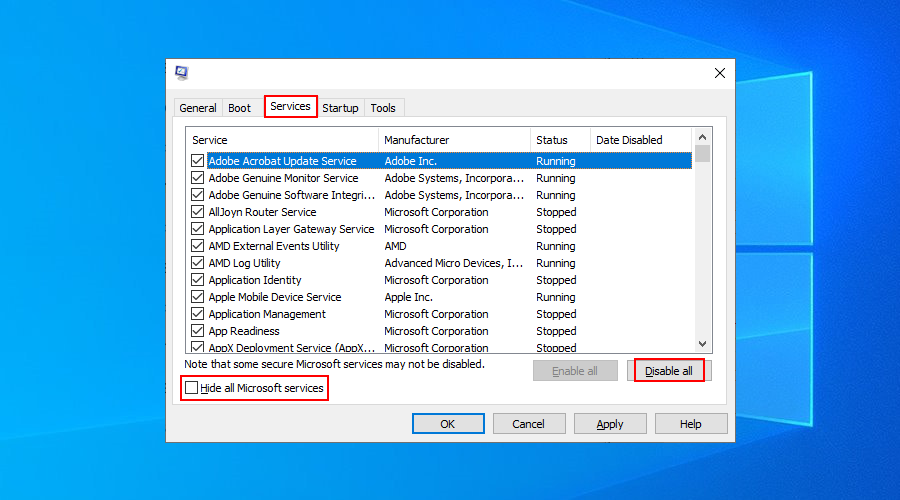
- Başlangıç sekmesini ziyaret edin ve Görev Yöneticisini Aç'ı tıklayın.
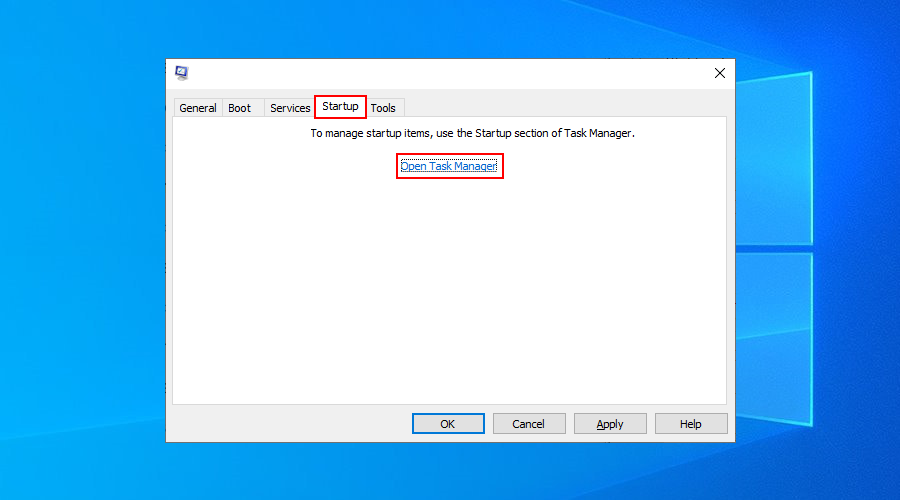
- Şu anda etkin olan tüm görevleri sonlandır
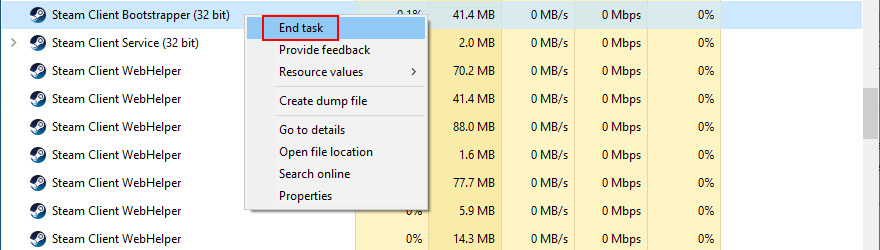
- Bilgisayarını yeniden başlat
11. Olay Görüntüleyiciyi Kullanın
Tetikleme süreçleri veya hizmetleri de dahil olmak üzere BSOD hatası hakkında daha fazla bilgi edinmek için işletim sisteminin kendi tanılama yardımcı programı olan Event Viewer'ı başlatabilirsiniz.
- KMODE İSTİSNAİ İŞLENMEDİ DEĞİL durdurma kodunu aldıktan sonra bilgisayarınız yeniden başlatıldığında, hemen Başlat menüsünü açın, olay görüntüleyici yazın ve Enter'a basın
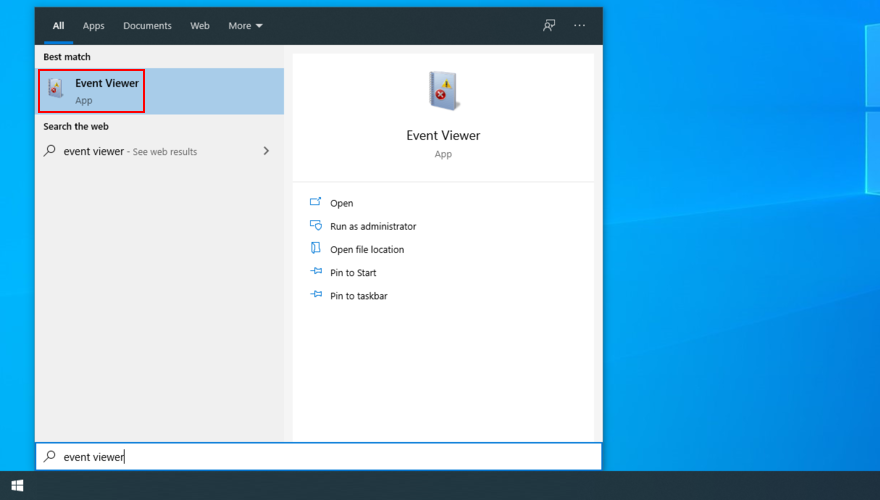
- Soldaki Windows Günlükleri klasöründe Sistem'i seçin.
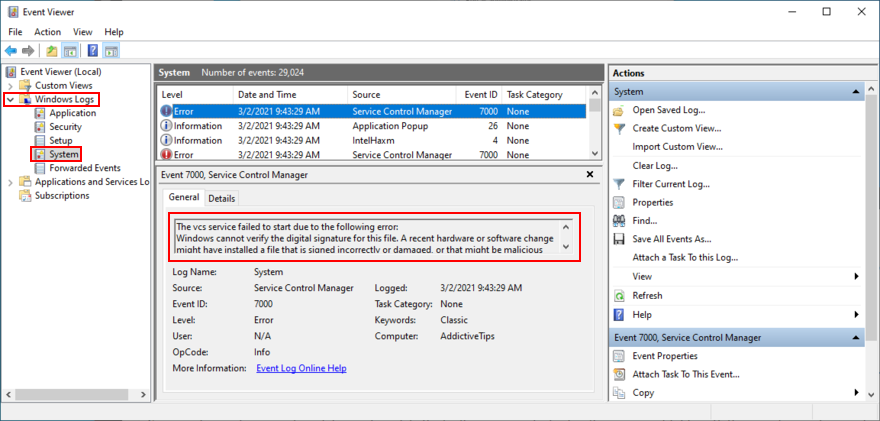
- Listede gördüğünüz ilk (en yeni) Hatayı tıklayın ve bu hata hakkında daha fazla bilgi almak için Genel sekmesini kullanın.
12. CMD'den sistem hatalarını düzeltin
Aşağıdaki komutları kopyalayıp yapıştırabileceğiniz için Komut İstemi ile çalışmak için gerçekten herhangi bir özel beceriye sahip olmanız gerekmez.
Ancak, devam etmeden önce bir sistem geri yükleme noktası oluşturduğunuzdan emin olun. Ayrıca, devam eden projeleri kaydetmeli ve tüm uygulamaları kapatmalısınız.
CHKDSK'yi (Diski Denetle) nasıl çalıştıracağınız aşağıda açıklanmıştır:
- Yükseltme haklarıyla Komut İstemi'ni açmak için Win tuşu + R'ye basın , cmd yazın , ardından Ctrl + Shift + Enter tuşlarına basın
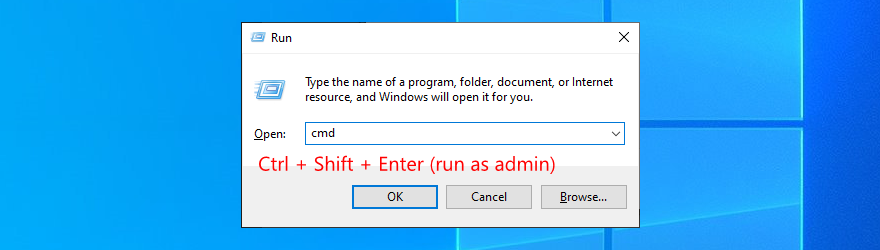
- İşletim sisteminiz Yerel Sürücü C:'de bulunuyorsa , yazın
chkdsk c: /f. Aksi takdirde, c:bölümünüzün doğru harfiyle değiştirin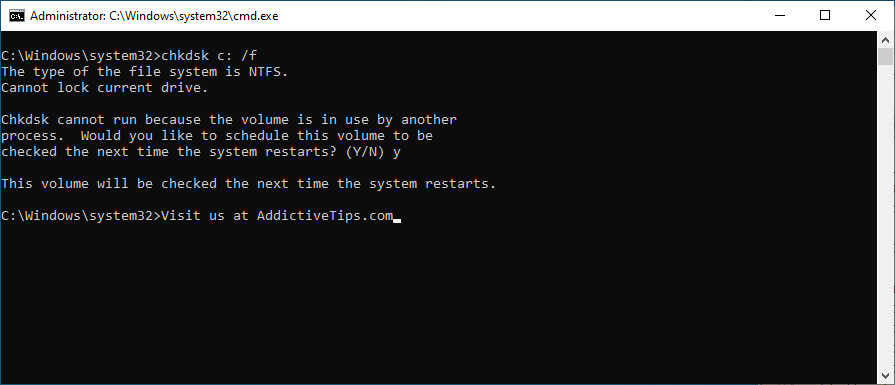
- Bir sonraki sistem yeniden başlatmasında disk kontrolünü zamanlamayı kabul etmeniz istenecektir. Tip y ve basın Enter
- Bilgisayarınızı yeniden başlatın ve CHKDSK işini yapana kadar bekleyin
Sabit disk düzeyindeki herhangi bir bozulmayı düzeltmek için Diski Denetle yardımcı programına güvenebilirsiniz; bu, KMODE İSTİSNAİ DEĞİL İŞLENMEDİ hatasıyla da başa çıkmanıza yardımcı olacaktır. Ancak, değilse, bir sonraki adıma geçin.
SFC'nin (Sistem Dosyası Denetleyicisi) nasıl çalıştırılacağı aşağıda açıklanmıştır:
- Yönetici olarak başlat
- Yazın
sfc /scannowve Enter'a basın
- Tarama ve onarım tamamlanana kadar bekleyin
- Bilgisayarı yeniden başlatın
Sistem Dosyası Denetleyicisi, bozuk sistem dosyalarını düzeltmek için tasarlanmıştır ve bu da onu BSOD sorunlarını gidermek için harika bir çözüm haline getirir. Bu araç da çalışmıyorsa, bir sonrakini deneyin:
DISM'yi (Dağıtım Görüntüsü Hizmeti ve Yönetimi) nasıl çalıştıracağınız aşağıda açıklanmıştır:
-
- Yönetici olarak Komut İstemi'ni açın
- Yazın
DISM /online /cleanup-image /scanhealthve Enter'a basın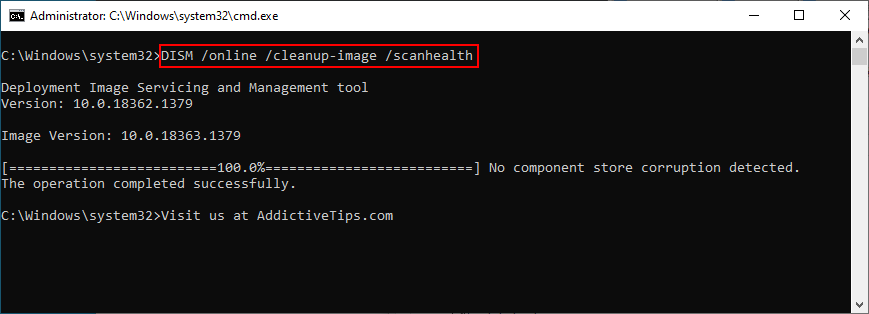
- Herhangi bir hata varsa, yazın
DISM /online /cleanup-image /restorehealth
- Bilgisayarınızı yeniden başlatın, CMD'yi yönetici olarak başlatın, yazın
sfc /scannowve Enter'a basın
- Makinenizi yeniden başlatın
DISM, Windows görüntüsünün bileşen deposunda CHKDSK ve SFC'nin ulaşamadığı bozuk dosyaları kontrol eder. KMODE İSTİSNAİ DEĞİL İŞLENMEDİ sorunundan kurtulmanın iyi bir yolu.
13. BIOS'unuzu güncelleyin
- Mevcut BIOS sürümünüzü öğrenin
- Click Başlat düğmesini yazın Sistem bilgilerini ve bu uygulamayı başlatmak
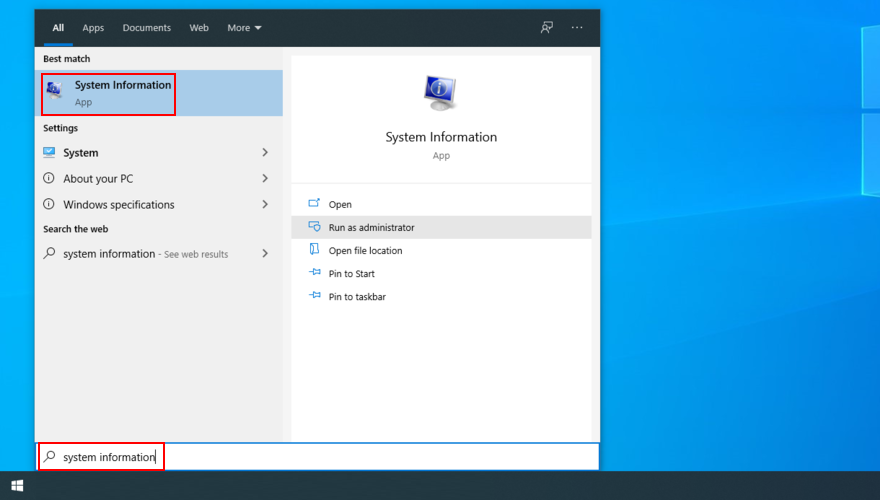
- BIOS Sürümünüzü/Tarihinizi kopyalayın
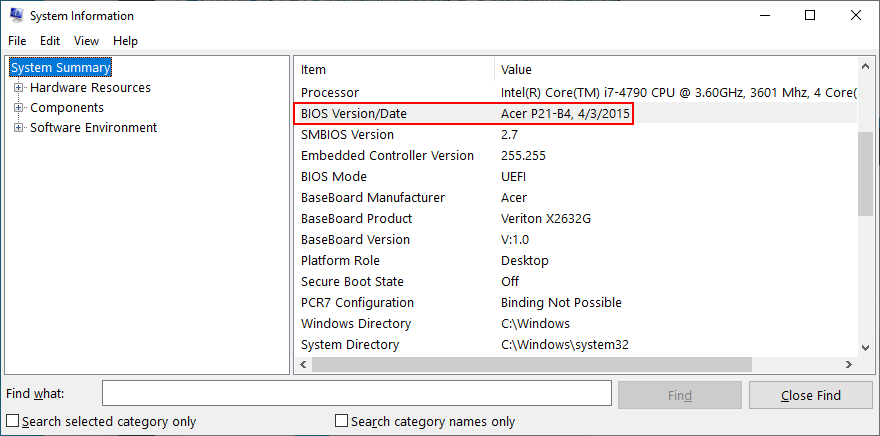
- En son BIOS sürümünü indirmek için BIOS modelinizin üretici web sitesini ziyaret edin.
- İndirilen BIOS dosyasını açın ve bir USB flash sürücüye kopyalayın
- Flash sürücüyü PC'nize takın, yeniden başlatın ve ekranınızda görüntülenen tuşa veya tuş kombinasyonuna basarak BIOS'a girin
- BIOS güncelleme aracını bulun ve mevcut belleniminizin bir yedeğini oluşturun
- Firmware güncelleme yardımcı programına en yeni BIOS sürümünü yükleyin ve kurulumuna devam edin
- Güncelleme tamamlanana kadar bekleyin ve ardından bilgisayarınızı yeniden başlatabilirsiniz.
14. Tüm donanım parçalarını çıkarın ve yeniden yerleştirin
Donanım bileşenleriniz bilgisayara düzgün bağlanmamışsa, KMODE İSTİSNAİ İŞLENMEDİ gibi önemli sistem hatalarına neden olabilir. Bunu çözmek için tüm kartları ve kabloları çıkarmanız ve yeniden yerleştirmeniz gerekir.
BIOS, GPU ve RAM kartlarına özellikle dikkat edin. Parçaların Windows sürümünüzle olduğu kadar birlikte iyi çalıştığından emin olmak için donanım uyumluluğunu da kontrol etmelisiniz.
Çözüm
Özetlemek gerekirse, Windows 10 Hızlı Başlangıç'ı kapatarak, başlangıç programlarını devre dışı bırakarak ve uyumluluk sorunları olan son uygulamaları kaldırarak KMODE İSTİSNA HANDLED DEĞİL hatasını düzeltebilmelisiniz.
Ayrıca Windows'u önceki bir kontrol noktasına geri yükleyebilir, kötü amaçlı yazılım taraması yapabilir, virüsten koruma yazılımınızı devre dışı bırakabilir, sürücülerinizi kontrol edebilir ve disk alanı açabilirsiniz.
Bu da işe yaramazsa, RAM'inizi kontrol ettiğinizden, temiz bir sistem önyüklemesi yaptığınızdan ve hata hakkında daha fazla ayrıntı almak için Olay Görüntüleyici'yi kullandığınızdan emin olun.
Sistem bozulması sorunlarını Komut İsteminden düzeltmeniz, BIOS'unuzu en son sürüme güncellemeniz ve tüm donanım parçalarını çıkarıp yeniden yerleştirmeniz de önerilir.
Bu çözümler işinize yaradı mı? Herhangi bir önemli adımı kaçırdık mı? Aşağıdaki yorum bölümünde bize bildirin.