Windows 11 Pro ve Home: Hangisi Sizin İçin Daha Uygun?
Windows 11 Pro ve Home karşılaştırma rehberimize göz atın. Hangi özelliklerden vazgeçemeyeceğinize ve fiyat farkına değip değmeyeceğine karar verin.
Diskler herhangi bir zamanda ve bir istisna dışında herhangi bir işletim sisteminden biçimlendirilebilir; işletim sisteminiz yüklüyse bir diski biçimlendiremezsiniz. Diskteki bir bölümü biçimlendirebilirsiniz, ancak tüm diski biçimlendirmek için, kullandığınız işletim sisteminin dışından ona erişebilmeniz gerekir.
Bir işletim sisteminin dışından bir diske erişmek ve onu biçimlendirmek, önyükleyiciden çalışabilen bir araç gerektirir. Kullanılabilen birkaç araç var ancak iş için bir Windows 10 yükleme diski kullanmanızı öneririz.
İşletim sistemi olmayan bir diski biçimlendirme
İşletim sistemi olmayan bir diski biçimlendirmek için
1. Kurulum medyası oluşturun
Windows 10 yükleme medyası oluşturmak için 8 GB depolama alanına sahip bir USB sürücüsüne ihtiyacınız vardır.
2. Önyükleme aygıtını ayarlayın
Şimdi BIOS'unuza gitmeniz ve ilk önyükleme aygıtını USB'ye ayarlamanız gerekiyor. BIOS'unuz UEFI ise, ilk önyükleme aygıtını nasıl değiştireceğinizi öğrenmek için bu gönderiye göz atın.
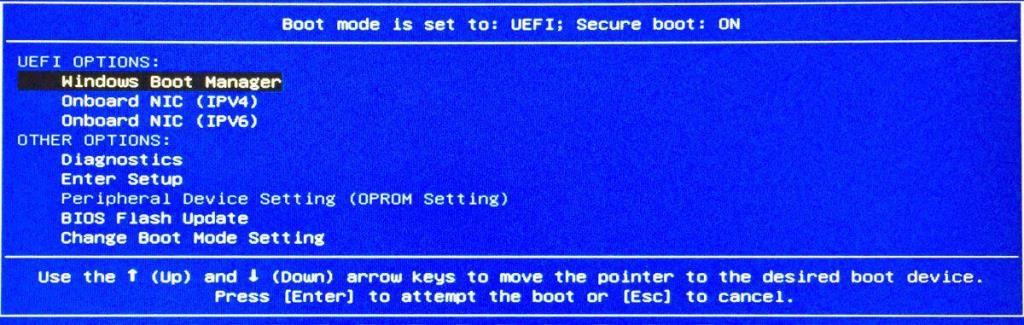
3. Kurulum diskinden önyükleme yapın
Artık Komut İstemi'ne ve Diskpart aracına erişmek için Windows 10 yükleme diskini kullanmaya hazırsınız.
diskpart.4. Bir diski biçimlendirin
Diskpart aracı artık etkindir. Sistemdeki dahili sürücüyü veya ona bağlı herhangi bir sürücüyü biçimlendirmek için aşağıdaki komutları çalıştırabilirsiniz.
list disk.select disk number('sayı'yı diske atanan numarayla değiştirin).clean. Bu, tüm bölümleri diskten kaldıracaktır.format fs=fat32format fs=NTFSformat fs=exFAT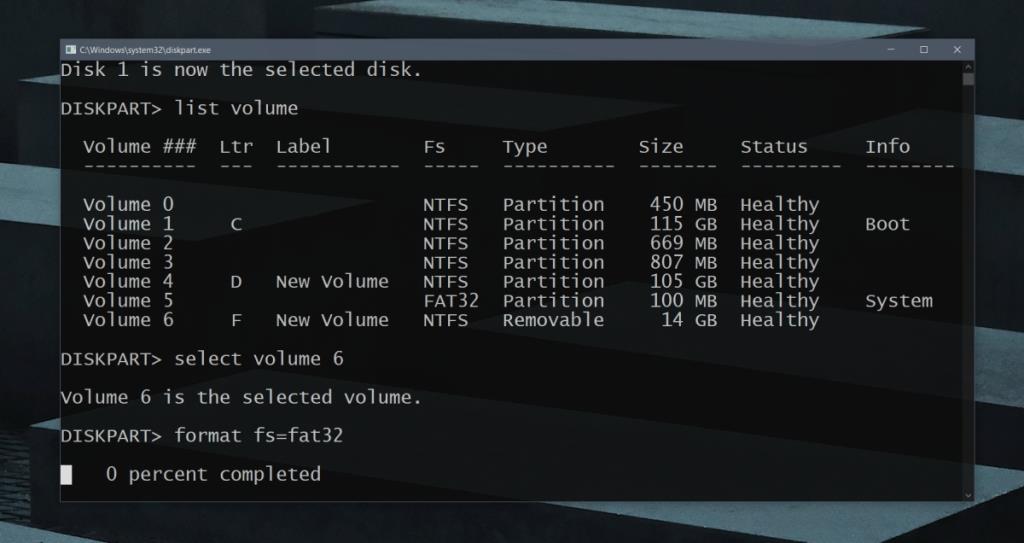
Çözüm
Bir USB'ye yazabileceğiniz ve bunları bir sürücüyü biçimlendirmek için kullanabileceğiniz birçok araç vardır. Bu araçların çoğu, bir diski biçimlendirmek için komut girmeniz gerekmeyen, ancak uzun vadede sorun yaratabilecekleri daha gelişmiş bir kullanıcı arabirimi sunacaktır. Bu yüzden Diskpart kullanmak daha iyi bir fikirdir. Biraz zaman alan ancak tüm sürecin tek zor kısmı olan Windows 10 yükleme medyası oluşturma sürecinden geçmelisiniz.
Windows 11 Pro ve Home karşılaştırma rehberimize göz atın. Hangi özelliklerden vazgeçemeyeceğinize ve fiyat farkına değip değmeyeceğine karar verin.
Belge Bağlantı Denetleyicisi, Microsoft Word Belgesi içindeki tüm bozuk ve şüpheli bağlantıları tarayan ücretsiz bir eklentidir.
Windows 7'ye yükselttiyseniz ve iyi bir CD/DVD yazma çözümü arıyorsanız, Radik Burning Lite'ı deneyin. Nero 9 kadar popüler olmayabilir.
GPU-Z, grafik kartınızın GPU'su hakkında ayrıntılı bilgi vermek için tasarlanmış ücretsiz, hafif ve bağımsız bir araçtır. Hem Nvidia hem de ATI'yi destekler.
Bazen gizlilik veya güvenlik nedeniyle bir pencereyi gizlemeniz gerekiyor mu? Bazen ofiste iş arkadaşlarınızın yanında otururken pencereyi gizlemeniz gerekebilir.
Evde yalnızca televizyonda film izlemenizi sağlayan tek bir CD veya DVD oynatıcının olduğu günler geride kaldı. Günümüzde neredeyse herkesin kendi CD veya DVD oynatıcısı var.
Bu ayın başlarında, iOS cihazınızı tam teşekküllü bir fare, klavye ve diğer cihazlarla kullanmanıza olanak tanıyan bir iOS istemcisine sahip bir Mac uygulaması olan Mobile Mouse Server'ı ele almıştık.
FileZilla, FTP istemcisinin en son sürümünü bazı önemli değişikliklerle yayınladı. En son sürüm olan 3.3.0, sekmeli tarama özelliğinin gelişini müjdeliyor.
My SkyTop, kullanıcıların dünyanın her yerinden dosyalarına erişebilmelerini sağlayan, yeni piyasaya sürülen, açık kaynaklı, çok platformlu, taşınabilir bir webOS'tur.
Attribute Changer ile dosya özniteliklerini, tarihleri, saatleri, Exif verilerini ve daha fazlasını değiştirin. Windows kullanıcıları için güçlü ve kullanıcı dostu bir araç.








