Subsonic, Windows Server kullanıcıları için mükemmel bir müzik sunucusu aracıdır. Ancak, maliyetlidir ve sık sık güncellenmez. Kendi müzik servisine ev sahipliği yapmak isteyenler için harika bir alternatif Madsonic. Madsonic, Subsonic'in açık kaynaklı bir çatalıdır.
Bu kılavuzda, Windows Server'da kendi Madsonic müzik sunucunuzu nasıl kuracağınızı göstereceğiz . Ayrıca Madsonic müzik sunucunuzu nasıl kullanacağınızı ve ona mobil cihazlardan nasıl erişeceğinizi de ele alacağız.
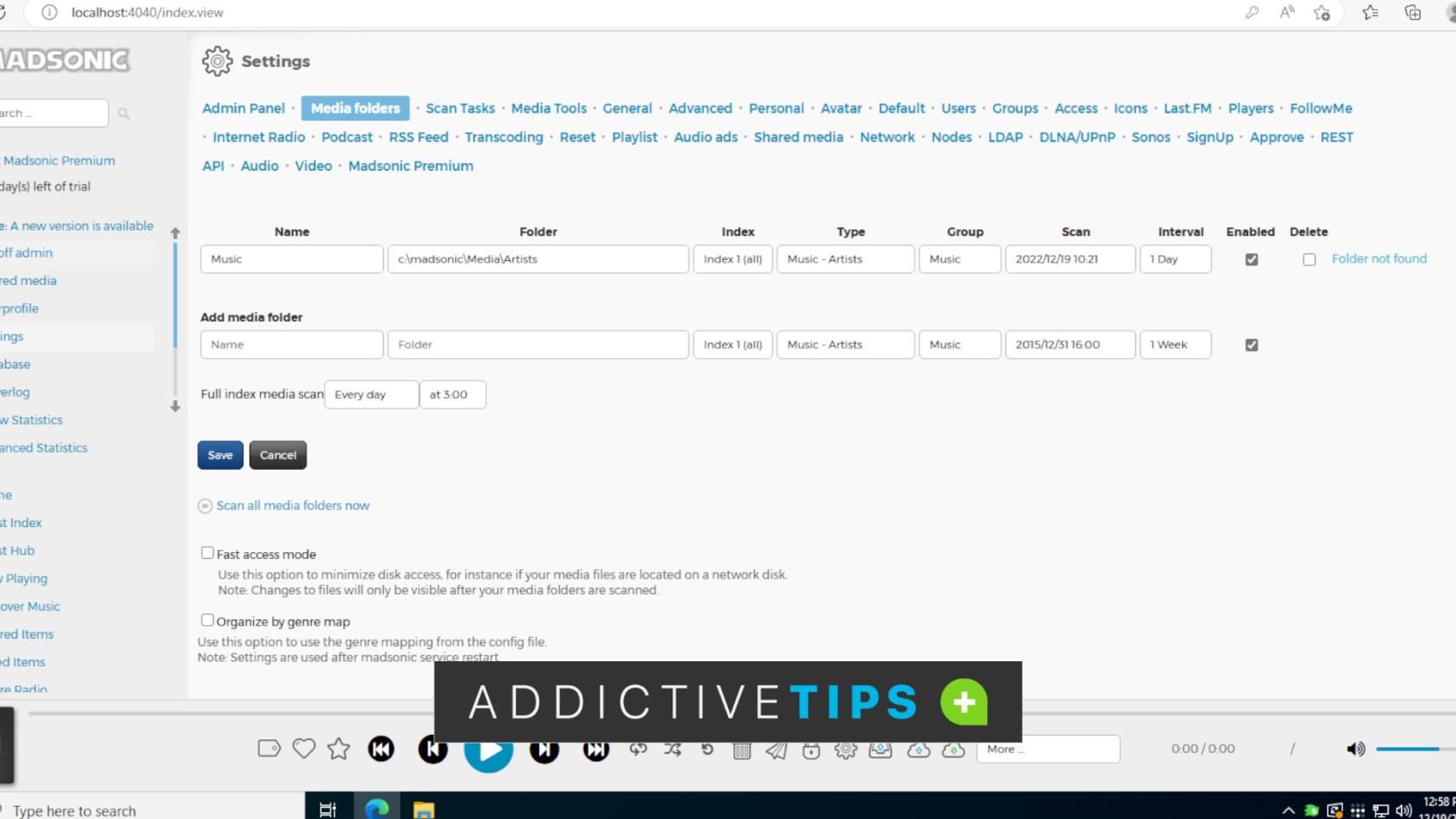
Windows Server'da Madsonic nasıl indirilir
Windows için en son Madsonic sunucu sürümünü edinmek için indirme sayfasına gidin . Madsonic indirme sayfasındayken, "Windows yükleyici"yi bulun ve sisteminize uygun sürümü indirin.
Dosyanın indirilmesi tamamlandığında, "İndirilenler" bölümünde görünecektir. Windows Gezgini'ni açın ve "İndirilenler"inize erişmek için "İndirilenler" klasörünü seçin.
"İndirilenler" alanında, Madsonic web sitesinden indirdiğiniz ZIP dosyasını çıkarın. ZIP dosyası, Madsonic yükleyici EXE dosyasını içerir. Yükleyici EXE'si çıkarıldıktan sonra, Madsonic'in sisteminizde çalışmasını sağlamak için yükleyicinin bir sonraki bölümüne geçin.
Madsonic Windows Server'a nasıl kurulur?
Madsonic müzik sunucusunu Windows Server'a yüklemek için, daha önce ayıklanan Madsonic EXE yükleyicisini başlatarak başlayın. Başlattıktan sonra “Java 8 bulunamadı ve şimdi yüklenecek” mesajını göreceksiniz. "Tamam" düğmesini tıklayın.
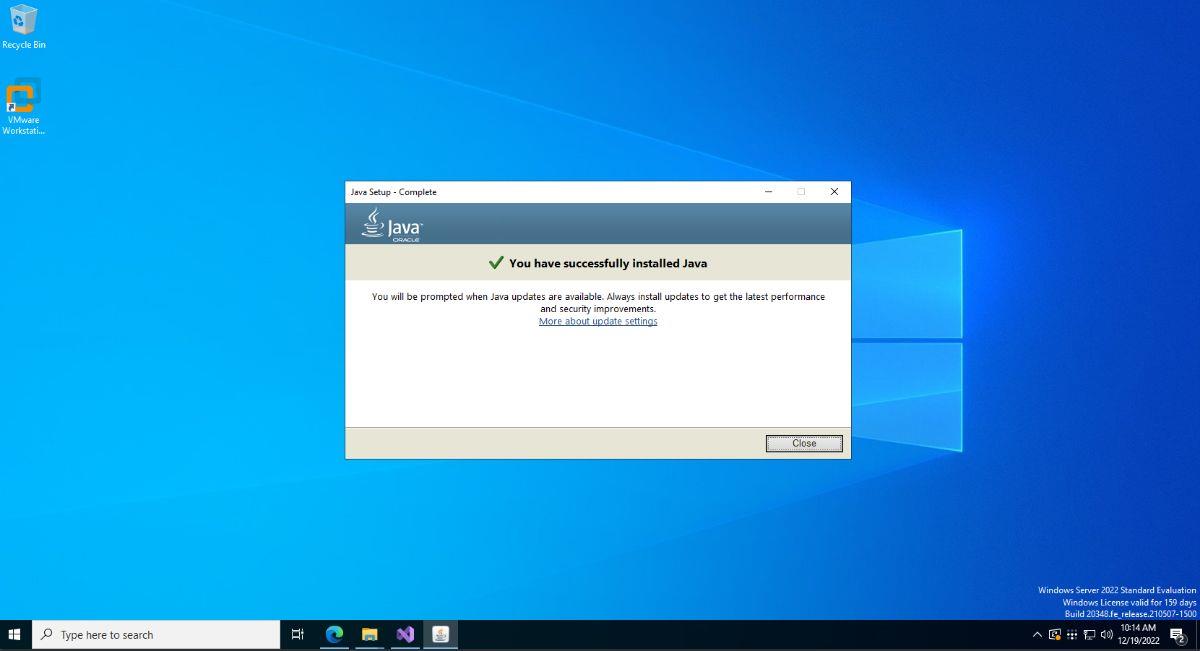
“Tamam” düğmesini seçtikten sonra, Java'yı kurmanızı isteyen bir açılır yükleyici göreceksiniz. Java 8'i Windows Server'a yüklemek için “Yükle” düğmesini seçin. Java yüklendikten sonra, “Java'yı başarıyla yüklediniz” yazan bir mesaj göreceksiniz.
Java yüklendiğinde, Madsonic yükleyicide bir sonraki adıma yönlendirileceksiniz. “Madsonic Setup'a Hoş Geldiniz” mesajını okuyun. Ardından, bir sonraki sayfaya geçmek için “İleri” düğmesine tıklayın.
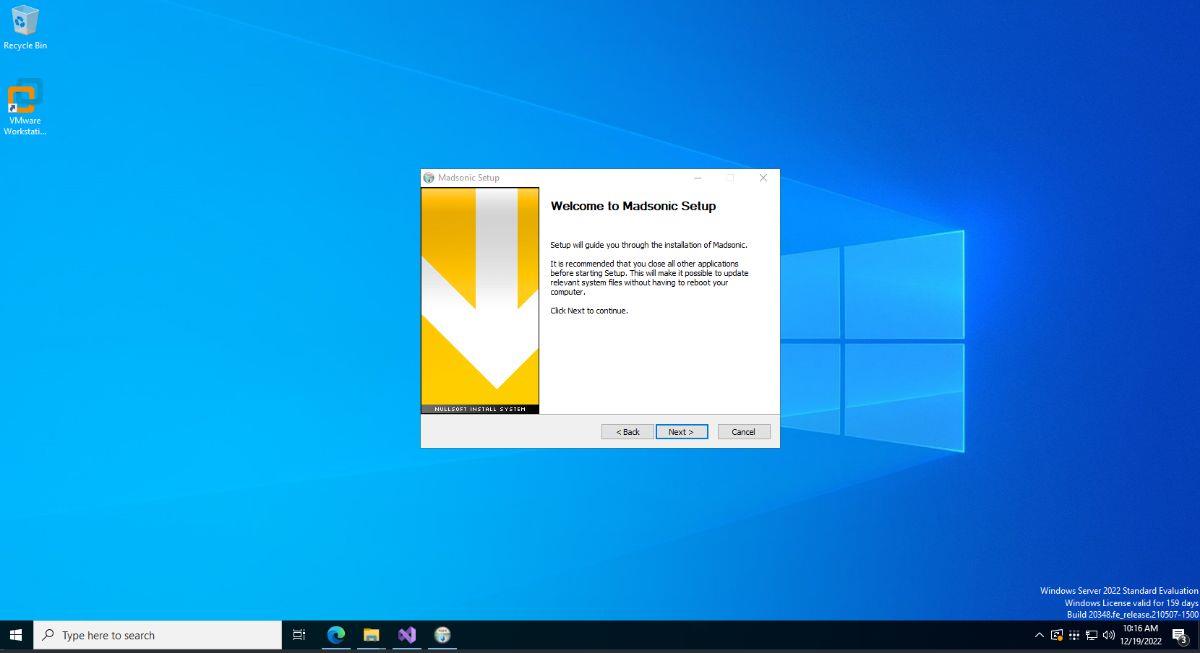
Bir sonraki sayfada, kurulacak Madsonic bileşenlerini seçmeniz gerekecek. Yükleyicideki bileşenleri seçin. Bittiğinde, bir sonraki sayfaya geçmek için “İleri” düğmesine tıklayın.
Şimdi Madsonic'in nereye kurulacağını seçmeniz gerekecek. Konum varsayılan olarak "C:\madsonic" şeklindedir. Yükleme hedefini değiştirmek isterseniz, "Gözat" düğmesine tıklayın ve Madsonic'i yüklemek için yeni bir yer bulun.
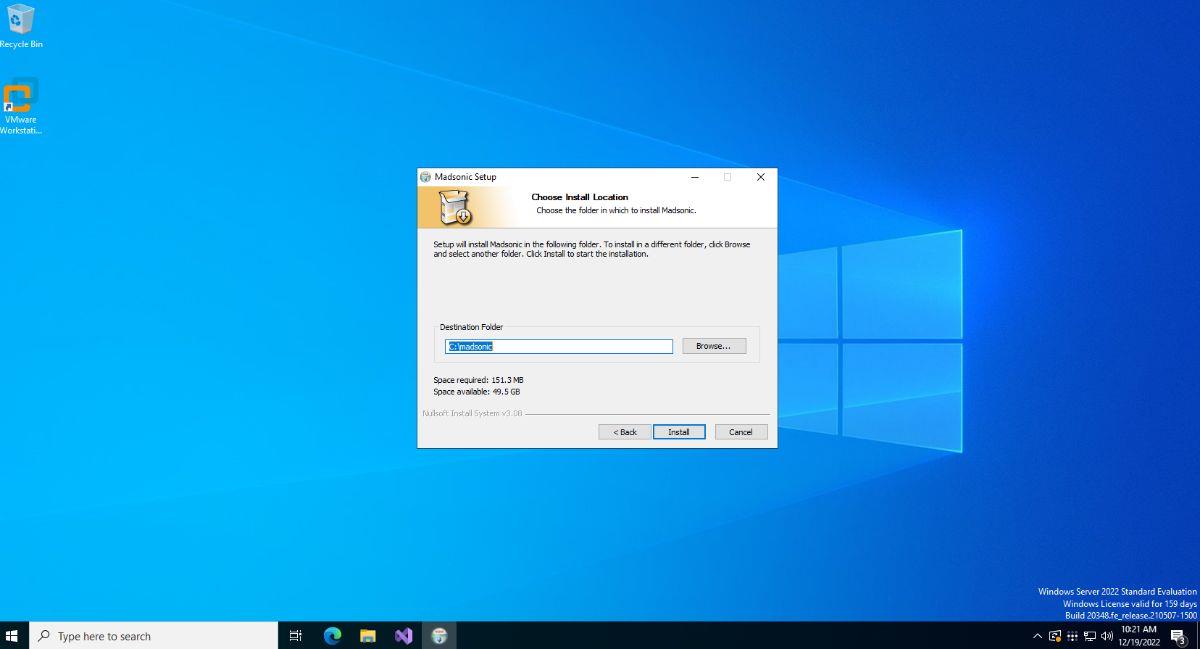
Yükleme tamamlandığında yükleyiciyi kapatın. Ardından, bir web tarayıcısı açın ve kılavuzun bir sonraki bölümüne geçin.
Windows Server'da Madsonic nasıl kurulur?
Madsonic'i kurmak için Windows Server'da bir web tarayıcısı açın ve aşağıdaki URL'yi ziyaret edin.
http://localhost:4040/
Alternatif olarak, Madsonic kullanıcı arayüzünü ağ üzerinden bağlı herhangi bir bilgisayara da yükleyebilirsiniz.
http://windows-sunucu-ip-adresi:4040/
URL'yi yükledikten sonra, Madsonic için bir giriş ekranı göreceksiniz. Bu giriş ekranında bir mesaj göreceksiniz. Bu mesajda "Madsonic güvenli değil. Lütfen kullanıcı adı ve şifre "admin" ile giriş yapın veya buraya tıklayın. Ardından şifreyi hemen değiştirin.”
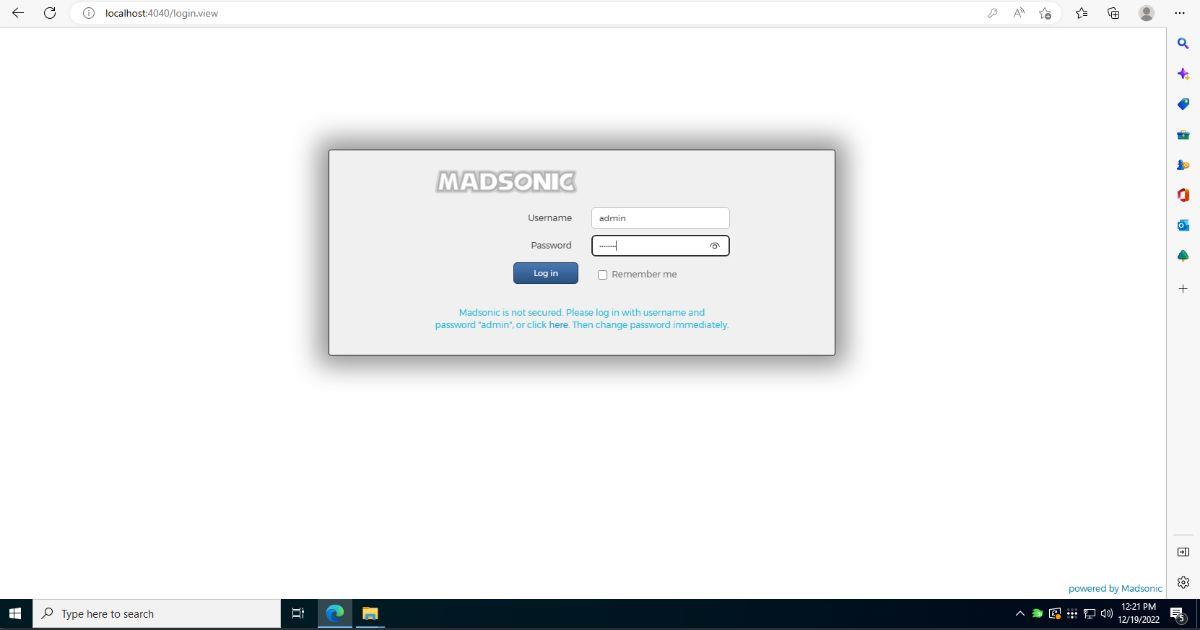
Sağlanan kullanıcı adı ve şifre ile Madsonic arayüzünde oturum açın. Oturum açtıktan sonra, "Başlarken" alanını bulun. Ardından, “Yönetici şifresini değiştir” alanını seçin ve üzerine tıklayın. Daha sonra şifrenizi değiştirebilirsiniz.
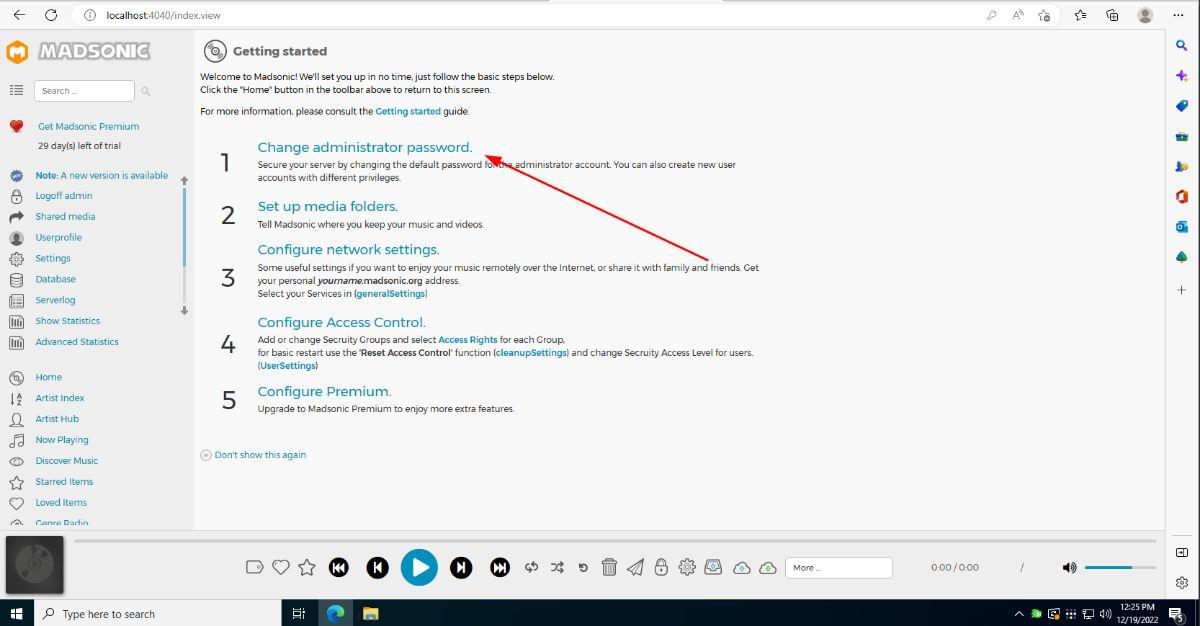
Şifrenizi değiştirdikten sonra “Ayarlar” alanını açın. “Ayarlar” alanını bulamıyorsanız, aşağıdaki URL ile doğrudan erişebilirsiniz.
http://localhost:4040/adminSettings.view?
Veya
http://windows-server-ip-address:4040/adminSettings.view?
Madsonic'te "Ayarlar" alanına girdikten sonra "Medya klasörleri" düğmesini bulun ve fare ile tıklayın. "Medya klasörleri" alanında, müzik dosyalarınızın konumunu Madsonic'e ekleyin.
Alternatif olarak, isterseniz müzik dosyalarınızı mevcut Madsonic “Artists” dizinine ekleyebilirsiniz. Windows Gezgini'ni aşağıdaki konuma açmanız ve dosyalarınızı klasöre yerleştirmeniz yeterlidir.
Not: Varsayılan olarak Madsonic dizininizde değilse bu dizini oluşturmanız gerekebilir.
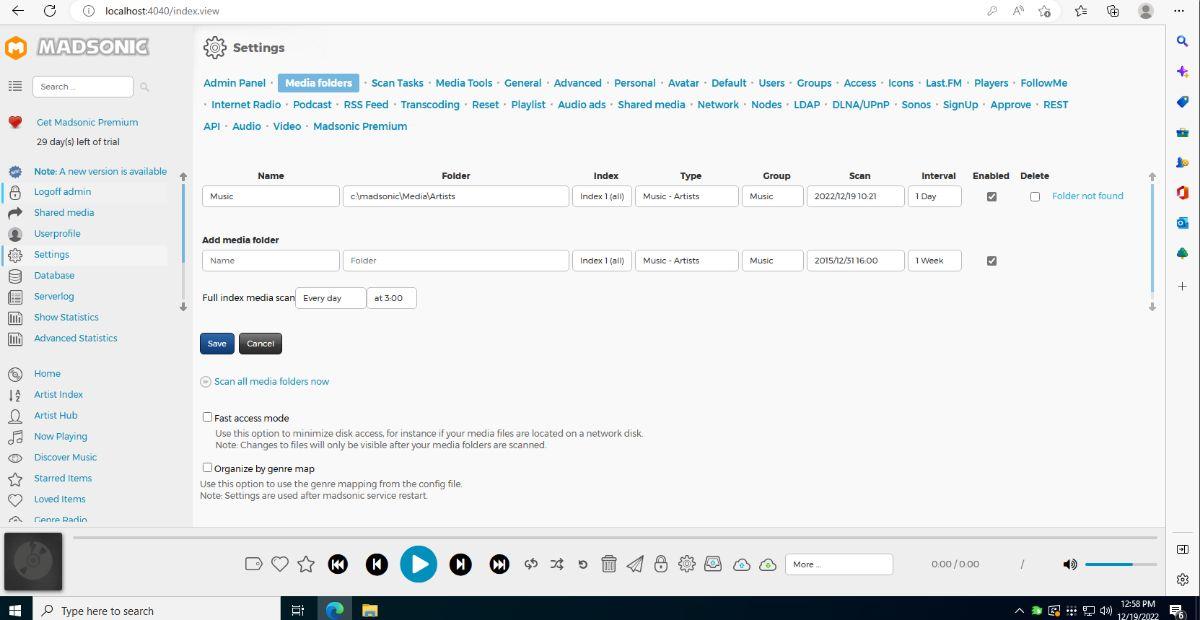
c:\madsonic\Medya\Sanatçılar
Medya konumunuzu Madsonic'e eklediğinizde, “Tüm medya klasörlerini şimdi tara” düğmesini bulun ve fare ile tıklayın. Ortam taramasının tamamlanması biraz zaman alabilir. İşlem bittiğinde, medyanızı görüntülemek için “Sanatçı Dizini”ni seçin.
Mobil cihazlarda Madsonic nasıl dinlenir?
Bir mobil cihazda Madsonic sunucunuza erişmenin birçok yolu vardır. Android için resmi Madsonic uygulamasını veya iPhone/iPad için iSub'ı öneririz . Ancak, bu uygulamaları sevmiyorsanız, yeni açılan Madsonic sunucunuzdan müzik dinlemek için indirebileceğiniz Madsonic uyumlu epeyce uygulama var.

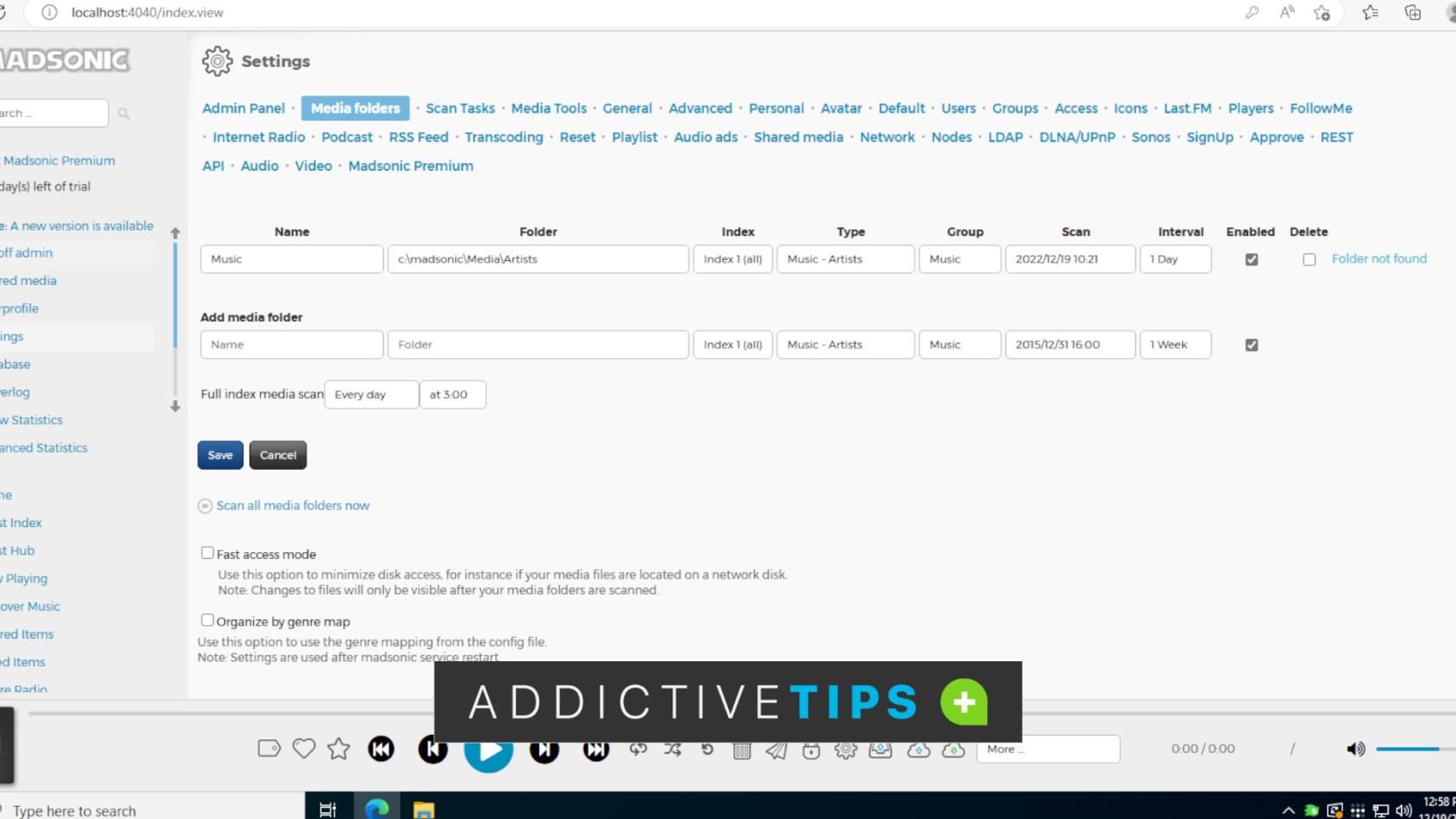
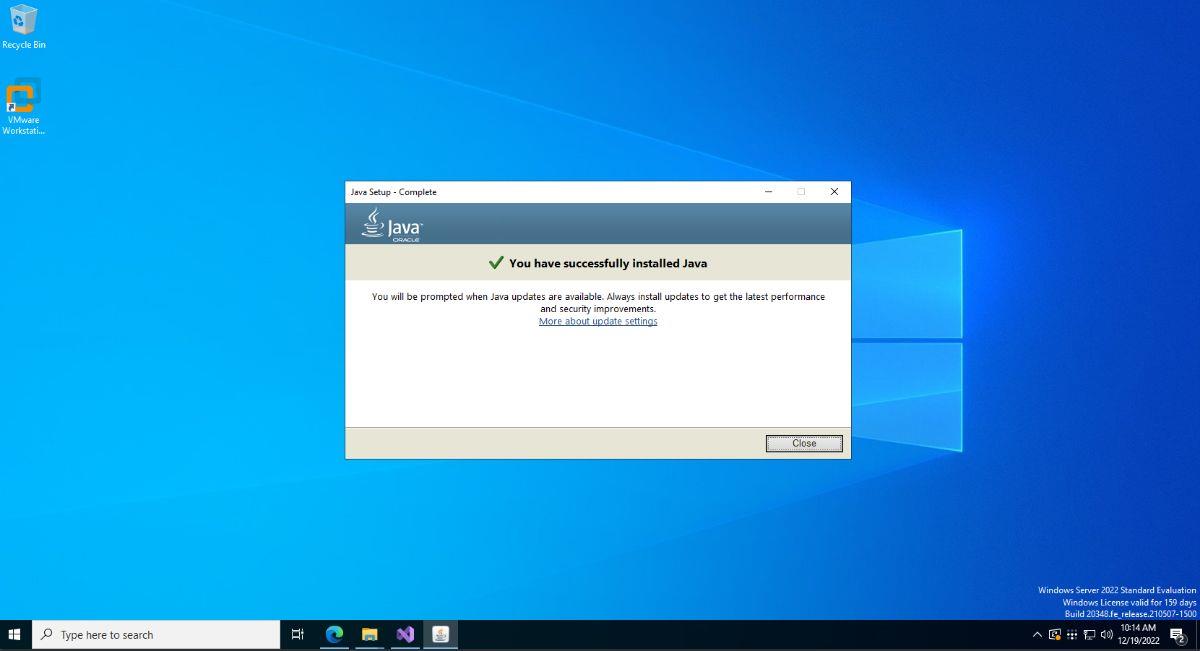
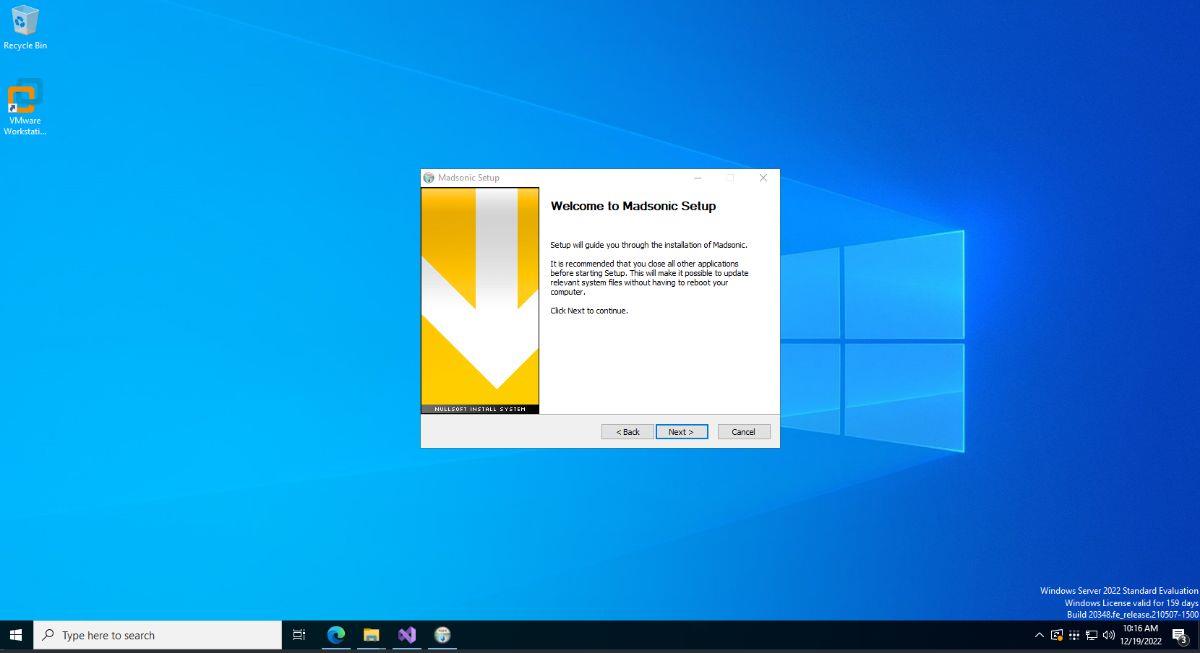
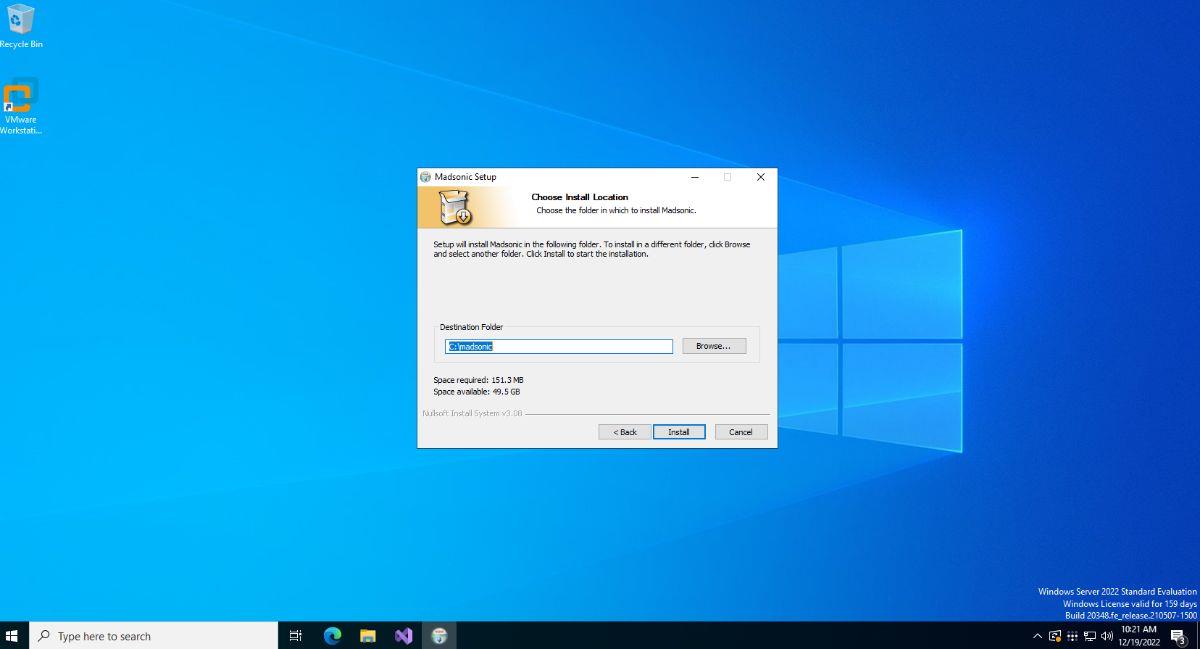
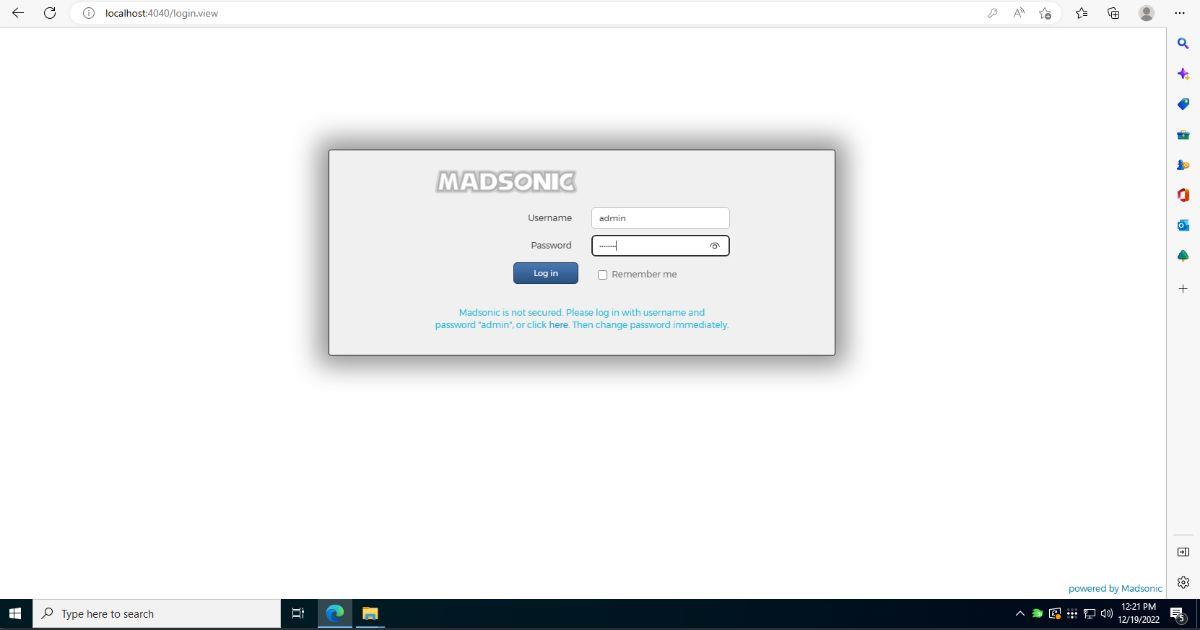
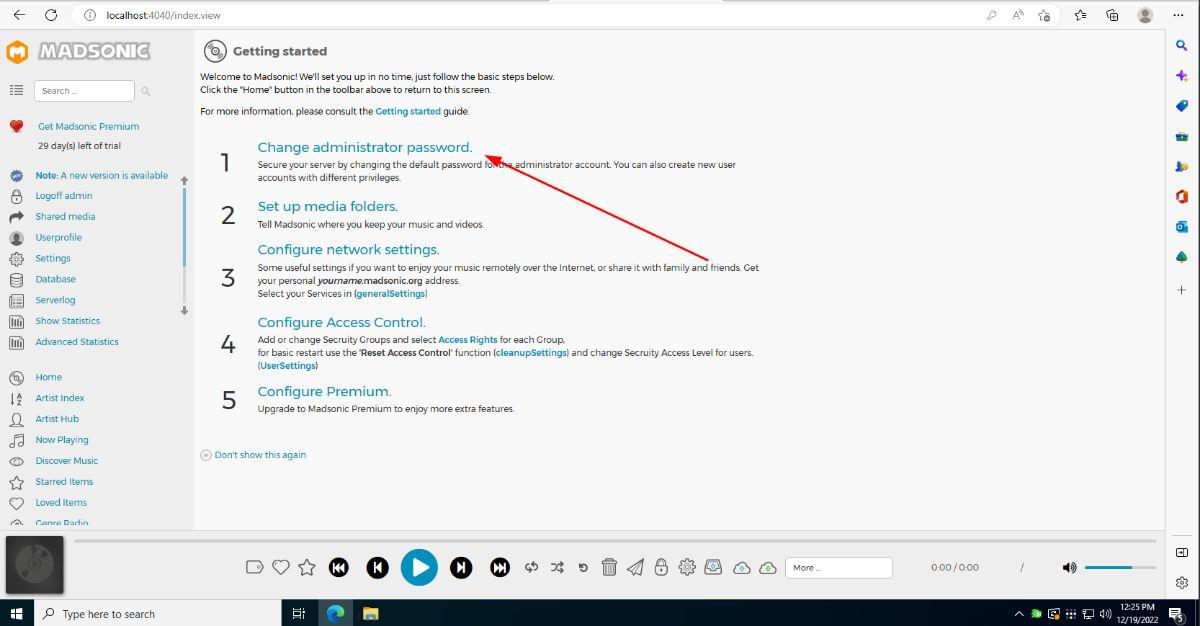
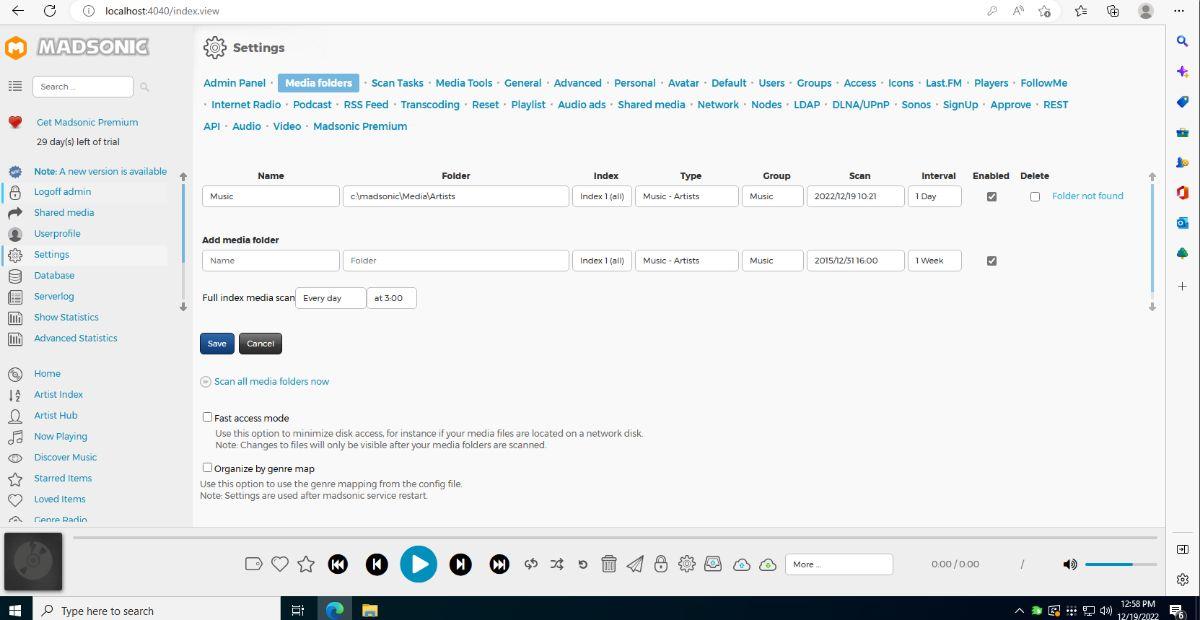







![Photoshopta Resimlerinize Kenar Ekleme [Eğitim] Photoshopta Resimlerinize Kenar Ekleme [Eğitim]](https://tips.webtech360.com/resources8/r252/image-4440-0829093900681.jpg)
