Chromium Edgee Güncellemeden Önce Eski Edge Tarayıcınızı Yedekleyin
Chromium Edge'e güncellerken eski Edge tarayıcınızı kaybetmeyin. Yedekleme ve her iki tarayıcıyı aynı anda çalışır durumda tutma kılavuzumuzu izleyin.
BSOD hata mesajları görünüşte rastgeledir ve arada sırada tüm Windows kullanıcılarını etkiler. Critical Process Died , 0x000000EF hata kodu nedeniyle işletim sisteminin düzgün çalışmasını engelleyen verilen durdurma kodlarından biridir.
Ne yazık ki, arka planda çalışması gereken önemli bir işlemin aniden durması ve Ölümün Mavi Ekranı ile sonuçlanması nedeniyle olur. Belki başka bir işlem tarafından durdurulmuştur veya bilgisayarınız çöktüğünde veya gücü bittiğinde bozulabilir.
Durum ne olursa olsun, hatayı giderebilmeniz ve her şeyi yeniden yüklemeniz gerekmeden Windows 10'un normal şekilde yeniden çalışmasını sağlamalısınız.
CHKDSK, disklerinizde hata olup olmadığını kontrol eden ve bozuk disk sorunları gibi bulduğu sorunları düzelten özel bir araçtır. İşletim sisteminizi içeren bölümün bütünlüğünü doğrulamak için kullanabilirsiniz (genellikle C:'dir).
CHKDSK'yi grafik arayüzden çalıştırmak için:
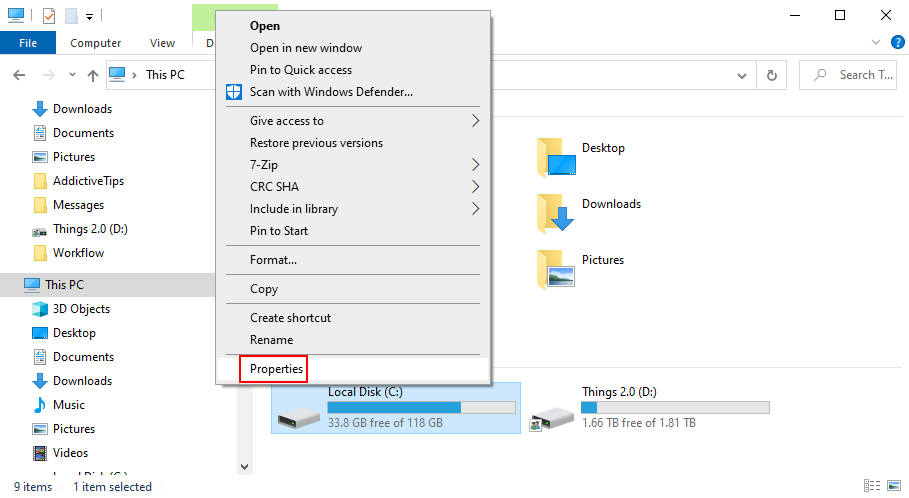
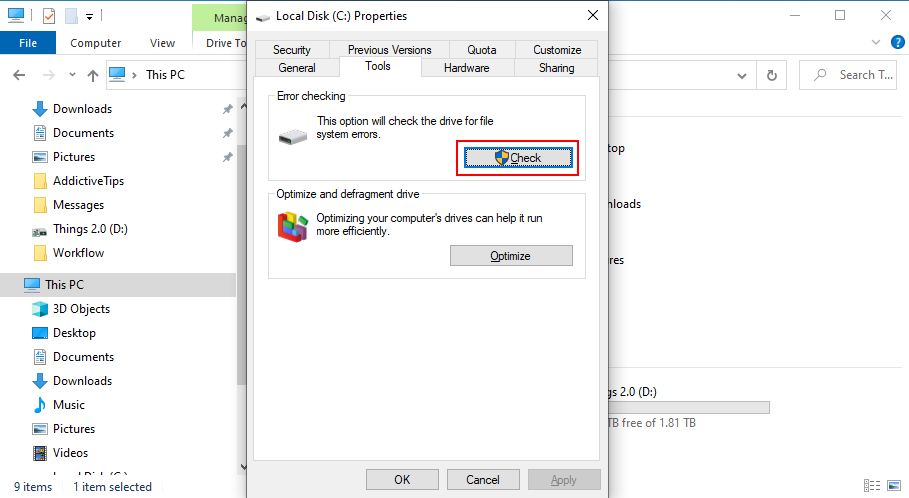
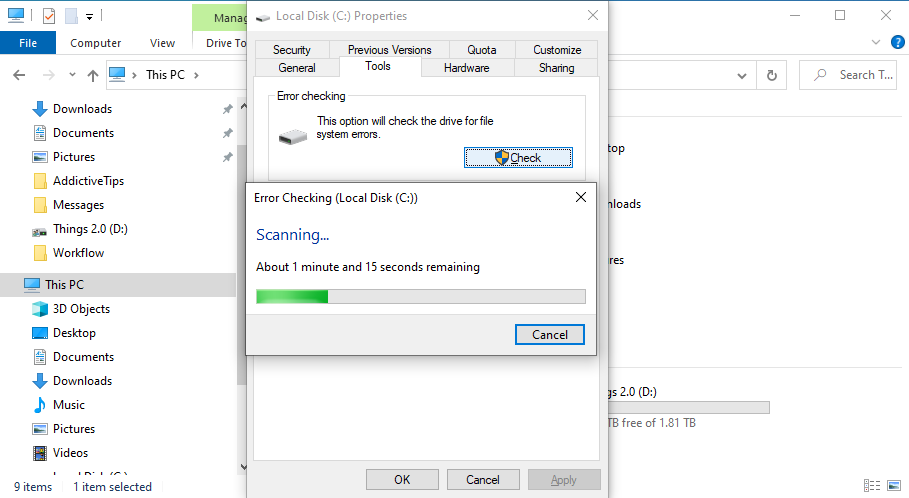
chkdsk c: /f (veya c:işletim sisteminizi barındıran sürücünün doğru harfiyle değiştirin )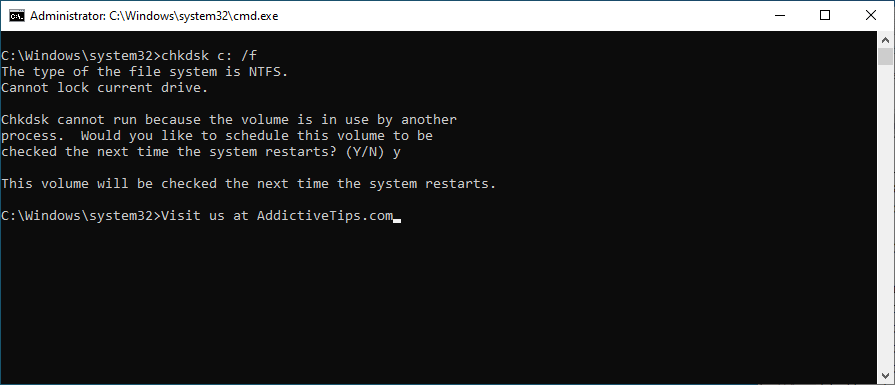
Sistem Dosyası Denetleyicisi, bozuk sistem dosyalarını bulmak ve onarmak için tasarlanmış, Microsoft'un işletim sisteminde yerleşik bir araçtır.
Eğer aldıysanız Kritik Süreç Ölüm nedeni dosyanın bozulması hata mesajı, ardından SFC kesinlikle yardım, özellikle CHDSK başarısız olabilir.
sfc /scannow. Windows, bulduğu bozuk dosyaları otomatik olarak onarmaya çalışır.
Bilgisayarınız yakın zamanda bir kötü amaçlı yazılım saldırısına uğradıysa, temel sistem dosyalarını bozmuş ve Windows 10'da Critical Process Died durdurma koduna yol açmış olabilir .
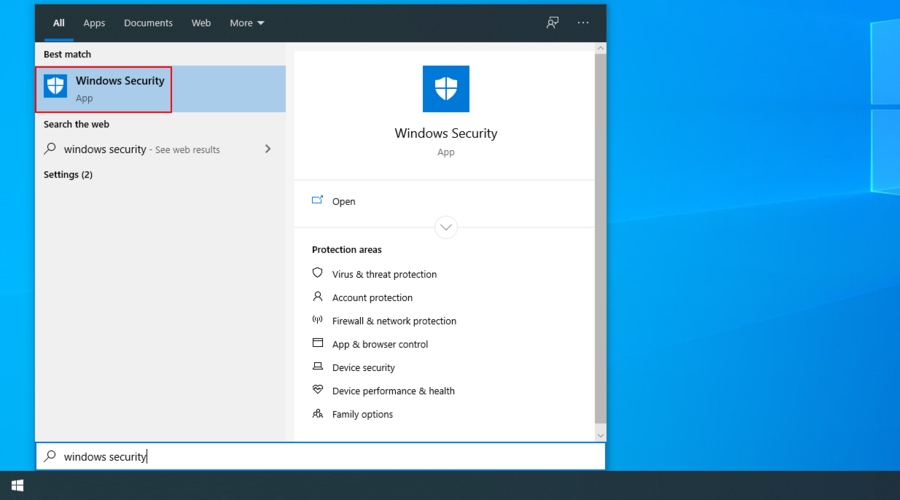
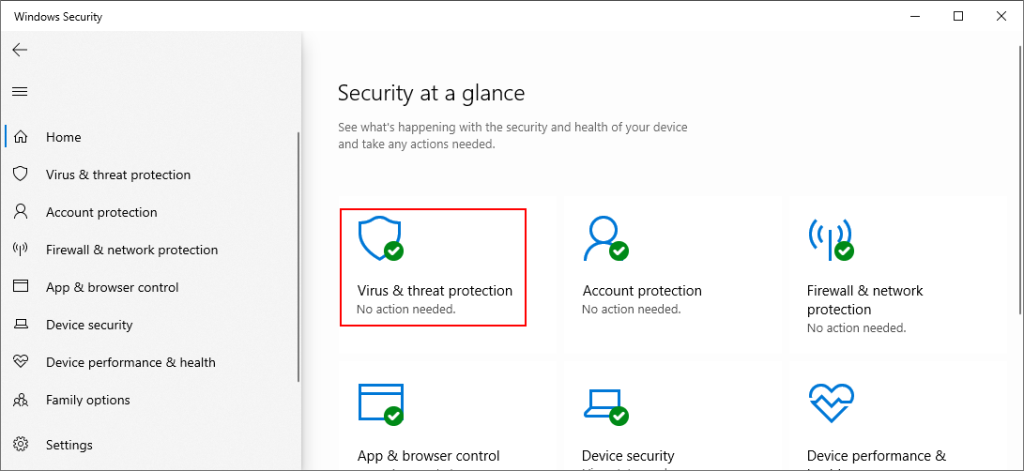
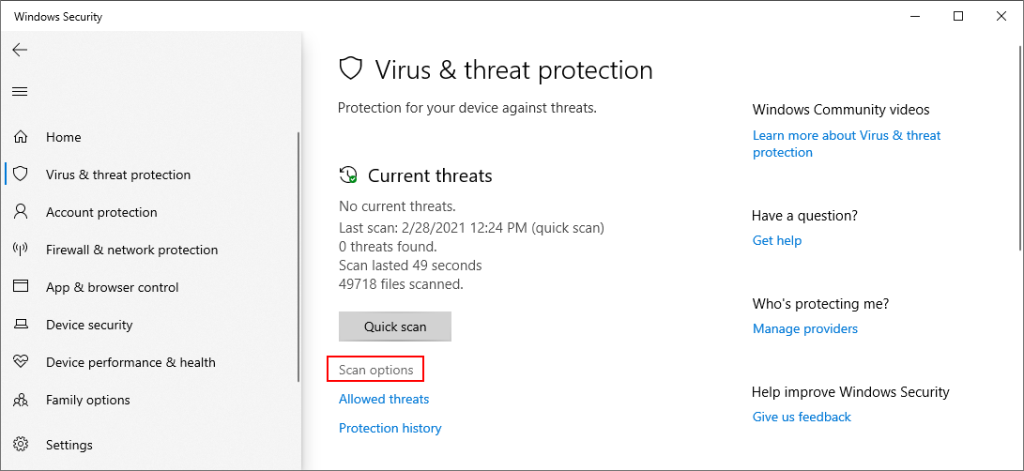
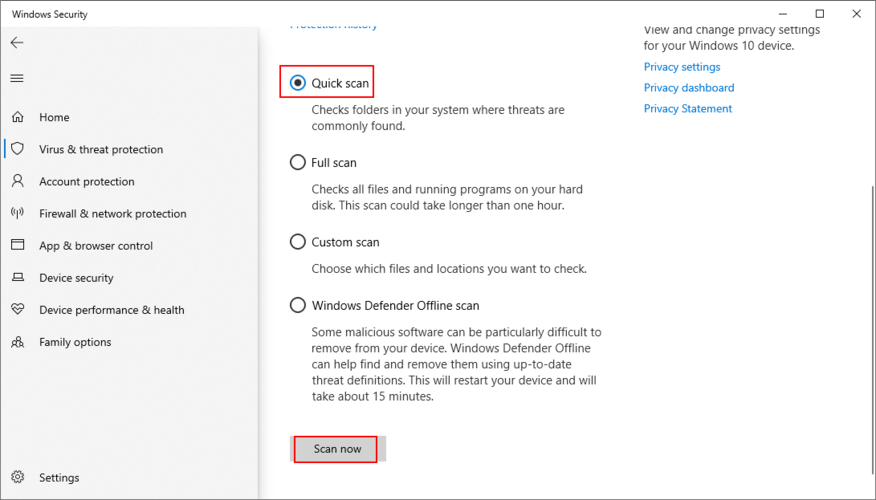
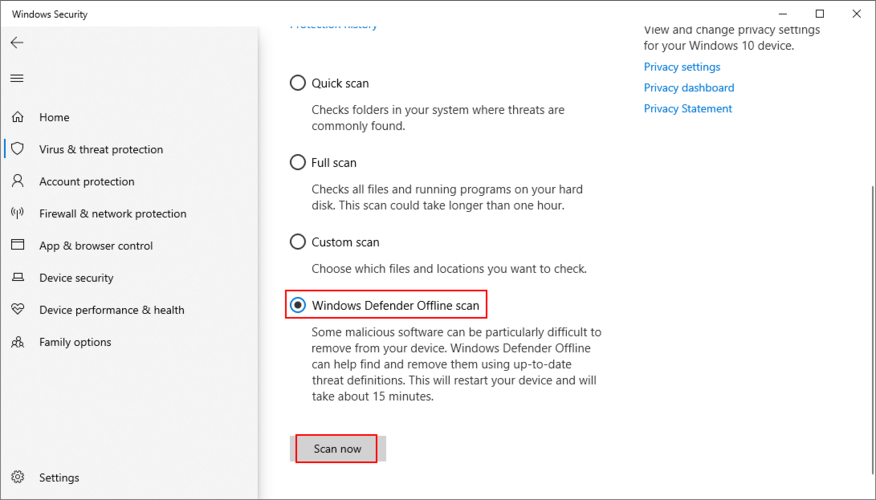
Bilgisayarınızda yüklü bir üçüncü taraf kötü amaçlı yazılımdan koruma uygulamanız varsa, yukarıdaki adımları buna göre ayarladığınızdan emin olun.
DISM (Dağıtım Görüntüsü Hizmeti ve Yönetimi), SFC ve CHDSK ile aynı kategoriye giren başka bir Windows 10 tanılama yardımcı programıdır.
Ancak, ikisinden daha güçlüdür ve tüm dosyalarınızı kaybetme riskiniz olduğundan dikkatli kullanılmalıdır. SFC ve CHKDSK ile karşılaştırıldığında, DISM, işletim sistemi görüntüsünün bileşen deposunu bozuk dosyalar için kontrol eder.
Bu nedenle, DISM'yi kullanmadan önce tüm sabit diskinizi veya en azından önemli kişisel dosyalarınızı yedeklemeniz şiddetle önerilir. Bir yedekleme oluşturduktan sonra yapmanız gerekenler:
DISM /online /cleanup-image /scanhealth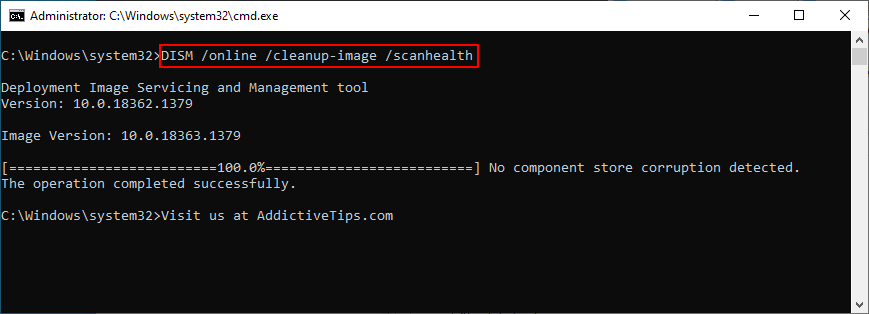
DISM /online /cleanup-image /restorehealthdüzeltmek için yazınsfc /scannow
Eğer Kritik Süreç öldü durdurma kodu, Windows 10 üzerinde hatalı aygıt sürücüleri neden oldu, bu Aygıt Yöneticisi kaputunun altında bakmak için iyi bir fikirdir.
İlk olarak, Aygıt Yöneticisi'nde sarı ünlem işareti olan sürücüleri arayın. Girişlerini sağ tıklayın, Cihazı kaldır öğesini tıklayın ve bilgisayarınızı yeniden başlatın. Windows, doğru sürücü sürümlerini otomatik olarak yeniden yüklemelidir.
İkinci olarak, cihazınız için yanlışlıkla uyumsuz bir sürücü yüklemediğinizden emin olmalısınız. Üçüncüsü, aygıt sürücüleriniz sürekli olarak en son sürüme güncel kalmalıdır.
İkinci ve üçüncü senaryo için bir sürücü güncelleme uygulaması kullanmak idealdir. Güncel olmayan veya uyumsuz olanları gösteren, tüm sürücüler için bilgisayarınızı taramaya adanmış özel araçlardan bahsediyoruz.
Bir sürücü güncelleyici, web'de doğru sürücü sürümünü bulur, ardından sizin tarafınızdan minimum müdahale ile sürücüleri indirip yüklemeye devam eder.
Ne yaptığınızı bilmiyorsanız, yarardan çok zarar verme riskiniz olduğundan, sürücülerinizi manuel olarak güncellemekten kesinlikle daha iyidir.
Bazı yazılım programları, Windows çalışma zamanına müdahale ederek Critical Process Died BSOD hatasına neden olabilir . Ayrıca, bazı Windows Güncellemelerinin düzgün bir şekilde oluşturulmadığı ve bunun yerine sistem uyumluluğu sorunlarına yol açtığı bildirildi.
Başlamadan önce, bilgisayarınızın Critical Process Died mesajını ne zaman görüntülemeye başladığını hatırlamaya çalışın . Hatayı tetiklemiş olabilecek uygulamaları kaldırarak aramanızı daraltmanıza yardımcı olacaktır.
Bilgisayarınızdan yüklü programları nasıl kaldıracağınız aşağıda açıklanmıştır:
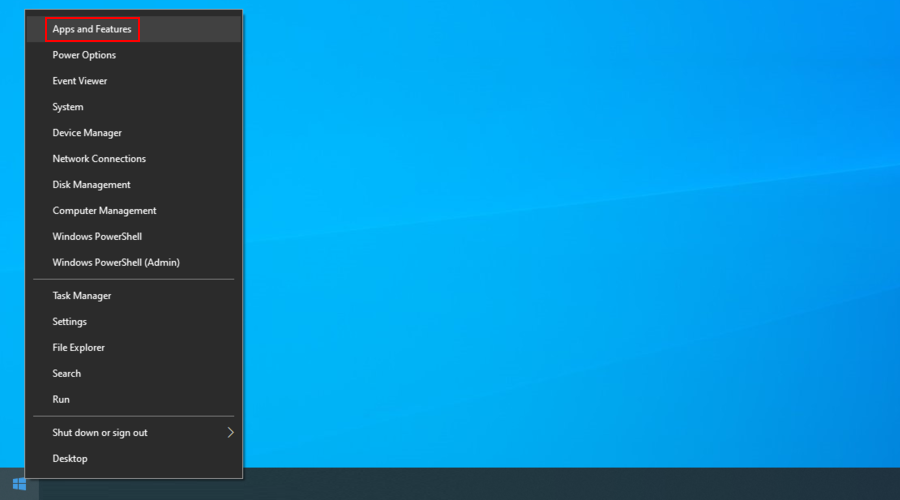
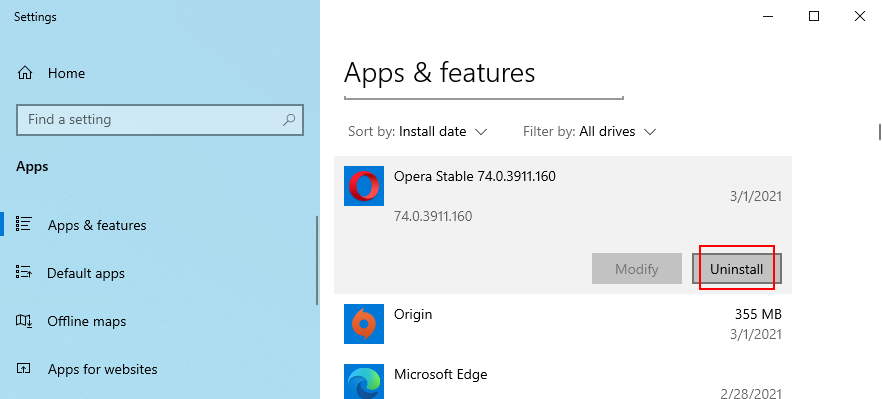
Windows Güncellemelerini yakın zamanda kullandıysanız, bunları nasıl kaldıracağınız aşağıda açıklanmıştır:


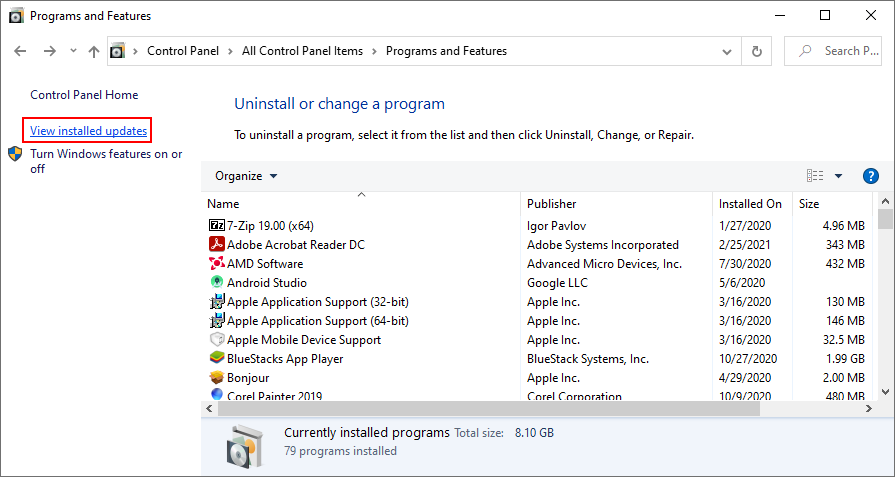
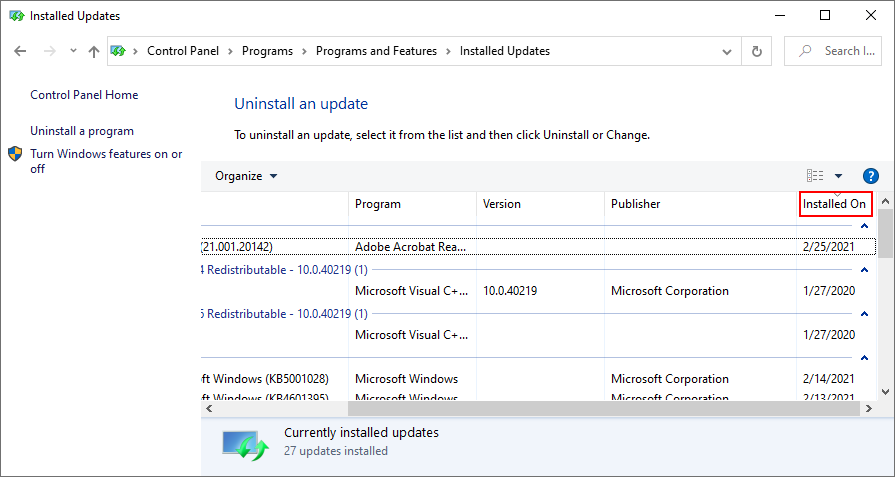
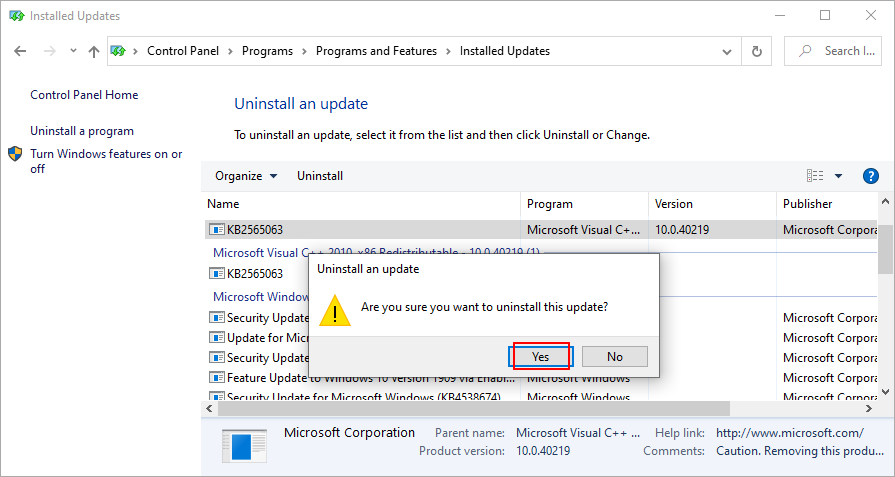
Temiz bir önyükleme çalıştırmak, Windows'u yalnızca gerekli sürücüleri, işlemleri ve hizmetleri kullanarak başlatmak anlamına gelir. Tüm olası sorunları başlangıçtan ayırmanın basit bir yolu. Ardından, hangisinin BSOD'ye neden olduğunu görmek için ekstra sürücülerinizi, işlemlerinizi ve hizmetlerinizi tek tek açabilirsiniz.
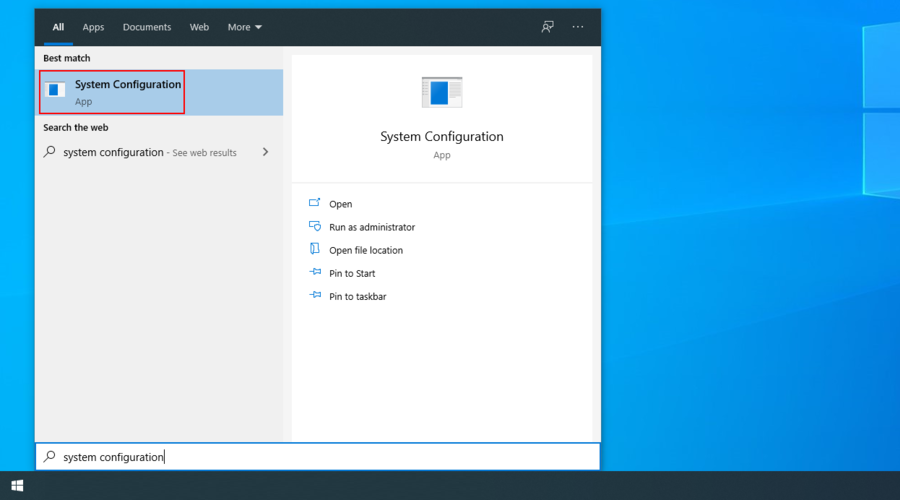
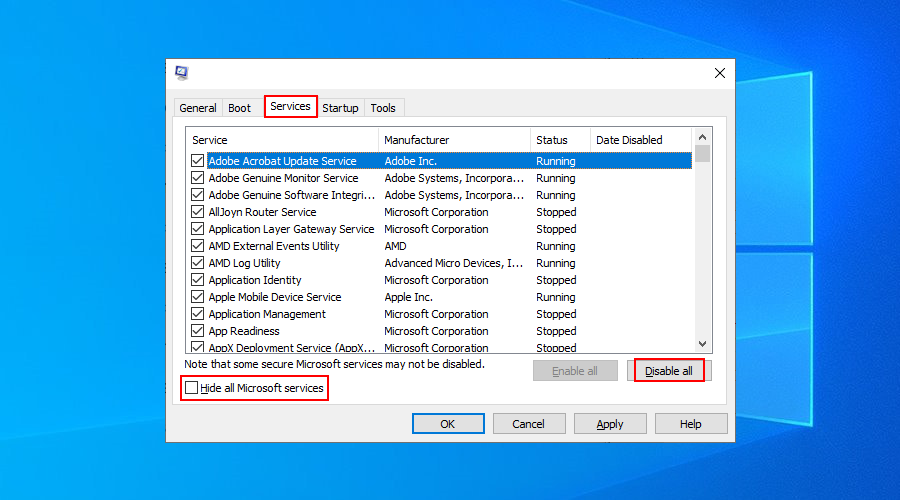
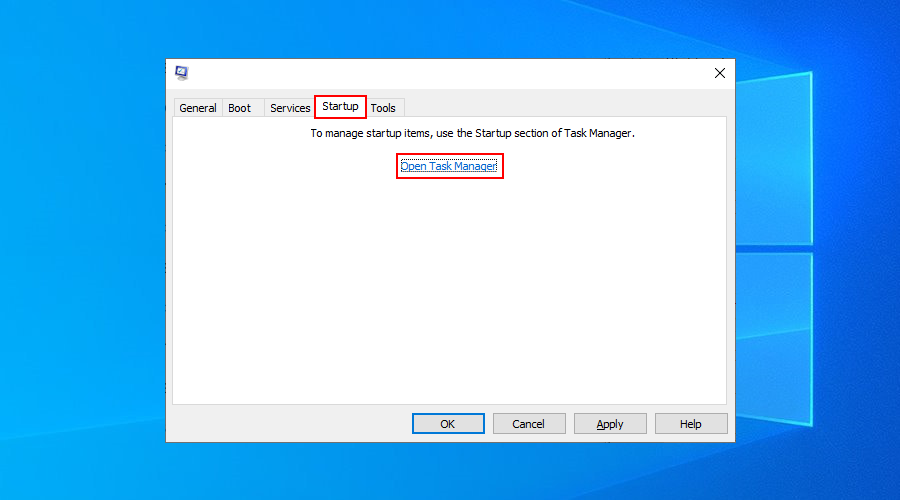
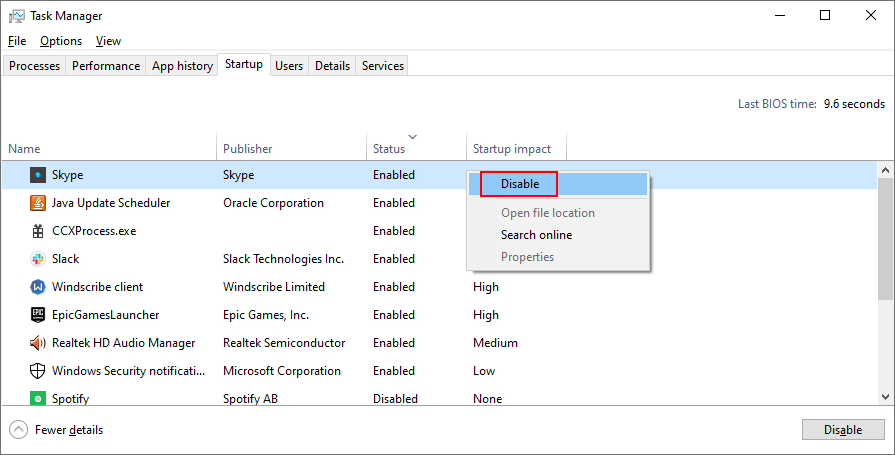
Düzenli olarak sistem geri yükleme noktaları oluşturduğunuzu varsayarak, Windows'u önceki bir kontrol noktasına geri yüklemek için Sistem Geri Yükleme yardımcı programını kullanabilirsiniz.
İşlem sırasında önemli programları ve dosyaları kaybedebileceğinizi unutmayın, bu nedenle tüm önemli verileri yedeklemek iyi bir fikirdir.

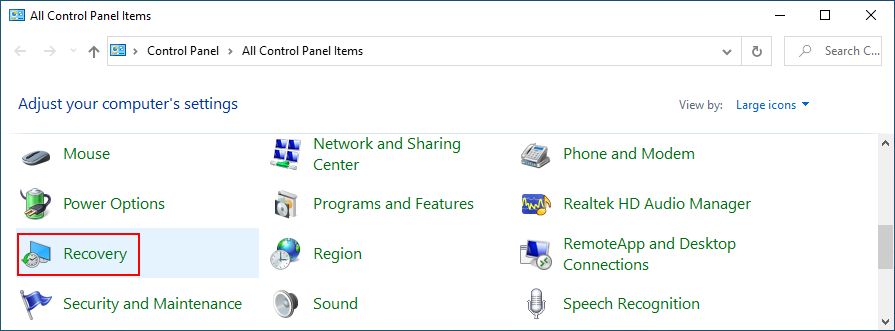
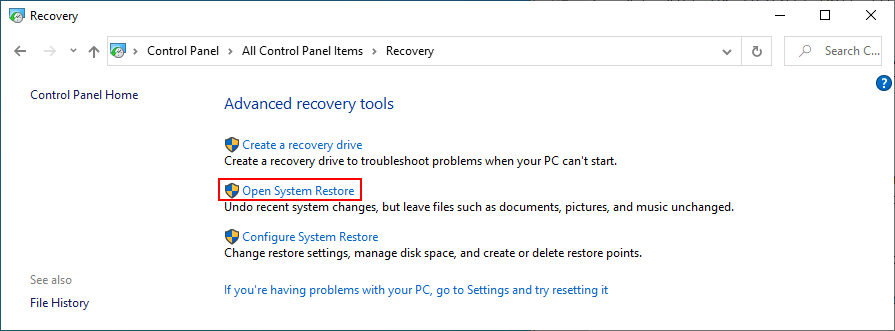
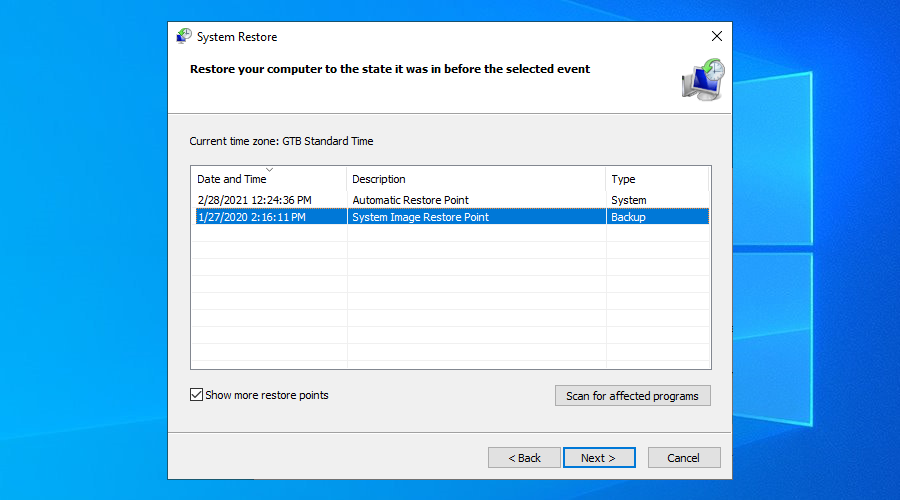
Özetlemek gerekirse, Windows 10 PC'nizde Critical Process Died stop kodu hatası almaya devam ederseniz, CHKDSK, SFC ve DISM çalıştırarak düzeltmeyi deneyebilirsiniz.
Ayrıca, yüklemek, yeniden yüklemek veya kaldırmak için bilgisayarınızda kötü amaçlı yazılım olup olmadığını kontrol etmek ve aygıt sürücülerinizin bütünlüğünü doğrulamak da iyi bir fikirdir.
Ancak, BSOD hatasını tetiklemiş olabilecek en son uygulamaları veya Windows Güncellemelerini de kaldırabilirsiniz. Kendinizi iyi hissediyorsanız, hatalı işlemi, sürücüyü veya hizmeti yalıtmak için temiz bir önyükleme gerçekleştirebilirsiniz.
Veya düzenli olarak sistem geri yükleme noktaları oluşturan sorumlu bir kullanıcıysanız, Windows 10'u önceki durumuna döndürmeniz yeterlidir. Ancak, her şey başarısız olursa, işletim sisteminizi yeniden yüklemeyi düşünmenin zamanı gelmiştir.
Yukarıdaki çözümleri kullanarak bu can sıkıcı sorundan kurtulmayı başardığınızı umuyoruz. Önemli bir şeyi kaçırdık mı? Aşağıdaki yorum bölümünde bize bildirin.
Chromium Edge'e güncellerken eski Edge tarayıcınızı kaybetmeyin. Yedekleme ve her iki tarayıcıyı aynı anda çalışır durumda tutma kılavuzumuzu izleyin.
Cdex, ses CD'lerinden verileri çıkarabilen ve dosyaları wav veya mp3 formatında kaydedebilen ücretsiz ve açık kaynaklı bir araçtır. Ayrıca ses CD'lerini kopyalayabilirsiniz.
Misafir Modu Nedir? Bilgisayarınızı kullanırken bir arkadaşınızın veya iş arkadaşınızın önemli bir dosyayı sildiği veya bazı sistem ayarlarını değiştirdiği oldu mu?
Mac OS, estetik açıdan mükemmeldir. Dock'tan geçiş animasyonlarına ve yığınlara kadar her unsur sanat eseri gibidir.
TunePat ile Netflix'ten istediğinizi indirin ve çevrimdışı izleyin. Hiçbir kısıtlama veya SD kalite sınırlaması yok.
Bir uygulamayı çalıştırdığınızda açılan UAC istemleri, sürekli olarak bunlarla uğraşmak zorunda kalmanız durumunda oldukça can sıkıcı hale gelebilir. Bilmeyenler için, UAC veya
Cryogenic, herhangi bir büyük dosyayı daha kolay ve daha hızlı paylaşım için belirtilen parçalara bölmenize olanak tanıyan küçük ama güçlü bir taşınabilir açık kaynaklı araçtır.
ZScreen, son zamanlarda dikkatimi çeken Windows için harika bir araç. Sadece basit ekran görüntüleri almanıza ve bunları kaydetmenize olanak sağlamakla kalmıyor, aynı zamanda
Çeşitli forumlardaki bazı kullanıcılara göre, Windows 7 yeniden açıldıktan sonra pencerenin konumunu ve boyutunu hatırlayamıyor. Bu durum Windows 7 için geçerli değil.
Dosyaları bulutta yedeklemek, üretkenliği gerçekten artıracak kadar sezgisel hale getirilen bir etkinlik haline geldi. Kullanımı kolay otomatik







