Windows 10da Netflixten Kısıtlama Olmadan Her Şeyi İndirin
TunePat ile Netflix'ten istediğinizi indirin ve çevrimdışı izleyin. Hiçbir kısıtlama veya SD kalite sınırlaması yok.
Microsoft Edge, Windows'un varsayılan web tarayıcısıdır. Dünya çapında adil bir hayran payına sahip olmasına rağmen, birçok PC kullanıcısı bunu gerçekten umursamıyor.
Bunun yerine, Google Chrome veya Mozilla Firefox gibi diğer web tarayıcılarına yönelirler. Bilgisayarlarına Windows yüklemeyi bitirir bitirmez yaptıkları ilk şey, başka bir web tarayıcısı indirmek için Edge'i başlatmak olan kullanıcılardan bahsediyoruz.
Bu, Microsoft'un Edge'i son derece rahatsız edici olabilecek varsayılan web tarayıcısı olarak ayarlamaya çalışmasını engellemez. Ancak Microsoft Edge'i bilgisayarınızdan kaldırırsanız bu sorunun üstesinden gelebilirsiniz.
Devam etmeden önce, Edge'i kaldırmanın genellikle tavsiye edilmediğini bilmelisiniz. Microsoft, Edge'i işletim sisteminin birçok bölümüne dahil ederek Edge'i Windows 10'un temel bir bileşeni haline getirdi.
Sonuç olarak, Microsoft'un tescilli web tarayıcısını kaldırdıktan sonra sistem uyumluluğu sorunları yaşayabilirsiniz. Dikkat tavsiye edilir.
Ayrıca, Windows 10'da bir sistem geri yükleme noktası oluşturmak iyi bir fikirdir . Edge'i kaldırdıktan sonra kararlılık sorunları yaşamaya başlarsanız, işletim sistemini güvenli bir kontrol noktasına döndürmenizi sağlar.
Microsoft Edge'i nasıl sileceğinizi merak ediyorsanız, bunun çoğunlukla makinenize nasıl yüklendiğine bağlı olduğunu bilin.
Ne yazık ki Microsoft, eski sürümü Chromium destekli bir sürüme yükselterek Edge'den kurtulmayı daha zor hale getiriyor.
Aşağıdaki adımlarda açıkladığımız ondan kurtulmanın birkaç yolu vardır.
Daha ayrıntılı bir yaklaşım denemeden önce, Microsoft Edge'i kaldırmak için Windows tümleşik kaldırıcıyı deneyerek başlayın.
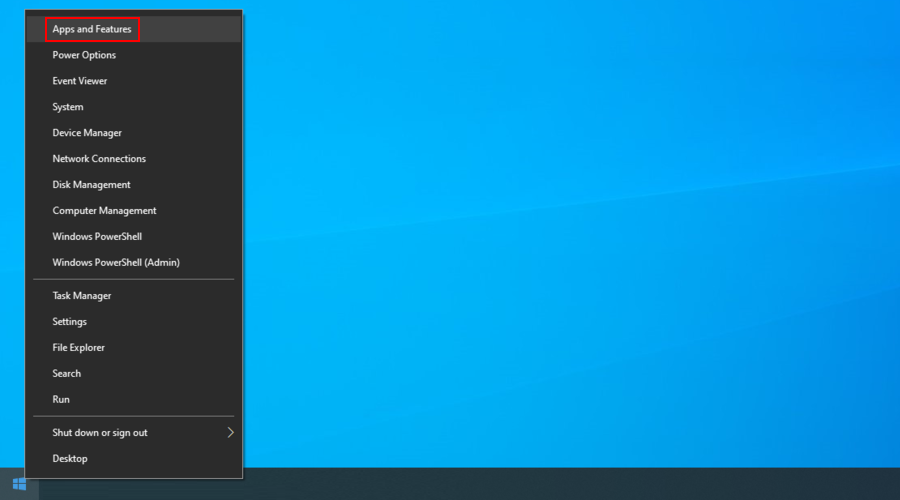

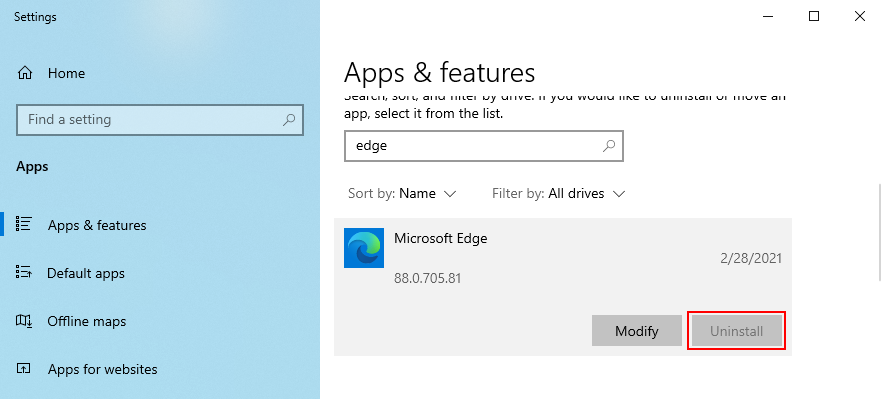
Kaldır düğmesi gri olduğu için Edge'i kaldıramıyorsanız , bu, Edge'in Chromium sürümüne sahip olmadığınız anlamına gelir. Bu yöntem işe yaramayacağından bir sonraki çözüme geçebilirsiniz.
Microsoft Edge'i Windows 10 PC'nizden kaldırmak için birden fazla ücretsiz yazılım kaldırıcı arasından seçim yapabilirsiniz . Bunlar, kalan dosyalar, klasörler ve kayıt defteri girdileri dahil olmak üzere programları tamamen kaldırmak için özel olarak tasarlanmış araçlardır.
Örneğin, Revo Uninstaller'ı alın. Yüklü programlar listesinde görünmeyen uygulamaları kaldırmanıza olanak tanıyan, Kaldırmaya Zorla adlı bir özelliği vardır. Sadece Edge'e ait bir dosyaya yönlendirmeniz gerekiyor.
Microsoft Edge'i bilgisayarınızdan nasıl kaldıracağınızı merak ediyorsanız, yüklü programlar listesinde görünmüyor ancak üçüncü taraf kaldırıcılara başvurmak istemiyorsanız, Edge'i zorla kaldırmak için Komut İstemi'ni kullanabilirsiniz.
Aşağıdaki adımları tam olarak uyguladığınız sürece Edge'i kaldırmak için CMD'yi kullanmak için özel bir beceri gerekmez.
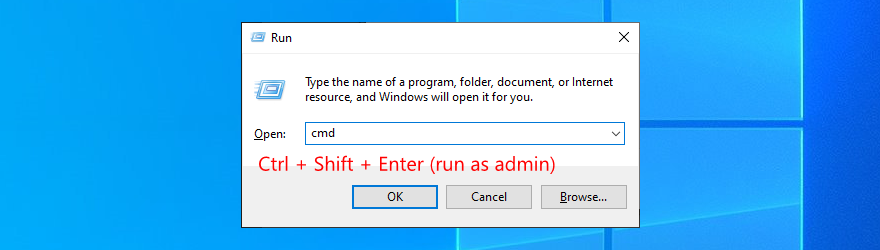
cd %PROGRAMFILES(X86)%\Microsoft\Edge\Application\8*\InstallerEdge yükleyici klasörünü açmak için girin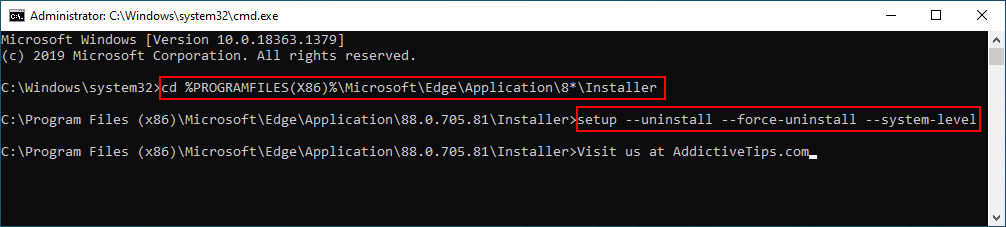
setup --uninstall --force-uninstall --system-levelPowerShell kullanmayı tercih edenler .\setup.exe --uninstall --system-level --verbose-logging --force-uninstall.
Microsoft Edge'i işletim sisteminizde hâlâ görebiliyorsanız, Chromium tabanlı sürümü kullanmıyorsunuz demektir. Listemizdeki aşağıdaki çözüme geçin.
İzin eksikliği nedeniyle Microsoft Edge klasörünü silmek imkansız görünüyor. Ancak, söz konusu dizinin sahipliğini alarak bunu düzeltebilirsiniz.
İlgili birden fazla adım var, bu yüzden kendinizi sabırla donatın:
C:\Windows\SystemApps
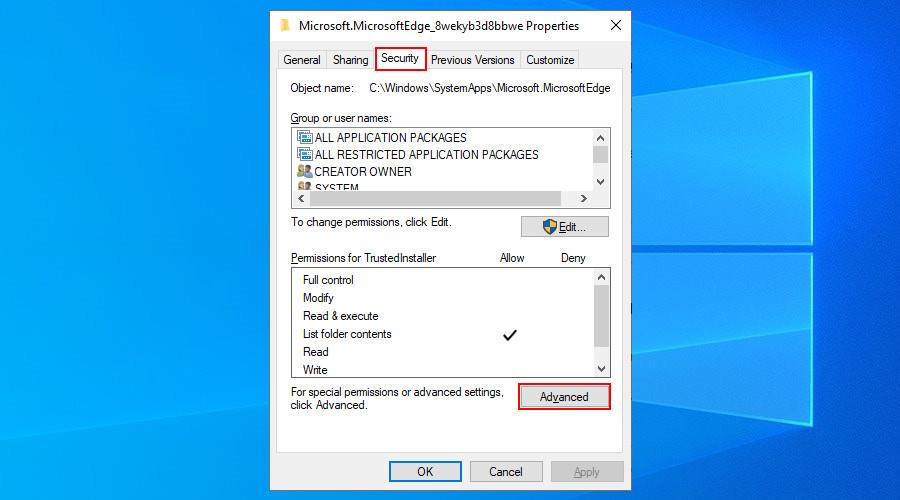
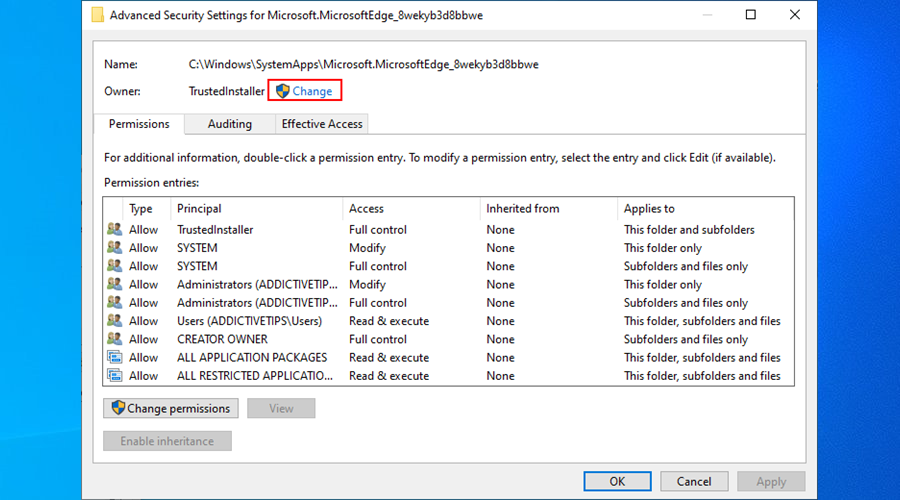
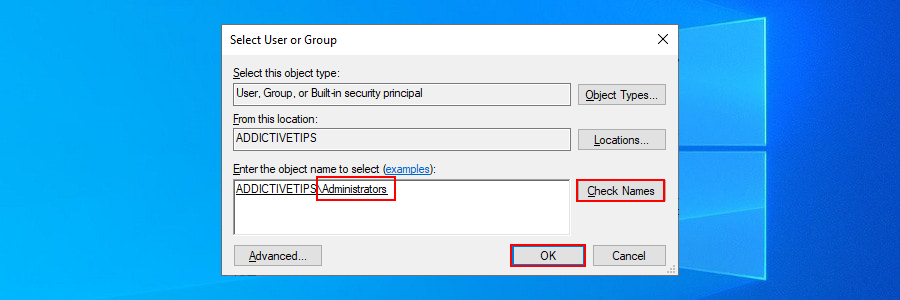
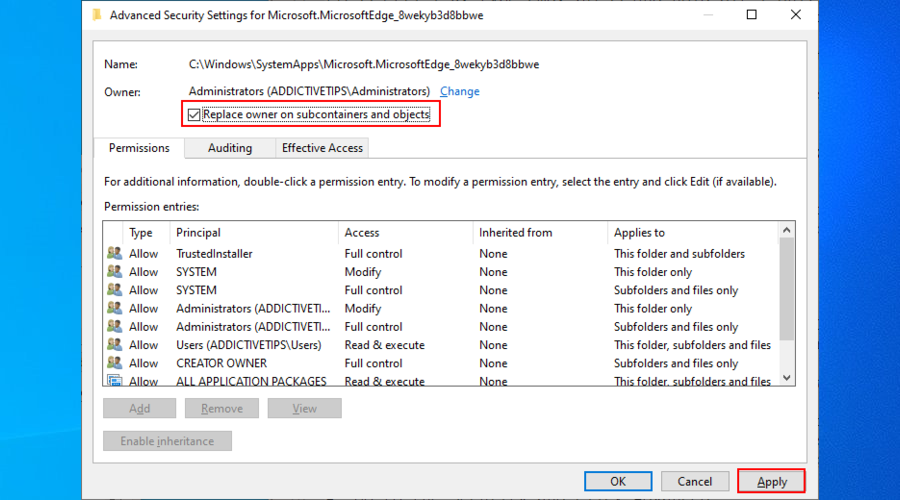
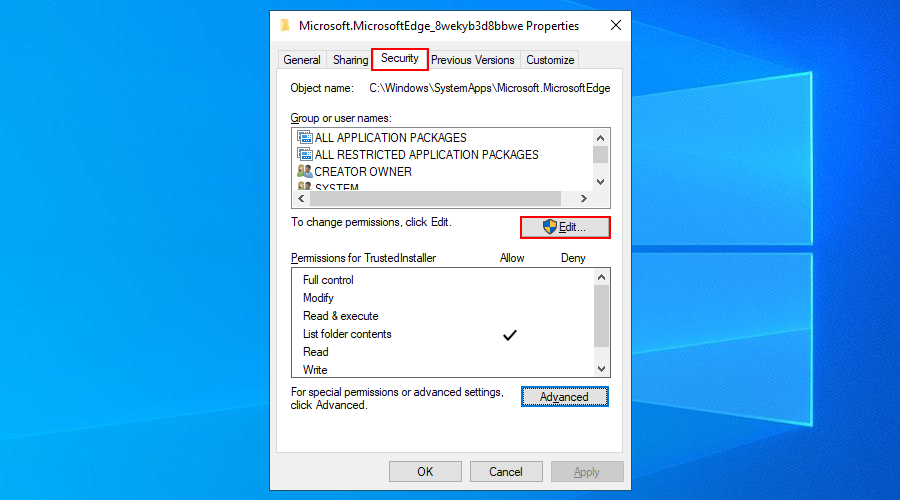
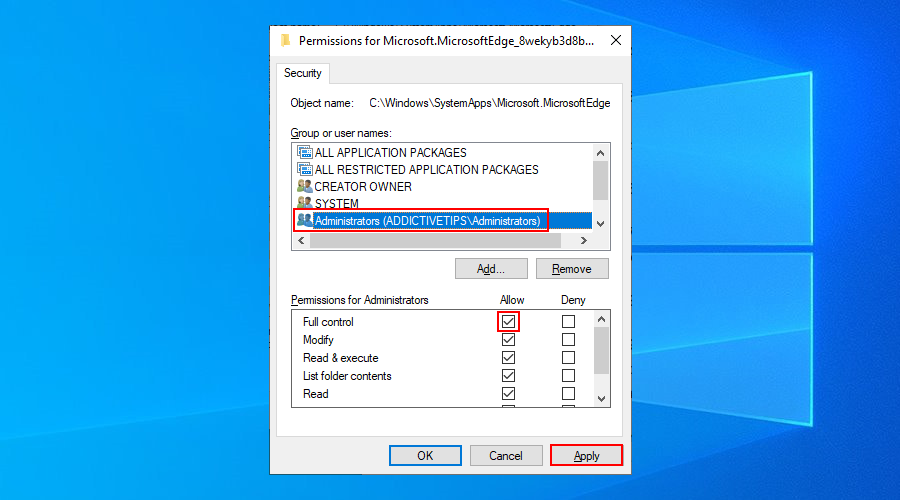
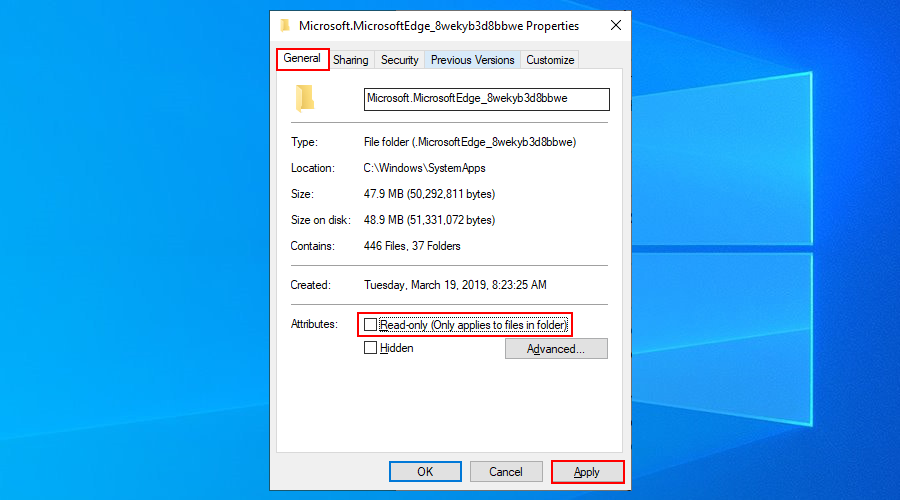
C:\Windows\SystemAppsDosya tarayıcınızdaki konuma geri dönün , Microsoft Edge klasörünü kopyalayın ve klasörü yedek olarak bir yere kaydedin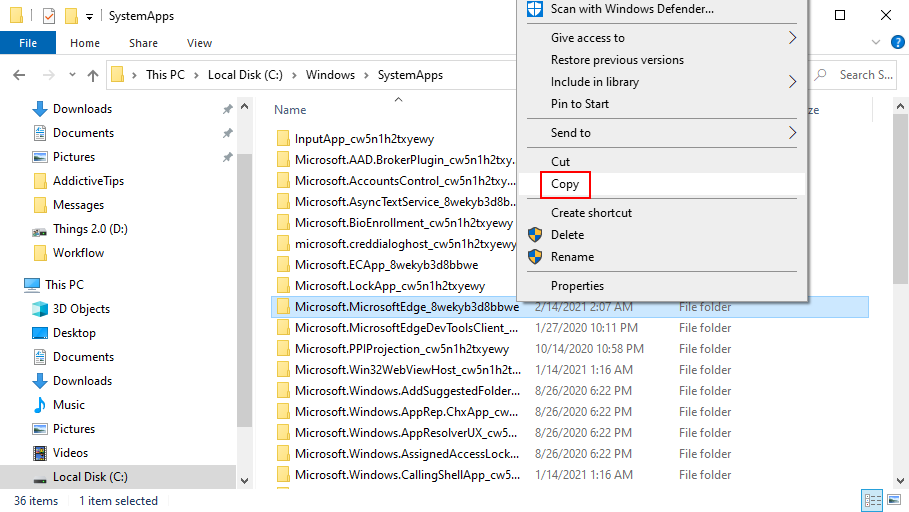
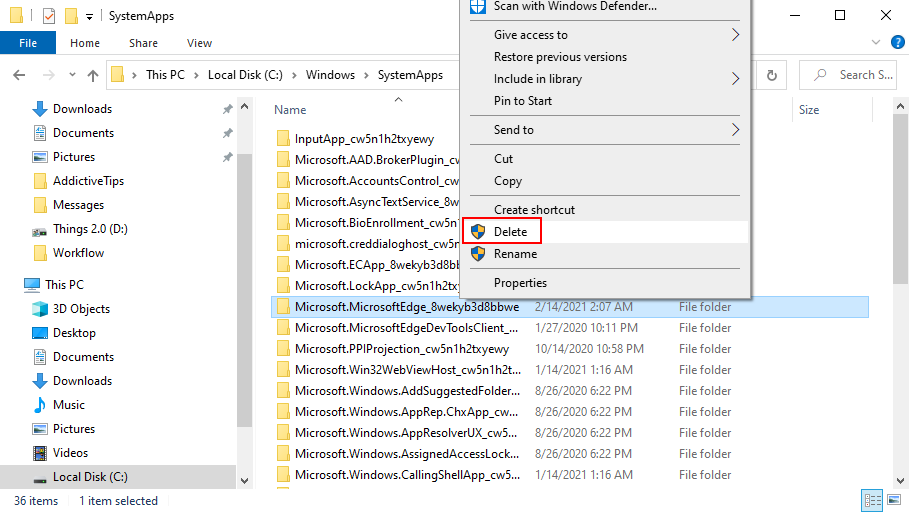
Kararlılık sorunları yaşamaya başlarsanız, Edge klasörünü geri koymak için yedeklemeyi kullanın.
Özetlemek gerekirse, çoğunlukla hangi Edge sürümünü yüklediğinize bağlı olarak Microsoft Edge'i bilgisayarınızdan kaldırmak zor olabilir: eski veya Chromium.
Windows'un yerleşik kaldırıcısını kullanmayı deneyebilirsiniz. Ancak, işe yaramazsa, Edge'i zorla kaldırmak için üçüncü taraf bir program kaldırıcı kullanabilir veya CMD'yi başlatabilirsiniz.
Bu da işe yaramazsa, ellerinizi kirletmenin ve diğer ortak klasörler gibi silebilmeniz için Microsoft Edge dizininin sahipliğini almanın zamanı geldi.
Ne denerseniz deneyin, Edge'i kaldırmaya çalışmadan önce bir sistem geri yükleme noktası oluşturduğunuzdan emin olun. Windows 10'u daha sonra geri yüklemeniz gerekirse, bu bir hayat kurtarıcı olacaktır. Ayrıca, sahiplik yöntemini kullanacaksanız, silmeden önce Edge klasörünü yedekleyin.
Edge'i işletim sisteminizden başarıyla kaldırmayı başarmış olsanız bile, Microsoft'un yine de Windows Update aracılığıyla makinenize sunmaya çalışabileceğini unutmayın. Ancak, Chromium Edge otomatik yüklemesini engelleyebilirsiniz .
Yukarıdaki çözümler işinize yaradı mı? Microsoft Edge'i kaldırmayı ve uzak tutmayı nasıl başardınız? Aşağıdaki yorum bölümünde bize bildirin.
TunePat ile Netflix'ten istediğinizi indirin ve çevrimdışı izleyin. Hiçbir kısıtlama veya SD kalite sınırlaması yok.
Bir uygulamayı çalıştırdığınızda açılan UAC istemleri, sürekli olarak bunlarla uğraşmak zorunda kalmanız durumunda oldukça can sıkıcı hale gelebilir. Bilmeyenler için, UAC veya
Cryogenic, herhangi bir büyük dosyayı daha kolay ve daha hızlı paylaşım için belirtilen parçalara bölmenize olanak tanıyan küçük ama güçlü bir taşınabilir açık kaynaklı araçtır.
ZScreen, son zamanlarda dikkatimi çeken Windows için harika bir araç. Sadece basit ekran görüntüleri almanıza ve bunları kaydetmenize olanak sağlamakla kalmıyor, aynı zamanda
Çeşitli forumlardaki bazı kullanıcılara göre, Windows 7 yeniden açıldıktan sonra pencerenin konumunu ve boyutunu hatırlayamıyor. Bu durum Windows 7 için geçerli değil.
Dosyaları bulutta yedeklemek, üretkenliği gerçekten artıracak kadar sezgisel hale getirilen bir etkinlik haline geldi. Kullanımı kolay otomatik
Windows 11 bilgisayarlarınız için en iyi 7 YouTube video indiricisini sıraladık, böylece videoları çevrimdışı olarak izleyebilirsiniz.
Başka bir yere gitmek için acele ettiğinizde Windows XP'nizin kapanmasının çok uzun sürmesinden mi rahatsız oluyorsunuz? Eğer bu sizin için bir sorunsa,
Kayıt Defteri Düzenleyicisi'ni kullanırken aynı kayıt defteri anahtarına tekrar tekrar erişiyor ve şimdi bunu başka bir bilgisayara aktarmak mı istiyorsunuz? Windows'ta
Windows 7'de oldukça fazla iyileştirme var, çoğu kişi aynı fikirde olacaktır. Ancak tüm işlevler iyileştirilmedi, yani tüm işletim sistemi Windows 7'den derlenmiş değil.








