Windows Kapatma İşlemi Nasıl Hızlandırılır?

Başka bir yere gitmek için acele ettiğinizde Windows XP'nizin kapanmasının çok uzun sürmesinden mi rahatsız oluyorsunuz? Eğer bu sizin için bir sorunsa,
Microsoft Outlook, mevcut en eski, en güçlü masaüstü e-posta istemcilerinden biridir. Hem Mail on macOS'a hem de Mozilla Thunderbird'e rakip olabilir. İstemci her tür e-posta hesabıyla çalışır, gelen ve giden mesajları yönetme kurallarını destekler ve farklı uygulamalar için birçok eklentiyle çalışır.
Outlook aramasının çalışmamasını düzeltin
E-postaları takip etmek zordur ve çoğu zaman, her şeyi ne kadar iyi organize ederseniz edin, onu bulmanın tek yolu bir e-posta aramaktır. Outlook, arama kriterlerini oldukça iyi tanımlamanıza izin veren güçlü bir arama özelliğine sahiptir, ancak bazen çalışmaz.
Outlook arama sisteminizde çalışmıyorsa veya yalnızca kısmen çalışıyorsa, yani eski e-postaları bulabilir ancak yenileri bulamazsa aşağıdaki düzeltmeleri deneyin.
1. Microsoft 365'i onarın
Microsoft 365 uygulamaları, diğer tüm uygulamalar gibi hatalara açıktır. Outlook arama çalışmıyorsa, Microsoft 365'i onarmayı deneyin. Uygulamaları sıfırlamaz ancak dosyalarıyla ilgili sorunları giderir.
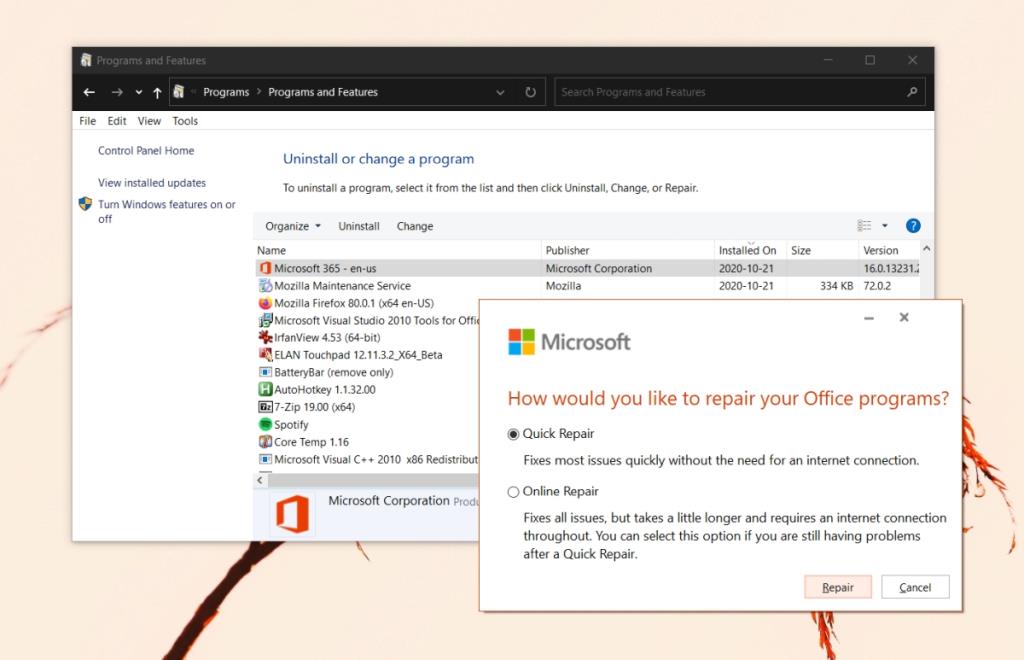
2. Sistem indekslemeye izin ver
Outlook yeni iletileri dizine ekler, ancak çok fazla ileti alma eğilimindeyseniz, sistem boşta kalana ve daha fazla sistem kaynağına erişimi olana kadar Outlook dizine eklemeyi duraklatabilir.
Tek sorun, bir sistemin normalde birkaç dakika boşta kaldıktan sonra uykuya geçmesidir, bu da Outlook'un öğeleri dizine eklemesini engeller. Sistemdeki uyku süresini, daha uzun süre uyanık kalması için değiştirin.
3. Microsoft 365'i Güncelleyin
Outlook istemcisi güncel değilse, arama dizininin çalışmamasına neden olabilir. Bu da Outlook aramasının çalışmasını engeller. Microsoft 365 güncellemelerini kontrol edin ve yükleyin.
4. İndeksleme ayarlarını kontrol edin
Outlook'un her şeyi dizine ekleyecek şekilde ayarlandığından emin olun. Bunu düzeltmek için indeksleme ayarlarını değiştirebilirsiniz.
5. Arama dizinini yeniden oluşturun
Windows 10'a çok benzer şekilde, Outlook'un arama dizini bozulabilir veya bozulabilir. Düzeltmenin basit bir yolu, yeniden inşa etmektir. Zaman alacak ama Outlook'un aramasıyla ilgili sorunları çözecek.
6. Outlook veri dosyalarını onarın
Outlook, veri dosyalarını onarmak için yerleşik bir araçla birlikte gelir .
Outlook 2019: C:\Program Files (x86)\Microsoft Office\root\Office16 Outlook 2016: C:\Program Files (x86)\Microsoft Office\root\Office16 Outlook 2013: C:\Program Files (x86)\Microsoft Office \Office15 Outlook 2010: C:\Program Files (x86)\Microsoft Office\Office14 Outlook 2007: C:\Program Files (x86)\Microsoft Office\Office12
Çözüm
E-postanın izini sürmek zordur ve ne kadar etiket uygularsanız uygulayın veya özel gelen kutuları oluştursanız da, ara sıra kaybolan bir mesajı bulmak için arama özelliğini kullanırken kendinizi yine de bulacaksınız. Outlook hem daha eski hem de daha yeni iletileri bulabiliyorsa, ancak yine de aradığınızı bulamıyorsanız, sorun Outlook'un aramasından kaynaklanmıyor olabilir. Arama kriterlerinizi genişletin ve arama sonuçlarında görünmeyen mesajı bulabileceksiniz.
Başka bir yere gitmek için acele ettiğinizde Windows XP'nizin kapanmasının çok uzun sürmesinden mi rahatsız oluyorsunuz? Eğer bu sizin için bir sorunsa,
Kayıt Defteri Düzenleyicisi'ni kullanırken aynı kayıt defteri anahtarına tekrar tekrar erişiyor ve şimdi bunu başka bir bilgisayara aktarmak mı istiyorsunuz? Windows'ta
Windows 7'de oldukça fazla iyileştirme var, çoğu kişi aynı fikirde olacaktır. Ancak tüm işlevler iyileştirilmedi, yani tüm işletim sistemi Windows 7'den derlenmiş değil.
ooVoo'yu keşfedin: Windows, Mac, Android ve iOS'ta sesli aramalar, görüntülü aramalar ve anlık mesajlaşma için platformlar arası iletişim aracı.
Text To Speech WAV ile metni yüksek kaliteli WAV ses dosyalarına dönüştürün. Sorunsuz oynatma için bit hızlarını, ses seviyesini ve oynatma hızını özelleştirin.
Daha önce resimlerinize kenarlık ekleme konusunda bir ipucu vermiştik. Bu eğitimde, kenarlığınıza daha fazla ayrıntı eklemeyi, yani ilgi çekici ve
USB veya harici sabit sürücünüzün verileri tam olarak hangi hızda aktardığını bilmek ister misiniz? SpeedOut, veri aktarım hızını bulmak için kullanılabilecek basit bir programdır.
Battery Bar, görev çubuğunuzda bulunan ve benzersiz bir algoritma kullanarak dizüstü bilgisayarınızın pilini gerçek zamanlı olarak izleyen ücretsiz bir Windows aracıdır. Birçok pil
Ekran çözünürlüğünü sık sık değiştiriyorsanız simgelerin karıştığını ve hepsini tekrar manuel olarak yeniden düzenlemek zorunda kaldığınızı fark etmiş olmalısınız.
Antimalware Service Executable'ın ne olduğunu, Windows PC'nizi nasıl koruduğunu ve neden bazen yüksek CPU kaynakları kullandığını öğrenin.




![Photoshopta Resimlerinize Kenar Ekleme [Eğitim] Photoshopta Resimlerinize Kenar Ekleme [Eğitim]](https://tips.webtech360.com/resources8/r252/image-4440-0829093900681.jpg)



