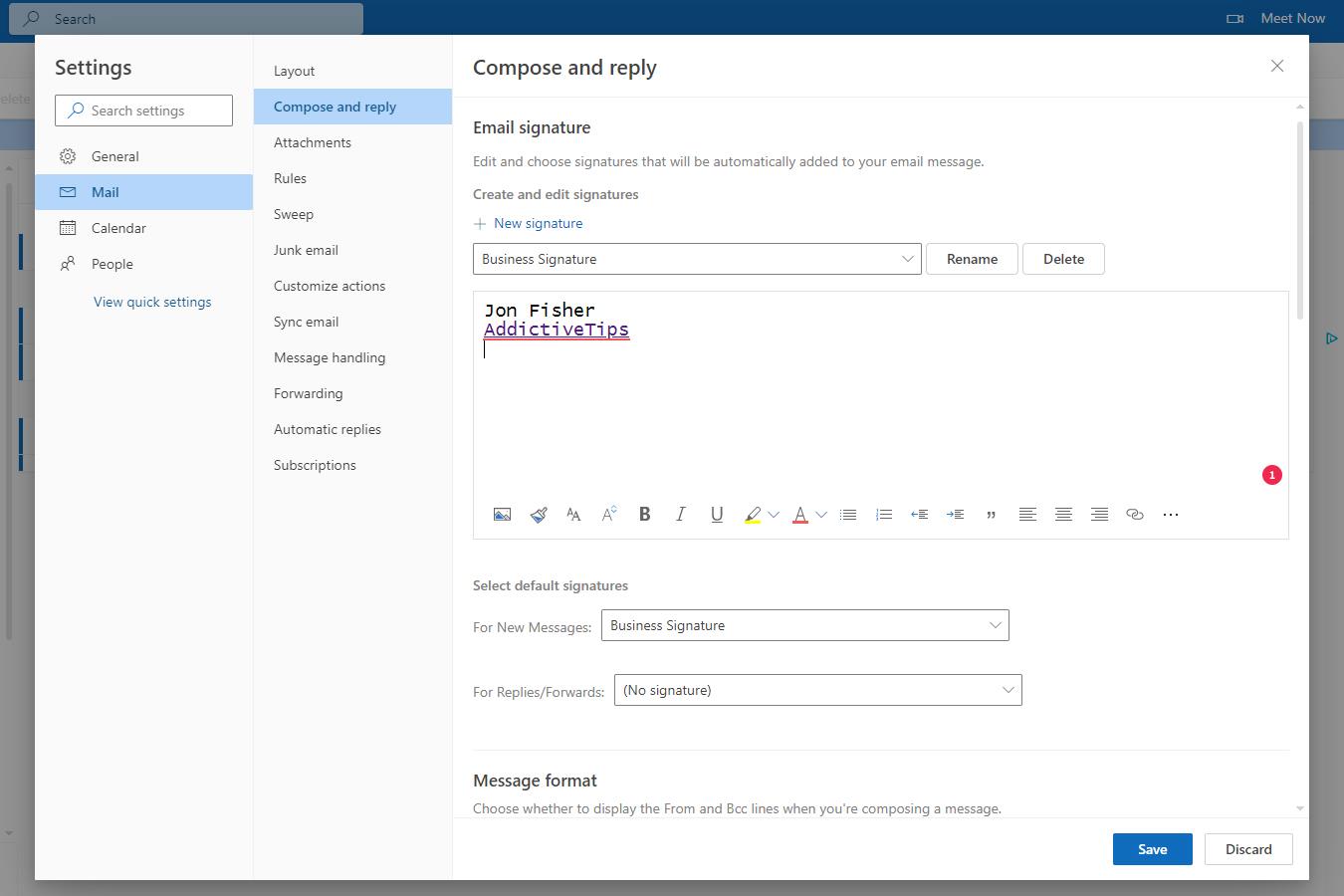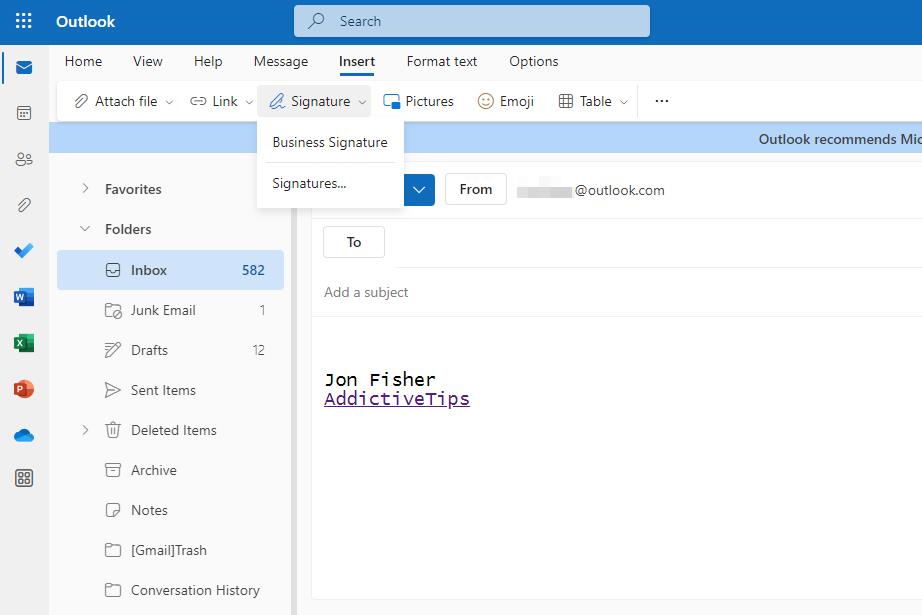E-posta imzanızı oluşturmak için Outlook.com e-posta ayarlarını açın. Birden fazla imzanız olabilir ve metin, bağlantılar, resimler ve zengin metin biçimlendirmesi içerebilir. Bu kılavuz size bir Outlook.com e-posta imzasını tam olarak nasıl ayarlayacağınızı ve bunu e-postalarınıza nasıl ekleyeceğinizi gösterecektir.
Outlook.com'da E-posta İmzanızı Ayarlama Adımları
Outlook.com'daki e-posta imzası ayarları, ayarlar aracılığıyla kullanılabilir. Yapmanız gerekenler:
- Web sitesinin sağ üst kısmındaki dişli/ayarlar simgesini seçin.
- Tüm Outlook ayarlarını görüntüle'yi seçin .
- Soldaki Posta sekmesini ve ardından sağdaki Oluştur ve yanıtla'yı seçin .
- İmza adını düzenle metin kutusuna , bu imzayı tanımlayacak bir şey yazın (bu, birden fazla e-posta imzası yaparsanız kullanışlıdır).
- Bir öncekinin altındaki büyük metin kutusuna e-posta imzanızı yazın. Outlook.com imzanızı kalın metin, renk, girintiler, listeler, köprüler ve daha fazlasıyla süslemek için biçimlendirme araç çubuğunu kullanın. Gerçekten göze çarpmak için Outlook e-posta imzanıza bir resim bile ekleyebilirsiniz.
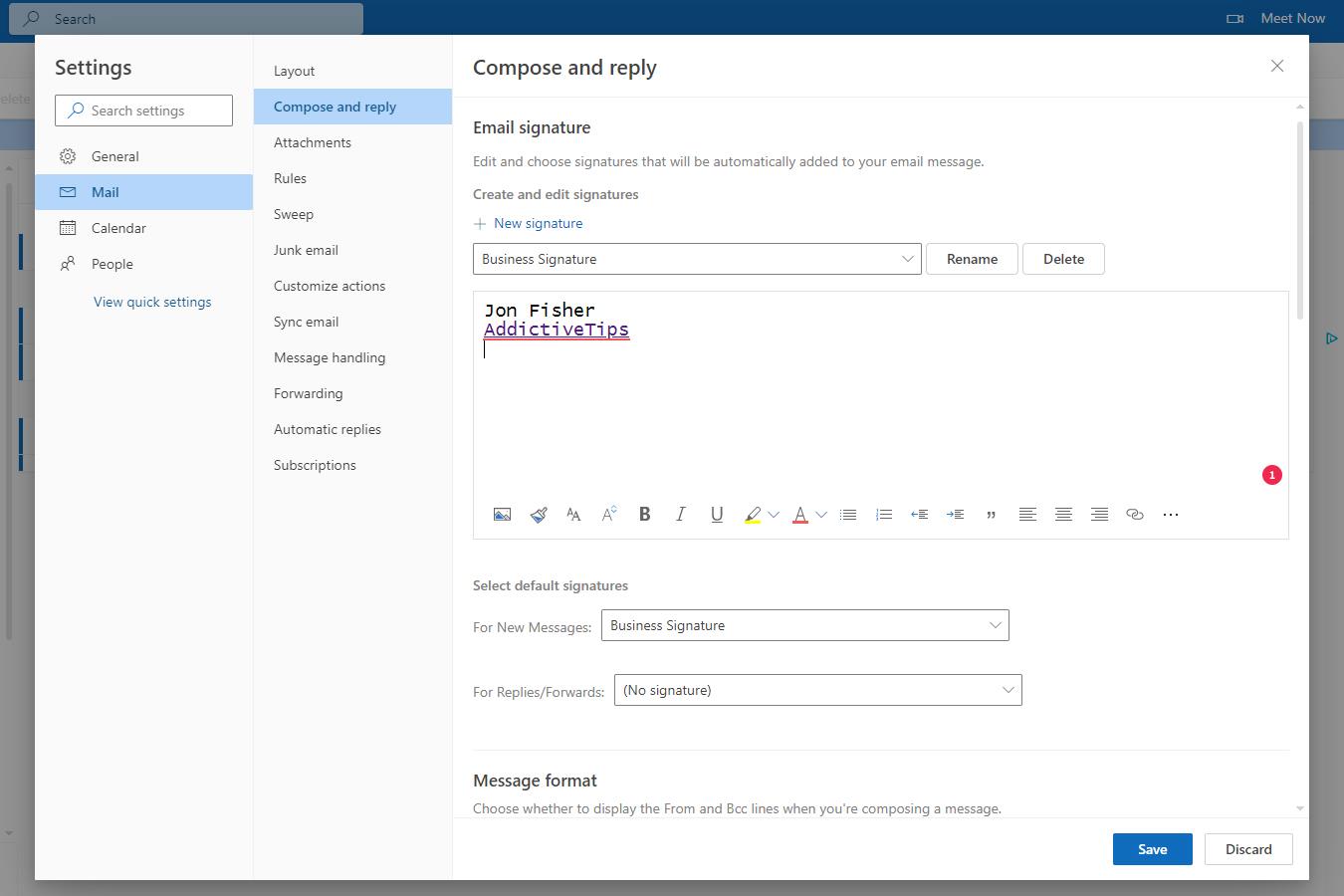
- Sayfanın altındaki Kaydet'i seçin .
- Bitirdin! Ancak, isteğe bağlı olarak Outlook.com e-posta imzanızı, yeni iletiler yazdığınızda veya ileti ilettiğinizde veya yanıtladığınızda otomatik olarak görünecek şekilde yapılandırabilirsiniz. Bunu yapmak için, Varsayılan imzaları seç seçeneğinin yanında , şu seçeneklerden herhangi biri için az önce oluşturduğunuz imzayı seçin: Yeni Mesajlar İçin ve/veya Yanıtlar/İletiler İçin .
- Adım 7'yi tamamladıysanız tekrar Kaydet'i seçin .
Outlook.com'da E-posta İmzanızı Nasıl Kullanabilirsiniz?
Artık Outlook.com e-posta imzanız oluşturulduğundan, siz bir ileti oluştururken, bir e-postayı iletirken veya birine yanıt verirken kullanılabilir.
Yeni mesajlar, yanıtlar ve iletmeler için e-posta imzanızı seçerek yukarıdaki 7. Adımı tamamladıysanız, e-posta imzası varsayılan olarak mesajlarınızın altında yer alacaktır. Ancak, bu seçeneklerden birini seçmemiş olsanız bile, e-posta imzanız istediğiniz zaman kullanılabilir durumda olacaktır.
Bir mesaj oluştururken Ekle sekmesini açın ve ardından İmza öğesini seçin . Outlook.com için oluşturduğunuz tüm e-posta imzaları bu menüde yer alacaktır; mesaja eklemek için birini seçmeniz yeterlidir.
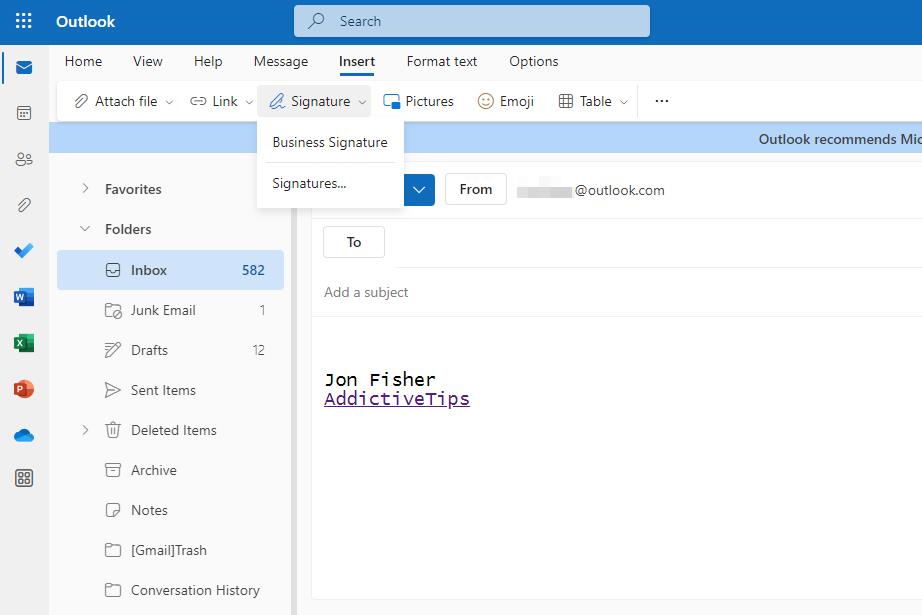
Sıkça Sorulan Sorular
1. Birden fazla e-posta imzası yapabilir miyim?
Evet. Outook.com dahil çoğu e-posta istemcisi birden fazla e-posta imzasını destekler. Bunu Outlook.com'da yapmak için e-posta imza ayarlarını açın ve Yeni imza öğesini seçin .
2. Masaüstünde Outlook'ta nasıl e-posta imzası oluştururum?
Microsoft 365 için Outlook, Outlook.com'dan biraz farklı çalışır, ancak yine de e-posta imzalarını destekler. Tüm ayrıntılar için Microsoft 365 için Outlook'ta imza oluşturmayı öğrenin .
3. Hotmail, Outlook ile aynı mıdır?
Evet. Hotmail e-posta adreslerine Outlook.com ve Outlook masaüstü uygulaması aracılığıyla erişilebilir. Hotmail veya Outlook e-postanıza erişmek için Outlook'a bir Microsoft hesabının nasıl ekleneceğine ilişkin kılavuzumuza bakın .