Windows 10, sisteminiz çok uzun süre boşta kalırsa belirli bileşenleri uyku moduna geçirmeye başlayacağı yerleşik bir özelliğe sahiptir. Bu uyku süreci, hareketsizlik durumunda ekranın kilitlenmesiyle başlar, ardından monitörün kapanması, yani uyku moduna geçmesi ve tüm sistemin uyku moduna girmesi ile sona erer.

Kullanıcılar, sistemlerindeki bazı bileşenlerin ne zaman uyku moduna alınacağını seçebilir. Hem ekran hem de sistem, kullanıcının seçebileceği bir hareketsizlik süresinden sonra uyku moduna geçecek şekilde ayarlanabilir. Ayar, güç planı bazında ve güç durumu bazında, yani sistem pille çalışıyorsa veya prize takılıysa uygulanır.
Monitör Uyku Modu, Açıklaması
Monitörün uyku işlevi otomatiktir. Bir kullanıcı bunu asla değiştirmezse, varsayılan ayarı kullanır ve buna göre uyku moduna girer. Varsayılan ayarlar genellikle küçük bir zaman aşımı süresine sahiptir, bu nedenle monitörünüz muhtemelen 2-5 dakika içinde uyku moduna geçecektir.

Monitör Otomatik Olarak Uyumayacak (Çözümler)
Windows 10, monitörü uyku moduna geçirmezse, bunun birkaç nedeni olabilir. Monitörünüzün uyku moduna geçmesini neyin engellediğini belirlemek için aşağıdaki düzeltmeleri deneyin.
1. Güç planı ayarlarını kontrol edin
Uyku moduna geçme zamanı gelmediği için monitörünüzün uyumaması olasıdır. Zaman aşımı süresi çok uzun ayarlanmış olabilir ve monitörün daha erken uyku moduna geçmesini bekliyor olabilirsiniz.
- Dosya Gezgini'ni açın .
- Aşağıdakini konum çubuğuna yapıştırın ve Enter'a dokunun.
Denetim Masası\Donanım ve Ses\Güç Seçenekleri
- Soldaki sütunda, "Ekranı ne zaman kapatacağınızı seçin "i seçin.
- Aç Pil altında açılan ve Takılı için de Ekranı Kapat ve daha kısa bir dönem seçin.
- Değişiklikleri kaydet'i tıklayın .
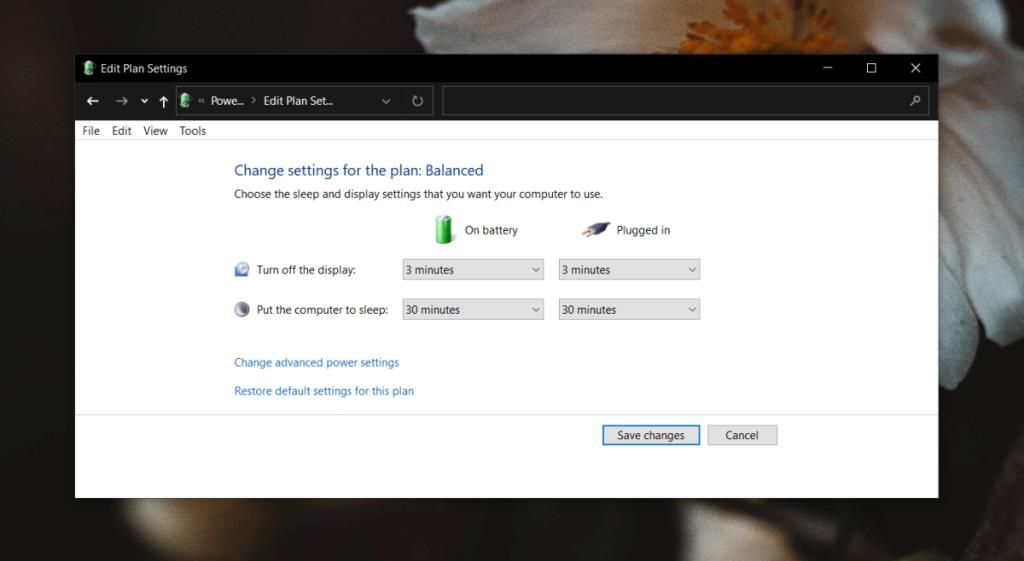
2. Etkin/çalışan uygulamaları kontrol edin
Bazı uygulamalar , kullanıcı boşta olsa bile Windows 10'un ekranın ve sistemin uyumasını engeller . Bu tür uygulamaların yaygın örnekleri medya oynatıcılar, torrent istemcileri ve indirme yöneticileridir.
Sisteminizde hangi uygulamaların çalıştığını ve bunlardan herhangi birinin ekranın uykuyu engellemesinden sorumlu olup olmadığını kontrol edin .
Devam eden herhangi bir görev veya komut dosyası da monitörün uyku moduna geçmesini engelliyor olabilir.
3. Sistem uyku engelleyiciler
Sistem uykusu ve monitör uykusu iki farklı şey olsa da, sisteminizin uyku moduna geçmesini engelleyen bir uygulamanın monitörünüzün uyku moduna geçmesini de engellemesi mümkündür. Hangi uygulamanın uykuyu engellediğini öğrenmek için bu adımı izleyin.
- Yönetici haklarıyla Komut İstemi'ni açın .
- Bu komutu çalıştırın :
powercfg /requests .
- Uygulamalar listesi komut verir edilir uykuya geçmesini sistemi bloke.
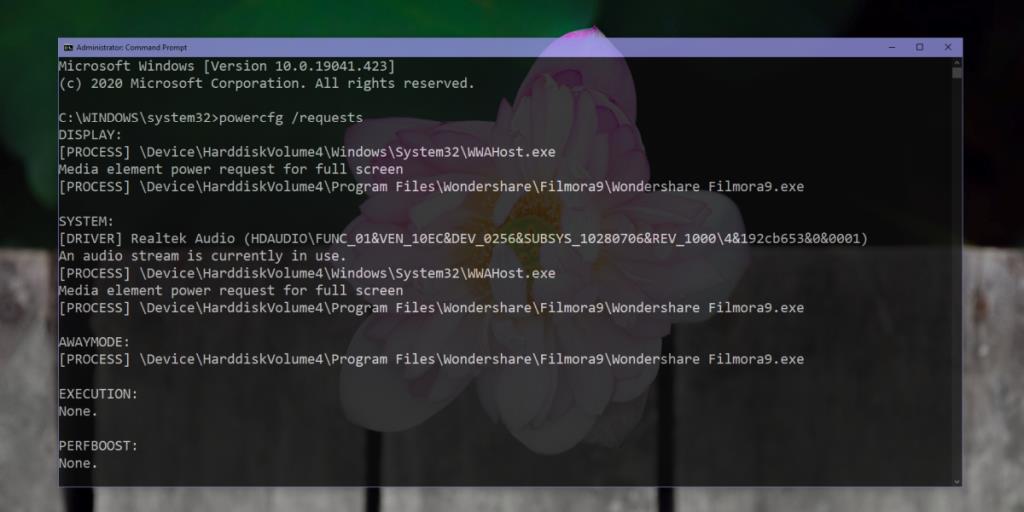
4. Uyku monitörünü zorla
Güç düğmesini ekranı kapatacak şekilde ayarlayarak monitörü uykuya zorlayabilirsiniz.
- Dosya Gezgini'ni açın .
- Bunu konum çubuğuna yapıştırın
Control Panel\Hardware and Sound\Power Optionsve Enter'a dokunun.
- Soldaki sütunda , Kapağı kapatmanın ne yapacağını seçin'i tıklayın.
- Güç düğmesine bastığımda açılır listeleri açın ve hem Pil hem de takılı seçenekler için Ekranı kapat'ı seçin .
- Monitörü uyku moduna geçirmek için güç düğmesine basın .
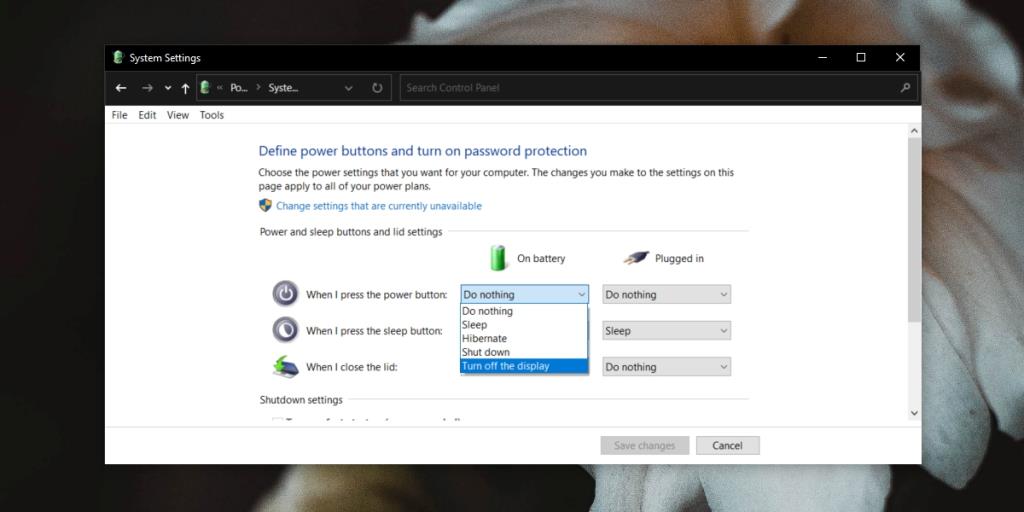
5. Diğer cihazları kaldırın
Sisteminize bağlı bazı cihazlar örn. harici bir sabit sürücü sistemin uyumasını engelliyor olabilir. Sabit sürücünüzün kendi güç kaynağı varsa, monitörünüzde veya sisteminizde uykuyu engelleme olasılığı daha yüksektir. Cihazların bağlantısını kesin ve sistemin uyku moduna geçip geçmediğine bakın.
6. USB seçici askıya almayı devre dışı bırakın
USB seçici askıya almayı devre dışı bırakmayı deneyin. Kullanılmayan USB bağlantı noktalarını seçerek kapatarak güç tasarrufu yapması gerekiyor, ancak uyku işlevine müdahale edebilir.
- Dosya Gezgini'ni açın .
- Bunu konum çubuğuna yapıştırın
Control Panel\Hardware and Sound\Power Optionsve Enter'a dokunun.
- Şu anda etkin olan planın yanındaki Plan ayarlarını değiştir'e tıklayın .
- Gelişmiş ayarları değiştir'i tıklayın .
- Açılan pencerede USB ayarlarını genişletin.
- USB Seçici Askıya Alma'yı Devre Dışı Bırak olarak ayarlayın .
- İyi bir önlem almak için sistemi yeniden başlatın .
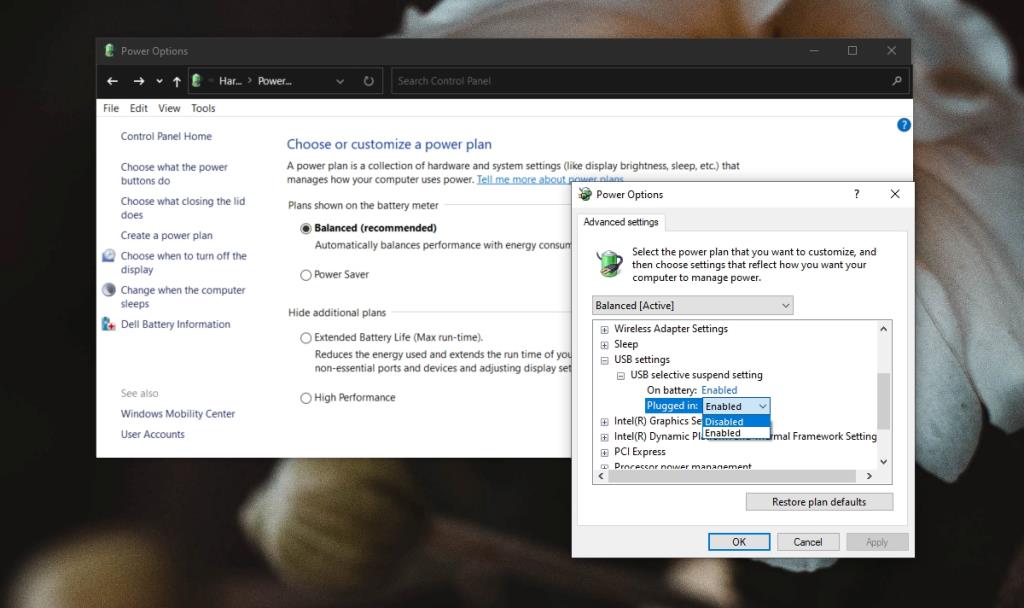
Çözüm
Monitör manuel olarak kapatılabilir, ancak yerleşik uyku işlevi, işlevi otomatikleştirdiği için açıkça daha iyidir. Monitörünüz uyku moduna geçmiyorsa, büyük olasılıkla bunu engelleyen bir uygulamadır. Şu anda çalışmakta olan tüm uygulamalarınızı gözden geçirin ve hangisinin sistem uykusunu engellediğini bulabileceksiniz.
![USB Sürücüsü İçin Otomatik Yedekleme Yazılımı [Windows] USB Sürücüsü İçin Otomatik Yedekleme Yazılımı [Windows]](https://tips.webtech360.com/resources8/r252/image-4071-0829093733946.jpg)


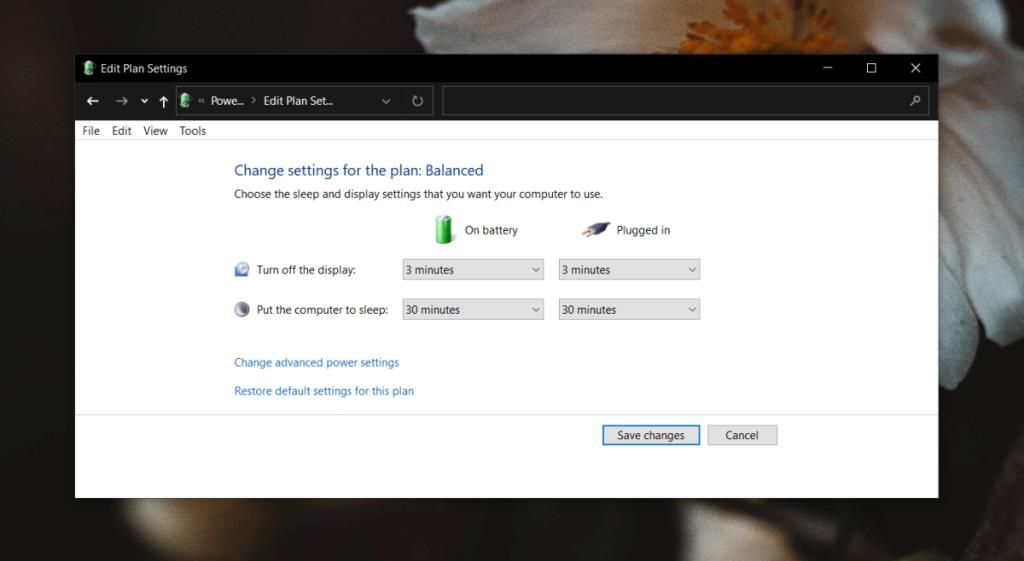
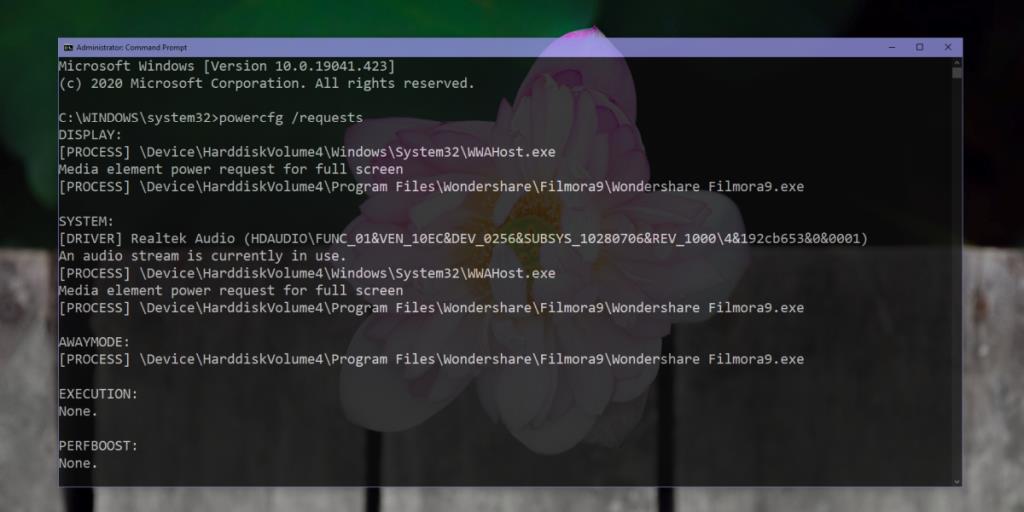
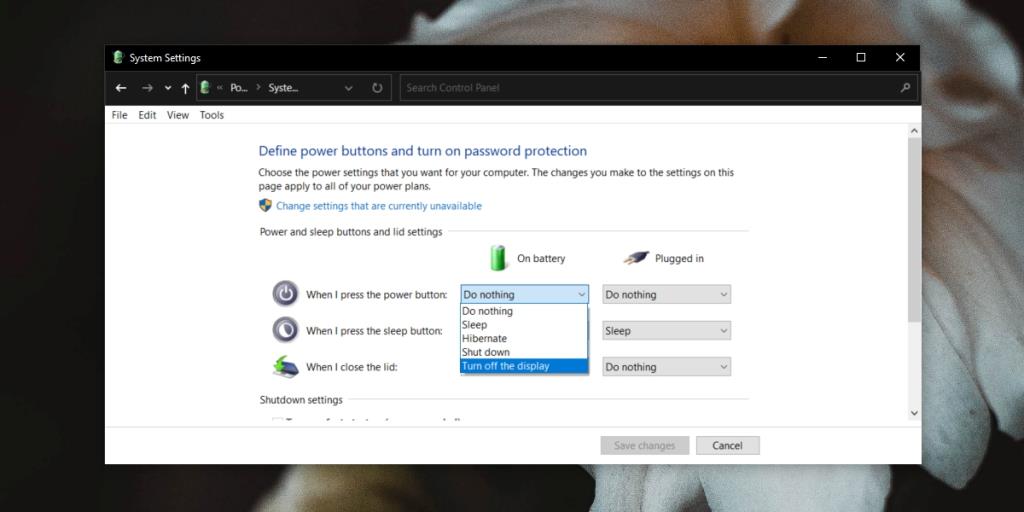
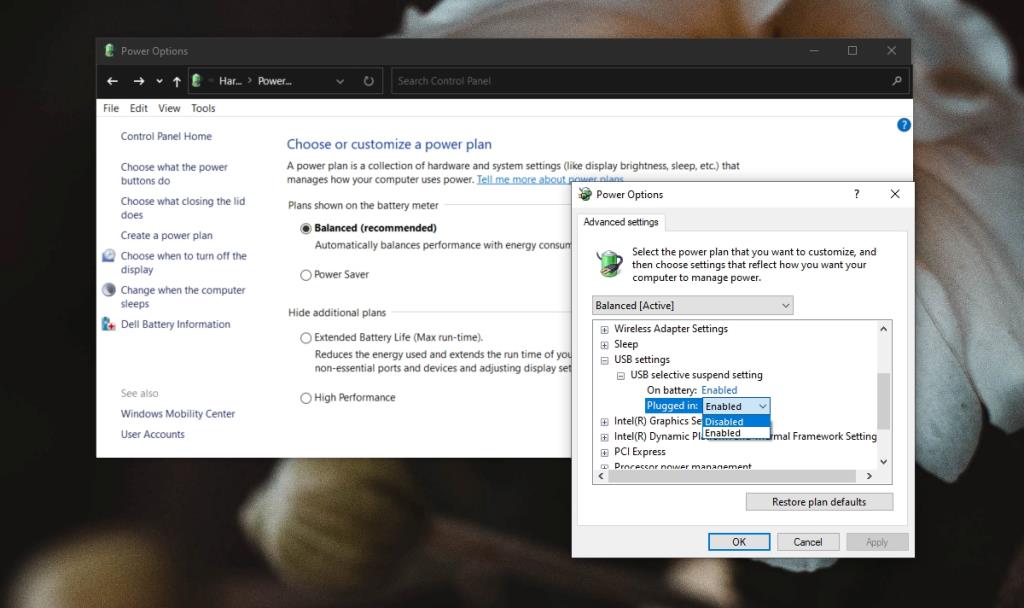

![Boot Camp Kullanarak Mace Windows Nasıl Kurulur [Kılavuz] Boot Camp Kullanarak Mace Windows Nasıl Kurulur [Kılavuz]](https://tips.webtech360.com/resources8/r252/image-9806-0829094650349.jpg)

![Dosya Türünü, Otomatik Oynatmayı ve Varsayılan Program Ayarlarını Düzenle [Windows 7/Vista] Dosya Türünü, Otomatik Oynatmayı ve Varsayılan Program Ayarlarını Düzenle [Windows 7/Vista]](https://tips.webtech360.com/resources8/r252/image-5457-0829093416584.jpg)

![SSD Sürücüsünü Optimize Etmek İçin Ayarlama [Windows] SSD Sürücüsünü Optimize Etmek İçin Ayarlama [Windows]](https://tips.webtech360.com/resources8/r252/image-2143-0829093415212.jpg)


