PowerShell, bir süredir Windows 10'un bir parçası. Bu, işletim sisteminde varsayılan bir özelliktir; bu, herkesin aracı kutusundan çıkarmış olduğu anlamına gelir. Komut İstemi kadar popüler değildir, ancak bu komut satırı kabuğunun, onu Komut İstemi'nden ayıran kendine özgü özellikleri vardır.
Windows 10'da, stok uygulamalarını işletim sisteminden kaldırma, UWP uygulamasını ve Windows Mağazasını yeniden kaydetme ve sıfırlama, bunun için özel olarak yazılmış komut dosyalarını çalıştırma vb. gibi yalnızca PowerShell'den yürütülebilecek birçok eylem vardır.
Özünde, PowerShell hala bir komut satırı aracıdır, ancak komutlardan yararlanır ve kullanıcıların yapabileceklerini genişletebilecek modüller eklemesine olanak tanır.
PowerShell kaydırılmayacak
Herhangi bir Terminal gibi, PowerShell de her iki yönde de kaydırabilir, yani mevcut oturumda yürüttüğünüz komutların geçmişini görüntüleyebilir ve yürüttüğünüz son komutun sonuna ve ötesine kaydırabilirsiniz.
Bir PowerShell penceresini kaydıramıyorsanız aşağıdakileri deneyin.
1. PowerShell arabellek boyutu
Varsayılan PowerShell arabellek boyutu, kullanıcıların birkaç satır ileri veya geri kaydırmasına olanak tanır, ancak pencereniz hiç kaydırılmıyorsa veya kaydırma istediğiniz kadar geriye gitmiyorsa, PowerShell arabellek boyutunu değiştirin.
- Bir PowerShell penceresi açın .
- Başlık çubuğunu sağ tıklayın ve seçin Özellikler ' bağlam menüsünden.
- Git Düzen sekmesinde.
- Gelen 'Ekran tampon boyutu' bölümünde , set 3000 yüksekliği.
- Tamam'ı tıklayın.
Not: Bu ayarı PowerShell yönetici kullanıcısına uygulamak için yönetici haklarına sahip PowerShell'i açın ve ardından yukarıdaki adımları izleyin.
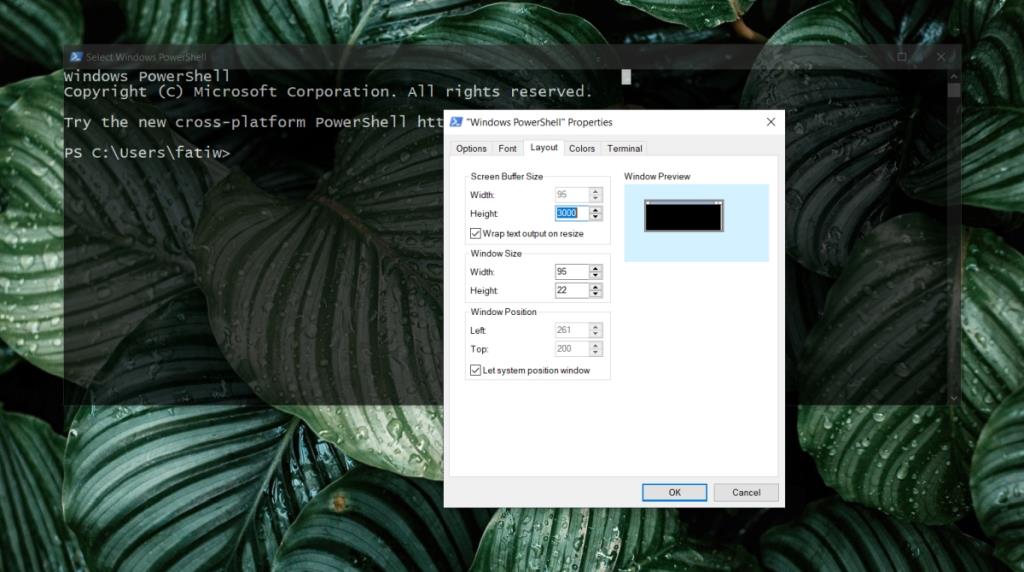
2. PowerShell geçmiş boyutunu artırın
PowerShell, çalıştırılan komutların geçmişini ve geçerli oturum için çıktılarını depolayabilir, ancak geçmişin kendisinin sınırları vardır. Geçmişin boyutunu maksimuma çıkardığınızda daha geriye gidebilirsiniz.
Tarih için ayarlanabilir asgari değer 1'dir ve maksimum değeri 32767 . Varsayılan değer 4096 olduğunu.
- PowerShell'i açın .
- PowerShell için geçmiş boyutunu değiştirmek için aşağıdaki komutu çalıştırın .
$MaximumHistoryCount = 10000
Not: 10000'i geçmiş için ayarlamak istediğiniz boyutla değiştirin.
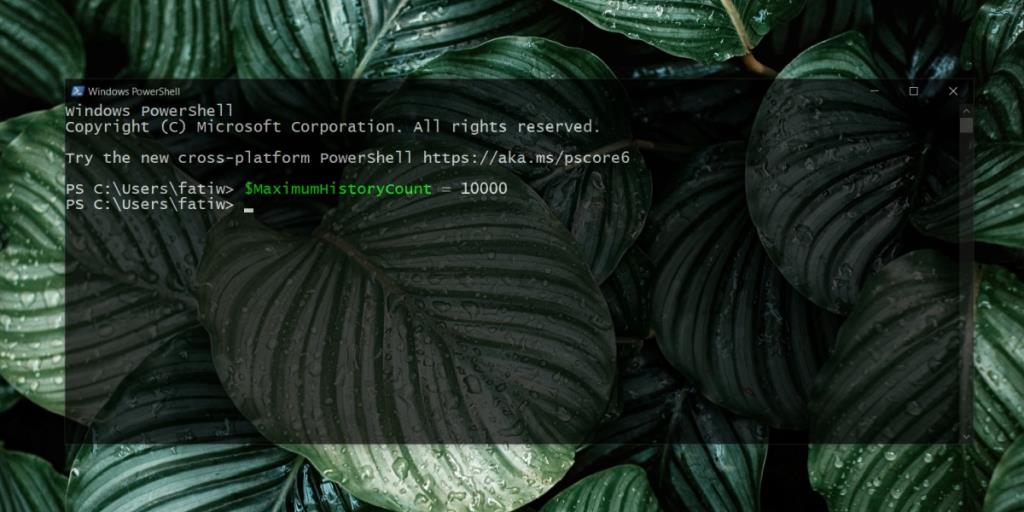
3. PowerShell komut geçmişini günlüğe kaydedin
PowerShell, yalnızca geçerli oturum için geçmişi kaydeder. PowerShell penceresini kaydıramıyorsanız, geçmişi bir günlük dosyasına kaydedebilir ve bunu Notepad veya Notepad++ gibi bir metin düzenleyicide görüntüleyebilirsiniz.
Geçmişi günlüğe kaydetmek için PowerShell oturumunun başlangıcında aşağıdaki komutu çalıştırmalısınız. Çalıştırdığınız tüm komutlar ve çıktıları sürekli olarak bu dosyaya yazılacaktır.
Başlangıç-Transkript -Yol “[Konumu Kaydet]PowershellSession.log
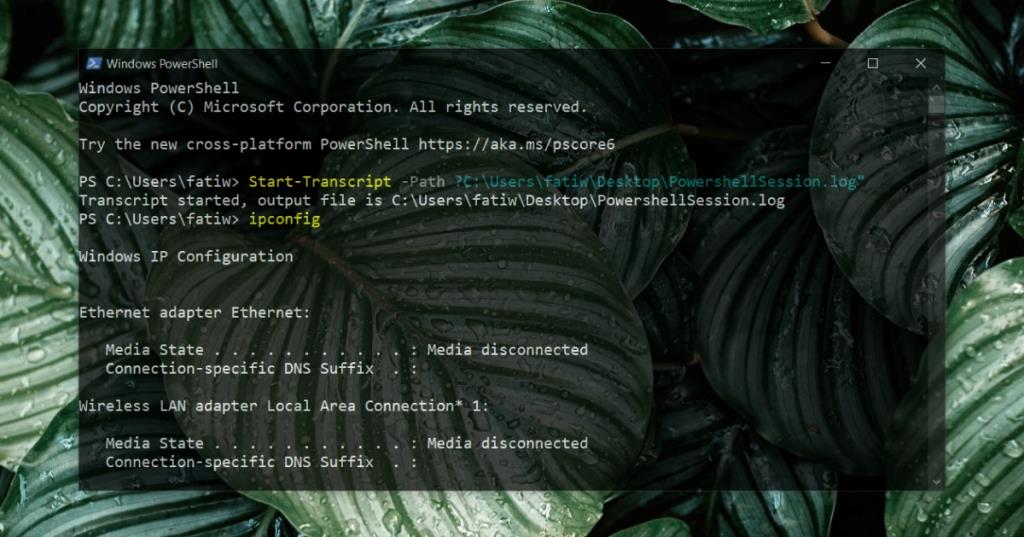
4. Daha Fazla komutunu kullanın
Bir komutun çıktısını gözden geçirmeniz gerekiyorsa, Daha Fazla komutunu kullanabilir ve her seferinde bir satır üzerinden geçebilirsiniz.
Aşağıdaki sözdizimini kullanarak komutu çalıştırın
[komut] | daha fazla
Çıktı, pencerenin görünür kısmında , sonunda bir 'daha fazla' ara ile görüntülenecektir. Sonraki satıra gitmek için Enter tuşuna dokunun .
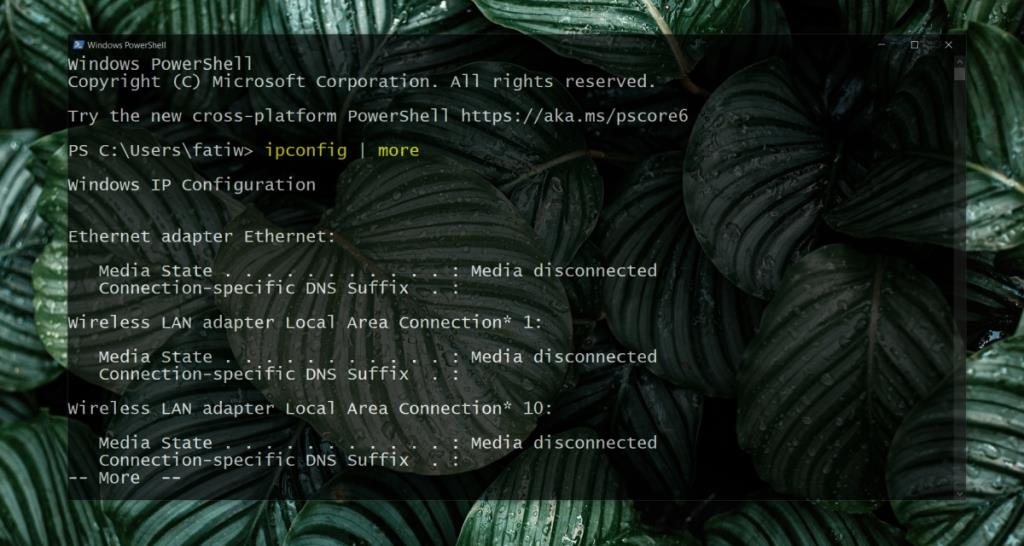
Çözüm
PowerShell normalde ileri kaydırmak için herhangi bir çıktı gerektirmez; Açık bir PowerShell pencereniz varsa ve herhangi bir komut yürütmediyseniz, yine de aşağı kaydırabilirsiniz. Geri kaydırma, yalnızca aracın geçmiş özelliği doğru şekilde etkinleştirilmemişse veya arabellek küçük bir değere ayarlanmışsa devre dışı bırakılır veya engellenir.

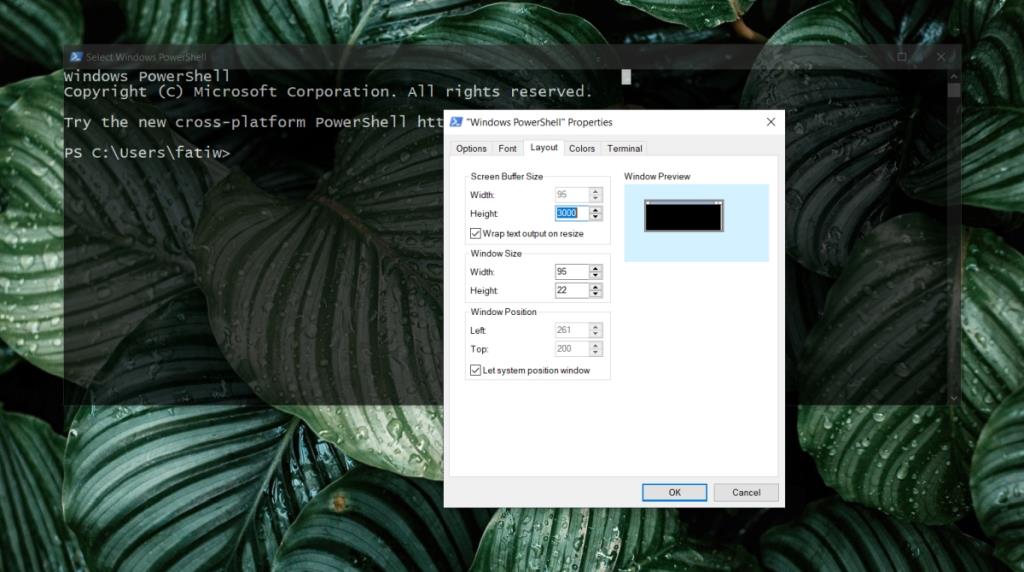
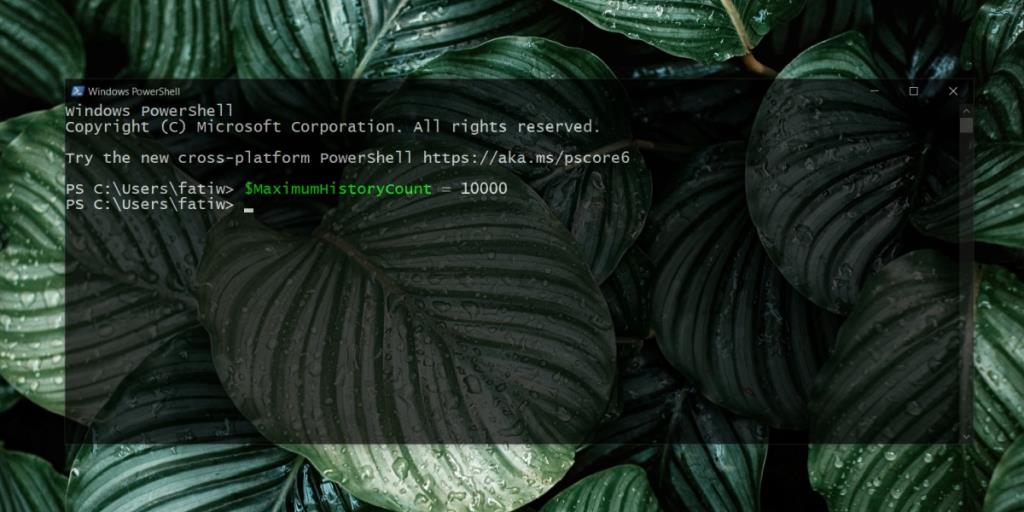
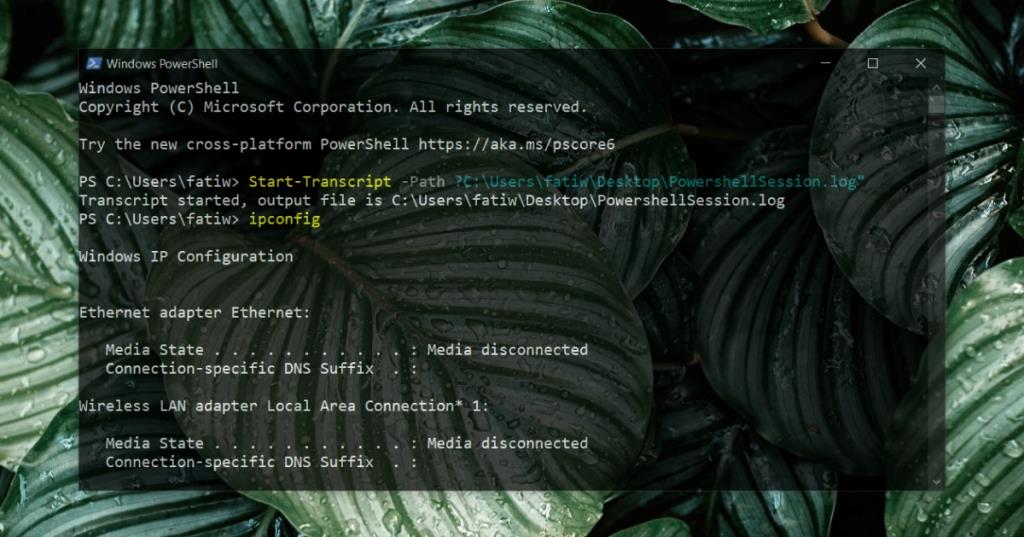
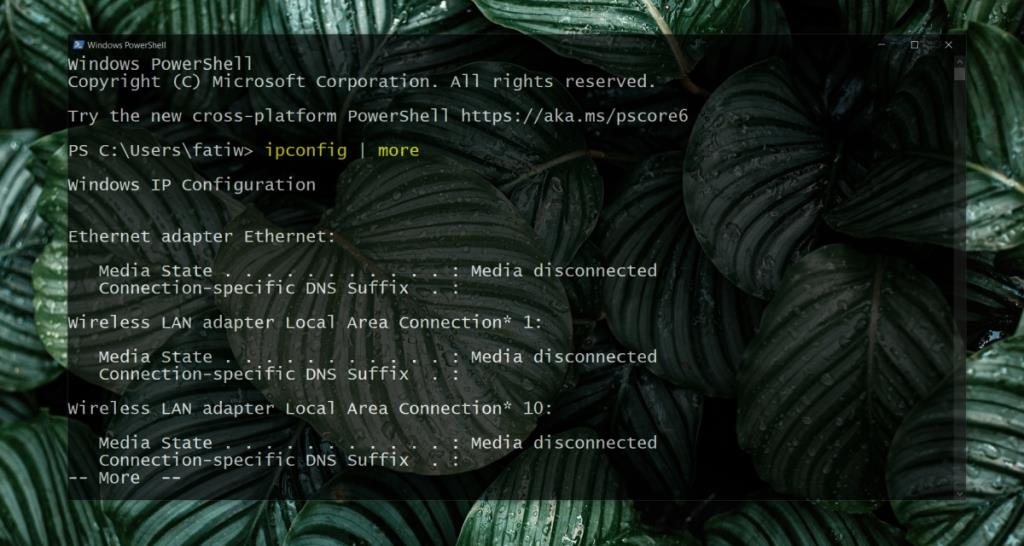
![Filelize, Son Dosyaları Tercih Ettiğiniz Bulut Depolama Hizmetine Senkronize Eder [Windows] Filelize, Son Dosyaları Tercih Ettiğiniz Bulut Depolama Hizmetine Senkronize Eder [Windows]](https://tips.webtech360.com/resources8/r252/image-6564-0829094619520.png)






