Tüm dizüstü bilgisayarlar yerleşik bir mikrofonla gelir ve masaüstü bilgisayarlar yalnızca harici olanlarla çalışırken harici mikrofonları destekler. Hoparlörler veya kulaklıklardan farklı olarak, bağımsız bir mikrofonun kurulumu o kadar kolay değildir. Kağıt üzerinde tak ve çalıştır özelliğine sahiptirler ancak genel mikrofonlar genellikle daha yeni ses sürücüleri, yeni donanım veya en son Windows 10 güncellemeleriyle uyumlu değildir.
Bunları ayarlamak zaman alır, bu nedenle Windows 10 sisteminizle genel veya marka bir mikrofon kullanmaya çalışıyorsanız ve sihirbaz mikrofonu başlatamıyorsa veya yerleşik sihirbaz aracılığıyla yapılandıramıyorsanız, orada deneyebileceğiniz birkaç basit düzeltmedir.
Sihirbaz Mikrofonu Başlatamadı: Temel Bilgileri Kontrol Edin!
Mikrofonları Windows 10 masaüstüne kurmak biraz karmaşıktır, ancak bir ses jakı aracılığıyla bağlanan çoğu mikrofonun bir telefonla kolayca çalışacağını göreceksiniz. Mikrofonunuzu bir akıllı telefona bağlamayı deneyin ve algılanıp algılanmadığına bakın. Çalışıp çalışmadığını görmek için diğer cihazlara bağlamayı deneyin.
Mikrofonun fiziksel ses kontrolleri veya kendi Açma/Kapama düğmesi varsa, açık olduğundan emin olun. Ses jakı üzerinden bağlıyorsanız, ona farklı bir cihaz bağlamayı deneyin ve çalışıp çalışmadığını görün. Değilse, ses jakının kendisinde bir sorun olabilir.

Sihirbaz Başlatılamadı – DÜZELTMELER
1. Mikrofon erişimini kontrol edin
Harici bir mikrofon kullanıyorsanız, Windows 10'da etkinleştirilmemiş olabilir.
- Ayarlar uygulamasını açın .
- Gizlilik ayarları grubuna gidin .
- Mikrofon'u tıklayın .
- 'Bu cihaz için mikrofon erişimi açık' mesajını gördüğünüzden emin olun . Bunu yapmazsanız, Değiştir'e tıklayın ve erişimi etkinleştirin.
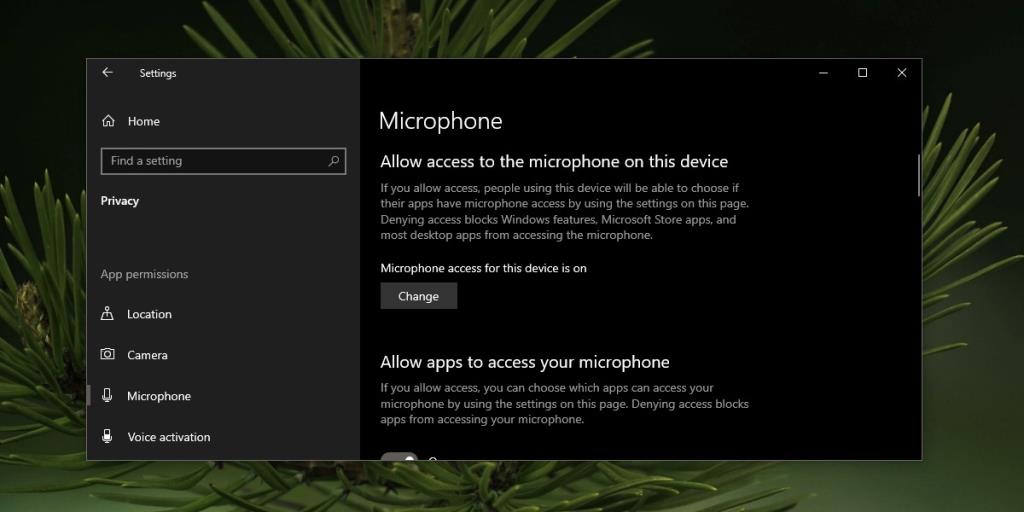
2. Ses kaydı sorun gidericisini çalıştırın
Mikrofonunuz çalışmıyorsa veya kurulamıyorsa ses kaydı sorun gidericisini çalıştırın.
- Ayarlar uygulamasını açın .
- Güncelleme ve Güvenlik ayarları grubuna gidin .
- Sorun Gider'i seçin .
- Ek Sorun Gidericiler'i tıklayın .
- Ses kaydı sorun gidericisini seçin .
- Önerdiği herhangi bir düzeltmeyi uygulayın ve istenirse sistemi yeniden başlatın.
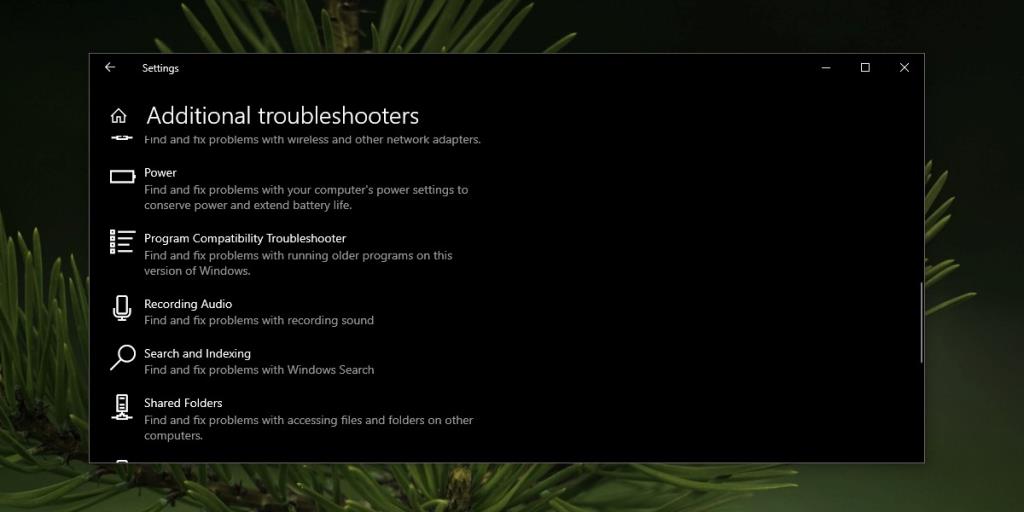
3. Ses yöneticisini kontrol edin
Bazı sistemlerde, özellikle Dell ve HP tarafından satılanlarda, varsayılan olarak bir ses yöneticisi uygulaması yüklenir. Bu uygulamalar mikrofonun çalışmasını engelliyor olabilir.
- Sistem üreticiniz tarafından yüklenen ses yöneticisi uygulamasını açın .
- Git ses girişi veya mikrofon sekmesi.
- Mikrofonun etkin olduğundan emin olun .
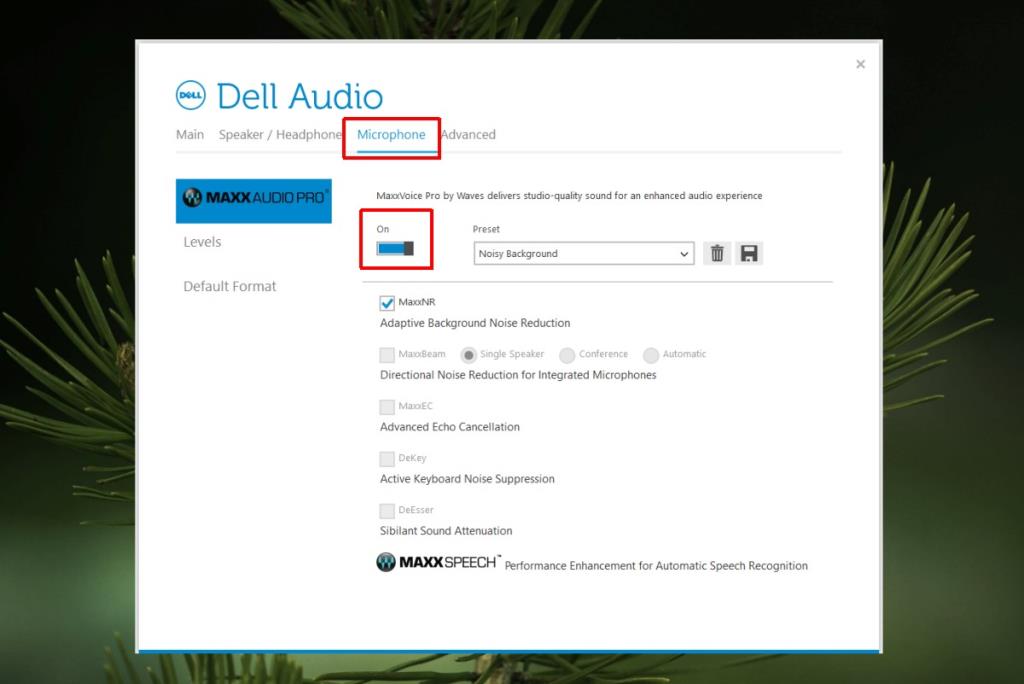
4. Mikrofon ses seviyesini kontrol edin
Hoparlörler gibi bir mikrofonun da kendi ses düzeyi vardır. Ses seviyesi sıfıra ayarlanırsa, mikrofon çalışıyor gibi görünebilir ancak herhangi bir ses girişi algılamayacaktır.
- Denetim Masası'nı açın.
- Git Donanım ve Ses.
- Ses'i tıklayın .
- Git Kayıt sekmesi.
- Özelliklerini açmak için mikrofona çift tıklayın .
- Git seviyeleri sekmesine.
- 'Mikrofon' seviyesinin sıfıra ayarlanmadığından ve çok düşük olmadığından emin olun .
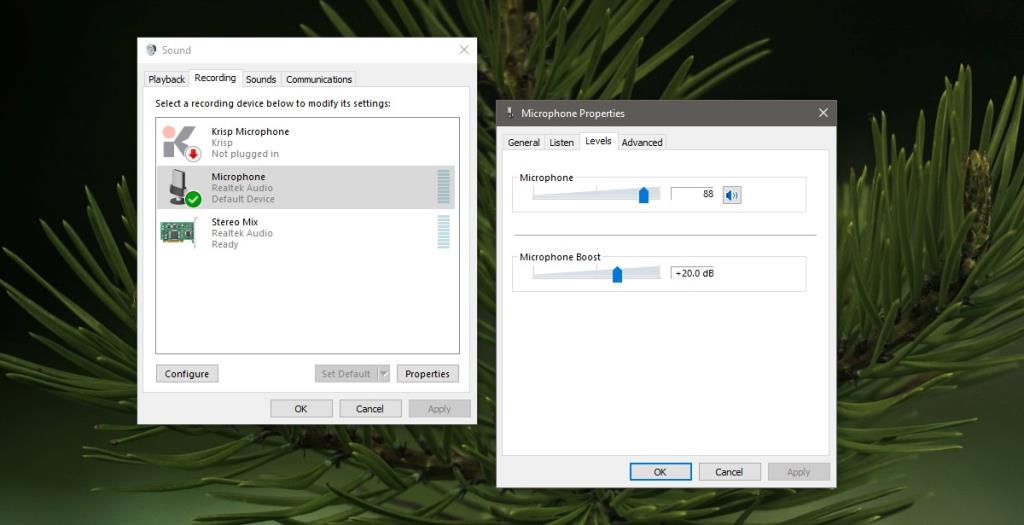
5. Mikrofonu etkinleştir
Sisteminize bir cihaz bağlı olabilir ve aynı anda devre dışı bırakılabilir. Bu, uygulamalarda görünmesini engeller ve sisteminiz onu hiç algılayamaz.
- Denetim Masası'nı açın.
- Git Donanım ve Ses.
- Ses'i tıklayın .
- Git Kayıt sekmesi.
- Boş bir alana sağ tıklayın ve 'Bağlantısı kesilen cihazları göster' ve 'Devre dışı bırakılan cihazları göster'i seçin.
- Senin Eğer mikrofon göründüğünü, sağ tıklayın ve varsayılan aygıt olarak ayarlayın.
6. Aygıtı kaldırıp yeniden yükleyin
Aygıtın sisteminize ilk bağlandığında kurulmasında bir sorun olması, aygıtın çalışmasını ve kurulmasını engelleyebilir. Kaldırma ve yeniden yükleme, genellikle ilk kurulum sırasında meydana gelmiş olabilecek hataları düzeltir.
- Aygıt Yöneticisini açın.
- Ses girişleri ve çıkışları aygıt grubunu genişletin .
- Mikrofonunuzu sağ tıklayın ve Cihazı kaldır'ı seçin .
- Cihaz kaldırıldıktan sonra mikrofonun bağlantısını kesin ( hariciyse ) ve tekrar bağlayın. Dahili bir mikrofonsa, sistemi yeniden başlatın.
- Windows 10, yeni donanımı otomatik olarak algılar ve bunun için sürücüleri yükler.
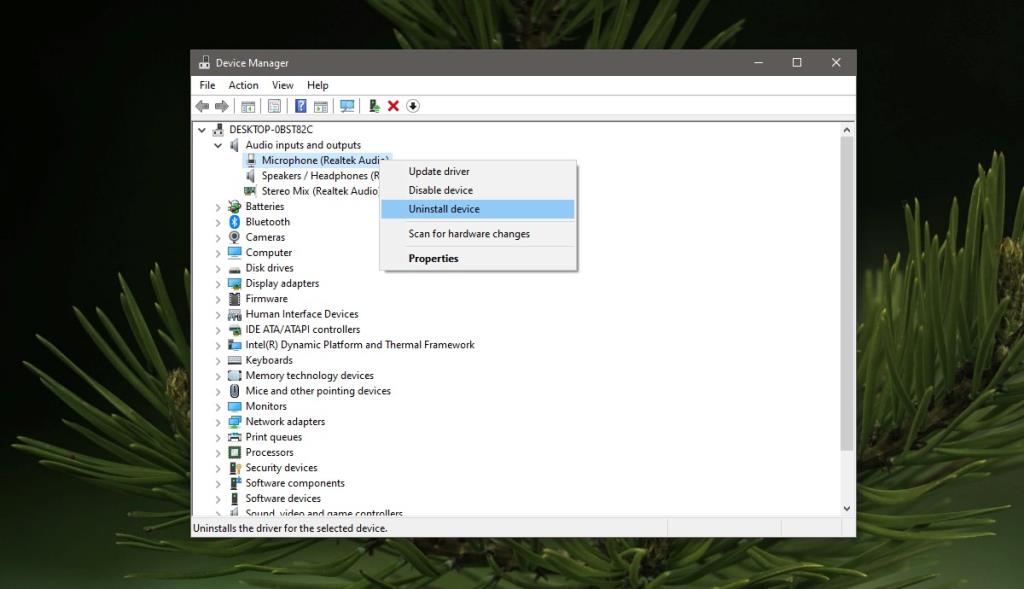
7. Ses sürücüsü güncellemelerini kontrol edin
Mikrofonun çalışması için bir ses sürücüsü güncellemesi gerekebilir.
- Aygıt Yöneticisini açın .
- Ses girişleri ve çıkışları aygıt grubunu genişletin .
- Mikrofona sağ tıklayın ve Sürücüleri güncelle'yi seçin.
- Bulunan tüm güncellemeleri yükleyin ve sistemi yeniden başlatın.
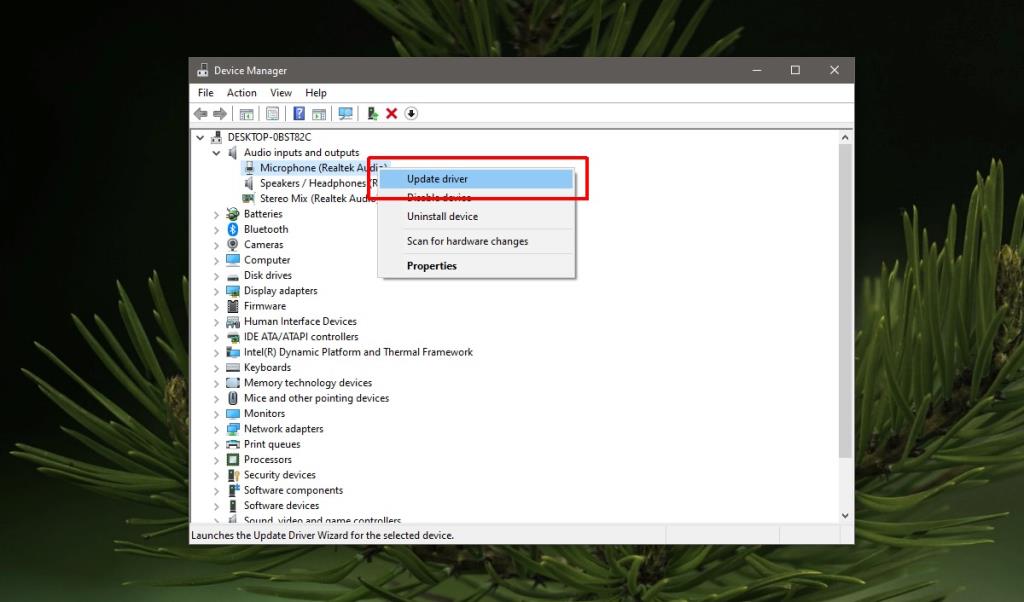
8. Tescilli ses uygulamalarını yükleyin
Markalı bir mikrofon kullanıyorsanız, onu çalıştırmak ve yapılandırmak için özel bir uygulamaya ihtiyacınız olabilir.
- Mikrofonunuzun üreticisinin web sitesini ziyaret edin ve modelinizle uyumlu uygulamaları kontrol edin.
- Uygulamayı yükle.
- Mikrofonu sisteminize bağlayın ve uygulamayı çalıştırın.
- Mikrofonu algılamasına ve kurmasına izin verin .
9. USB adaptörüne bir ses jakı kullanın
Ses jakında bir sorun olabilir. Sorun bir donanım veya yazılım sorunu olabilir, ancak gerektiğinde, USB adaptörüne ucuz bir ses jakı satın alabilir ve mikrofonu bir USB bağlantı noktası üzerinden bağlayabilirsiniz. Mikrofonun ortaya çıkması ve onu kullanabilmeniz çok olasıdır. Bir dönüştürücünün nasıl kullanılacağına ilişkin kılavuzumuza göz atın.

Çözüm
Çoğu hoparlör ve kulaklıkla aynı ses jakını kullanmasına rağmen, mikrofonların kurulumu karmaşıktır.
Windows 10, bunları kurmayı gerçekten daha kolay hale getirmedi; bu nedenle, bir mikrofonu kurmak ve çalıştırmak genellikle uzun bir süreçtir, ancak bu çözümler, cihazınızı kurmanıza ve oldukça kolay bir şekilde kullanmanıza olanak tanır.
![Dosya Türünü, Otomatik Oynatmayı ve Varsayılan Program Ayarlarını Düzenle [Windows 7/Vista] Dosya Türünü, Otomatik Oynatmayı ve Varsayılan Program Ayarlarını Düzenle [Windows 7/Vista]](https://tips.webtech360.com/resources8/r252/image-5457-0829093416584.jpg)

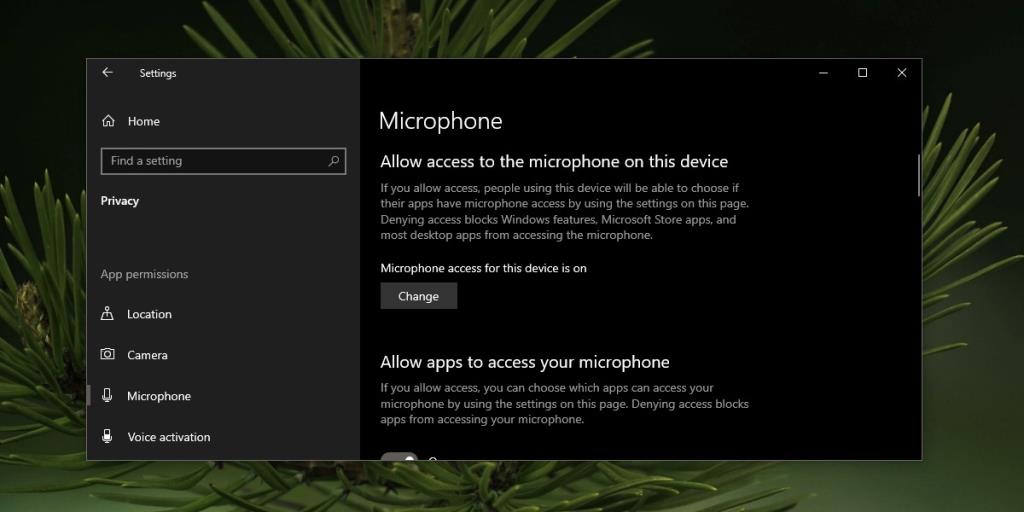
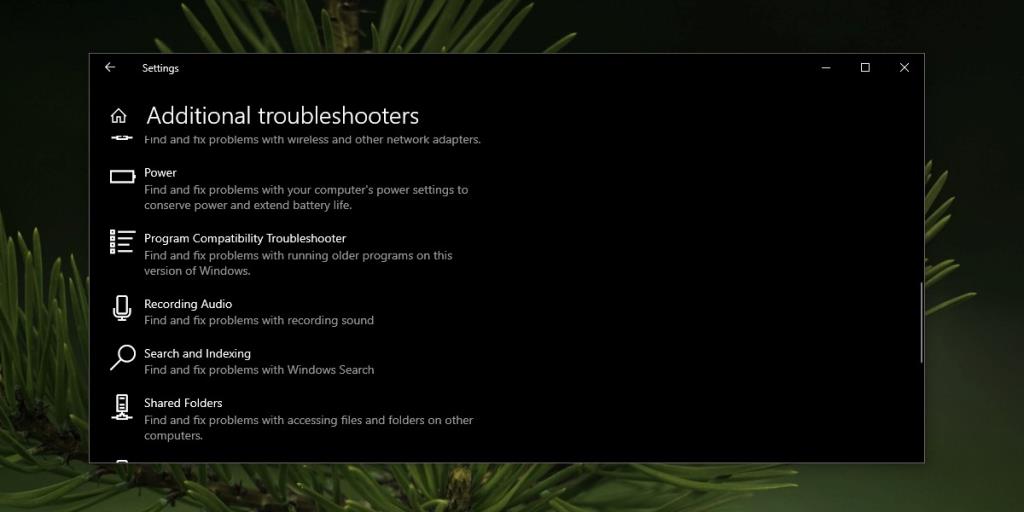
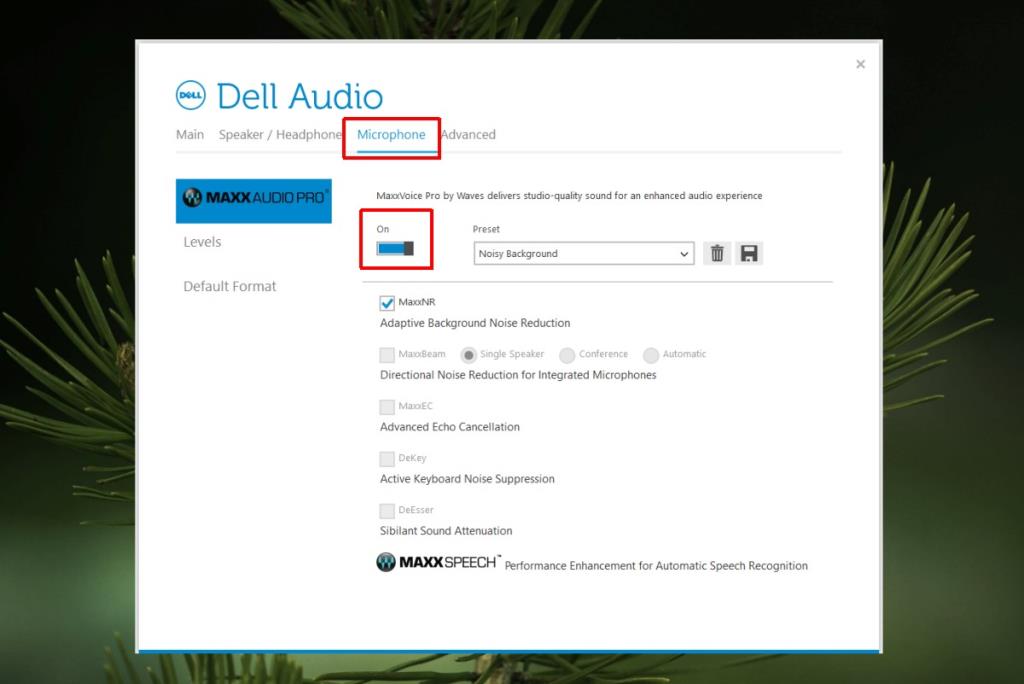
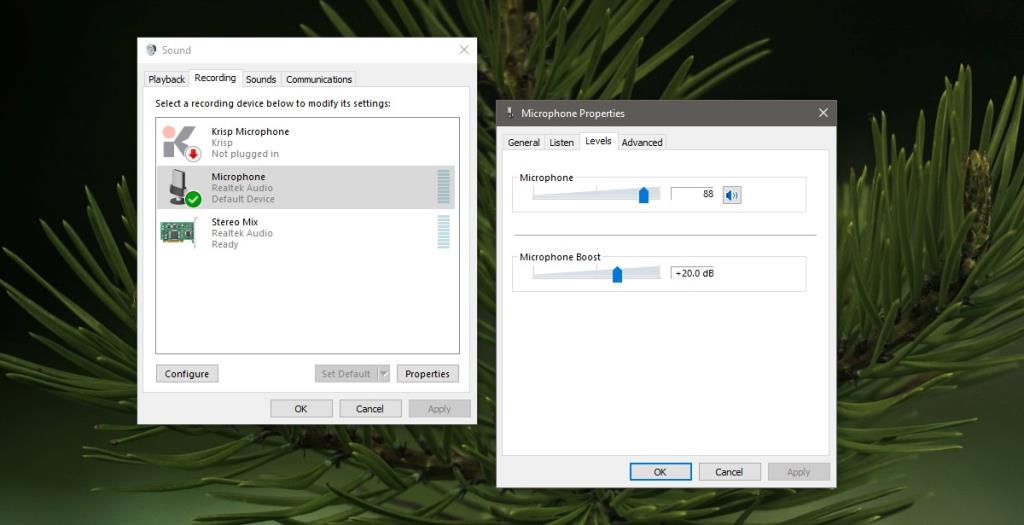
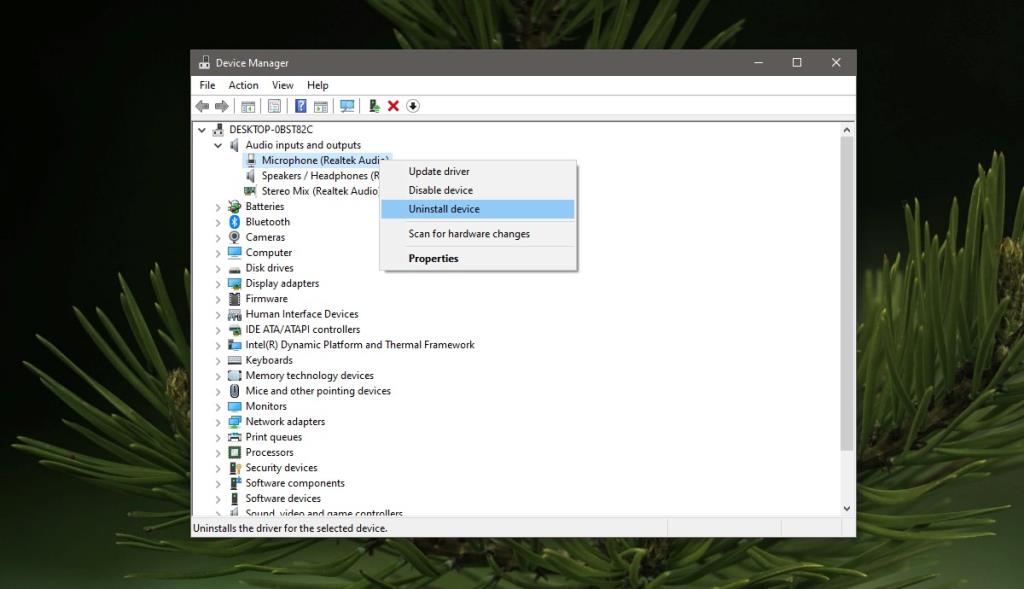
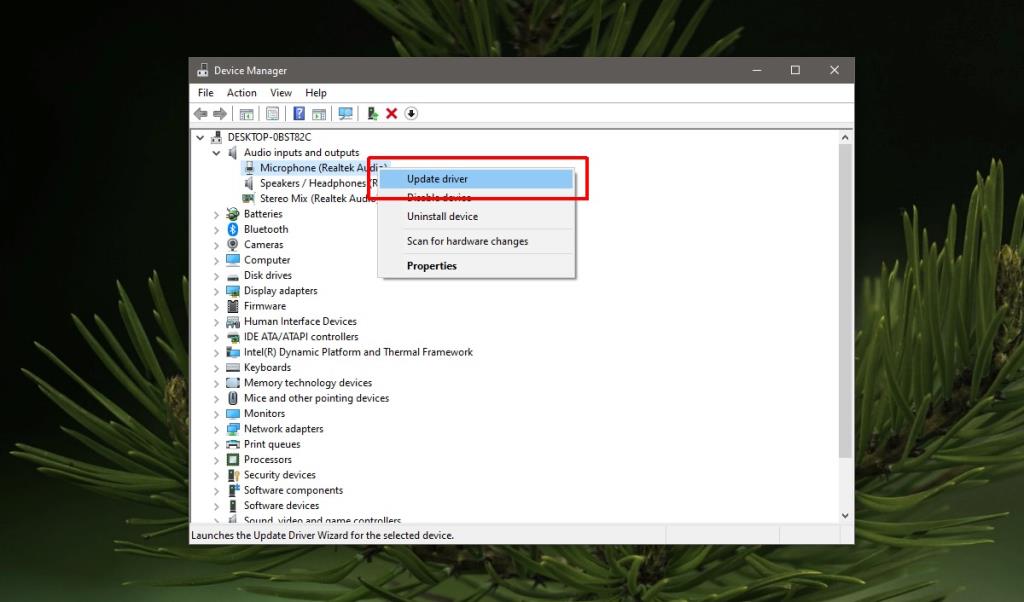


![SSD Sürücüsünü Optimize Etmek İçin Ayarlama [Windows] SSD Sürücüsünü Optimize Etmek İçin Ayarlama [Windows]](https://tips.webtech360.com/resources8/r252/image-2143-0829093415212.jpg)





