Slack benzersiz bir mesajlaşma uygulamasıdır; iş yeri için tasarlandı ve bir mesajlaşma servisinde ihtiyaç duyabileceğiniz her özelliğe sahip, ancak aynı zamanda eğlenceli bir yönü de var. GIF göndermeyi destekleyen sosyal mesajlaşma uygulamaları , özelliği ancak bu uygulamada popüler hale geldikten sonra ekledi. Mesajlaşma uygulamasıyla başlıyorsanız, Slack'te GIF'leri nasıl bulacağınızı ve göndereceğinizi bilmiyor olabilirsiniz. Bu yazıda, tam olarak bunu nasıl yapacağınızı açıklayacağız.
Slack'teki GIF'ler
Slack kendi özellikleriyle birlikte gelir, ancak işlevselliğini genişletmek için başka uygulamalar da geliştirilebilir. Bu, kullanıcıların Slack ile entegre olabilen kullanıma özel uygulamalar geliştirmesine olanak tanır. GIF uygulamaları böyle bir uygulamadır. Slack için GIF uygulamaları sıkıntısı olmadığını göreceksiniz.
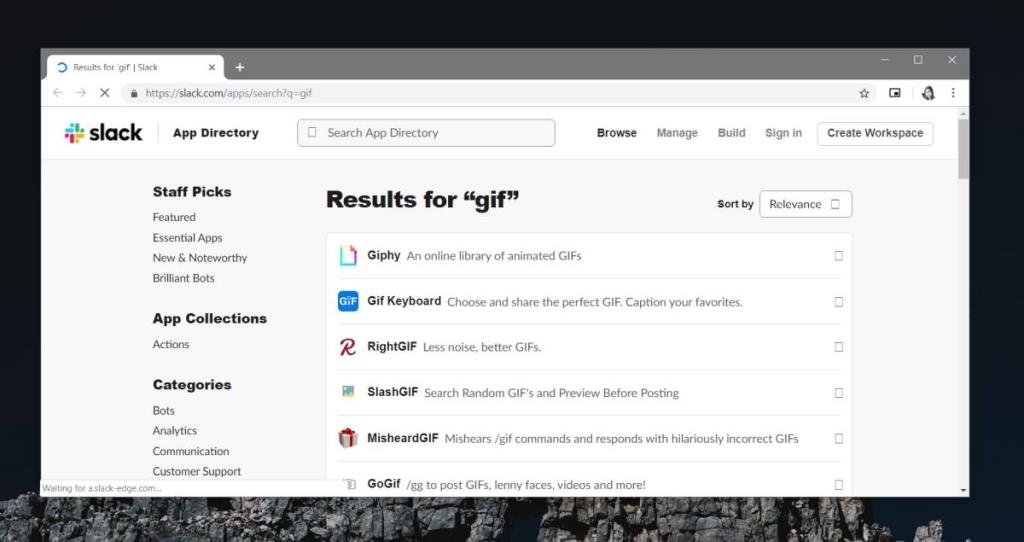
Slack apps dizininde GIF uygulamalarını arayabilir ve seçiminizi yapabilirsiniz. Kapsamlı GIF kitaplığı ve kullanımının ne kadar kolay olduğu için Giphy'yi kullanmanızı öneririz. Giphy Slack uygulamasını ziyaret edin ve onu Çalışma Alanınıza ekleyin. Yalnızca tarayıcınızdaki çalışma alanınıza eklemeniz gerekir. Slack masaüstü uygulamasını kullanıyorsanız, Giphy uygulamasını oradan da kullanabileceksiniz.
Bir GIF bulmak için herhangi bir kanalda giriş mesajı alanına aşağıdakini yazın.
/giphy [ihtiyacınız olan GIF türü]
Örnek
/giphy yay
Giphy, girdiğiniz kelime veya ifadeyle eşleşen bir GIF döndürür. Beğendiyseniz, GIF'in altındaki Gönder düğmesini tıklayın. Farklı bir GIF istiyorsanız, girdiğiniz kelime/ifade ile uyumlu farklı bir GIF almak için Karıştır düğmesini tıklayın.
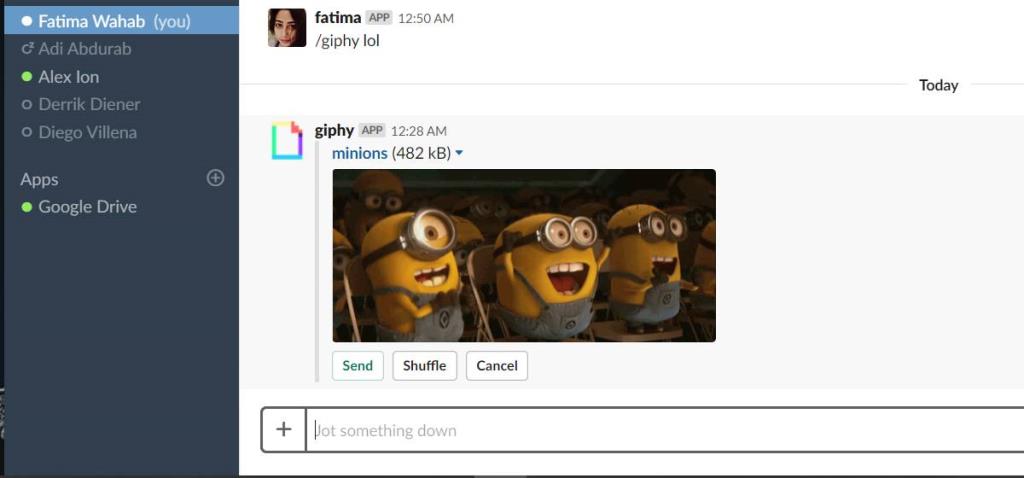
GIF'ler bağlantı olarak paylaşılır ve bunların tam bir önizlemesini Slack'te alırsınız. Bunun anlamı, GIF'in diskte yer kaplamamasıdır, ancak siz ve alıcınız GIF'i görüntülemek için tarayıcınızda açmak zorunda kalmazsınız.
Slack üzerinden GIF paylaşmanın dikkat dağıtıcı olma eğiliminde olduğu konusunda sizi uyarmalıyız. Uygulamanın artık kullanışlı olmadığına karar verirseniz, kaldırabilirsiniz. Uygulamayı kaldırmak için tarayıcınızda Slack'i ziyaret edin ve uygulamayı kaldırmak istediğiniz çalışma alanında oturum açın.
Yönet sekmenize gidin ve kaldırmak istediğiniz uygulamayı seçin. Uygulamayı kaldırmak için sağ üstteki Kaldır düğmesini tıklayın. İsterseniz aynı ekrandan da devre dışı bırakabilirsiniz.
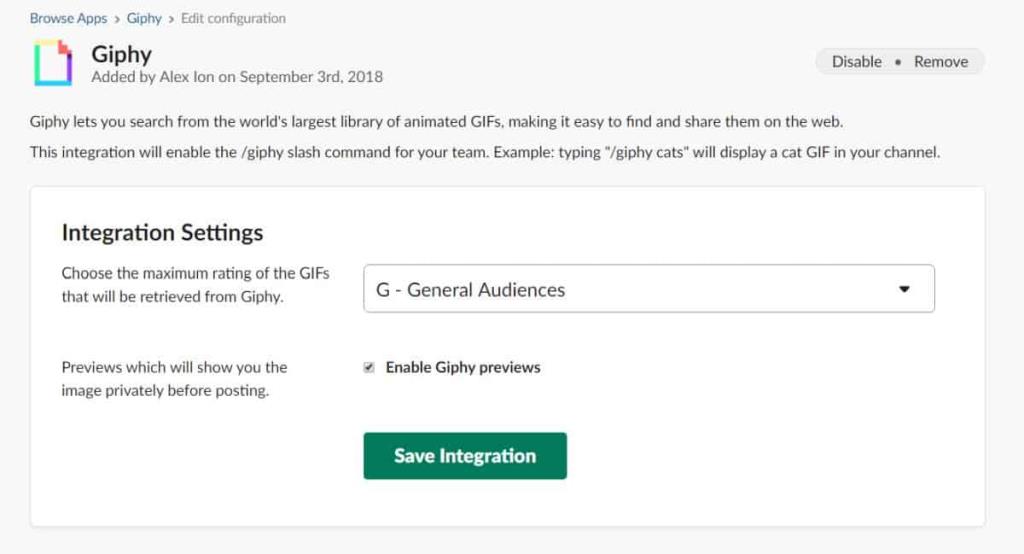
![USB Sürücüsü İçin Otomatik Yedekleme Yazılımı [Windows] USB Sürücüsü İçin Otomatik Yedekleme Yazılımı [Windows]](https://tips.webtech360.com/resources8/r252/image-4071-0829093733946.jpg)
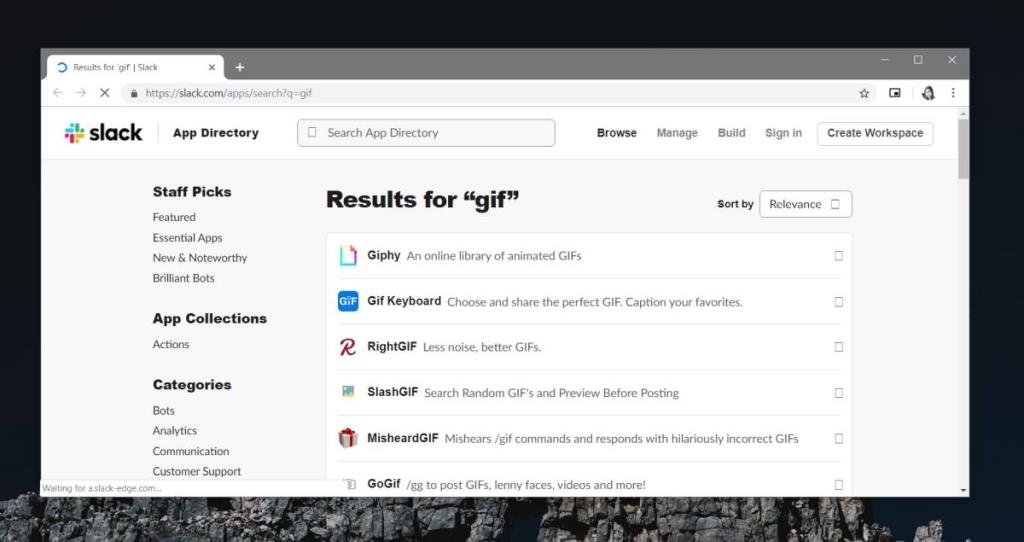
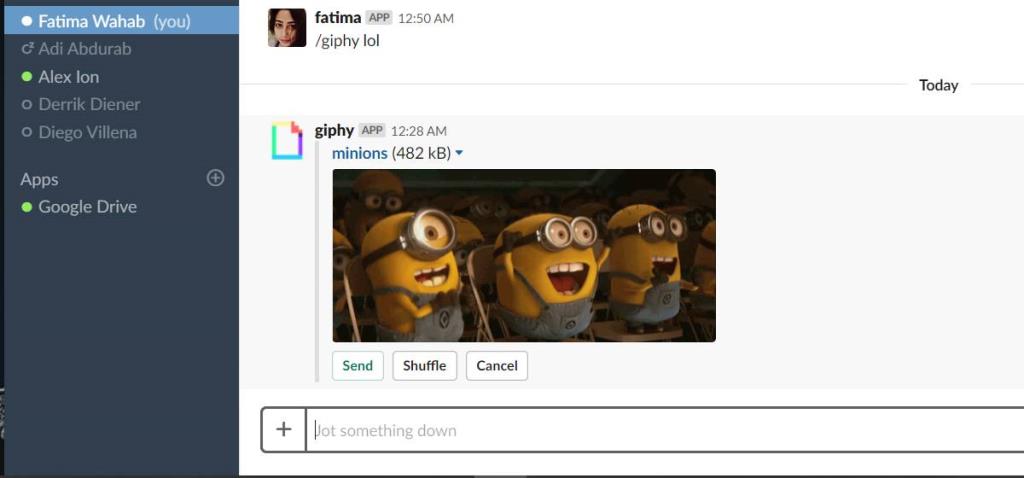
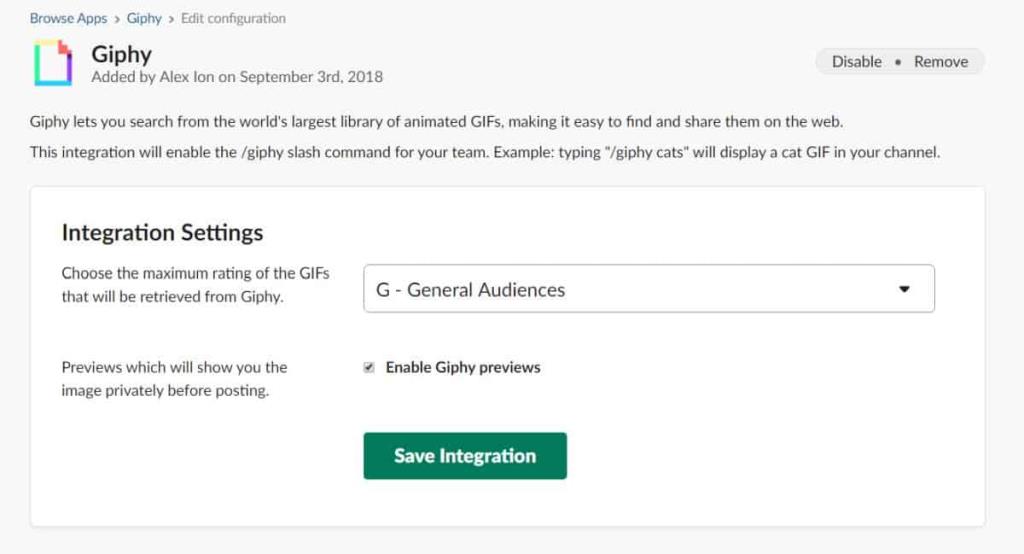

![Boot Camp Kullanarak Mace Windows Nasıl Kurulur [Kılavuz] Boot Camp Kullanarak Mace Windows Nasıl Kurulur [Kılavuz]](https://tips.webtech360.com/resources8/r252/image-9806-0829094650349.jpg)

![Dosya Türünü, Otomatik Oynatmayı ve Varsayılan Program Ayarlarını Düzenle [Windows 7/Vista] Dosya Türünü, Otomatik Oynatmayı ve Varsayılan Program Ayarlarını Düzenle [Windows 7/Vista]](https://tips.webtech360.com/resources8/r252/image-5457-0829093416584.jpg)

![SSD Sürücüsünü Optimize Etmek İçin Ayarlama [Windows] SSD Sürücüsünü Optimize Etmek İçin Ayarlama [Windows]](https://tips.webtech360.com/resources8/r252/image-2143-0829093415212.jpg)


