Eski HDD'nizi değiştirmek ve Windows 10'u daha hızlı başlatmak için yakın zamanda yeni bir SSD satın aldıysanız, SSD bilgisayarınızda görünmediğinde bir sorunla karşılaşabilirsiniz. Sorunu çözebileceğiniz için dosyalarınıza artık ulaşamazsanız panik yapmanıza gerek yok.
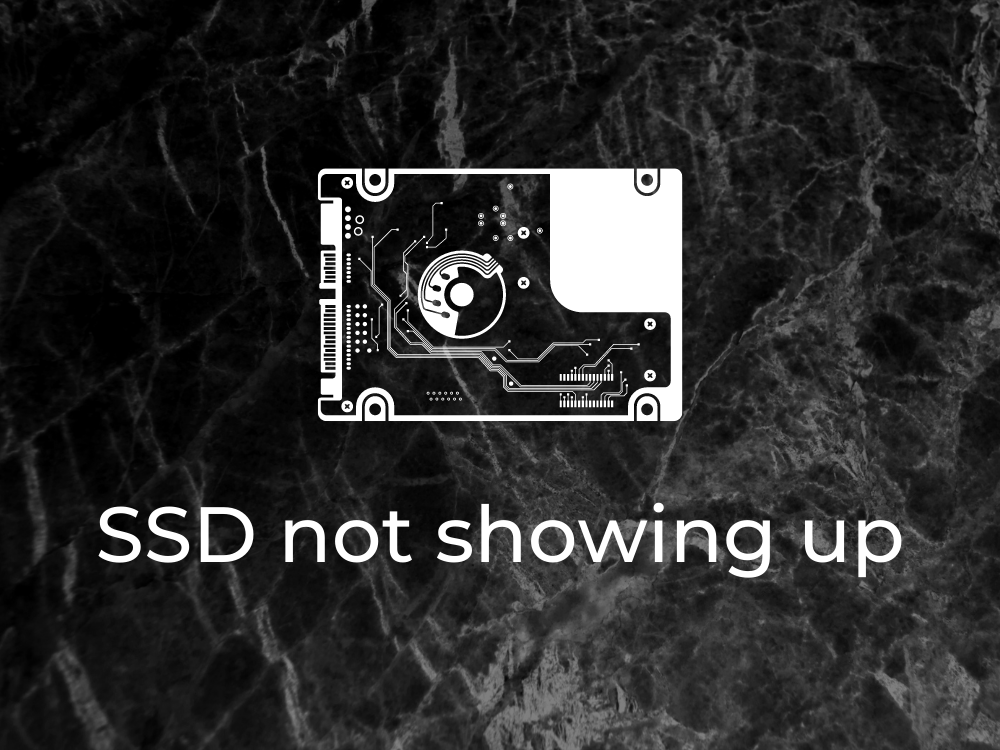
Yeni SSD'm neden görünmüyor?
SSD'nizin Windows 10 tarafından algılanmamasının çeşitli nedenleri olabilir, örneğin:
- SSD başlatılmadı
- BIOS'ta SSD etkin değil
- SSD sürücüleri düzgün yüklenmemiş, güncelliğini yitirmiş veya uyumsuz
- SSD kablonuz veya USB bağlantı noktanız arızalı
- SSD zarar görmüş
- SSD gizli ve atanmış bir sürücü harfi yok
SSD algılanmadığında ne yapılmalı?
Katı Hal Sürücünüzün arızalı olduğunu ve değiştirilmesi gerektiğini düşünmek kolaydır. Ancak, bu pahalı çözümü en baştan seçmeden önce, onu başka bir bilgisayara bağlamayı deneyin.
Çalışırsa, cihaz ayarlarınızda bir sorun olduğunun açık bir göstergesidir. Bu iyi bir haber çünkü sorununuzun cihaz ayarlarını değiştirerek çözülebileceği anlamına geliyor, bu nedenle Windows 10 bilgisayarınızda görünmüyorsa yeni SSD'nizi düzeltmek için aşağıdaki çözümleri uygulayabilirsiniz.
1. BIOS'ta SSD'yi etkinleştirin
SSD'nizin BIOS'ta etkinleştirildiğinden emin olarak başlayın. İşte yapmanız gerekenler:
- Windows 10'u yeniden başlatın
- İşletim sistemi önyükleme yapmadan önce, BIOS kurulumuna erişmek için ekranda gösterilen tuşa hızlıca basın
- Git Kur bölümünde
- SSD'yi bulun ve etkinleştirin
- Yeni BIOS yapılandırmasını kaydedin ve çıkın
2. Disk Yönetiminde SSD'yi Başlatın
Bilgisayarınıza yakın zamanda taktığınız yepyeni bir SSD'niz varsa, onu Windows Gezgini'nde görebilmek için Disk Yönetimi'nden başlatmanız gerekebilir. Bunu nasıl gerçekleştireceğiniz aşağıda açıklanmıştır:
- Başlat düğmesine sağ tıklayın ve Disk Yönetimi'ni seçin
- SSD'nizin durumu Bilinmiyorsa , sağ tıklayın ve Diski Başlat'ı seçin.
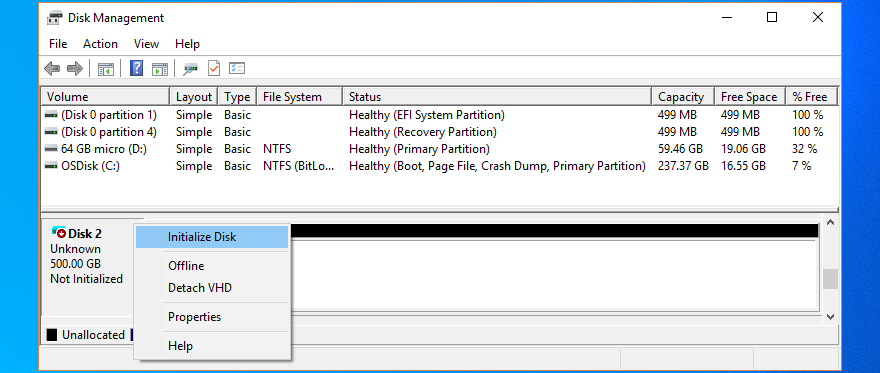
- MBR'yi seçin ve Tamam'a tıklayın
Disk Yönetimi bu görevi tamamladıktan sonra, dosya işlemlerine başlamadan önce SSD'nizi dosyaları depolamak veya bölümler oluşturmak için kullanmaya başlayabilirsiniz.
3. SSD'yi hızla yeniden yükleyin
SSD PC'nize düzgün şekilde yüklenmediyse, bunu nasıl çözeceğiniz aşağıda açıklanmıştır:
- Windows 10 Başlat menüsüne sağ tıklayın ve Aygıt Yöneticisi'ne gidin
- Disk sürücüleri kategorisini açın
- SSD'nize sağ tıklayın ve Cihazı kaldır'ı seçin

- Eylem menüsünü açın ve Donanım değişikliklerini tara'yı tıklayın.

- Bilgisayarı yeniden başlatın. Windows, eksik cihazları otomatik olarak yeniden yükleyecektir
4. SSD sürücülerini güncelleyin
- Win tuşu + R'ye basın , devmgmt.msc yazın ve Aygıt Yöneticisi'ni açmak için Enter'a basın
- SSD cihazınızı seçin, sağ tıklayın ve Sürücüyü güncelle'yi seçin.

- Sürücüleri otomatik olarak ara'yı tıklayın
- Cihazınız için en iyi sürücüler zaten yüklendi mesajını alırsanız , Windows Update'te Güncellenmiş sürücüleri ara'yı tıklayın.
- Click güncellemeler için kontrol ve Windows son güncellemeleri indirip yüklemek için izin verir. PC'niz yeniden başlatılabilir
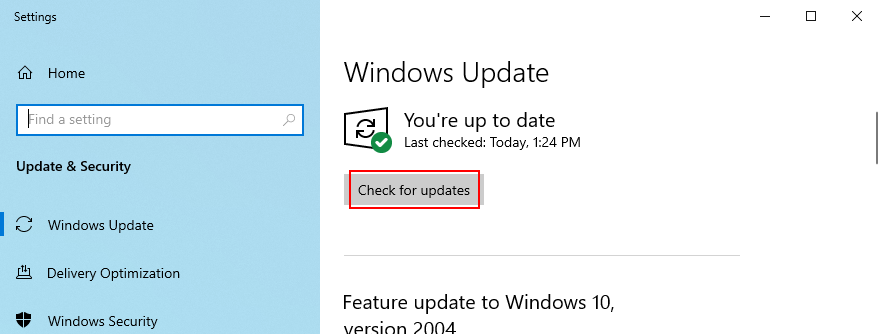
Windows Update, SSD'niz için sürücüler bulamazsa, daha yeni sürücüleri bulmak, indirmek ve kurmak için üreticinin resmi web sitesini ziyaret etmelisiniz. Ancak uyumsuz bir sürücü alma riskini almak istemiyorsanız, bir sürücü güncelleme yazılımı çözümüne başvurabilirsiniz . Tüm sürücüleri kontrol altında tutmanıza yardımcı olur.
5. SSD sürücülerini geri alın
SSD modeliniz ve işletim sisteminiz için destek sunmayan bir sürücü yüklediyseniz, işlevsellik sorunlarına neden olabilir ve SSD'nizin bilgisayarınızda görünmemesinin nedeni bu olabilir. Bu sorunu çözmek için önceki sürüme geri dönmelisiniz.
- Aygıt Yöneticisini Aç
- SSD'nize sağ tıklayın ve Özellikler'e gidin
- Geçin Sürücü sekmesi
- Sürücüyü Geri Al'a tıklayın ve talimatları izleyin. Düğme griyse, geri alma işlemini gerçekleştiremeyeceğiniz için bu adımı atlayın.
6. Depolama denetleyicisi sürücülerini güncelleyin
Depolama denetleyicisi sürücüleriniz eskiyse, SSD'niz düzgün bağlanmaz ve Windows 10 tarafından algılanmadan kalır. Ancak bu sürücüleri güncelleyerek sorunu çözebilirsiniz.
- Aygıt Yöneticisine Dön
- Depolama denetleyicileri kategorisini genişletin
- İlk girişi sağ tıklayın ve Sürücüyü güncelle'yi seçin
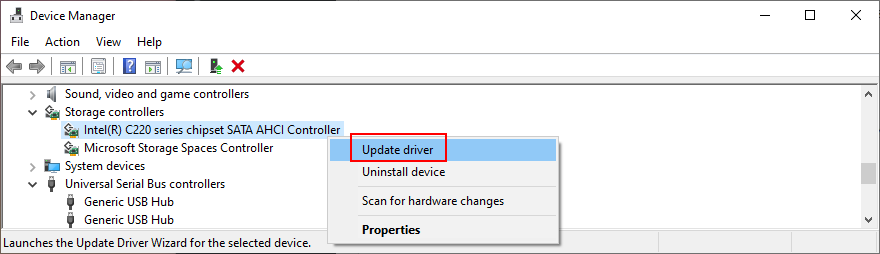
- Sürücüleri otomatik olarak ara'yı tıklayın
- Arama başarısız olursa, Windows Update'te güncellenmiş sürücüleri ara'yı tıklayın.
- Depolama denetleyicileri grubundaki tüm aygıtların sürücülerini güncellemek için bu adımları izleyin.
7. SSD kablonuzu ve USB bağlantı noktalarınızı kontrol edin
Bilgisayarınızı kapatın ve USB bağlantı noktasına doğru şekilde takıldığından emin olmak için SSD kablonuza bakın. Ayrıca, arızalı olması ve bağlantı sorunlarına neden olması durumunda, daha fazlasına sahipseniz USB bağlantı noktalarını değiştirmek de iyi bir fikirdir.
Ve etrafta uyumlu başka bir kablo varsa, mevcut olanı değiştirin ve SSD'nizi bilgisayar ünitesine bağlamak için kullanın. Kablonun bir şekilde hasar görmüş olması oldukça olasıdır. Aksi takdirde, SSD'nin kendisinde bir sorun olabilir.
8. Bir sürücü harfi atayın
Disk sürücünüz gizliyse, sürücü harfi eksik veya başka bir bölümle çakışan bir sürücü harfi olabilir. Örneğin, Windows 10 PC'nizde M.2 SSD'niz görünmüyorsa, yeni bir sürücü harfi atayarak bu sorunu çözebilirsiniz.
Disk Yönetimi kullanılarak sürücü harfleri nasıl atanır:
- Başlat düğmesine sağ tıklayın ve Disk Yönetimi'ni açın
- Bir SSD bölümü seçin, sağ tıklayın ve Sürücü Harflerini ve Yollarını Değiştir'i seçin.

- Zaten atanmış bir sürücü harfiniz varsa
- Değiştir'i tıklayın
- Tercih edilen bir sürücü harfi seçin
- tıklayın Tamam
- Atanmış bir harf yoksa
- tıklayın Ekle
- At Aşağıdaki boş NTFS klasörüne Dağı , tıklayın Gözat'ı
- Klasör boş NTFS seçerek yeni sürücü yolunu ayarlama ve tıklayın OK
- Ardından, onaylamak için Tamam'ı tıklayın.
- Disk Yönetiminden Çık
Komut İstemi kullanılarak sürücü harfleri nasıl atanır:
- Yönetici haklarıyla Komut İstemi'ni açmak için Win tuşu + R'ye basın , CMD yazın ve Ctrl + Shift + Enter tuşlarına basın
diskpartEntegre bölüm yöneticisine erişmek için çalıştırınlist volumeTüm disk sürücülerini kontrol etmek için çalıştırın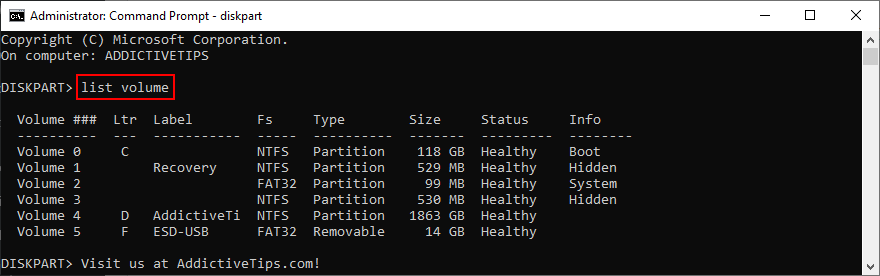
- SSD veya SSD sürücünüzün numarasını belirleyin ve çalıştırırken kullanın
select volume #(örn. select volume 4)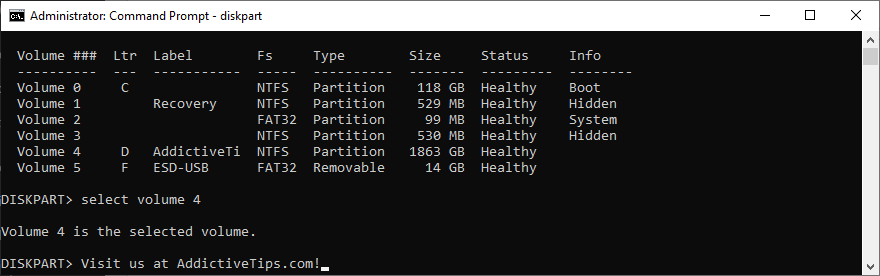
- . Yazın
assign letter=ve yeni bir sürücü harfi (örneğin eklemek assign letter=e). Enter'a basın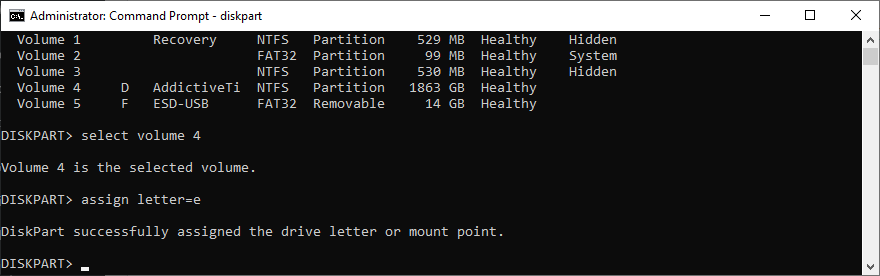
- Komut İsteminden Çık
9. SSD'yi biçimlendirin
Dosya gezgininizde SSD içeriğine erişmeye çalışırken bir hata alırsanız , sürücüyü biçimlendirmek iyi bir fikirdir . Orada kaydettiğiniz tüm dosyaları kaybetmek anlamına geldiğini unutmayın.
- Windows 10 Başlat düğmesine sağ tıklayın ve Aygıt Yönetimi'ni seçin
- SSD'nizden bir bölüm seçin (veya birden fazla bölümünüz yoksa tüm diskten)
- Sürücüye sağ tıklayın ve Format'ı seçin
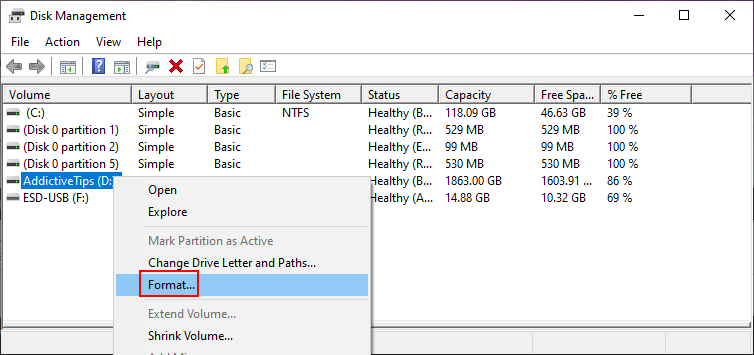
- Birim etiketini, dosya sistemini ve ayırma birimi boyutunu ayarlayın
- Hızlı biçimlendirme gerçekleştir seçeneğini devre dışı bırakın
- Dosya ve klasör sıkıştırmasını etkinleştir seçeneğini devre dışı bırakın
- Tamam'a tıklayın ve biçimlendirme tamamlanana kadar bekleyin
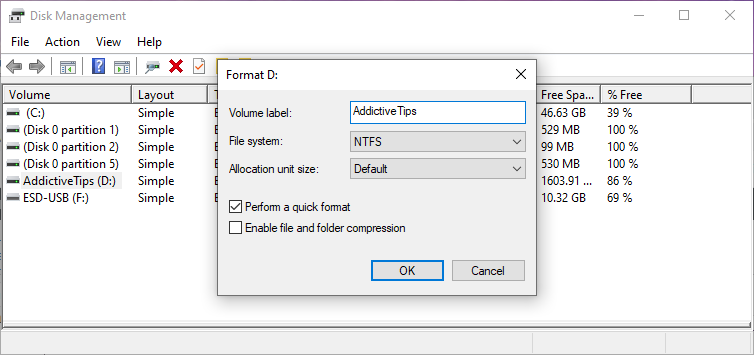
SSD'niz Disk Yönetimi'nde görünmüyorsa Komut İstemi'ni kullanın:
- Başlat düğmesini tıklayın, Komut İstemi öğesini arayın ve Yönetici olarak çalıştır öğesini tıklayın . Tıklayın Evet UAC tarafından istenirse (Kullanıcı Hesabı Denetimi)
- Çalıştırmak
diskpart
list diskTüm HDD'leri ve SSD'leri görüntülemek için çalıştırın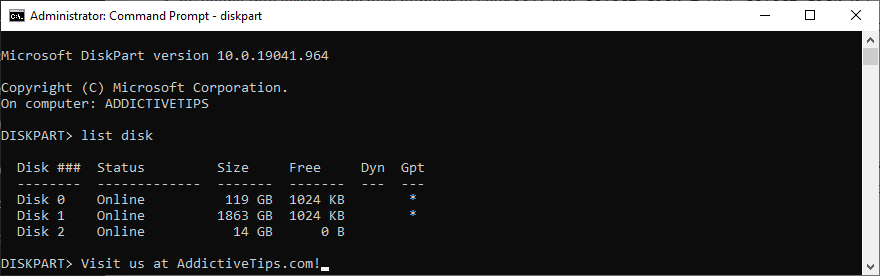
- SSD'nizin disk numarasını dikkate alarak
select disk #(örn. select disk 0)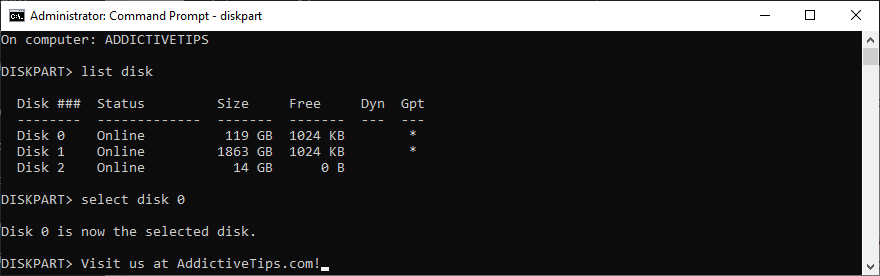
cleanSeçilen SSD'den tüm dosya ve klasörleri kalıcı olarak silerek başarılı bir disk temizliği gerçekleştirmek için çalıştırın- Ardından,
format fs=ntfsSSD'yi NTFS olarak biçimlendirmek için çalıştırın
- Komut İsteminden Çık
10. Bir SSD tanılama aracı kullanın
Sen edebilirsiniz senin SSD'nin sağlığını incelemek ve bu şekilde bir uzman aracını kullanarak bilgi geniş bir yelpazede öğrenmek Kristal Disk Mark , Açık Donanım Monitor veya SSDLife . Karşılaştırma testleri yapmak ve SMART özelliklerini kontrol etmek için bu programlardan birini indirin ve SSD'nize yönlendirin.
11. Diğer çevresel aygıtların fişini çekin
Bilgisayarınıza bağlı Wi-Fi bağdaştırıcısı veya web kamerası gibi birden çok harici aygıtınız varsa, bunları ayırmak iyi bir fikirdir. SSD'nizle çatışabilir, onu kullanmanızı engelleyebilir ve sizi SSD'nin arızalı olduğuna inandırabilirler.
Bunu yapmadan önce bilgisayarınızı kapattığınızdan emin olun. Ardından açın ve SSD'nizin şimdi görünüp görünmediğini kontrol edin.
12. Donanım ve Aygıtlar sorun gidericisini çalıştırın
Windows 10'da, yaygın donanım hatalarını düzeltmeye adanmış bir sorun giderici kullanabilir, böylece onu herhangi bir SSD sorununu onarmak için kullanabilirsiniz. Normalde, bunu Sorun giderme ayarlarında bulabilirsiniz . Ancak bu alanda Donanım ve Aygıt Sorun Gidericisi yoksa Çalıştır aracını kullanabilirsiniz.
- Windows tuşu + R'ye basın ve çalıştırın
msdt.exe -id DeviceDiagnostic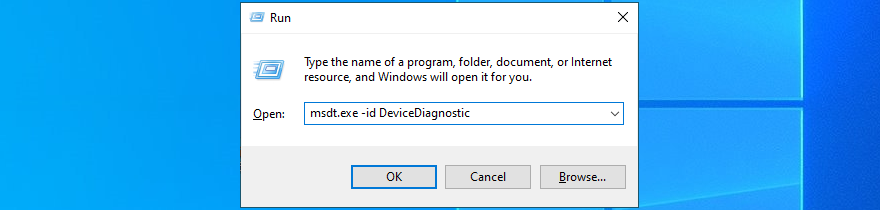
- İleri'ye tıklayın ve Windows'un bilgisayarınızı sorunlar için taramasına izin verin
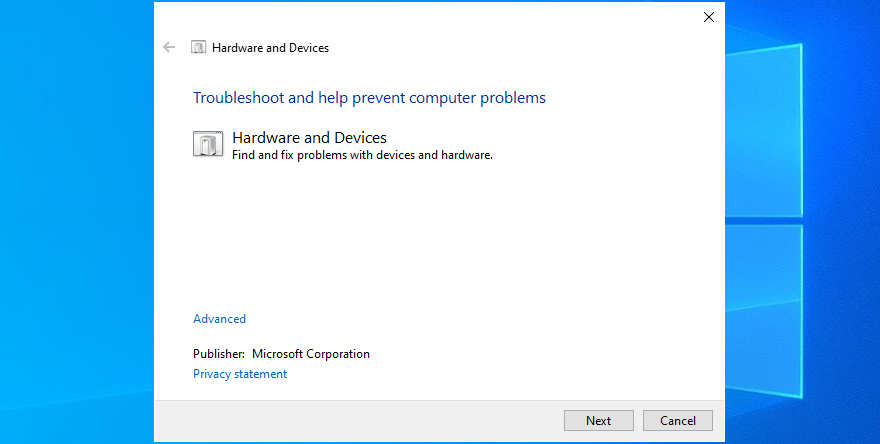
- Herhangi bir çözüm bulursa, Bu düzeltmeyi uygula'yı tıklayın.
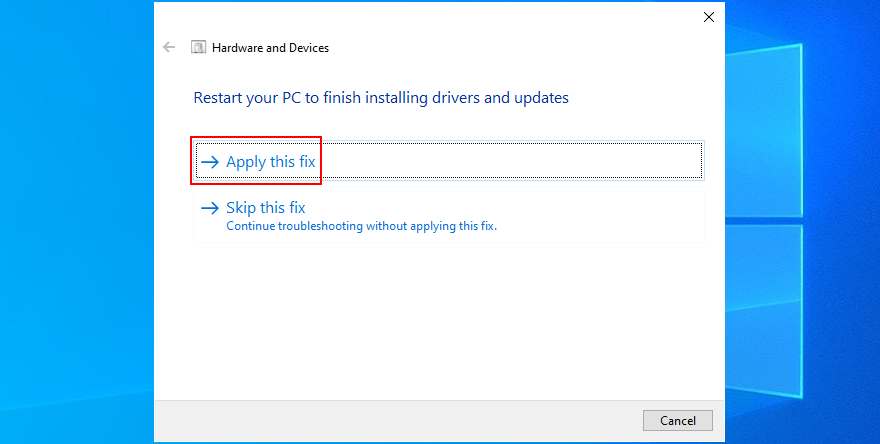
- Windows'u yeniden başlatın
- SSD'nizi şimdi kullanmayı deneyin
13. CHKDSK'yi çalıştırın
SSD'nizde hatalar veya bozuk sektörler varsa, bunları bulmak ve çözmek için CHKDSK'yi (Diski Kontrol Et) çalıştırabilirsiniz. CHKDSK'yi komut satırı ortamından başlatabileceğiniz için herhangi bir üçüncü taraf yazılım çözümü yüklemeniz gerekmez.
CHKDSK nasıl kullanılır:
- Yükseltme haklarıyla Komut İstemi'ni açmak için Win tuşu + R'ye basın , CMD yazın ve Ctrl + Shift + Enter tuşlarına basın
- Click Evet Kullanıcı Hesabı Denetimi tarafından istenirse
- Tip
chkdsk d: /f /ratanan mektup: SSD D varsa. Aksi takdirde, d:doğru bölüm harfiyle değiştirin . Hit Enter tuşuna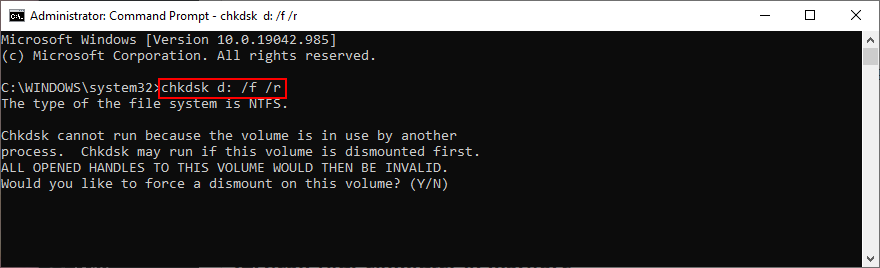
- Bir birimin çıkarılmasını zorlamanız istenirse, y yazın ve Enter'a basın
- CHKDSK'nin görevini tamamlamasını bekleyin
- Komut İsteminden çıkın ve şimdi SSD'nize erişmeyi deneyin
14. Bilgisayarınızı kötü amaçlı yazılımlara karşı tarayın
İşletim sisteminize kötü amaçlı yazılım bulaşmışsa, SSD'niz bilgisayarınızda görünmeyebilir. Ancak Windows Defender'a dönerek kötü amaçlı yazılım taraması yapabilir ve hasarlı dosyaları kaldırabilir veya karantinaya alabilirsiniz.
Windows Defender nasıl kullanılır:
- Click Başlat yazın düğmesini , Windows Güvenlik ve bu uygulamayı açmak
- Virüs ve tehdit koruması'nı seçin
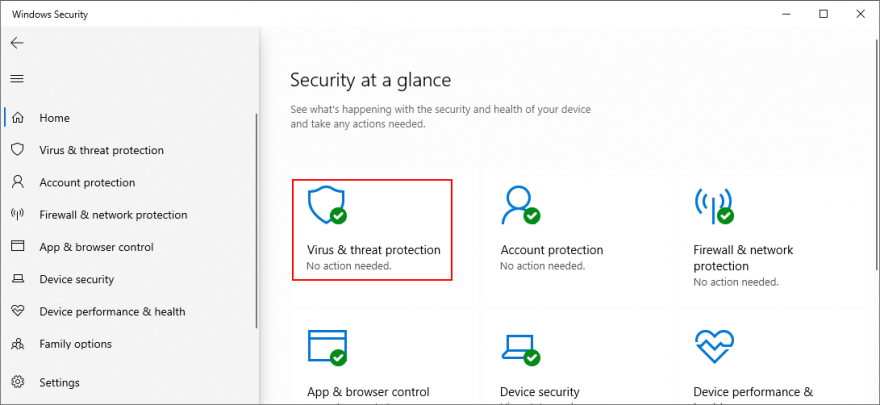
- Tarama seçeneklerini tıklayın
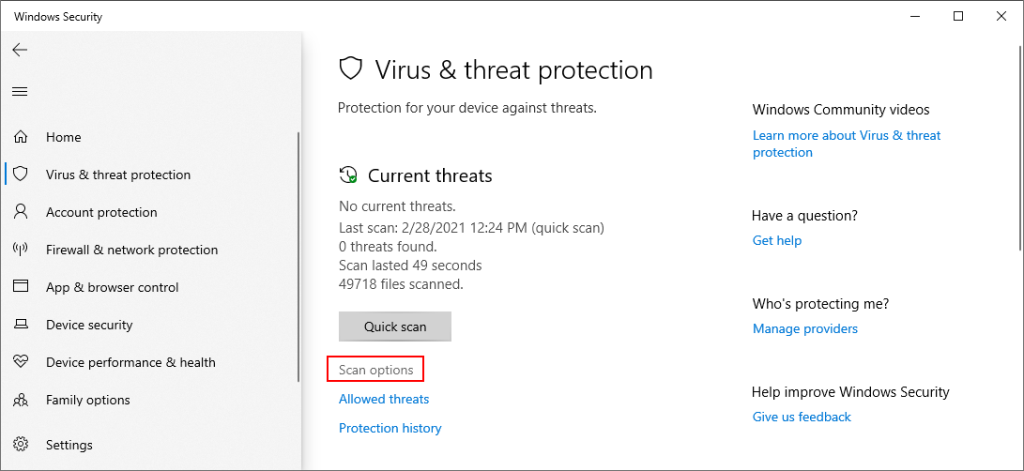
- Hızlı tarama'yı seçin ve Şimdi tara'yı tıklayın.
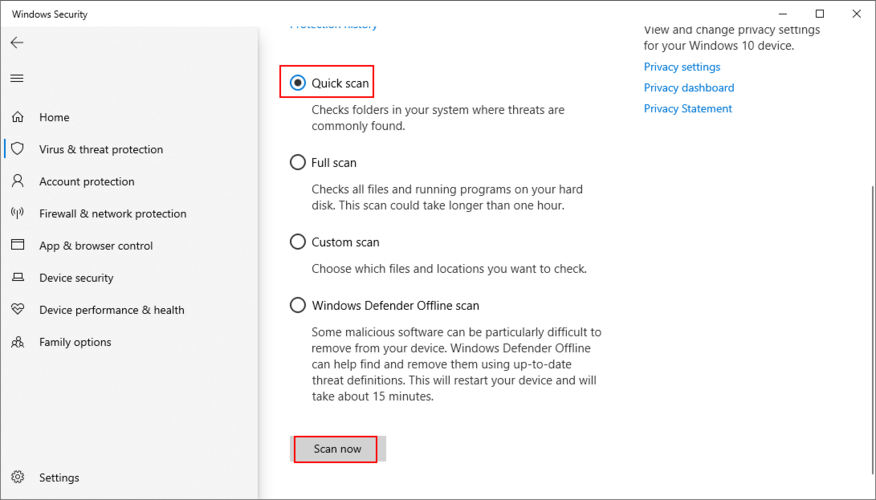
- Arama sonuçları eli boş dönerse, Windows Defender Çevrimdışı tarama modunu kullanarak başka bir tarama çalıştırın
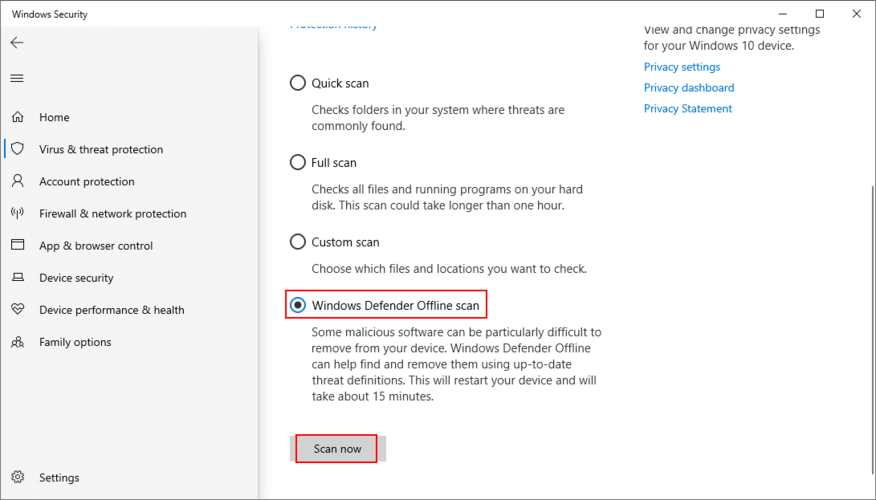
- Windows'un şüpheli dosyaları kaldırmasına veya karantinaya almasına izin verin. Belirli dosyaların güvenli olduğundan eminseniz, onları yanlış pozitif olarak işaretlemeniz gerekir.
- PC'nizi yeniden başlatın ve SSD'nizi şimdi kullanmayı deneyin
15. BIOS'u Güncelleyin
BIOS'unuzu hiç güncellemediyseniz veya son güncellemeden bu yana çok fazla zaman geçtiyse, bunun disk başlatma hatalarına neden olması olasıdır. Bu nedenle, bu sorunu çözmek için BIOS'u hızlandırmalısınız.
BIOS nasıl güncellenir:
- PC'nize bir kalem sürücü takın
- Windows 10 Başlat düğmesini tıklayın, Sistem Bilgisini arayın ve bu uygulamayı açın
- Sistem Özeti alanını seçin
- BaseBoard Üreticisi ve BIOS Sürümü/Tarihi'nde yazılan bilgileri not edin
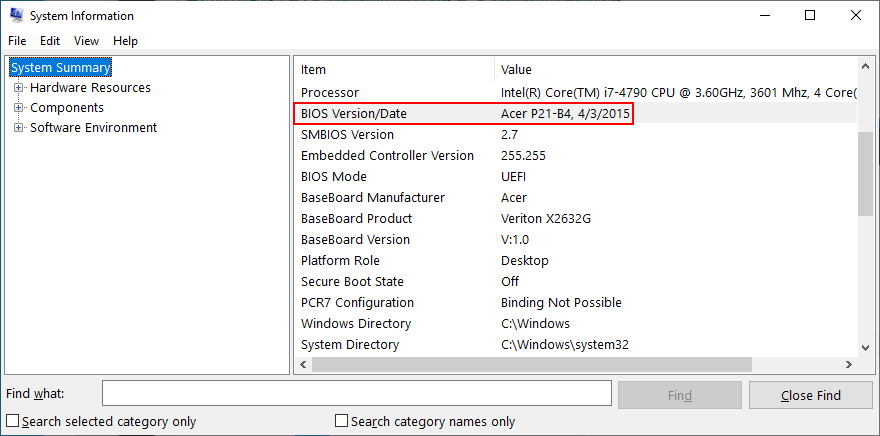
- Bir web tarayıcısı başlatın ve BIOS üreticinizin web sitesini ziyaret edin
- PC'niz için en son BIOS sürümünü bulun ve indirin
- İndirilen arşivi kalem sürücünüze açın
- Bilgisayarınızı yeniden başlatın ve BIOS kurulumuna erişin
- Mevcut BIOS sürümünün bir yedeğini oluşturun
- BIOS güncellemesini çalıştırın

- Tamamlandıktan sonra Windows'u normal şekilde başlatın ve sonuçları inceleyin
16. Sistem belleğini kontrol edin
Sistem RAM'i ile ilgili herhangi bir sorun, depolama cihazlarınızı etkileyebilir ve hatta SSD'nizin Windows bilgisayarınızda görünmesini engelleyebilir. Bu nedenle, Windows Bellek Tanılama adlı tümleşik bir araç kullanarak RAM'i kontrol etmek iyi bir fikirdir.
Windows Bellek Tanılama nasıl kullanılır:
- Tüm belgeleri kaydettiğinizden ve tüm programları kapattığınızdan emin olun.
- Win tuşuna basın, Windows Memory Diagnostic'i arayın ve Enter'a basın
- Şimdi yeniden başlat'ı tıklayın ve sorunları kontrol edin
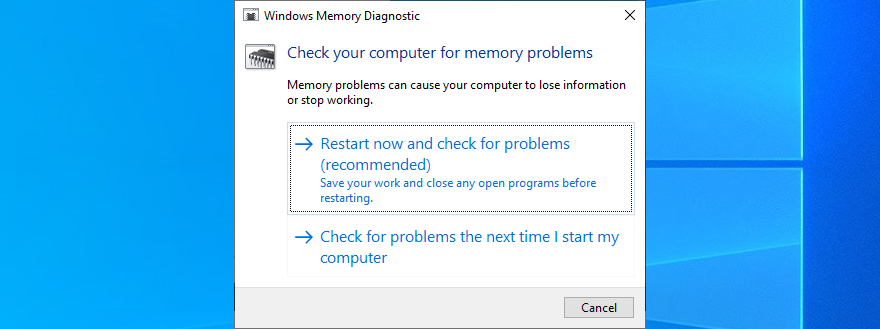
- Windows yeniden başlatılmadan önce, sorun olup olmadığını anlamak için RAM'inizi kontrol edecektir.
Varsayılan olarak RAM testini Standart modda çalıştırır . Ancak Genişletilmiş teste geçmenizi öneririz . Daha uzun sürse de, PC'niz hakkında fikir verir ve SSD'nizle neden sorun yaşadığınızı anlayabilirsiniz.
Geçmek için Genişletilmiş test modunda basın F1 erişim seçeneklerine, kıracağı Genişletilmiş ve basın F10 onaylayın. Tarama sonuçları, sistem önyüklemesinden sonra Windows 10 bildirim merkezinde gösterilecektir. Alternatif olarak MemTest86'yı indirebilir, yükleyebilir ve kullanabilirsiniz .
17. Linux canlı dağıtımını kullanın
İşletim sisteminizde bir sorun olduğundan şüpheleniyorsanız, canlı bir Linux dağıtımıyla önyüklenebilir bir USB sürücü oluşturabilirsiniz. PC'nizi kalem sürücü kullanarak başlattıktan sonra, dosyaları kurtarmak veya diğer işlemleri gerçekleştirmek için SSD'ye erişebilirsiniz. Örneğin, Rufus'u kullanabilirsiniz.
Rufus ile bir Linux canlı dağıtımı nasıl oluşturulur:
- Ubuntu gibi bir Linux dağıtımını indirin
- Bilgisayarınıza boş bir kalem sürücü bağlayın
- Rufus'u resmi web sitesinden indirin
- Aracı kurun ve ba��latın
- Ana uygulama penceresinden USB sürücüsünü seçin
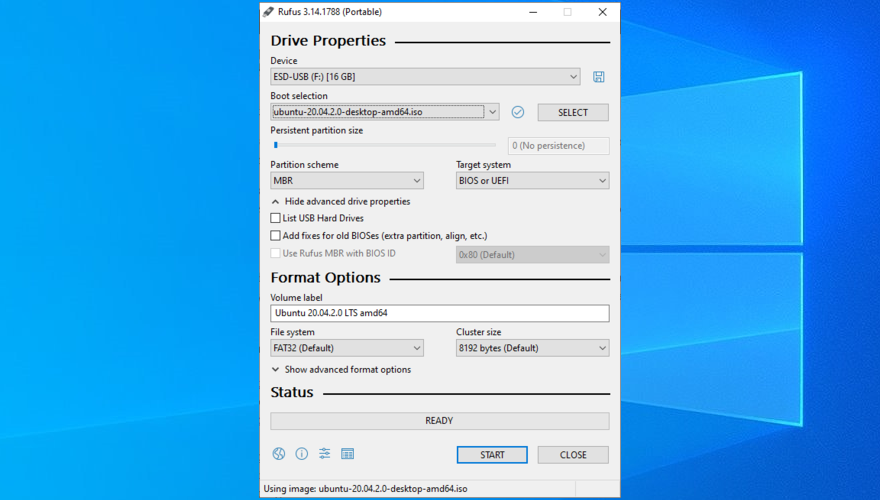
- Set Boot bölümü için Disk veya ISO görüntüsü
- SEÇ'e tıklayın ve Linux dağıtımının ISO görüntüsünü belirtin
- Set Bölme düzeni için MBR
- Set Dosya sistemi için FAT32
- BAŞLAT'ı tıklayın
USB sürücüsünden Linux nasıl başlatılır:
- Kalem sürücüsünün PC'nize bağlı kaldığından emin olun
- Bilgisayarı yeniden başlatın
- Windows önyüklemesinden önce, önyükleme başlatma menüsüne erişmek için ekranda görüntülenen tuşa hızlıca basın (örn. F12 )
- Kalem sürücünüzü seçin ve Enter'a basın
- Linux dağıtımı yüklendikten sonra SSD'nize erişin
Çözüm
Özetlemek gerekirse, SSD'niz bilgisayarınızda görünmüyorsa bu, cihazda, kablosunda veya bilgisayar ayarlarınızda bir sorun olduğunu gösterebilir. SSD'nizin BIOS'ta etkinleştirildiğinden ve Disk Yönetimi'nde başlatıldığından emin olarak başlayın.
Ayrıca, SSD'yi hızla yeniden yükleyebilir, sürücülerini güncelleyebilir veya geri alabilir, depolama denetleyicisi sürücülerini güncelleyebilir, SSD kablonuzu ve USB bağlantı noktalarınızı kontrol edebilir, sürücü harfini değiştirebilir, SSD'yi biçimlendirebilir ve özel bir tanılama aracı kullanabilirsiniz.
Ayrıca SSD'niz dışındaki diğer çevresel aygıtları çıkarmak, Donanım ve Aygıtlar sorun gidericisini çalıştırmak, SSD hatalarını ve bozuk sektörleri düzeltmek için CHKDSK'yi kullanmak, bilgisayarınızı kötü amaçlı yazılımlara karşı taramak, BIOS'u güncellemek, sistem belleğini kontrol etmek veya bir Linux kullanmak iyi bir fikirdir. SSD'nize erişmek için canlı dağıtım.
Hangi çözüm işinize yaradı? Herhangi bir önemli adımı kaçırdık mı? Aşağıdaki yorumlar bölümünde bize bildirin.
![Dosya Türünü, Otomatik Oynatmayı ve Varsayılan Program Ayarlarını Düzenle [Windows 7/Vista] Dosya Türünü, Otomatik Oynatmayı ve Varsayılan Program Ayarlarını Düzenle [Windows 7/Vista]](https://tips.webtech360.com/resources8/r252/image-5457-0829093416584.jpg)
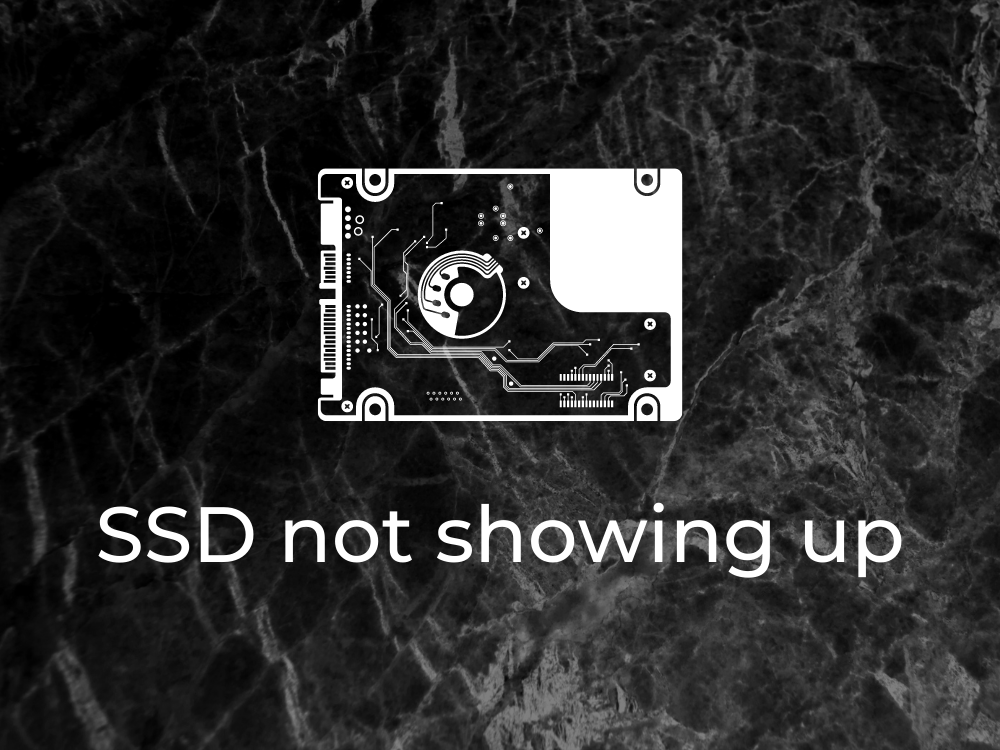
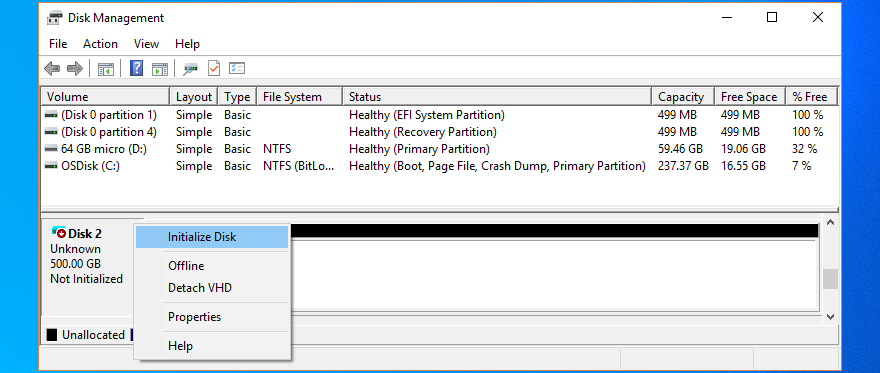



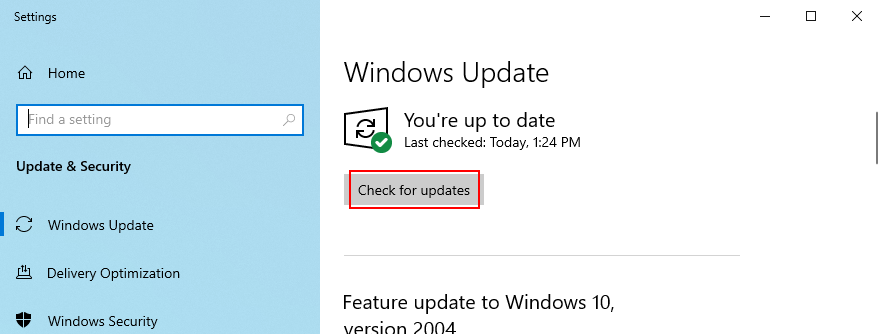
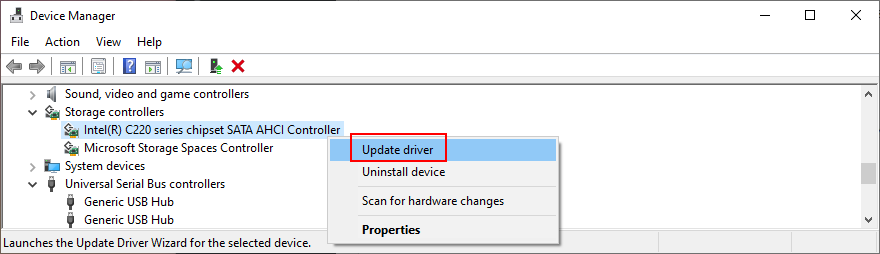

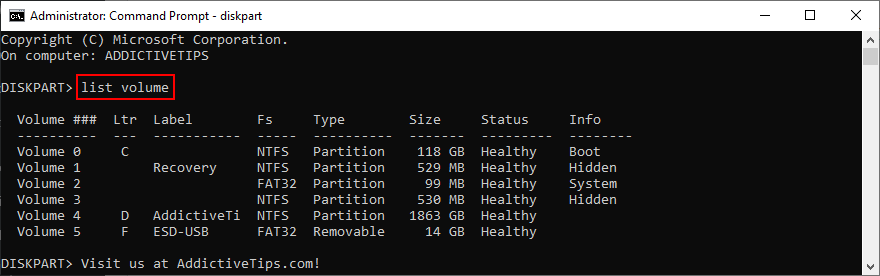
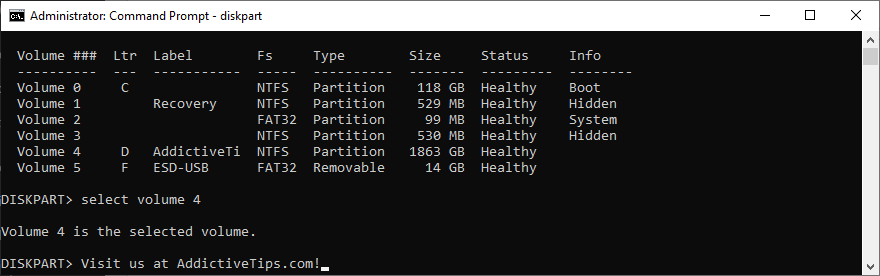
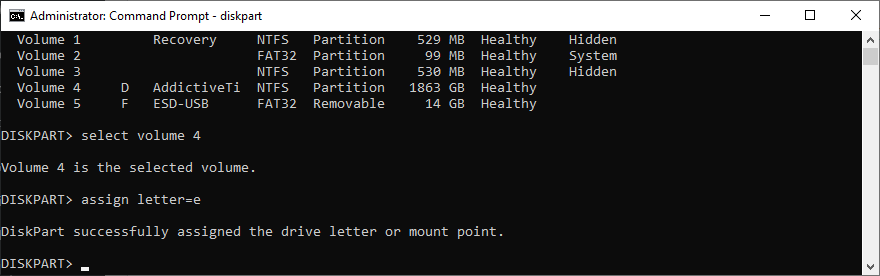
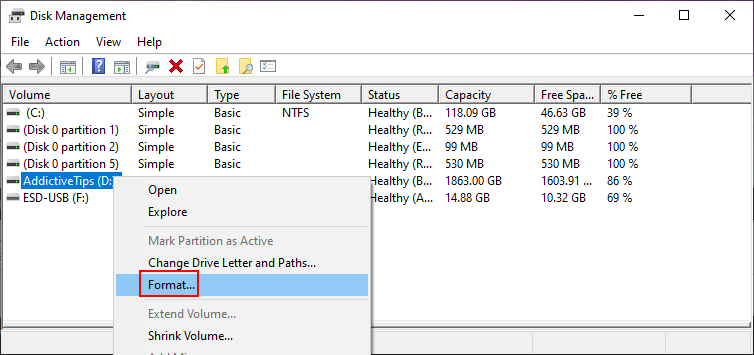
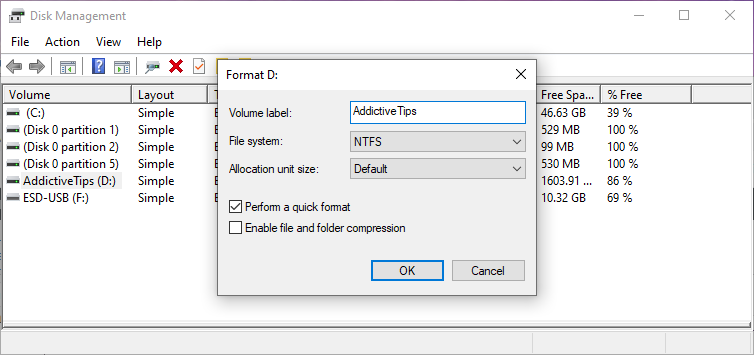
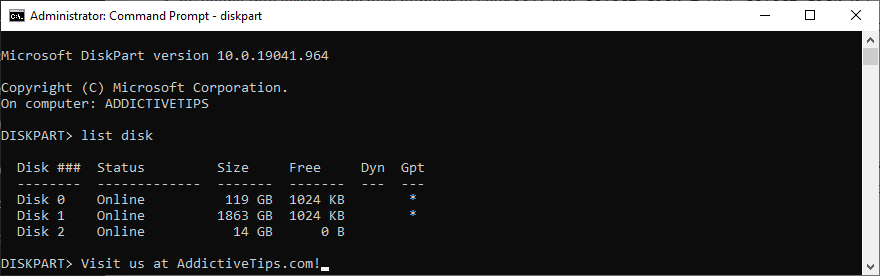
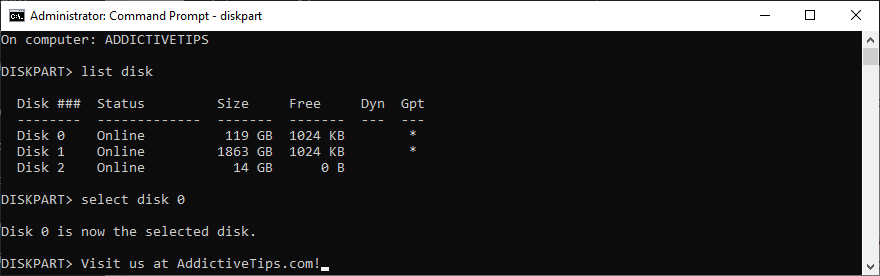
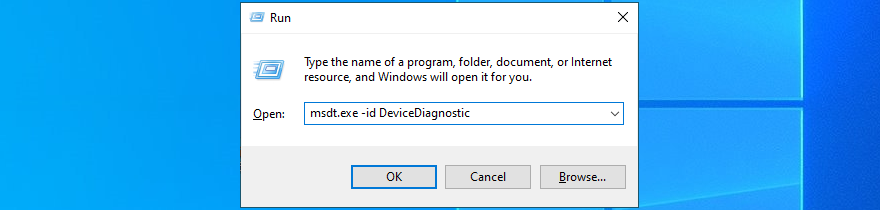
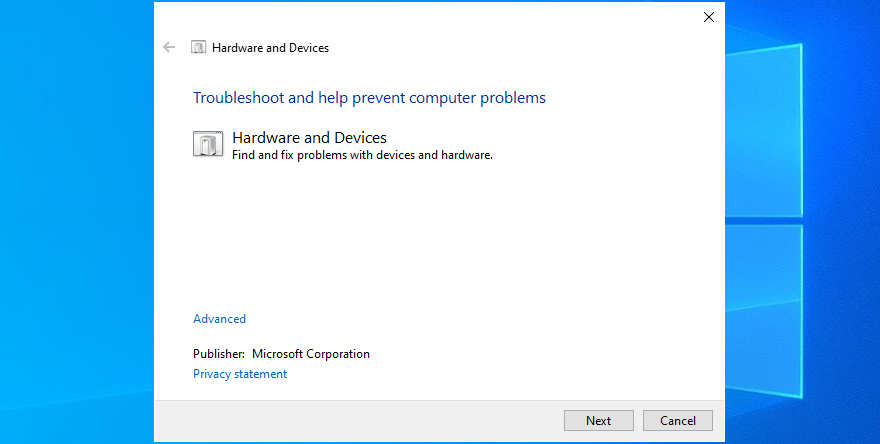
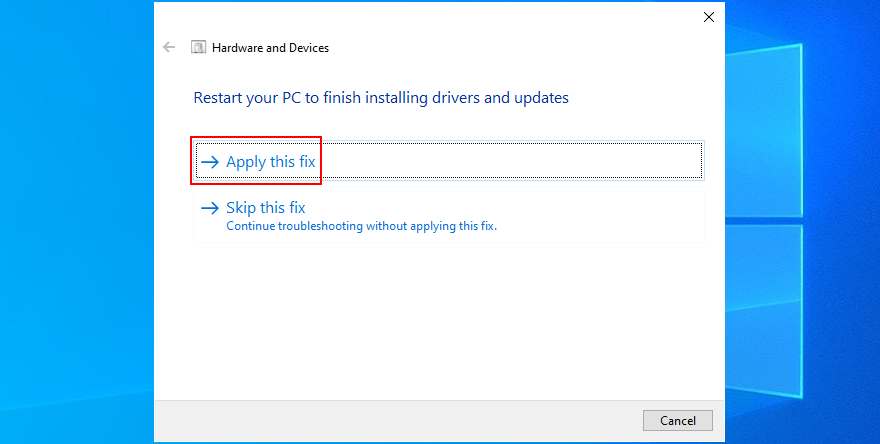
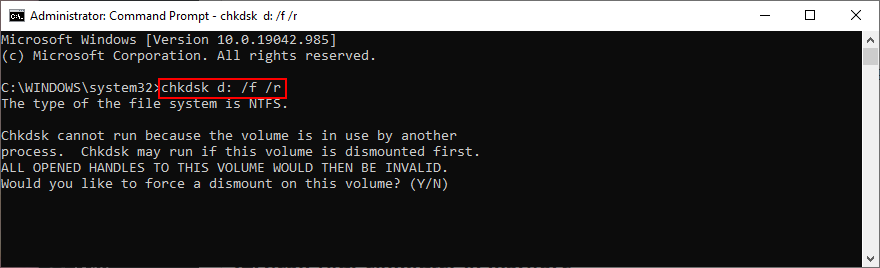
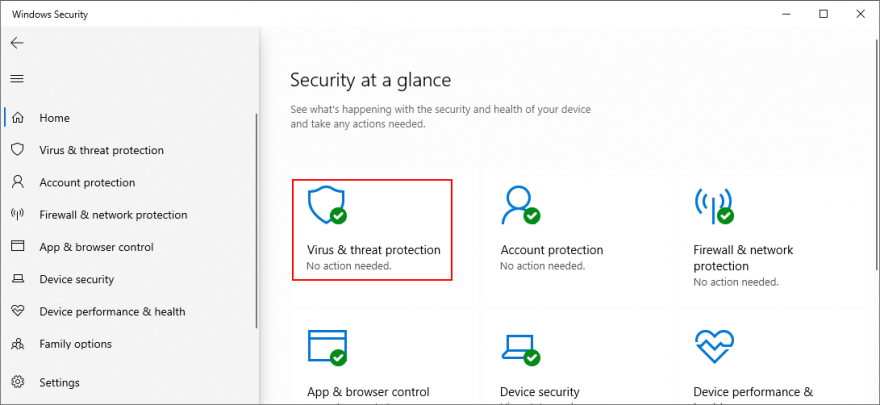
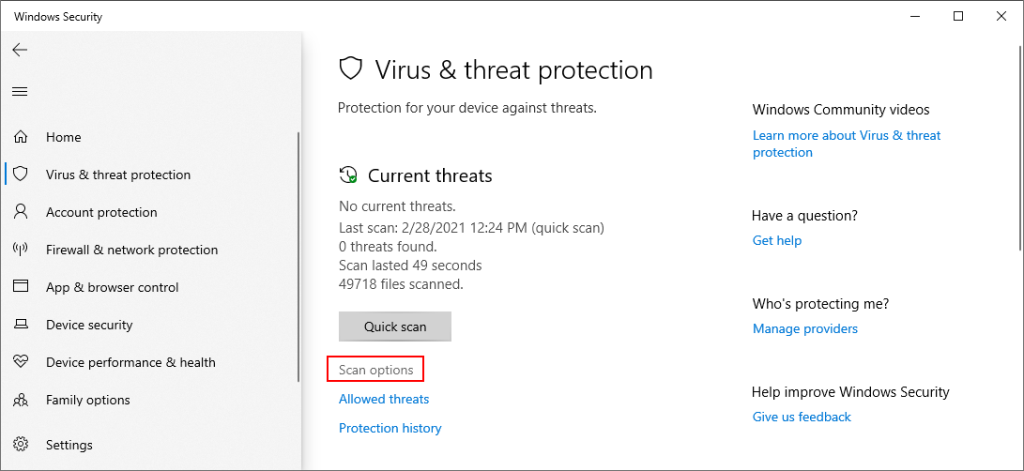
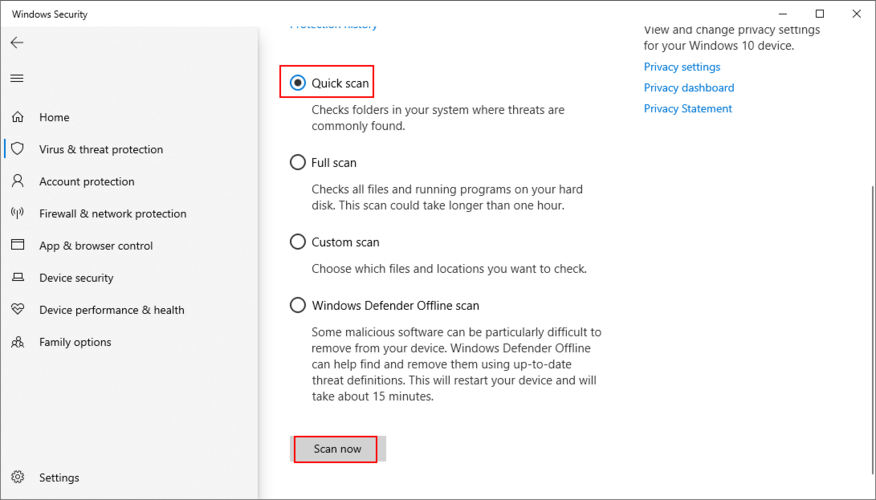
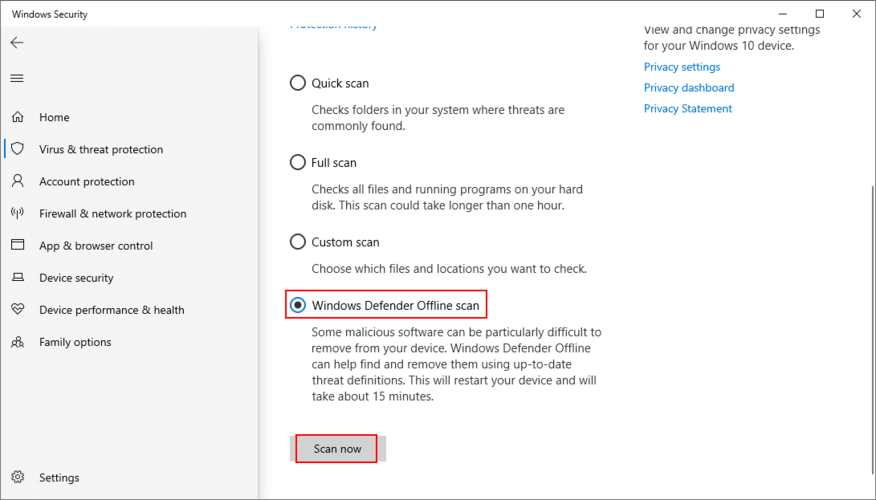
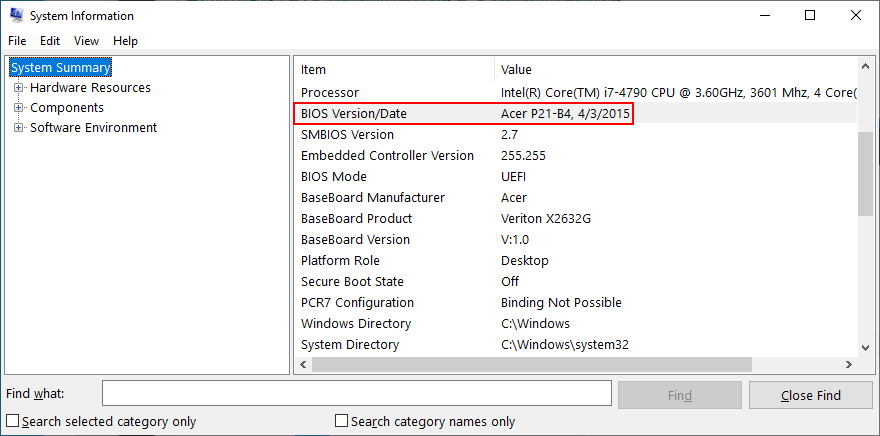

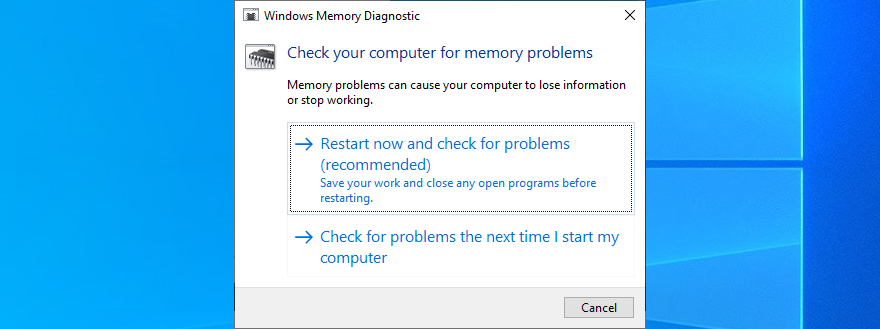
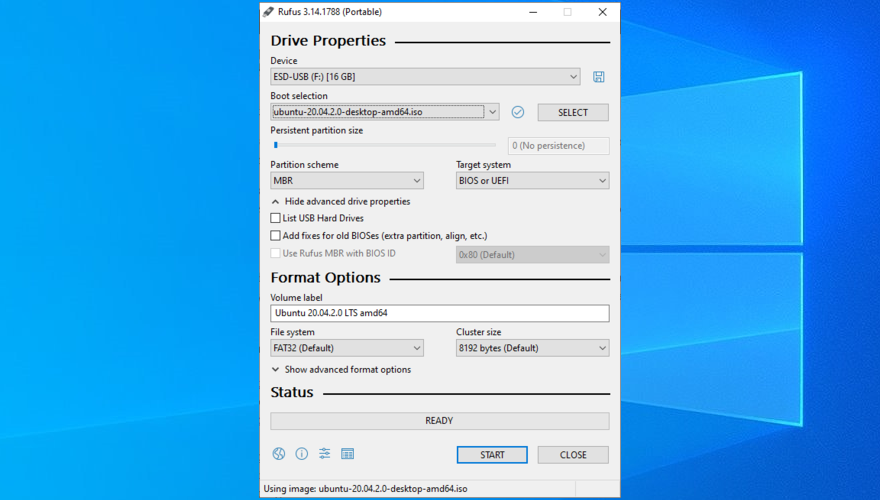

![SSD Sürücüsünü Optimize Etmek İçin Ayarlama [Windows] SSD Sürücüsünü Optimize Etmek İçin Ayarlama [Windows]](https://tips.webtech360.com/resources8/r252/image-2143-0829093415212.jpg)





