Steam, oyun dosyalarınızı ve çeşitli verileri kaydetmek için bulut depolamayı kullanır. Oynamak istediğiniz herhangi bir bilgisayarda kişiselleştirilmiş ayarlarınıza erişmenizi mümkün kılar.
Steam'i yeni bir cihaza kurar kurmaz, uygulama bulut depolamanızı PC'nize indirir, böylece çevrimdışıyken bile özel verilerinize erişmeye devam edebilirsiniz.
Ancak Steam bazen bilgilerinizi indiremeyebilir ve tüm oyun verilerinizin kaybolduğunu düşünebilirsiniz. Steam bulut tasarruflarınızı manuel olarak indirebildiğiniz için bu doğru değil. Sadece nereye bakacağını bilmen gerek.

Steam oyun dosyalarını indirmek, özellikle farklı bir platformda oyun oynamak istediğinizde kullanışlıdır. Örneğin, daha önce Windows'ta oynadıysanız ve şu anda Mac'e geçiyorsanız, Steam platformlar arası oyun dosyalarını indirirken sorun yaşayabilir. Ancak, kayıtları manuel olarak indirerek ve ardından dosyaları Mac'te Steam'e aktararak yardımcı olabilirsiniz.
Steam Cloud kayıtlarına nasıl erişilir ve indirilir
Steam Bulut kayıtlarınızı indirmeye çalışmadan önce, gerçekten Steam sunucularına yüklendiklerinden emin olmalısınız. Bunu yapmak için, ilgilendiğiniz her oyunun güncelleme durumunu kontrol edebilirsiniz.
Steam Bulut senkronizasyonu nasıl etkinleştirilir
- Steam'i başlatın ve kitaplığınıza erişin
- Bir oyuna sağ tıklayın ve Özellikler'i seçin
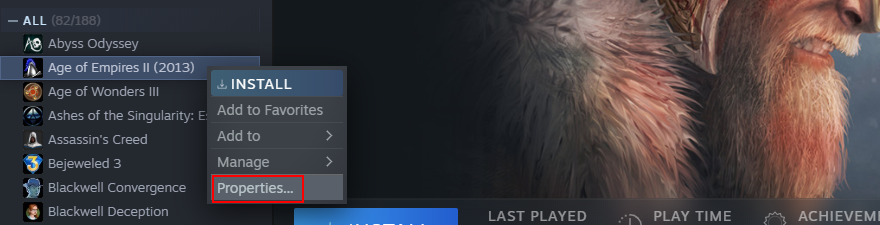
- In Genel sekmesi, etkinleştirmek Buhar Bulut içinde kaydeder Keep oyunları
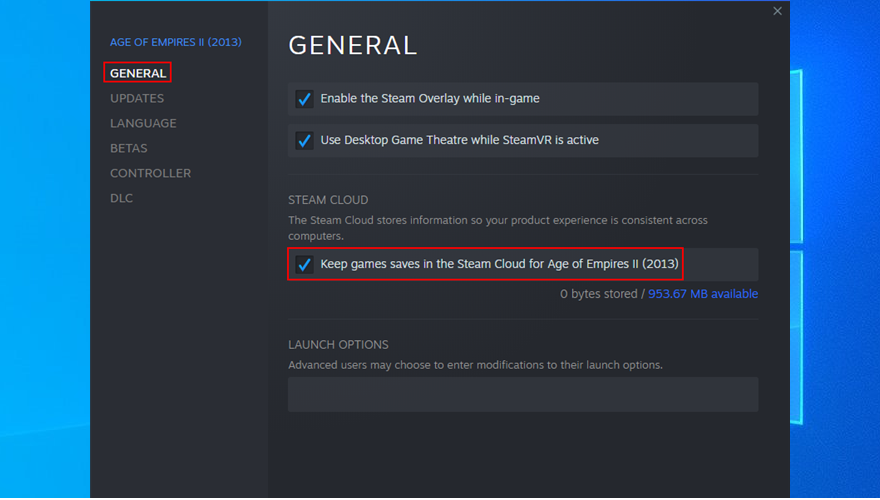
- Git Güncellemeler sekmesinden
- Set Otomatik Güncellemeler için her zaman güncel bu oyunu tutmak
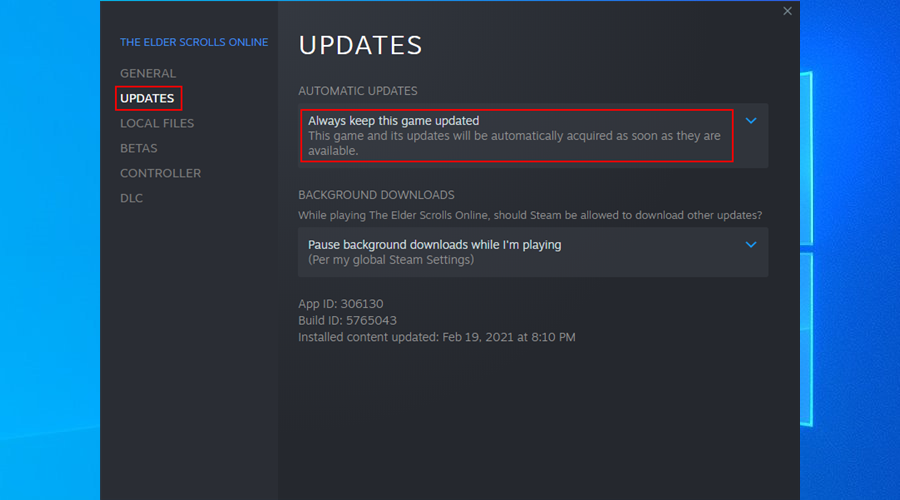
- Bu pencereden çıkın, Steam menüsünü açın ve Ayarlar'a gidin
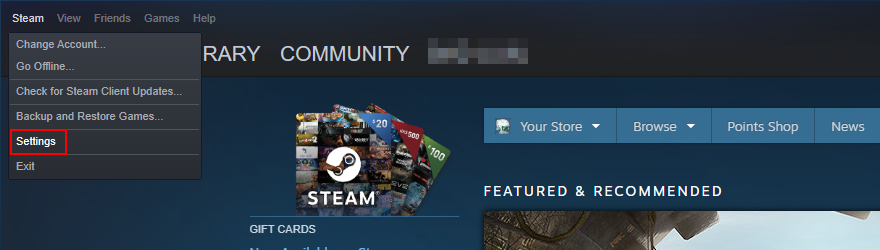
- Geçin Bulut sekmesi
- Kontrol bunu destekleyecek uygulamalar için Bulut senkronizasyonunu Buhar etkinleştir

- tıklayın Tamam
Oyun dosyalarının bulutla senkronize edildiğinden emin olduktan sonra, herhangi bir web tarayıcısını kullanarak Steam Cloud kayıtlarını cihazınıza kolayca indirebilirsiniz.
Steam Cloud kayıtları nasıl indirilir
- Web tarayıcınızı açın ve Steam Cloud sayfasına erişin
- Steam hesabınızla oturum açın
- Steam Cloud'a kaydedilen tüm oyun dosyalarını buradan görüntüleyebilirsiniz. Dosyalarını indirmek istediğiniz oyunu bulun ve Dosyaları Göster'e tıklayın.
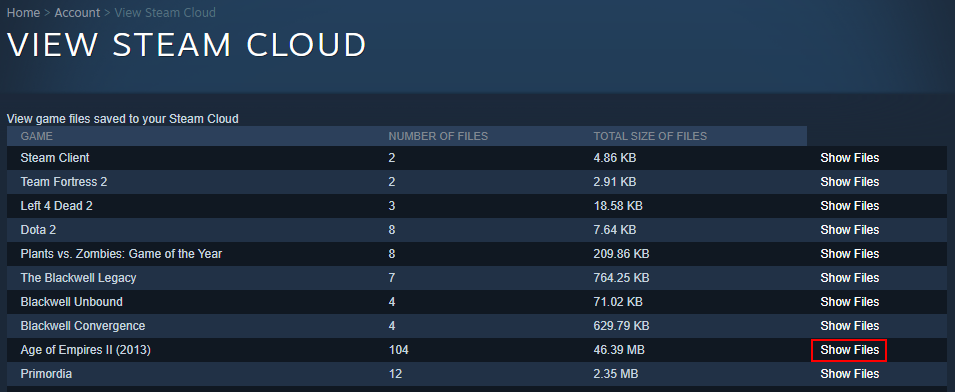
- Click İndir Her dosyanın yanındaki
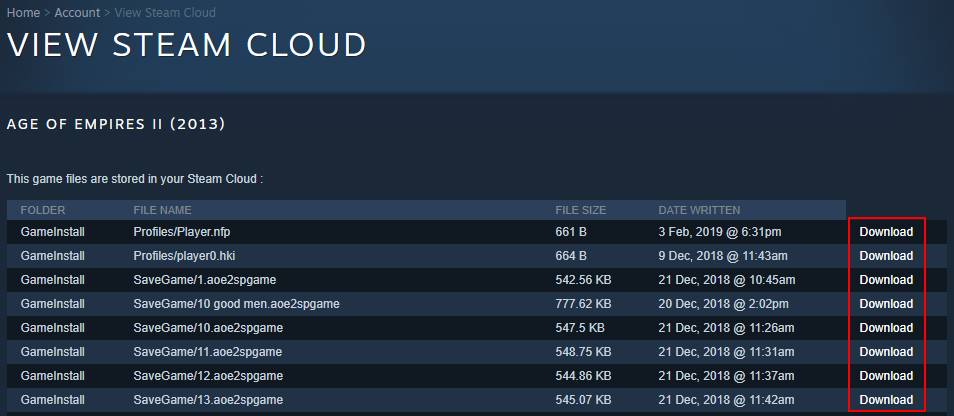
- İndirdiğiniz dosyaları bilgisayarınıza kaydedin
Oyunları sıfırdan tekrar oynamak isteyen bazı kullanıcılar, Steam Cloud'daki tasarrufları kaldırmak için bir çözüm arıyor. Bunun nedeni, çevrimdışı kayıtların silinmesinin sorunu çözmeyeceğidir.
Steam Cloud kayıtları nasıl silinir
Ne yazık ki, Steam Cloud tasarruflarından kurtulmak oldukça zordur. Çünkü Steam her zaman her şeyi güncellemek istiyor. Ancak aşağıdaki adımları tam olarak uyguladığınız sürece imkansız değildir.
- Steam ayarlarını açın, Bulut sekmesini seçin ve Destekleyen uygulamalar için Steam Bulut senkronizasyonunu etkinleştir seçeneğinin işaretli olduğundan emin olun.

- Güncellemeler sekmesine geçin ve Uygulama Kimliğini kopyalayın
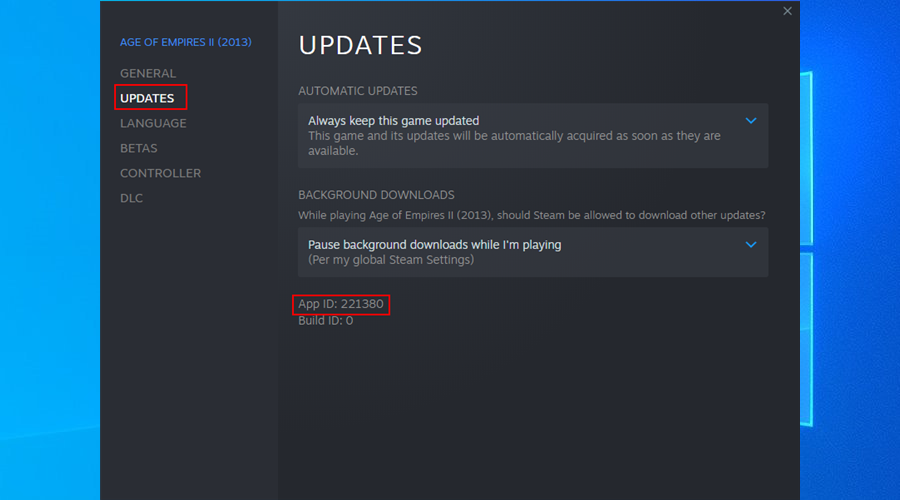
- Steam'den Çık
- Windows görev çubuğuna sağ tıklayın ve Görev Yöneticisi'ni açın
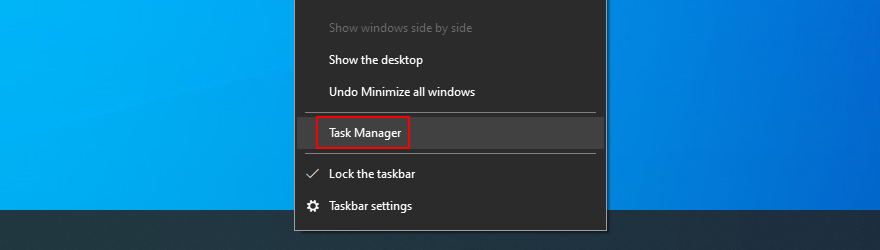
- Çalışan herhangi bir Steam işlemi bulursanız , hepsini sonlandırın.
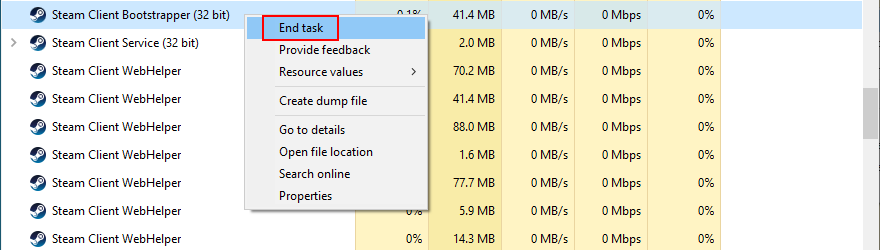
- Dosya gezgininizi açın ve Steam kurulum klasörüne gidin (örn.
C:\Program Files (x86)\Steam)
- Kullanıcı verileri dizinini açın
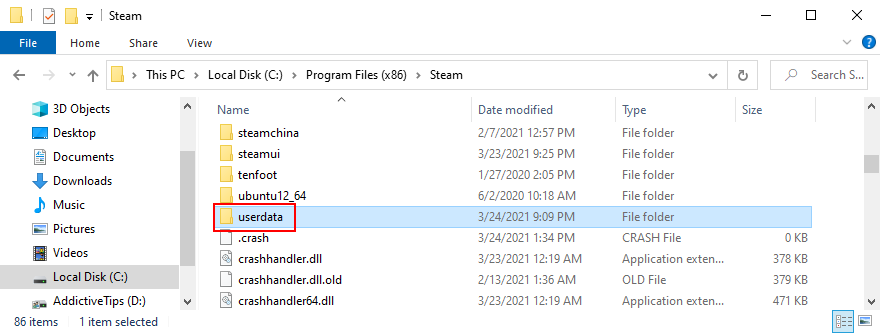
- Uygulama Kimliğini arayarak oyunun klasörünü bulun ve açın
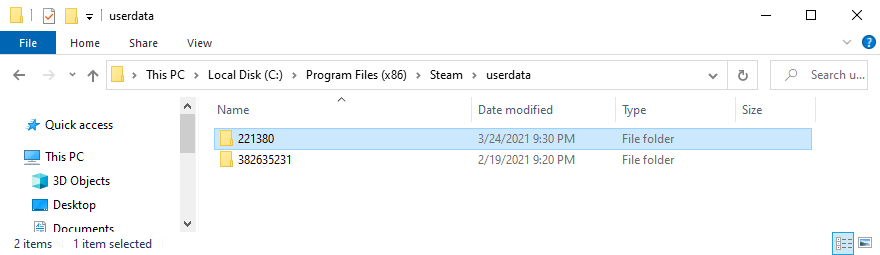
- Uzak alt klasörü açın
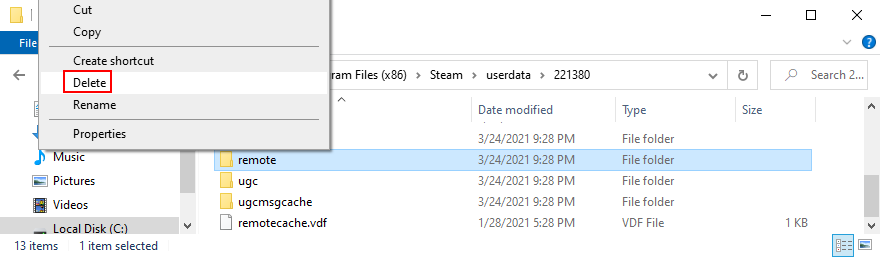
- Shift tuşunu basılı tutun , dosya gezgininin boş bir alanını sağ tıklayın ve PowerShell penceresini burada aç'ı seçin
- Yazın
clc *ve Enter'a basın
- PowerShell'den çıkın . Uygulama Kimliği klasörünün uzak alt klasöründeki tüm dosyalar şimdi boş olmalıdır
- Bir düzey yukarı gidin ( Uygulama Kimliği klasörüne) ve remotecache.vdf dosyasını silin
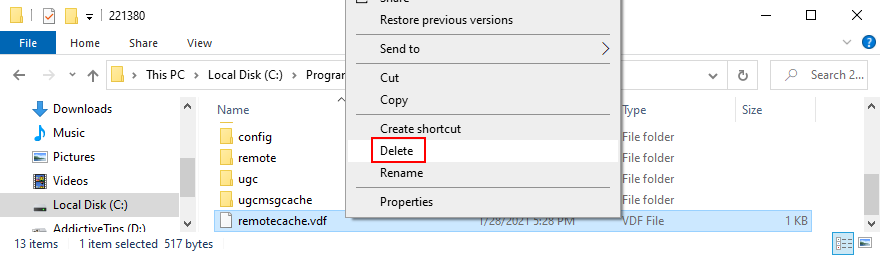
- Cloud Sync Conflict ekranını tetiklemek için Steam'i ve oyununuzu başlatın
- Bulut Senkronizasyonu Çakışması iletişim kutusunda hiçbir şeye tıklamayın
- Uzak klasörü ve remotecache.vdf dosyasını silmek için Uygulama Kimliği klasörüne dönün
- Steam'e geri dönün ve Steam Bulutuna Yükle'ye tıklayın
- Oyundayken Steam ayarlarına geçin
- In Bulut sekmesi işaretini kaldırın bunu destekleyecek uygulamalar için Bulut senkronizasyonunu Buhar
- Oyununuza dönün, masaüstüne çıkın ve tüm Steam işlemlerini sonlandırın
- Uygulama Kimliği klasörüne geri dönün ve tamamen silin
- Oyununuzu başlatın. Steam artık oyun kayıtlarını senkronize etmemeli
Çözüm
Özetlemek için, yalnızca bir web tarayıcısı kullanarak ve Steam hesabınızda oturum açarak Steam Cloud kayıtlarınızı herhangi bir bilgisayara kolayca indirebilirsiniz.
Ancak, Steam Cloud oyun kayıtlarınızı silmeye gelince işler biraz karışıyor çünkü basit bir yol yok. Ancak, yukarıdaki talimatları harfi harfine uyguladığınız sürece, sonunda oraya varacaksınız.
Bulut kayıtlarınızı başarıyla silmeyi ve Steam'i her şeyi senkronize etmemesi için kandırmayı başardınız mı? Aşağıdaki yorum alanında bize bildirin.
![USB Sürücüsü İçin Otomatik Yedekleme Yazılımı [Windows] USB Sürücüsü İçin Otomatik Yedekleme Yazılımı [Windows]](https://tips.webtech360.com/resources8/r252/image-4071-0829093733946.jpg)

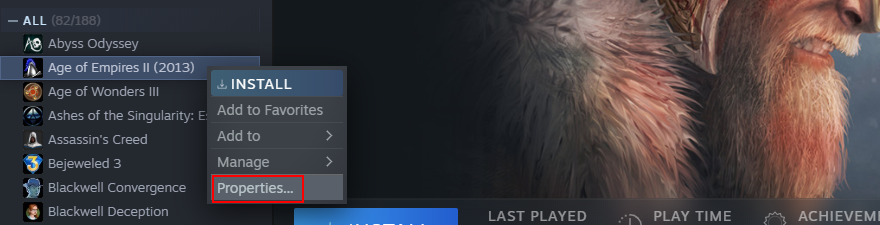
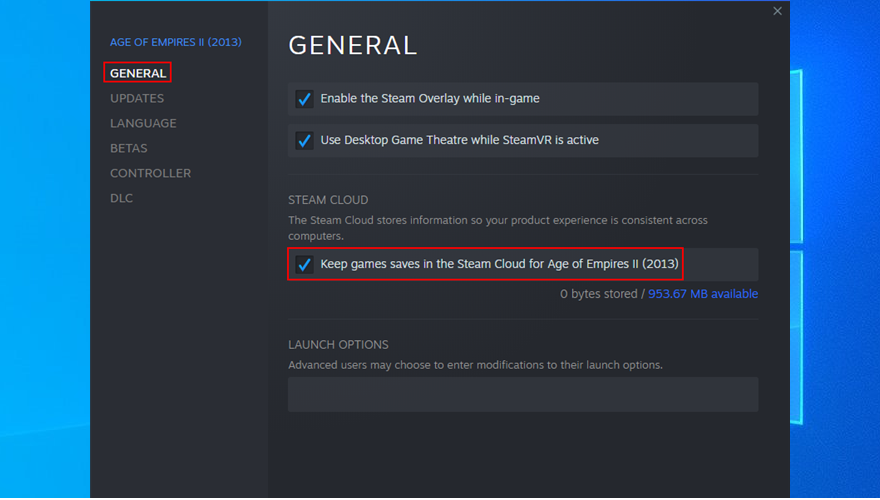
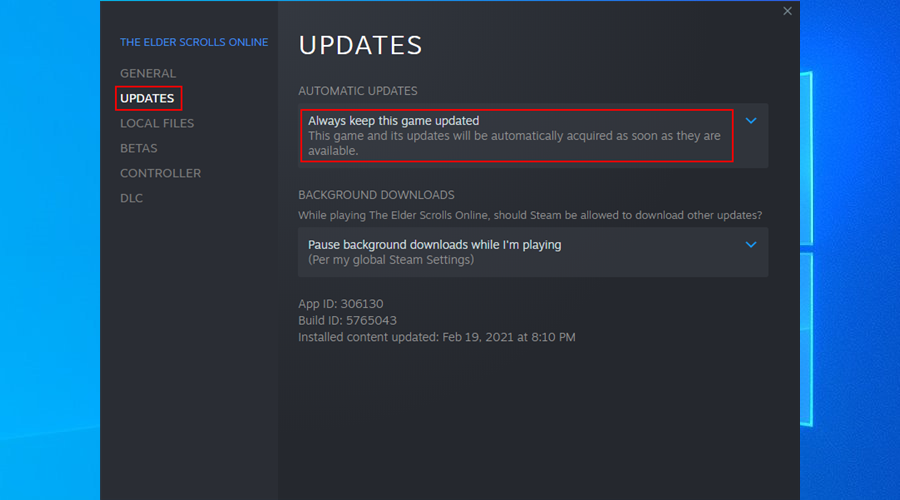
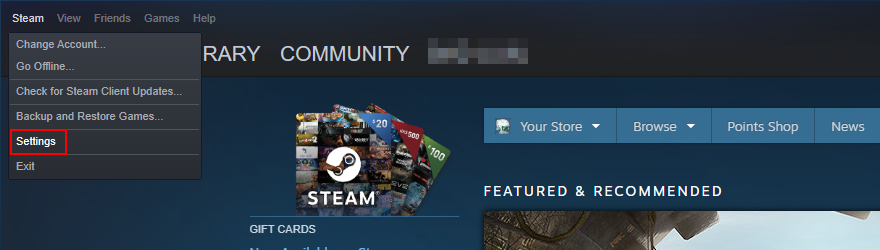

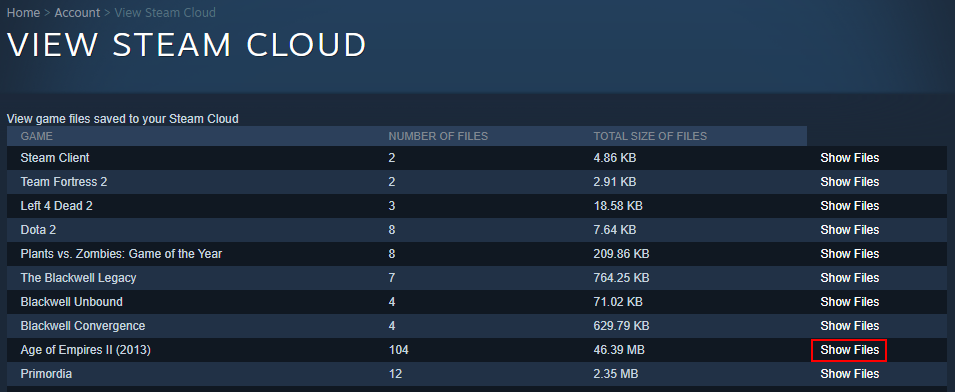
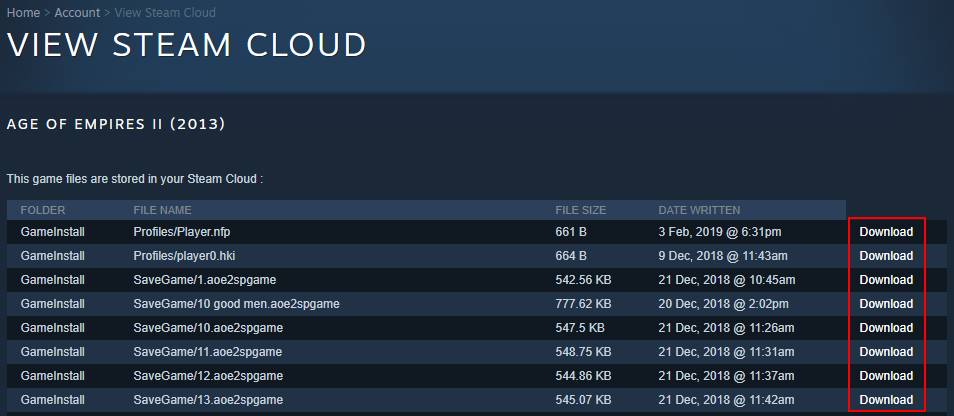
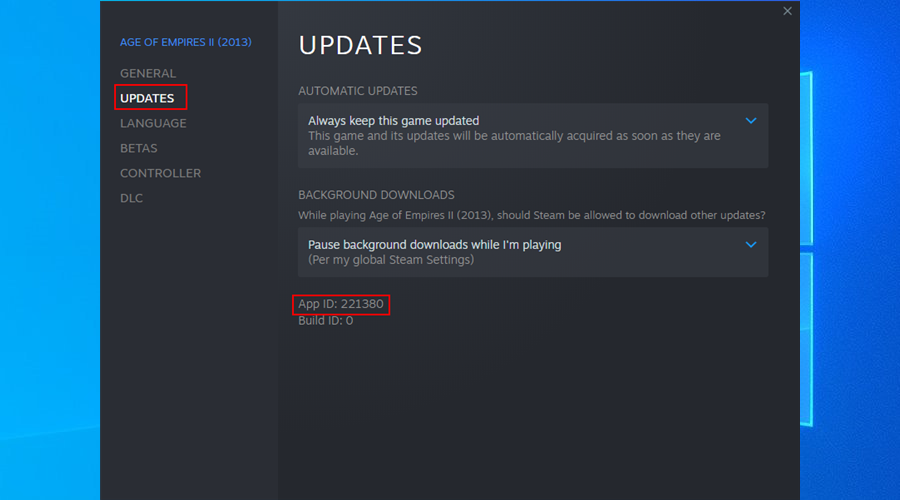
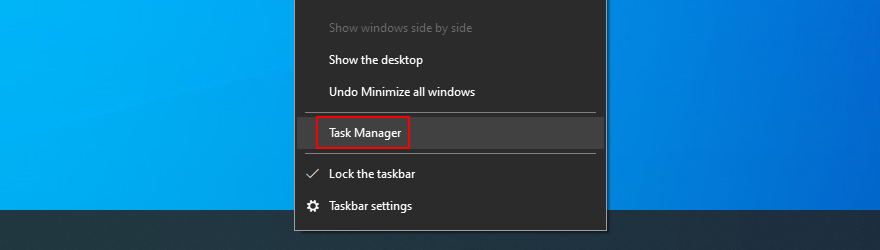
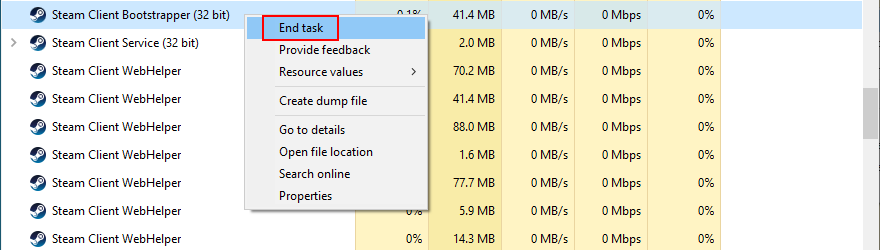
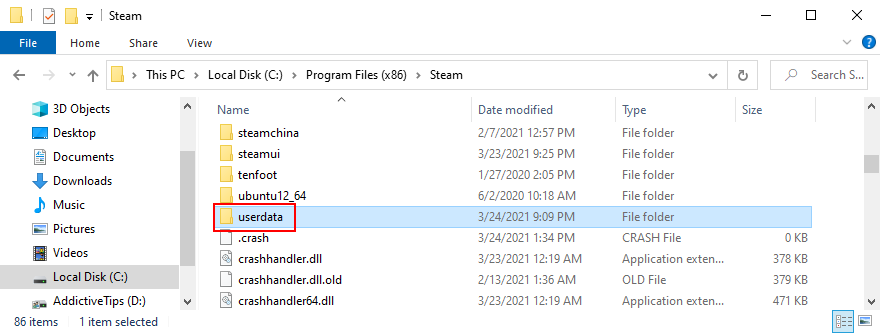
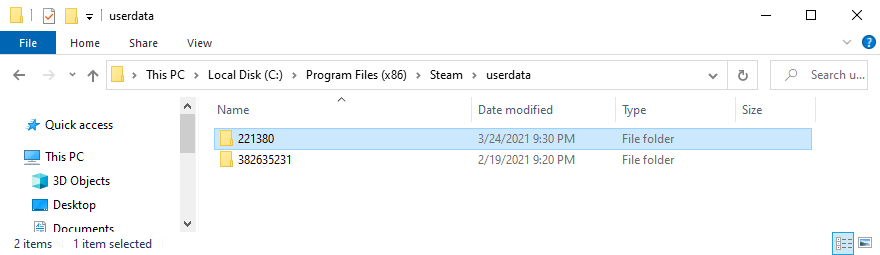
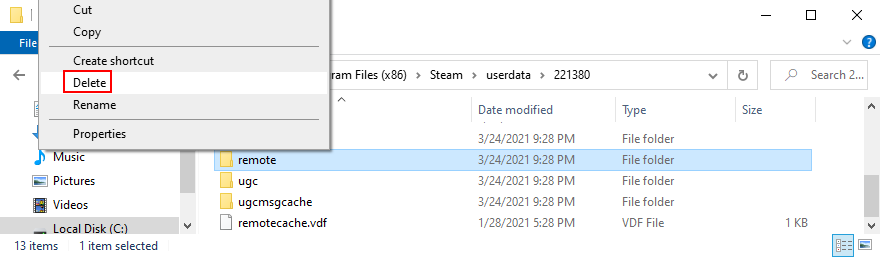

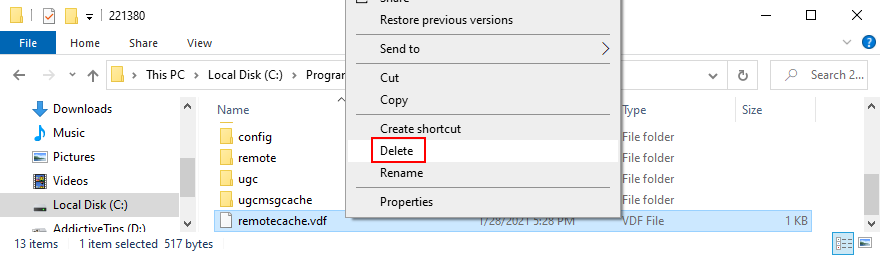

![Boot Camp Kullanarak Mace Windows Nasıl Kurulur [Kılavuz] Boot Camp Kullanarak Mace Windows Nasıl Kurulur [Kılavuz]](https://tips.webtech360.com/resources8/r252/image-9806-0829094650349.jpg)

![Dosya Türünü, Otomatik Oynatmayı ve Varsayılan Program Ayarlarını Düzenle [Windows 7/Vista] Dosya Türünü, Otomatik Oynatmayı ve Varsayılan Program Ayarlarını Düzenle [Windows 7/Vista]](https://tips.webtech360.com/resources8/r252/image-5457-0829093416584.jpg)

![SSD Sürücüsünü Optimize Etmek İçin Ayarlama [Windows] SSD Sürücüsünü Optimize Etmek İçin Ayarlama [Windows]](https://tips.webtech360.com/resources8/r252/image-2143-0829093415212.jpg)


