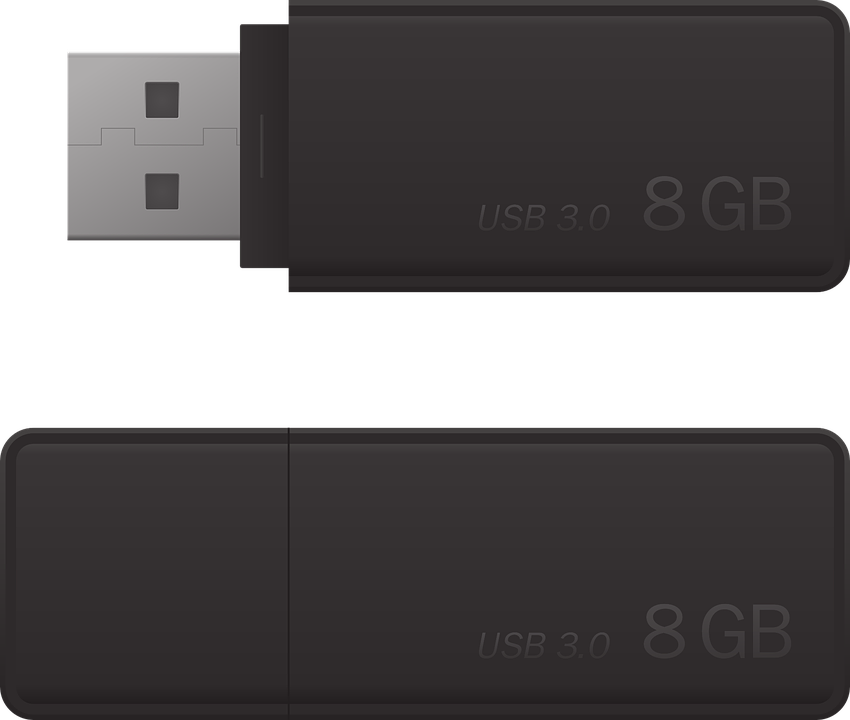Ultra ince dizüstü bilgisayarlar son derece hafif ve taşınabilirdir ve çoğu, onlara attığınız her türlü bilgi işlem görevini yerine getirebilir. Ancak kompakt boyutları, hayati bir PC parçası olan DVD sürücüsü pahasına gelir. Cihazınıza Windows 10 veya başka bir işletim sistemi yüklemeniz gerektiği durumlar dışında, bu sizin için büyük bir sorun olmamalıdır.
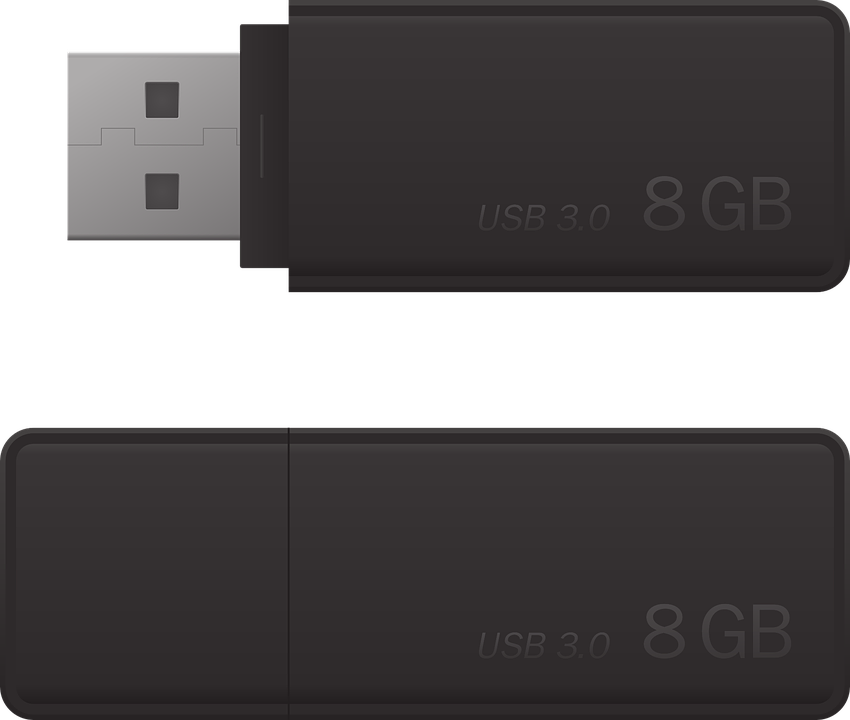
İyi haber şu ki, büyük ya da küçük tüm bilgisayarların bir USB bağlantı noktasıyla gelmesi, size optik sürücüsü olmayan bir aygıtta Windows 10'u yükseltmenin veya temiz bir Windows 10 yüklemesi gerçekleştirmenin başka bir yolunu sunar. İşletim sistemini başlatmak ve işletim sistemi ile cihazlar arasındaki iletişimi yönetmek için temel giriş/çıkış sistemini (BIOS) kullanan bir bilgisayarda kurulumu gerçekleştirmek için Windows'u yüklemeniz ve USB belleğinizi önyüklenebilir bir sürücüye biçimlendirmeniz yeterlidir.
Ancak, BIOS yerine Birleşik Genişletilebilir Ürün Yazılımı Arabirimi (UEFI) kullanan modern PC anakartlarına sahip olanlarınız için, Windows 10'u yüklemek için farklı türde bir önyüklenebilir USB sürücüsüne ihtiyacınız vardır.
UEFI Destekli USB Kullanarak Windows 10'u Yükleme
UEFI ile önyüklenebilir bir USB kullanarak Windows 10'u yüklemek için aşağıdaki gereksinimler gereklidir:
- Windows 10 ISO görüntüsü
- Düzgün biçimlendirilmiş bir UEFI önyüklenebilir USB çubuğu
- USB sürücüde en az 8 GB depolama alanı olmalıdır
- İnternet bağlantısı
Medya Oluşturma Aracıyla Windows 10 UEFI Önyüklenebilir Sürücü Oluşturma
Microsoft, Windows kullanıcılarının işletim sistemini çalışan bir DVD sürücüsü olmayan cihazlara yüklemelerine yardımcı olmak için Medya Oluşturma Aracı'nı oluşturdu. Denemeye değer başka yöntemler olsa da, en basit yöntemlerden biridir. Şunları yapabilirsiniz indirmek , Microsoft web sitesinden kaynağın son sürümünü.
Windows 10 için bir UEFI önyüklenebilir USB sürücüsü yapmak için şu adımları izleyin:
- Biçimlendirme işleminden sonra kaybedeceğiniz için USB sürücü verilerinizi yedekleyin
- USB çubuğunu PC'nize takın
- Microsoft Windows 10 İndirme sayfasını ziyaret edin
- Sayfanın "Windows 10 Kurulum Ortamı Oluştur" bölümüne gidin ve yürütülebilir dosyayı dizüstü bilgisayarınıza indirmek için Şimdi İndirme aracı bağlantısını tıklayın.

- MediaCreationToolxxxx.exe'yi çift tıklayarak çalıştırın.
- Devam etmek için Microsoft şartlarını kabul edin
- Açılan istemde, başka bir bilgisayar için kurulum ortamı (USB flash sürücü, DVD veya ISO dosyası) oluştur seçeneğine tıklayın.

- İleri komutuna tıklayın
- Kurulum için işletim sistemi ve donanım özelliklerini seçin. Seçimleriniz, 32 bit veya 64 bit makineye yükleme yapıyor olmanız gibi faktörlere bağlıdır. Mimari altında, UEFI önyüklenebilir sürücünüzü mimarilerden biri için yapılandırmak üzere Her ikisi seçeneğini seçin . Ayrıca, yüklediğiniz Windows'un dilini ve sürümünü seçin.

- İşaretliyse, Bu bilgisayar için önerilen seçenekleri kullan onay kutusunun işaretini kaldırın.
- İleri komutuna tıklayın
- “Kullanılacak medyayı seçin” altındaki USB flash sürücü seçenek düğmesini tıklayın.

- İleri komutuna tıklayın
- Açılan çıkarılabilir sürücüler listesinden, UEFI kurulumu için biçimlendirmeniz gereken USB sürücüsünü seçin. Tercih ettiğiniz cihazın adı görünmüyorsa, Sürücü listesini yenile seçeneğini tıklayın.
- İleri komutuna tıklayın
- Bitir'i tıklayın
Yukarıdaki işlemler, Windows 10 ISO dosyasını indirip USB sürücünüze yazar. Windows 10'u BIOS veya UEFI anakartlı aygıtlara yüklemek için şimdi yükleme medyasını kullanabilirsiniz.
Rufus ile Windows 10 UEFI önyüklenebilir USB Nasıl Oluşturulur
ISO ile hızlı bir şekilde Windows 10 USB kurulum sürücüsü oluşturmanız gerektiğinde Rufus kullanışlıdır. Araç, UEFI ve Linux dahil olmak üzere çeşitli PC platformlarıyla uyumludur . Bir ISO'dan yanıp sönen bellenim veya düşük seviyeli yardımcı programlar çalıştırma gibi birden çok kullanıma sahiptir.
Windows 10 ISO'lu bir UEFI önyüklenebilir USB sürücüsü oluşturmak için şu adımları izleyin:
- PC'nize 8 GB (veya daha yüksek) bir flash sürücü takın
- Üzerine üzerine Baş Rufus indirme sayfasına
- Sayfanın "İndir" bölümüne gidin ve Rufus'un en son sürümünü seçin.

- Yürütülebilir dosya ( Rufus-xxexe ) PC'nizde olduğunda, kurulum medyası oluşturma sürecini başlatmak için üzerine çift tıklayın.
- "Cihaz" altında hedef cihazı seçin
- “Önyükleme seçimi” altında Windows 10 ISO dosyasını belirtmek için sağdaki SEÇ seçeneğini tıklayın .
- ISO'yu içeren klasöre gidin ve seçmek için Aç'ı tıklayın .
- "Görüntü seçeneği" altında, açılır menüye gidin ve Standart Windows yükleme seçeneğini tıklayın.
- "Bölümleme Düzeni" altında , açılır listeden GPT'yi seçin
- Seç UEFI'yi (non CSM) listede aşağı Hedef sistem menüden. Bu seçim, Rufus'u bir UEFI PC için önyüklenebilir ortam oluşturmaya yönlendirir.

- "Gelişmiş sürücü özelliklerini göster" altındaki varsayılan yapılandırmalara müdahale etmeyin.
- Git Biçim Seçenekleri bölümüne ve “Birim etiketi” metin kutusuna UEFI önyüklenebilir sürücü için bir ad belirtin
- Varsayılan "Dosya sistemi" ve "Küme boyutu" özelliklerini değiştirmeyin
- "Gelişmiş biçim seçeneklerini göster" altında, Hızlı biçim ve Genişletilmiş etiket ve simge dosyaları oluştur onay kutularını işaretleyin

- Başlat komutuna tıklayarak kurulum medyası oluşturma işlemini başlatın
- Devam etmek için Tamam düğmesine tıklayın
- Yazma işlemi tamamlandığında Kapat'ı seçin
Rufus'un Windows 10 ISO'yu USB sürücünüze yazması genellikle yaklaşık 10 veya daha az dakika sürer. Durum çubuğu, yolun her adımında ilerlemeyi izlemenize izin verdiği için sıkıcı bir süreç olmamalıdır . ISO yazma işlemi tamamlandığında, tüm ilerleme çubuğu yeşile döner ve HAZIR kelimesini görüntüler .
Tebrikler! Artık Windows 10'u bir UEFI bilgisayarına yükleyebileceğiniz veya yükseltebileceğiniz önyüklenebilir bir USB sürücünüz var.
Rufus yazılımı veya Microsoft Media Creation Tool ile USB sürücünüzü hızlı bir şekilde UEFI önyüklenebilir bir sürücüye biçimlendirebilirsiniz. Ardından, Windows 10'u çalışan bir optik sürücüsü olmayan bir PC'ye yüklemek için kullanabilirsiniz.