Tüm mikrofonlar bir dizüstü veya PC'deki ses jakı aracılığıyla bağlanmaz . Ses jakı, çok çeşitli ses aygıtları için yaygın olarak kullanılan bağlantı noktasıdır, ancak bazı aygıtlar bir USB bağlantı noktası kullanabilir ve kullanır. Bu mikrofonlar, ses jakı kullananlardan daha az yetenekli değildir. Aslında, çoğu daha iyi ses kalitesi sunar.

DÜZELTME: USB Mikrofon Çalışmıyor (Windows 10)
Bir USB bağlantı noktası üzerinden bağlanan cihazların kullanımı kolaydır. Bunlar için sürücüler normalde geneldir ve zaten aygıtı tak ve çalıştır özelliğindedirler. Bununla birlikte, sisteminize bağladığınız USB mikrofon çalışmıyorsa veya bir ses jakı aracılığıyla USB adaptörüne bir mikrofon bağladıysanız ve algılanmıyorsa, aşağıdaki düzeltmeleri deneyin.
1. Uygulamayı/sistemi yeniden başlatın
Kullanmayı düşündüğünüz uygulamayı açtıktan sonra USB mikrofonu sisteminize bağladıysanız, uygulama yeni cihazı algılayamayabilir.
- Mikrofonu sistemden ayırın .
- Kullanmak istediğiniz uygulamayı kapatın .
- Mikrofonu sisteme bağlayın .
- Uygulamayı açın ve mikrofonun algılanıp algılanmadığını kontrol edin .
Bu işe yaramazsa, aynı adımları sistemle deneyin.
- Mikrofonu sistemden ayırın .
- Sistemi kapatın.
- Mikrofonu sisteme bağlayın .
- Sistemi önyükleyin .
- Bir uygulama açın ve mikrofonun algılanıp algılanmadığını kontrol edin .
2. Sesler'den mikrofonu seçin
Mikrofon doğru ayarlanmış olabilir ancak Windows 10'da tercih edilen cihaz veya varsayılan cihaz olarak ayarlanmamış olabilir . Ses ayarlarından varsayılan cihaz olarak ayarlamanız gerekir.
- Denetim Masası'nı açın .
- Git Donanım & ses.
- Sesler'i tıklayın .
- Git Kayıt sekmesi .
- Mikrofona sağ tıklayın ve Varsayılan cihaz olarak ayarla'yı seçin .
- Sistemi yeniden başlatın ve mikrofonun algılanıp algılanmadığını kontrol edin.
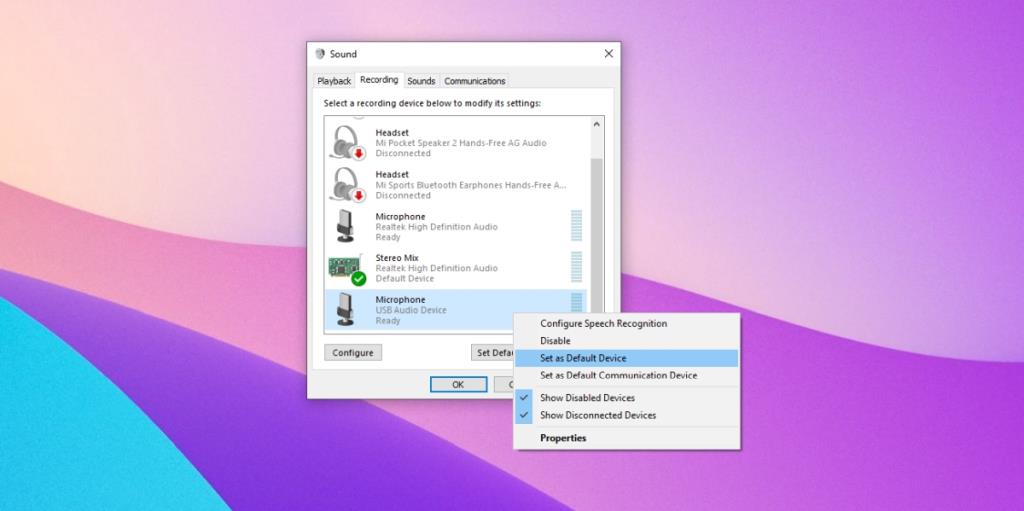
3. USB Mikrofonu Yeniden Kurun
Mikrofonu yeniden yüklemek, mikrofonla ilgili sorunların çözülmesine yardımcı olabilir.
- Aygıt Yöneticisi'ni açın .
- Ses Girişlerini ve Çıkışlarını Genişletin
- USB mikrofona sağ tıklayın ve Cihazı kaldır'ı seçin .
- Mikrofonun bağlantısını kesin.
- Mikrofonu tekrar bağlayın.
- Windows 10 , aygıt için sürücüleri algılar ve yükler.
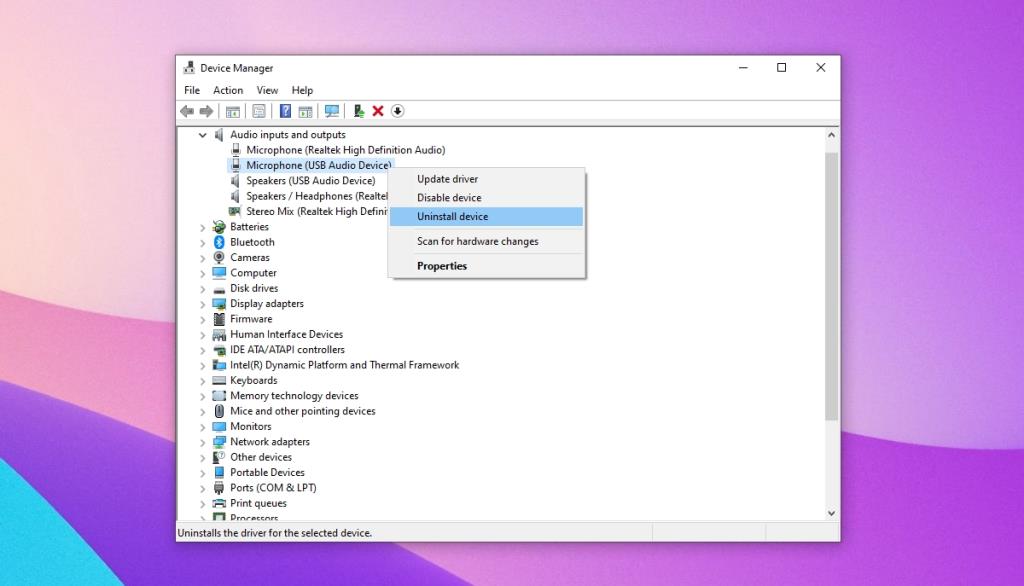
4. Donanım sorun gidericisini çalıştırın
Mikrofonun çalışmamasının bir nedeni USB bağlantı noktasıyla ilgili sorunlar olabilir. UBS bağlantı noktasındaki sorunları gidermek için donanım sorun gidericisini çalıştırmanız gerekir .
- Çalıştır kutusunu açmak için Win+R klavye kısayoluna dokunun .
- Çalıştır kutusuna girin
msdt.exe -id DeviceDiagnostic ve enter tuşuna dokunun.
- Run Donanım sorun giderici ve tüm düzeltmeleri uygulamak o önerir.
- Sistemi yeniden başlatın ve mikrofonu tekrar bağlayın.
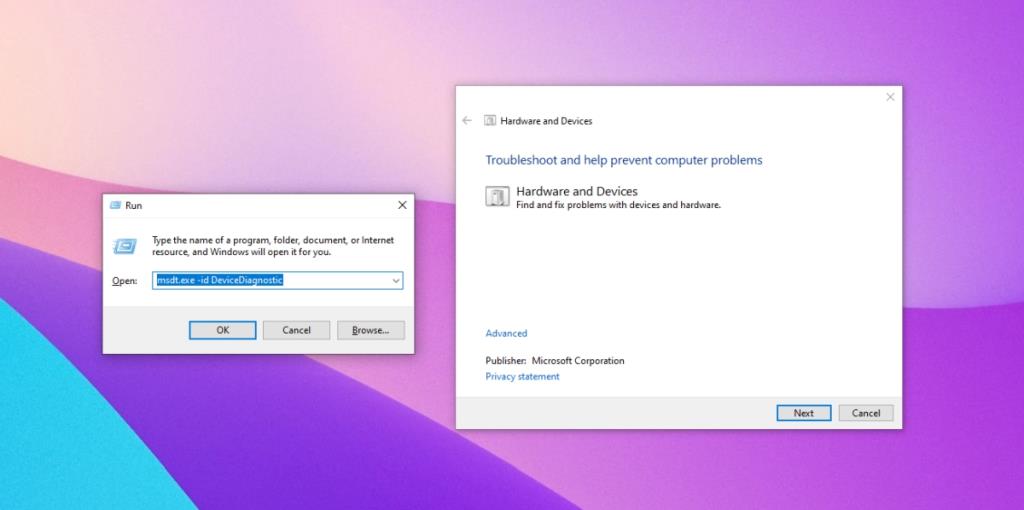
5. Ses sorun gidericisini çalıştırın
Ses sorunlarının USB bağlantı noktasıyla ilgisi olmayabilir. Bunun yerine, mikrofonun çalışması için sesle ilgili diğer ayarların kontrol edilmesi gerekebilir. Ses ayarlarıyla ilgili sorunları kontrol etmenin ve düzeltmenin en kolay yolu, ses sorun gidericisini çalıştırmaktır.
- Win+I klavye kısayoluyla Ayarlar uygulamasını açın .
- Git Güncelleme ve Güvenlik.
- Sorun Gider sekmesini seçin .
- Ek sorun gidericiler'i tıklayın .
- Ses sorun gidericisini seçip çalıştırın.
- Önerdiği tüm düzeltmeleri uygulayın .
- Sistemi yeniden başlatın ve mikrofonunuzu kullanın.
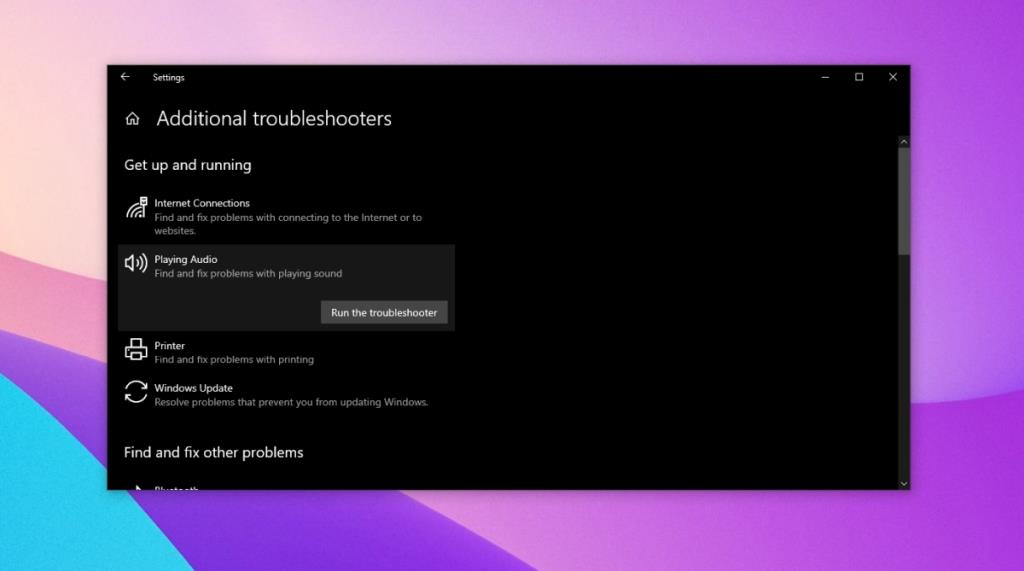
6. Güç kaynağını kontrol edin
USB bağlantı noktası üzerinden bağlanabilen mikrofonlar dahil bazı aygıtlar için harici bir güç kaynağı gerekir. Mikrofonunuzun harici bir güç kaynağına ihtiyacı olup olmadığını kontrol edin. Uygun kablo ve nasıl bağlanacağına dair talimatlar ile birlikte gelir. Cihazı şarj etmek için kullandığınız USB bağlantı noktasına, yani Windows 10 sistemindeki şarj bağlantı noktasına bağlamayı deneyin.
Çözüm
USB mikrofonlar genellikle ses jakı üzerinden bağlananlardan daha iyi ses kalitesi sunar . Bu özellikle daha ucuz mikrofonlar için geçerlidir. Daha pahalı bir mikrofon, kullandığı bağlantı noktasından bağımsız olarak iyi çalışır. Ayrıca kullandığınız mikrofon modelinde bilinen herhangi bir sorun olup olmadığını da kontrol etmelisiniz. Cihaza ve kurulumuna ayrılmış forumları kontrol edin ve doğru şekilde kurmak için her şeyi yaptığınızdan emin olun.


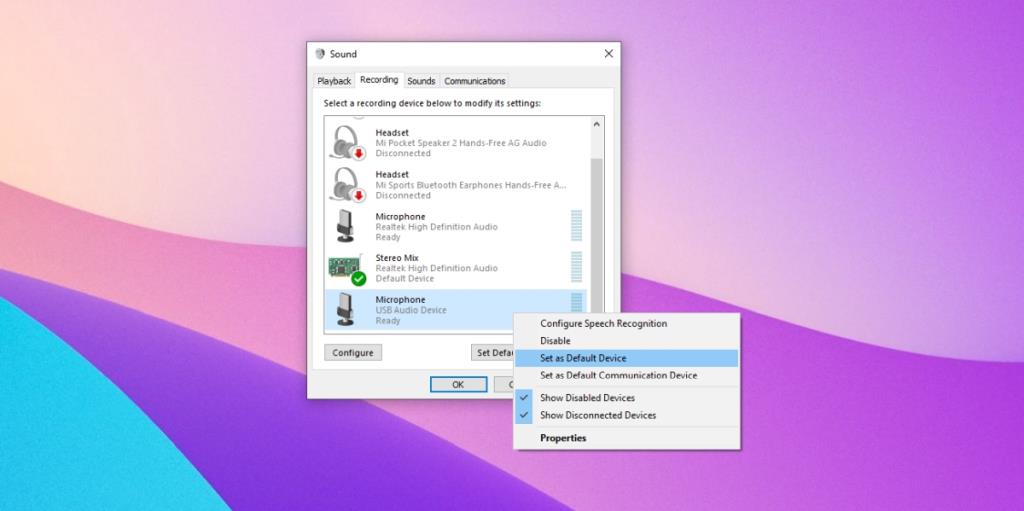
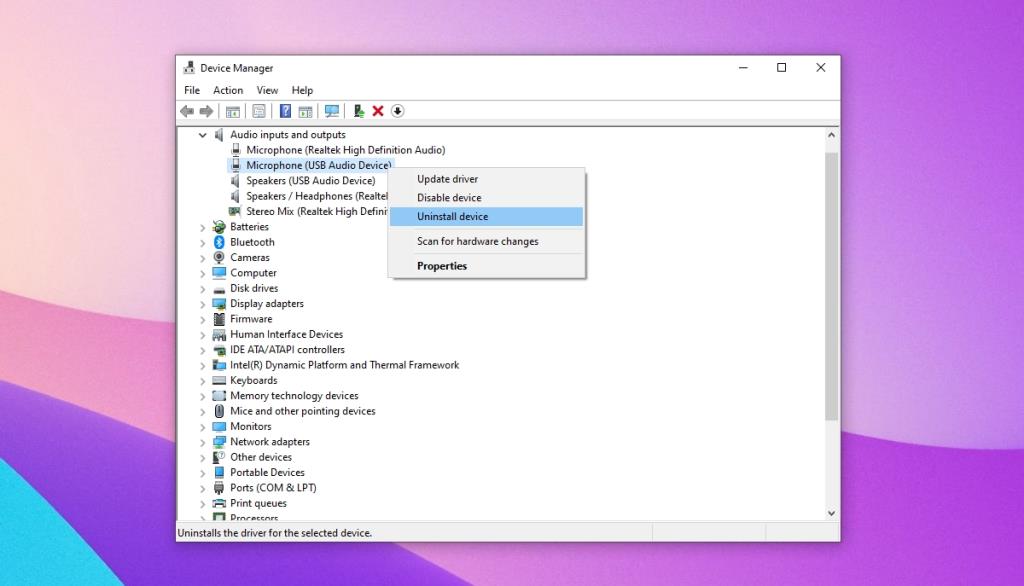
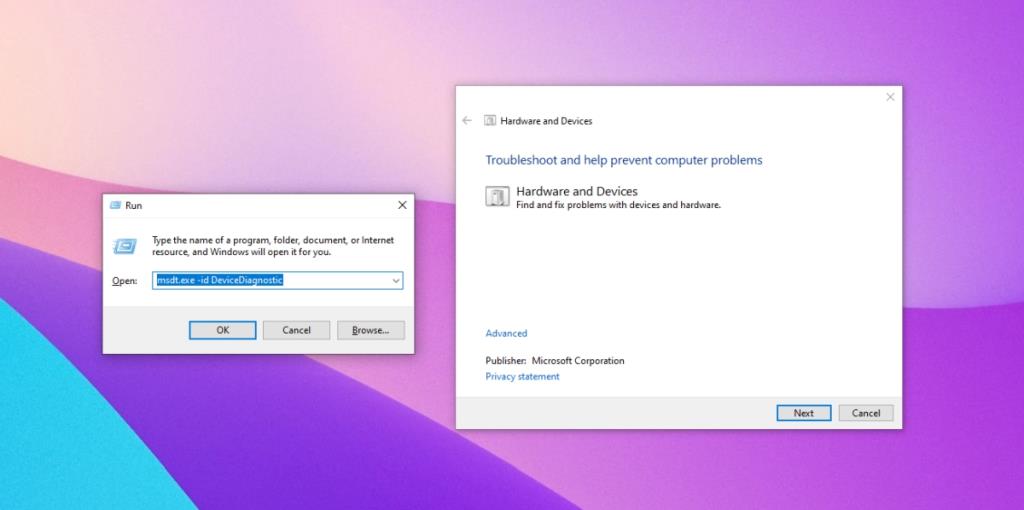
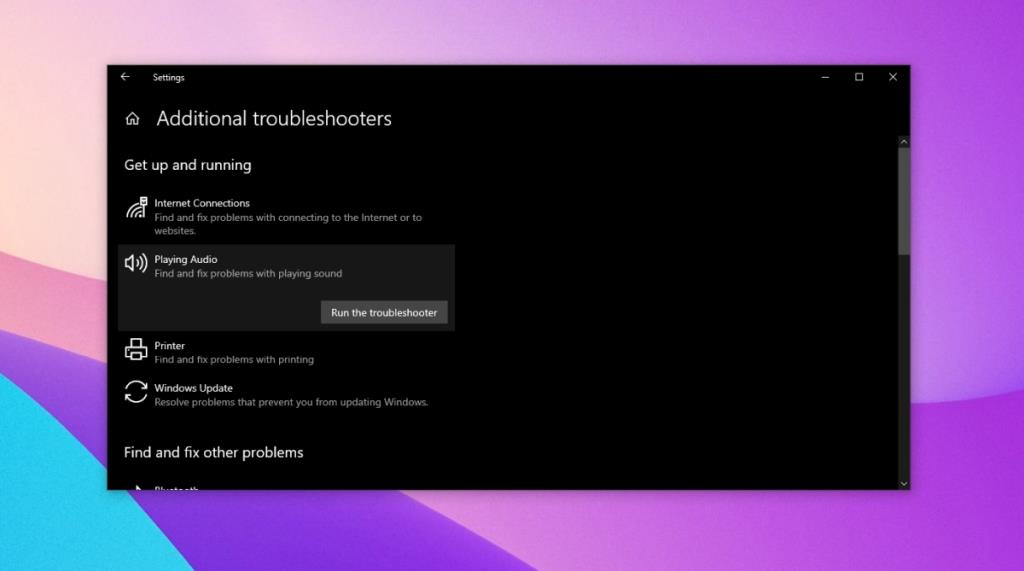






![USB Sürücüsü İçin Otomatik Yedekleme Yazılımı [Windows] USB Sürücüsü İçin Otomatik Yedekleme Yazılımı [Windows]](https://tips.webtech360.com/resources8/r252/image-4071-0829093733946.jpg)
