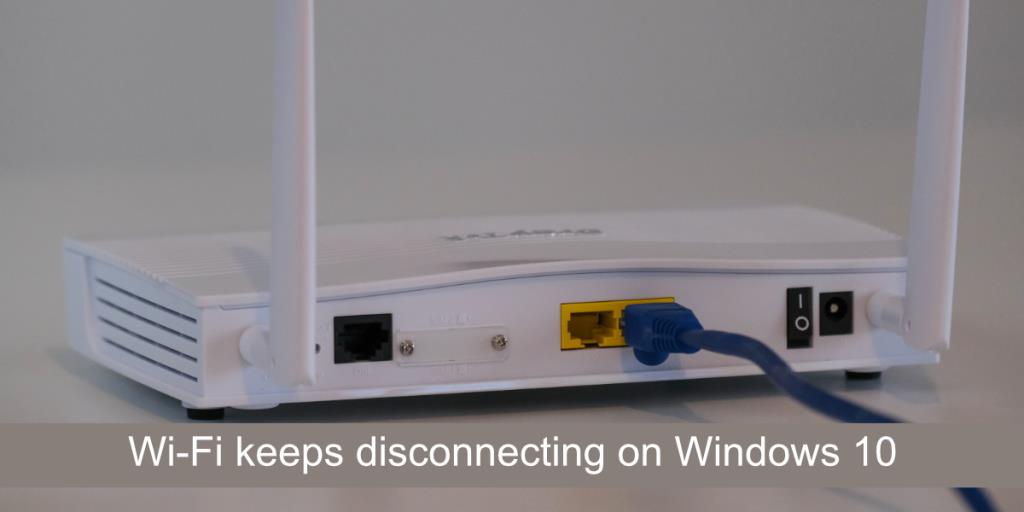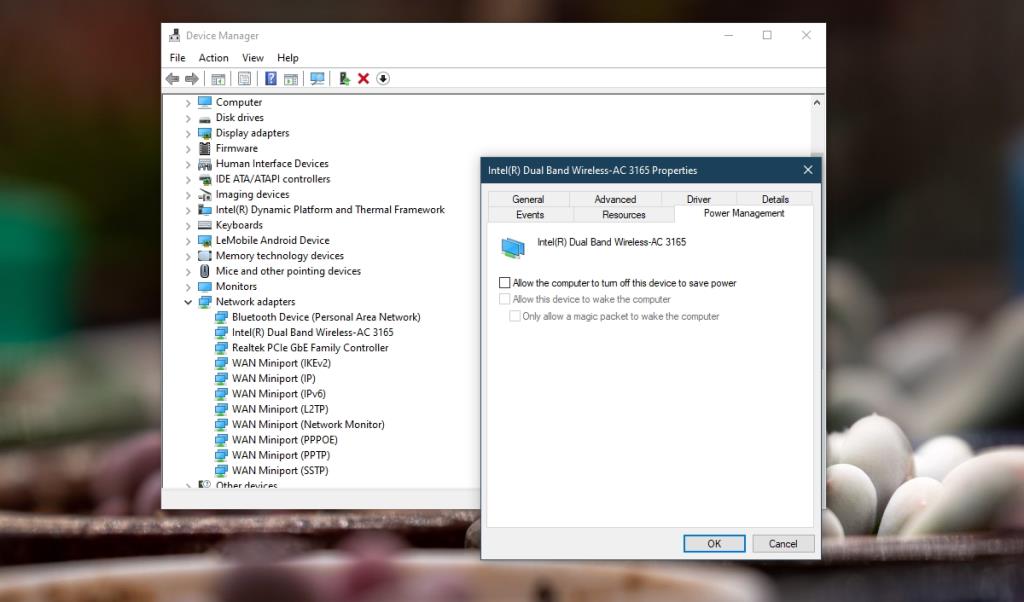WiFi sorunları çalışmayı imkansız hale getirir. Çevrimdışı, yani bir kelime işlemci veya elektronik tabloda çalışıyorsanız, çalışmanızın bir yedeğini bir bulut sürücüsüne senkronize etmek için yine de aktif ve güvenilir bir internet bağlantısına ihtiyacınız olabilir. Hemen hemen her şey için internete ihtiyacınız var.
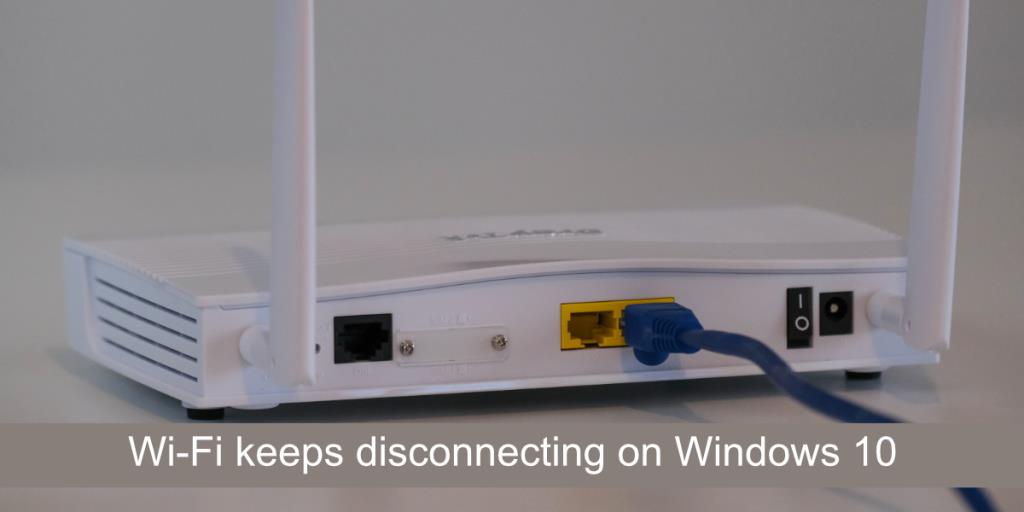
Fix WiFi, Windows 10'da bağlantıyı kesmeye devam ediyor
Dizüstü ve masaüstü bilgisayarlar, bir Ethernet kablosu veya bir WiFi aracılığıyla internete bağlanabilir. Çoğu insan WiFi kullanmayı tercih eder çünkü bu, kablo kurulumuna gerek olmadığı anlamına gelir ve bir dizüstü bilgisayarınız varsa, onu alıp kablolar hakkında endişelenmeden istediğiniz yere götürebilirsiniz.
Dizüstü bilgisayarınızdaki WiFi bağlantısı kesilmeye devam ederse, önce bu temel kontrolleri gerçekleştirin;
- Windows 10 sisteminizdeki WiFi'yi kapatın ve ardından Açık konuma getirin. Eylem Merkezi'ni açmak için Kazan+A'ya dokunarak bunu yapabilirsiniz. Uçak modunu etkinleştirmek için Uçak simgesine tıklayın. Bir süre bekleyin ve ardından WiFi'yi tekrar açmak için tekrar tıklayın.
- Yönlendiriciyi yeniden başlatın. Yönlendiriciniz kendi başına bir sorunla karşılaşmış olabilir. Kapatın ve tekrar açın. Sorunun devam edip etmediğini kontrol edin.
- Diğer cihazlarda WiFi bağlantısının kesilmeye devam edip etmediğini kontrol edin. Bir telefon bağlamayı deneyin ve sorun devam ederse, sorunun büyük olasılıkla yönlendiricide veya servis sağlayıcınızda olması muhtemeldir. Çözüm için servis sağlayıcınızla iletişime geçin.
Sisteminizde WiFi bağlantısı tekrar tekrar kesilmeye devam ederse, aşağıdaki düzeltmeleri deneyin.
1. Ağ sorun gidericisini çalıştırın
Herhangi bir türde bağlantı sorununuz olduğunda yapacağınız ilk şey, ağ sorun gidericisini çalıştırmaktır. Bu, Windows 10'da yaygın bağlantı sorunlarının üstesinden gelebilecek yerleşik bir araçtır.
- Win+I klavye kısayoluyla Ayarlar uygulamasını açın .
- Git Güncelleme ve Güvenlik.
- Sorun Gider sekmesini seçin .
- Ek sorun gidericiler'i tıklayın .
- İnternet Bağlantıları sorun gidericisini çalıştırın .
- Önerdiği tüm düzeltmeleri uygulayın ve sistemi yeniden başlatın.

2. DNS'yi Temizle
WiFi bağlantısı genellikle DNS'den etkilenmez. DNS ile ilgili sorun yaşıyorsanız, herhangi bir web sitesini açamayacaksınız, ancak yine de kablosuz ağınıza bağlı olacaksınız. Bununla birlikte, DNS'yi temizlemenin asla zararı olmaz.
- Yönetici haklarıyla Komut İstemi'ni açın .
- Bu komutu çalıştırın : ,code>ipconfig /flushdns
- Komutun sistemi tamamlamasına ve yeniden başlatmasına izin verin .

3. Ağ bağdaştırıcısını sıfırlayın
Ağ bağdaştırıcısını sıfırlamayı deneyin. Bir yönlendiricinin yeniden başlatılarak çözülen sorunlarla karşılaşması gibi, ağ bağdaştırıcısının başına da aynı şey gelebilir.
- Win+I klavye kısayoluyla Ayarlar uygulamasını açın .
- Git Ağ ve Internet.
- Durum sekmesini seçin .
- Gelişmiş ağ ayarları'na tıklayın .
- Sıfırla'yı tıklayın .

4. VPN'i kapatın
Bir VPN kullanıyorsanız, kapatın. Kullanmakta olduğunuz uygulama Windows 10 ile uyumlu olmayabilir veya VPN'nin bağlanıp bağlı kalması için doğru sürücüleri yüklememiş olabilirsiniz. VPN'yi kapatın ve bağlantıların kesilip kesilmediğini kontrol edin.
5. WiFi frekansını değiştirin
WiFi genellikle belirli bir frekans üzerinden iletişim kurar, ancak frekans çok meşgulse, belirli bağlı cihazları düşürmeye başlar. Bunu çok meşgul bir otoyol olarak düşünün. Basit düzeltme, sisteminizin bağlandığı frekansı değiştirmektir.
Yönlendiriciniz için;
- Dizüstü/masaüstü bilgisayarınızı bir LAN kablosuyla yönlendiricinize bağlayın .
- Yönlendiricinin yönetici paneline erişin .
- Bağlantı ve/veya bağlantı ayarlarıyla ilgili herhangi bir şey arayın .
- Frekansı 2.5Ghz olarak değiştirin . Bu frekansın menzili daha kısadır ancak daha az meşgul olacaktır.
Windows 10 sisteminizde;
- Aygıt Yöneticisi'ni açın .
- Ağ bağdaştırıcılarını genişletin .
- Kablosuz ağ kartınıza çift tıklayın.
- Gelişmiş'e gidin .
- Frekansla ilgili bir giriş arayın (ağ kartı modeline göre farklılık gösterir).
- 2.5Ghz olarak ayarlayın.
Yönlendiriciyi ve sistemi yeniden başlatın.
6. Windows Defender'ı etkinleştirin (üçüncü taraf anti-virüsü devre dışı bırakın)
üçüncü taraf bir anti-virüs kullanıyorsanız, onu devre dışı bırakın ve Windows Defender'ı açın . Bazı anti-virüs uygulamalarının özellikle katı virüs tanımları vardır ve birçok gelen bağlantıyı engelleme eğilimindedirler. Sorun ortadan kalkarsa, Windows Defender'ı kullanmaya devam edebilir veya kablosuz ağınızı virüsten koruma uygulamanızda güvenli bir listeye ekleyebilirsiniz.
7. Güç yönetimi ayarlarını değiştirin
Bir süre işlem yapılmadığında veya uyku modundan çıkarıldıktan sonra WiFi bağlantınız kesilirse, büyük olasılıkla sisteminiz WiFi'yi kapatıyor. Bu bir güç yönetimi özelliğidir ve kolayca devre dışı bırakabilirsiniz.
- Aygıt Yöneticisi'ni açın .
- Ağ Bağdaştırıcılarını genişletin .
- Kablosuz ağ çipinize çift tıklayın.
- Git Güç Yönetimi.
- 'Güç tasarrufu için bilgisayarın bu aygıtı kapatmasına izin ver' seçeneğinin işaretini kaldırın .
- Sistemi yeniden başlatın.
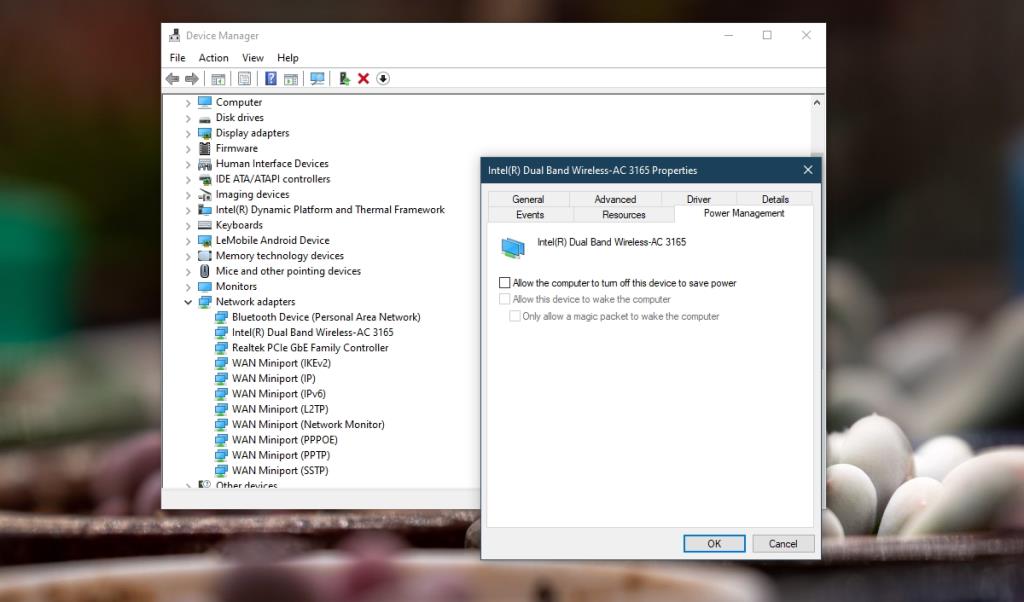
8. Diğer ağları unutun
Başka ağların kapsama alanındaysanız, Windows 10 bunlara bağlanmaya çalışıyor ve başarısız oluyor olabilir. Buradaki basit düzeltme , diğer ağları unutmaktır .
- Win+I klavye kısayoluyla Ayarlar uygulamasını açın .
- Git Ağı & Internet.
- Durum sekmesini seçin .
- Bilinen ağları yönet'i tıklayın .
- Tüm ağları tek tek seçin ve Unut'u tıklayın.
- Bir ağa bağlanmayı deneyin .

9. Ağ bağdaştırıcısını kaldırın ve yeniden yükleyin
Ağ bağdaştırıcısını kaldırıp yeniden yüklemek, onu donanımdan sıfırlamanıza olanak tanır.
- Aygıt Yöneticisi'ni açın .
- Ağ Bağdaştırıcılarını genişletin .
- Kablosuz kartınıza sağ tıklayın ve Cihazı kaldır'ı seçin .
- Cihazı kaldırmak istediğinizi onaylayın .
- Sistemi yeniden başlatın.
- Aygıt Yöneticisi'ni açın .
- Click donanım değişiklikleri Tara butonuna.
- Windows 10 , ağ bağdaştırıcısını yeniden algılar ve yükler.
- Sistemi yeniden başlatın.

10. WiFi Sense'i devre dışı bırakın
Windows 10, cihazınızın kişileriniz tarafından oluşturulan ağlara bağlanmasına izin veren WiFi Sense adlı bir özelliğe sahiptir. Çok kullanılır ve bağlantı sorunlarına neden olma eğilimindedir.
- Win+I klavye kısayoluyla Ayarlar uygulamasını açın .
- Git Ağı & Internet.
- WiFi sekmesini seçin .
- WiFi ayarlarını yönet'i tıklayın .
- Çevirin önerilen açık noktaları bağlan ve Kişilerime tarafından paylaşılan ağlara bağlanın kapanır.
- Sistemi yeniden başlatın.
Not: Bu seçenek tüm sistemler için mevcut olmayabilir.
Çözüm
Sürücüleri değiştirmediyseniz veya ağ yardımcı programları yüklemediyseniz, WiFi bağlantı sorunları nadirdir. Bunun gibi uygulamalar yüklediyseniz, kaldırın. Sorununuz devam ederse, donanımınız zarar görmüş olabilir. Kontrol için götürmeyi düşünün.