Windows 8, bilgisayarınızdaki herhangi bir dosyayı, işlemi, hizmeti, sistem özelliğini veya yüklü uygulamayı bulmanızı sağlayan harika bir arama çubuğu sunar. Ayrıca web'de bilgi arayabilir. Ve sadece Windows 10 ile daha iyi oldu.
Ne yazık ki, birçok kullanıcı Windows 10 arama çubuğunun artık çalışmadığını bildirerek bununla ilgili sorun yaşıyor. Bazı durumlarda çalışır ancak doğru sonuçlar göstermez.
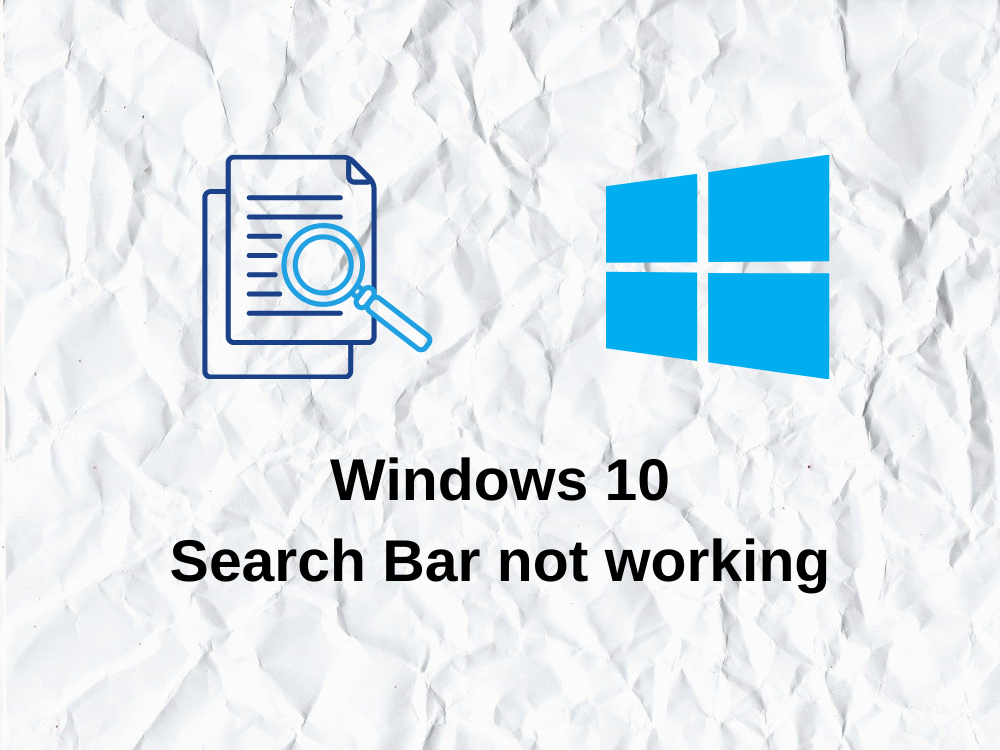
Windows 10 Arama Çubuğu Çalışmıyor
Bu tür bir sorun, masaüstü kısayolu olmayan hemen hemen her şey için arama çubuğunu kullanmanız gerektiğinden tüm bilgisayar deneyiminizi etkileyebilir. Pek çok kullanıcının Windows 10 görev çubuğundan arama çubuğunu kaldırmayı seçmesinin nedeni bu.
Ancak, her sorunun bir çözümü vardır ve Windows 10 arama çubuğu istisna oluşturmaz. Tamir etmenin bir yolunu bulmakla ilgileniyorsanız, aşağıdaki talimatlara göz atın.
Windows 10 aramasının çalışmaması nasıl düzeltilir
Arama çubuğunu normal duruma döndürmek için deneyebileceğiniz çok sayıda çözüm vardır. Ancak, başlamadan önce bir sistem geri yükleme noktası oluşturmalısınız . Kötü bir şey olması durumunda, Windows 10'u önceki bir duruma geri alabilirsiniz.
1. Arama ve Dizine Ekleme sorun gidericisini çalıştırın
Microsoft, Windows 10 arama çubuğu çalışmasa bile her türlü talihsiz olay için hazırlanmış sorun gidericilere sahiptir. İşte kolayca nasıl çalıştırılacağı.
- Başlat menüsüne sağ tıklayın ve Ayarlar'a gidin

- Güncelleme ve Güvenlik'i seçin
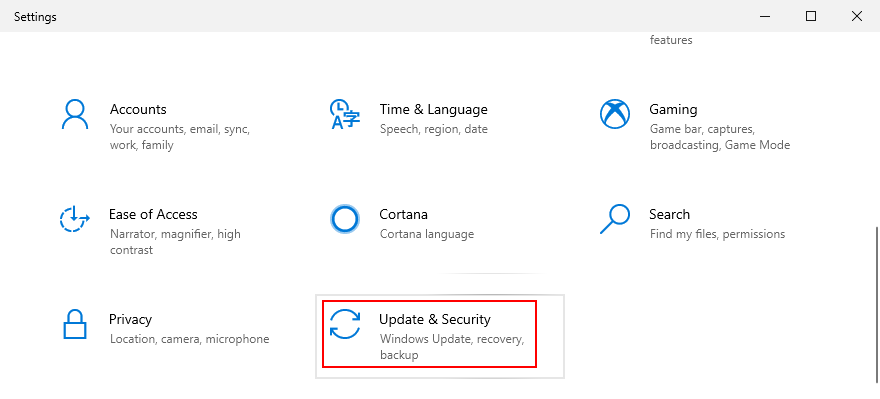
- Sol taraftaki Sorun Gider'e tıklayın
- Ara ve Dizine Ekle'yi seçin , ardından Sorun gidericiyi çalıştır'ı tıklayın.
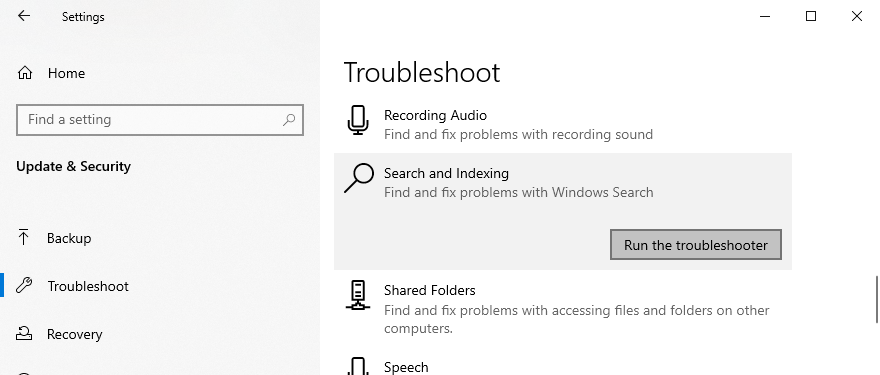
- ekrandaki yönergeleri takip edin
- Bilgisayarı yeniden başlatın
2. En son Windows güncellemelerini indirin
Windows Update, tam işletim sistemi sürümünüz için en yeni özellikleri, geliştirmeleri, düzeltmeleri ve güvenlik düzeltme eklerini getirir. Diğer PC kullanıcıları sizinle aynı arama çubuğu sorunlarını yaşıyorsa ve Microsoft bunun farkına varırsa, her şeyi düzelten bir güncelleme beklemelisiniz.
Windows Update nasıl çalıştırılır:
- Click Başlat düğmesini, tip güncellemeleri için onay tuşuna basın Enter
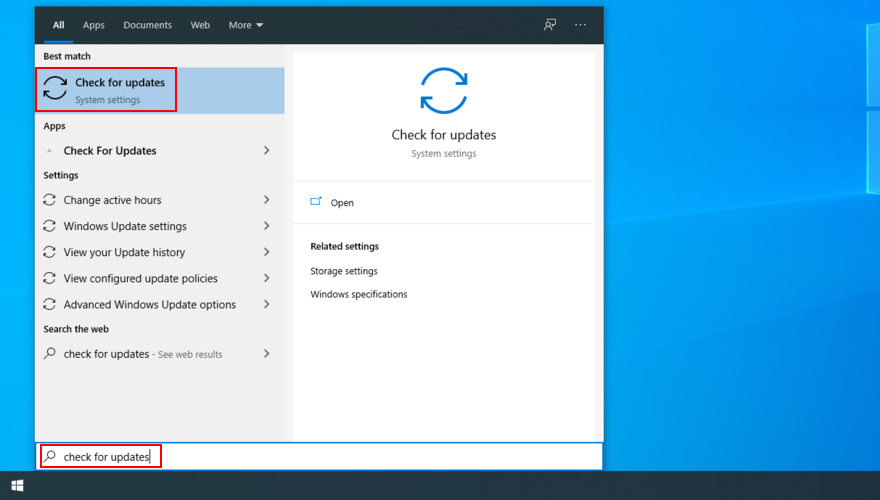
- Kontrol hemen başlamalıdır. Tamamlanana kadar bekleyin ve bekleyen güncellemeler varsa İndir'i tıklayın.
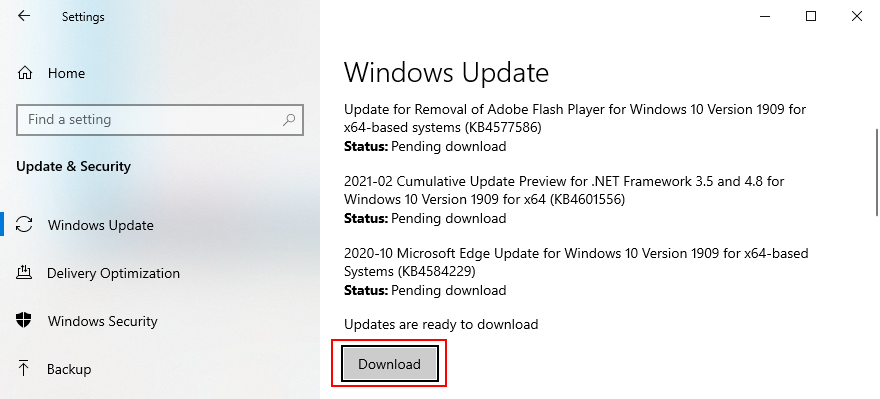
- Uzun zaman alabilir. Bittiğinde, bilgisayarınızı yeniden başlatın ve arama çubuğunu kullanmayı deneyin.
3. Windows Arama hizmetini yeniden başlatın
Arama çubuğunun düzgün çalışması için ilgili hizmetinin de doğru çalışması gerekir.
- Ctrl + R tuşlarına basın , services.msc yazın ve Enter'a basın
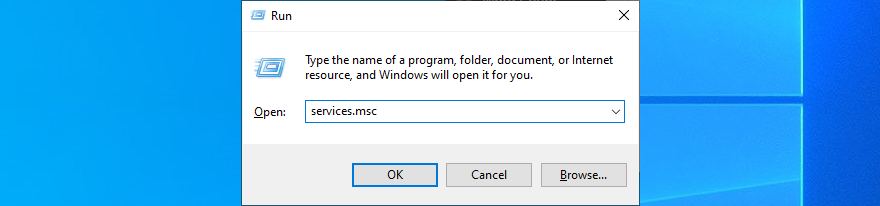
- Özelliklerini görüntülemek için Windows Arama hizmetini bulun ve çift tıklayın.
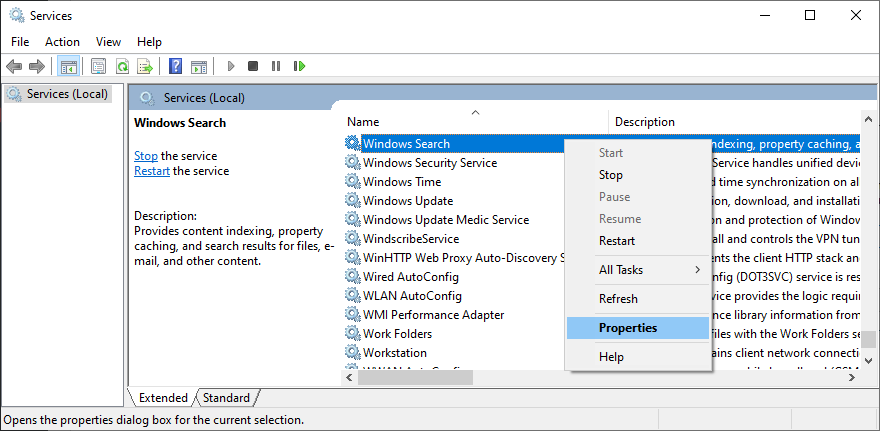
- Set Başlangıç tip Otomatik (Gecikmeli Başlatma)
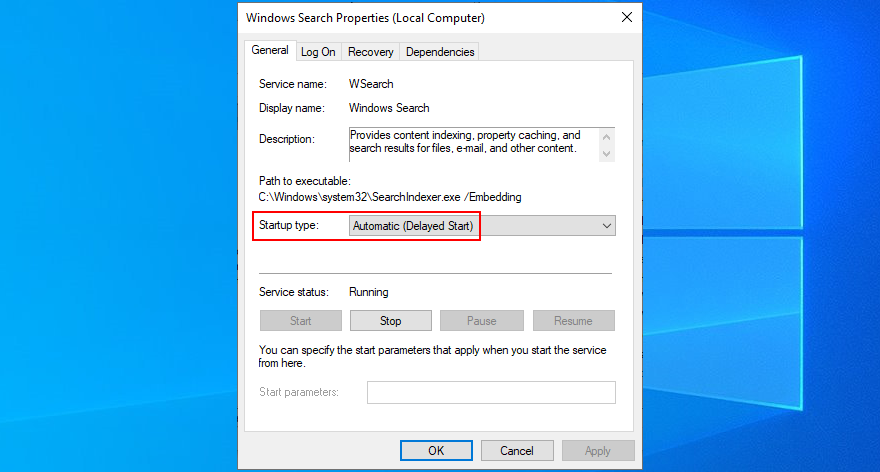
- Hizmet şu anda çalışmıyorsa, Başlat'ı tıklayın.
- Tüm değişiklikleri uygulamak için Uygula'yı tıklayın
- Arama çubuğunu şimdi kullanmayı deneyin
4. Birkaç işlemi yeniden başlatın veya sonlandırın
Windows 10 arama çubuğunu kullanmak, bir uygulamayı kullanmaya benzer: Arka planda çalışan ve Görev Yöneticisi'nden erişilebilen ve kontrol edilebilen bir işlemi vardır.
Arama çubuğu söz konusu olduğunda, SearchUI.exe, Windows Gezgini, Cortana ve CTF Loader (ctfmon.exe) dahil olmak üzere çalışma zamanında dahil olan birden çok işlem vardır. Tek yapman gereken onlara bir sarsıntı vermek.
- Windows görev çubuğuna sağ tıklayın ve Görev Yöneticisi'ni seçin
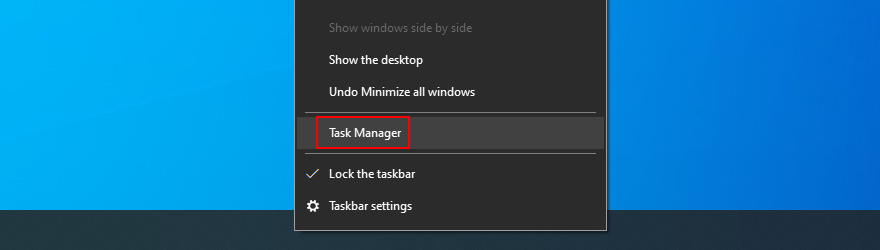
- Gelen Süreçler sekmesi, Windows Gezgini'ni seçip Yeniden Başlat
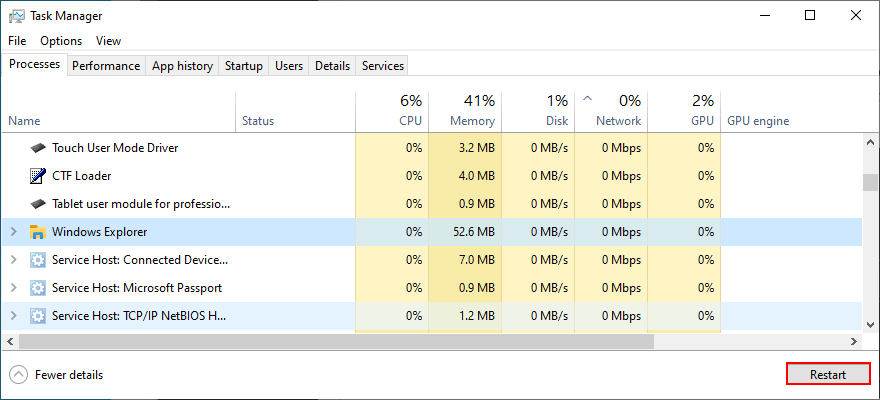
- Aynı sekmede Cortana'yı seçin ve Görevi sonlandır'ı tıklayın.
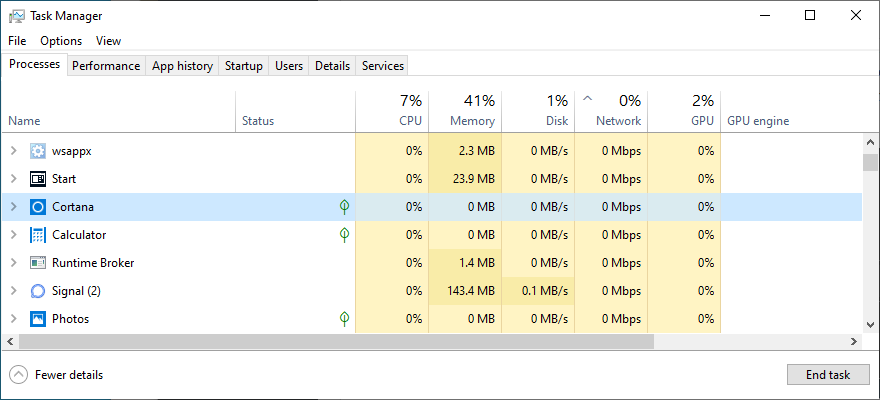
- Geçin Ayrıntılar sekmesi
- Click sonu görevi için SearchUI.exe , SearchIndexer.exe ve Ctfmon.exe
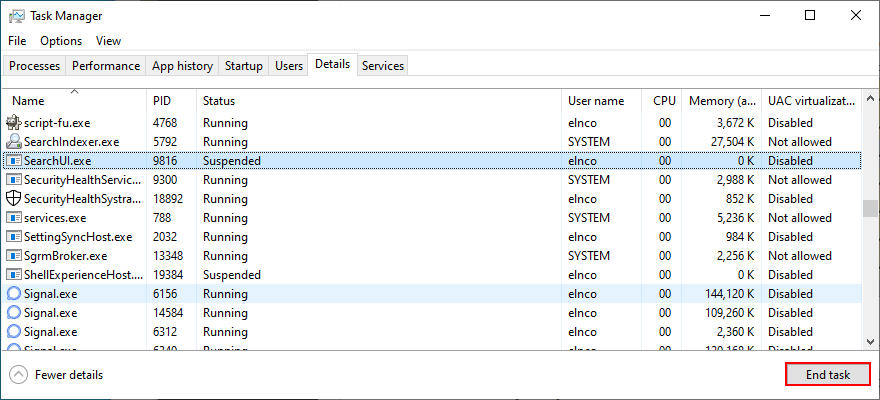
- Başlat menüsünden Cortana'yı açın
- Arama çubuğunu şimdi kullanmayı deneyin
Windows 10 arama çubuğunu kullanabilmek için bilgisayarınızı yeniden başlatmanız gerekebilir.
5. Windows Arama'yı Sıfırlayın
Tüm ayarlarını yenilemek için Windows Arama'yı PowerShell'den sıfırlamak mümkündür. Ancak, talimatlar biraz farklılık gösterdiğinden, önce Windows 10 kopyanızın tam sürümünü bulmanız gerekir.
Kişisel dosyalarınızı veya yüklü uygulamaları kaybetmeyeceğiniz için endişelenmeyin.
- Başlat düğmesine sağ tıklayın ve Sistem'i seçin
- Hakkında'ya git
- At , Windows özelliklerine , senin dikkat Version

- Windows 10 sürüm 1809 ve öncesi için:
- Click Başlat düğmesini sağ tıklayın Cortana ve gidin Daha > App ayarlarınıza
- Sıfırla'yı seçin
- Windows 10, sürüm 1903 ve sonrası için:
- Windows 10'da yönetici olarak oturum açın
- Windows Search PowerShell betiğini Sıfırla'yı indirin
- İndirilen dosyaya sağ tıklayın ve PowerShell ile Çalıştır'ı seçin
- Tıklayın Evet UAC tarafından istenirse (Kullanıcı Hesabı Denetimi)
- Tip r ve basın Enter onaylayın
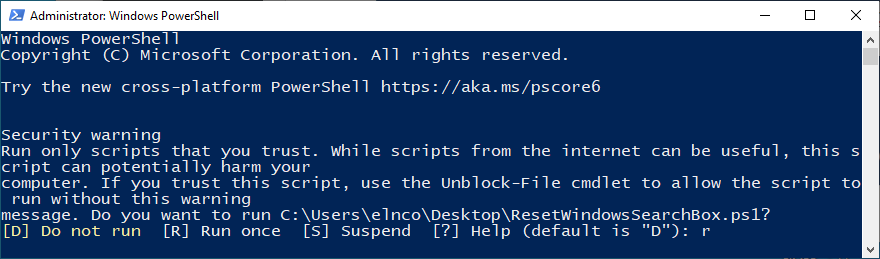
- Windows Arama başarıyla sıfırlandıysa, Bitti mesajını alacaksınız
- Veya bu sistem mesajında komut dosyaları çalıştırılması devre dışı bırakıldığından yüklenemiyor mesajı alırsanız
Get-ExecutionPolicy, PowerShell'e girin ve Enter'a basın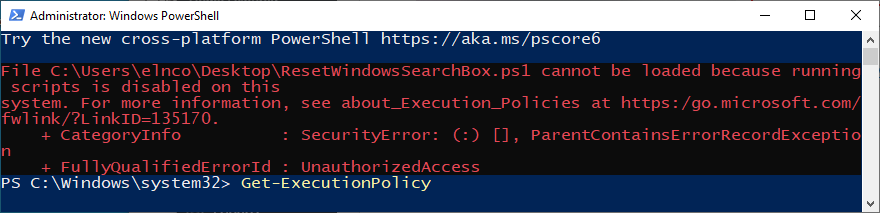
- O zaman koş
Set-ExecutionPolicy -Scope CurrentUser -ExecutionPolicy Unrestricted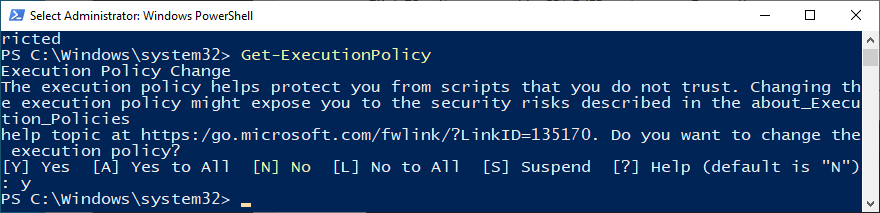
- Tip y ve basın Enter onaylayın
- Politika değiştirildikten sonra, yukarıdaki betiği PowerShell'de çalıştırabilmeniz gerekir.
- Bitti mesajını aldıktan sonra devam etmek için herhangi bir tuşa basın
Set-ExecutionPolicy -Scope CurrentUser -ExecutionPolicyOrijinal politikanızı geri yüklemek için çalıştırın- Tip y ve basın Enter onaylayın
6. Windows Arama dizinini yeniden oluşturun
Arama dizini tüm kapsamı temsil eder. Başka bir deyişle, Windows yalnızca belirtilen dizindeki sonuçları aramakla sınırlıdır. Bu nedenle, aradığınız bir dosya dizinin bir parçası değilse, Windows'un onu bulmanın hiçbir yolu olmayacaktır.
Bu sorunu çözmek için dizini yeniden oluşturmanız gerekir. Neyse ki, herhangi bir özel alete ihtiyacınız yok.
- PC yöneticisi olarak oturum açtığınızdan emin olun
- Ctrl + R tuşlarına basın , kontrol paneli yazın ve Enter tuşuna basın

- Dizin Oluşturma Seçenekleri'ni tıklayın
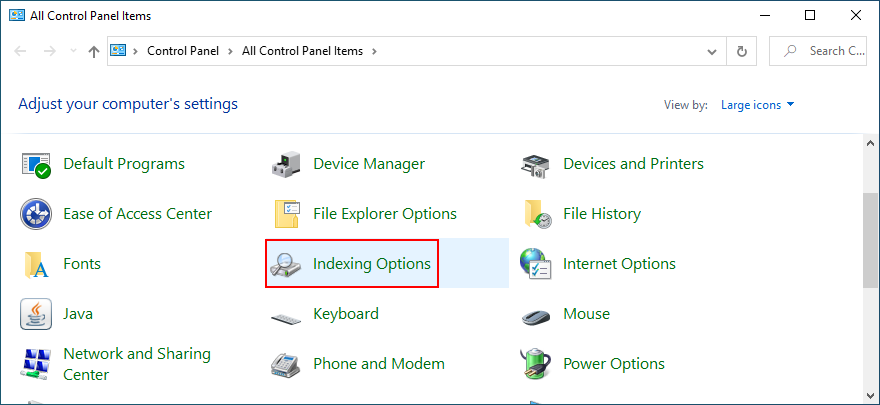
- Gelişmiş'i tıklayın
- At Giderme - Sil ve dizini yeniden , tıklayın Yeniden
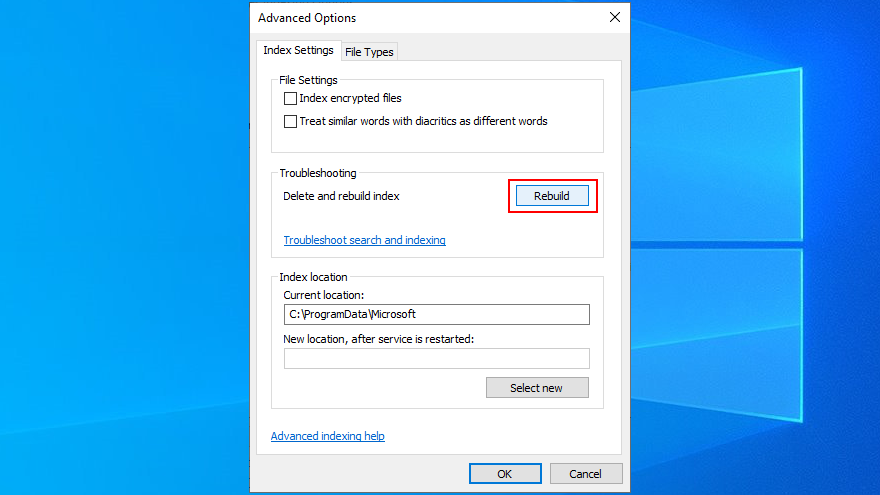
- Onaylamak için Tamam'a tıklayın ve görev tamamlanana kadar sabırla bekleyin
- PC'nizi yeniden başlatın ve arama çubuğunu kullanmayı deneyin
7. Bing'i Windows Arama'dan Kaldırın
Bazı kullanıcılar, Bing entegrasyonunun Windows 10 arama çubuğundan kaldırılmasının sorunlarını çözdüğünü bildirdi. Yine de, Bing'de arama sonuçlarını aramayı tercih eden bilgisayar kullanıcıları için ideal değil. Onlardan biriyseniz, bu çözümü atlamanız gerekir.
- Ctrl + R tuşlarına basın , regedit yazın ve Enter'a basın
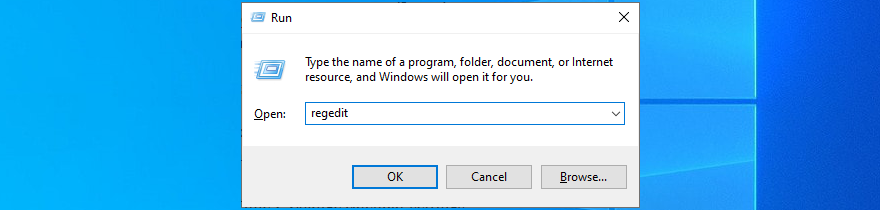
- Dosya menüsünü açın ve Dışa Aktar'ı tıklayın.
- Kayıt defteri yedekleme dosyasının adını ve hedefini belirtin
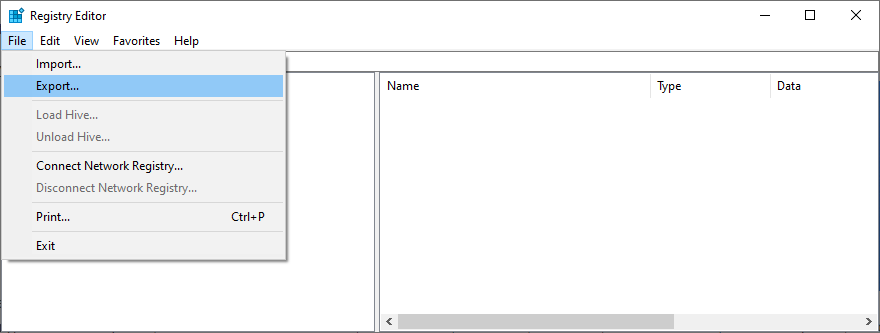
- Bu konumu ziyaret etmek için aşağıdaki adresi kopyalayıp yapıştırın
Bilgisayar\HKEY_CURRENT_USER\Yazılım\Microsoft\Windows\CurrentVersion\Arama
- Düzen menüsünü açın, Yeni'ye gidin ve DWORD (32-bit) Değeri'ni seçin
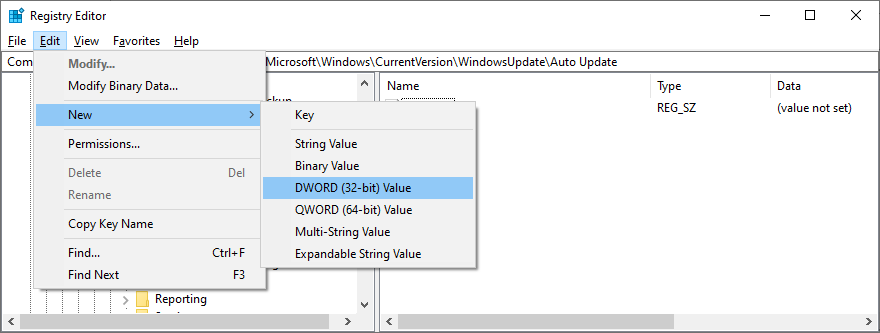
- Yeni girişin adını BingSearchEnabled olarak ayarlayın
- Çift tıklayın BingSearchEnabled , set Değer verileri için 0 tuşuna basın OK
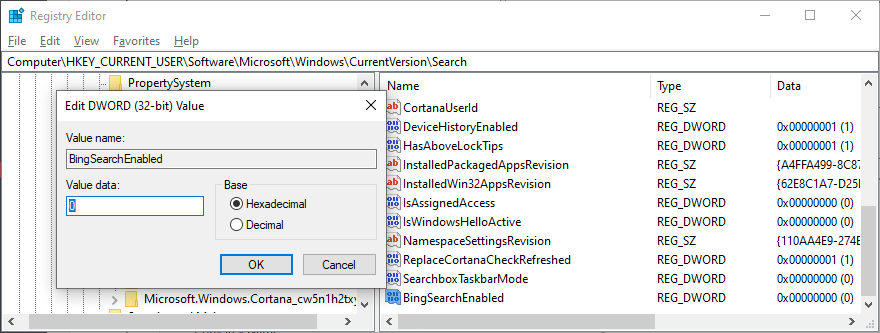
- Aynı konumda CortanaConsent'e çift tıklayın .
- Set Değer verisi için 0 tuşuna basın OK
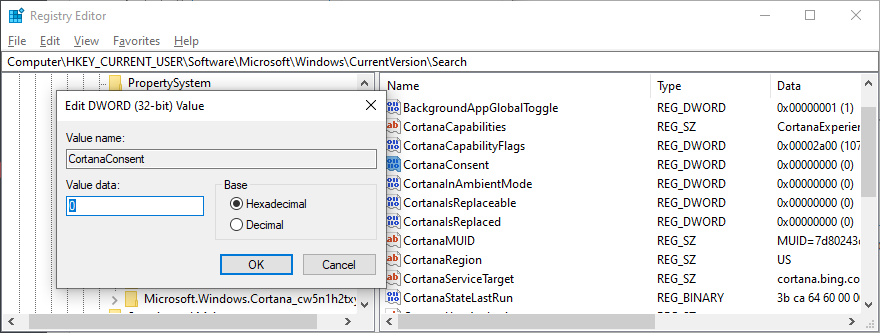
- PC'nizi yeniden başlatın ve arama çubuğunu kullanmayı deneyin
Yukarıdaki çözüm, daha önce çalışmıyorsa, Windows 10 arama çubuğunu düzeltmelidir. Ancak arama kapsamı çevrimdışı sonuçlarla sınırlı olacaktır. Fikrinizi değiştirirseniz ve yeni değişikliklerden memnun değilseniz, daha önce oluşturduğunuz kayıt defteri yedeğine çift tıklayın, orijinal kayıt defteri ayarlarını geri yükleyecektir.
8. En son Windows güncellemelerini kaldırın
Microsoft'un, zorlamaya çalıştığı belirli Windows güncellemeleriyle, iyi anlama gelse de, yarardan çok zarar verdiği bir sır değil. Bir sistem güncellemesinden hemen sonra Windows arama çubuğunun çalışmayı durdurduğunu fark ettiyseniz, onu bilgisayarınızdan kaldırmalısınız.
- Ctrl + R tuşlarına basın , kontrol paneli yazın ve Enter'a basın

- Programlar ve Özellikler'e tıklayın
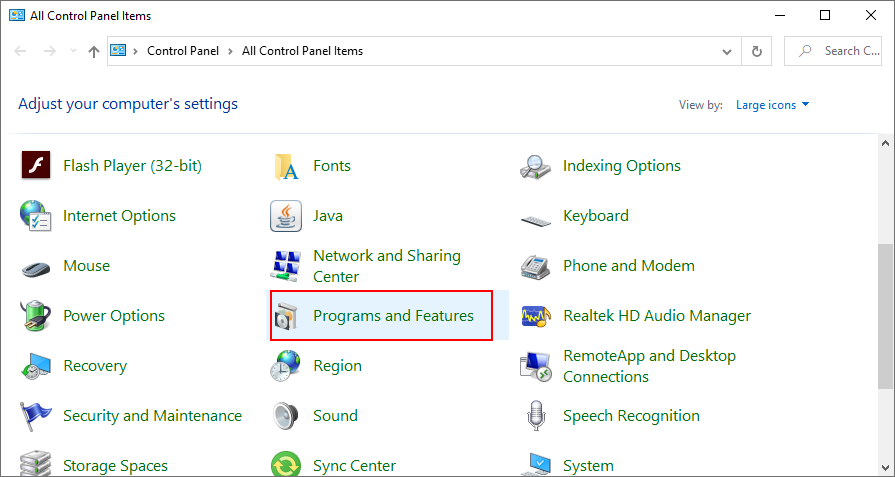
- Click yüklü görüntüle sol tarafta
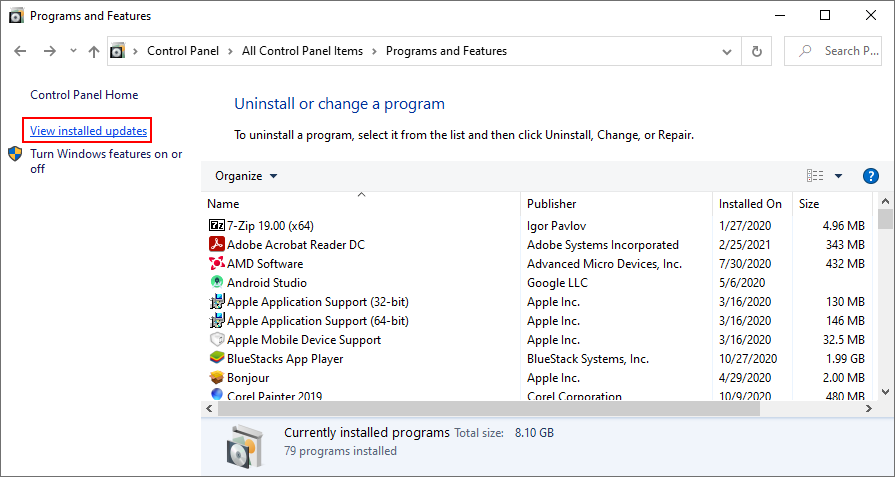
- Güncellemeleri tarihe göre sıralamak için Yüklendi sütununu tıklayın (önce en yenisi)
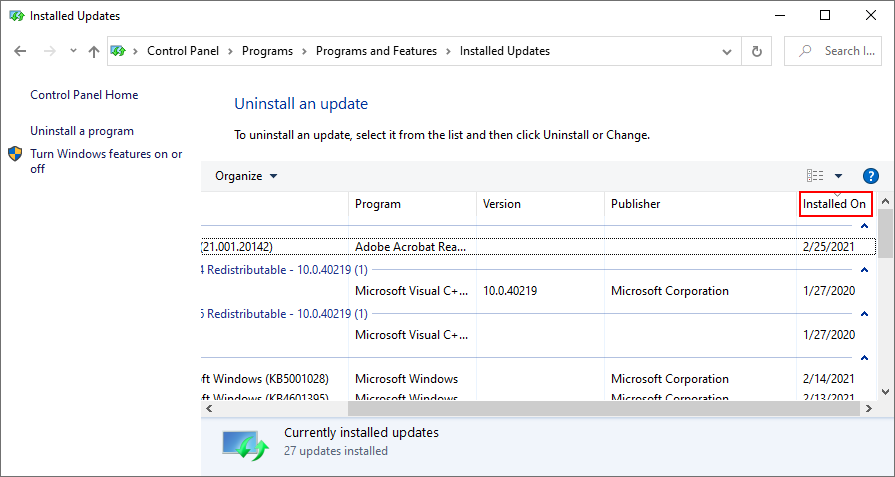
- Listedeki ilk güncellemeye çift tıklayın ve kaldırmayı onaylamak için Evet'e tıklayın.
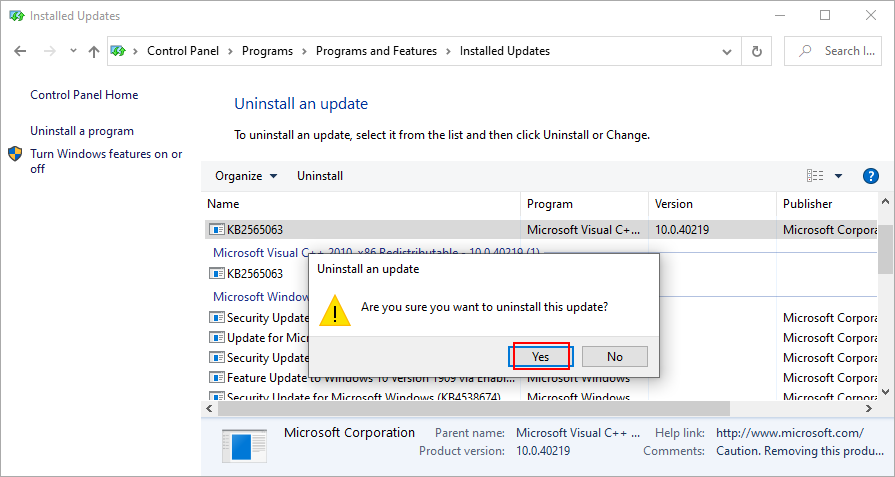
- Bilgisayarınızı yeniden başlatın ve şimdi arama çubuğunu kullanmayı deneyin
9. İnternet bağlantınızı kontrol edin
İnternet bağlantı kaliteniz düşükse, özellikle çevrimiçi sonuçları bulmak söz konusu olduğunda, Windows 10'da arama çubuğunun çalışmamasına şaşırmamalısınız.
İnternet bağlantınızı kontrol etmek için birkaç öneri:
- Geçici olarak yönlendiriciden kabloya geçiş yapın
- Yönlendiricinizi yeniden başlatın
- Yönlendiricinizin yönetim sayfasında QoS ve bant genişliği sınırlamalarını devre dışı bırakın
- Wi-Fi'nize kaç cihazın bağlı olduğunu kontrol edin
- İnternet bağlantınızı sarsmak için DNS sunucusu önbelleğinizi temizleyin
- Yerleşik İnternet bağlantısı sorun gidericisini kullanın
- Üçüncü taraf güvenlik araçlarını, VPN hizmetlerini veya proxy sunucularını devre dışı bırakın
- Kullanmıyorsanız IPv6 bağlantısını devre dışı bırakın
- İndirme ve yükleme hızını öğrenmek için İnternet hızınızı ölçün
- Torrent istemcilerini, indirme yöneticilerini, akış uygulamalarını ve çevrimiçi oyunları kapatın
- İnternet bağlantınızı hızlandırmak için özel DNS sunucuları ayarlayın
- Sistem güncellemelerini geçici olarak askıya alın
10. Sistem Geri Yüklemeyi Kullanın
Windows arama çubuğu, bilgisayarınızda yakın zamanda meydana gelen herhangi bir öngörülemeyen yazılım olayından etkilenmiş olabilir: bozuk bir sürücü, önemli bir sistem kayıt defteri değişikliği, yeni bir uygulama veya başka herhangi bir şey.
Suçlu tarafı belirlemeye çalışmak bunaltıcı ve sinir bozucu olabilir. Neyse ki, tüm son bilgisayar değişikliklerini geri almak için basit bir çözüm var: Kurtarma modu.
Burada tek bir sorun var: geri yükleme noktasının ötesinde yüklenen tüm yeni programlar kaybolacak, bu yüzden onları yeniden yüklemeniz ve premium lisansınız olanları yeniden kaydetmeniz gerekecek. Bazı uygulamalar yeniden kaydı desteklemez, bu nedenle önce araştırmanızı yapmalısınız.
Kurtarma modu nasıl kullanılır:
- Yönetici hesabınızla Windows 10'da oturum açın
- Ctrl + R tuşlarına basın , kontrol paneli yazın ve Enter tuşuna basın

- Kurtarma'yı tıklayın
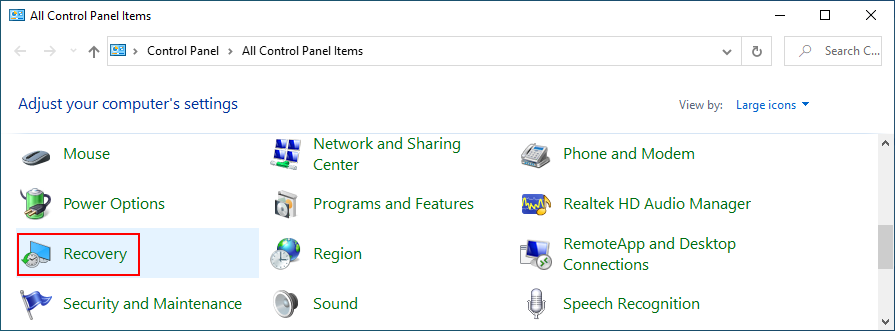
- Sistem Geri Yüklemeyi Aç'ı tıklayın
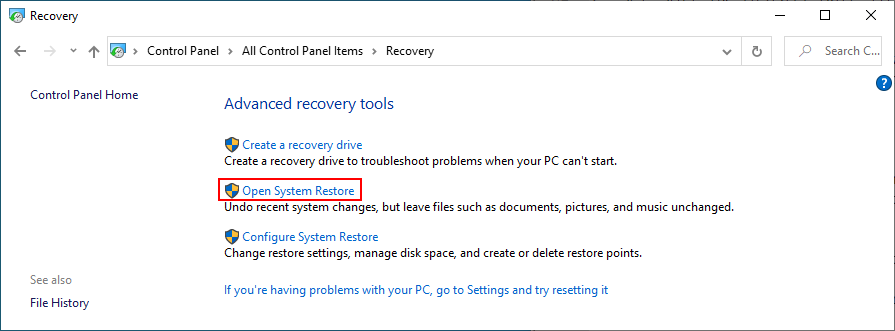
- Listeden son kontrol noktasını seçip tıklayın İleri ve ekrandaki talimatları izleyin
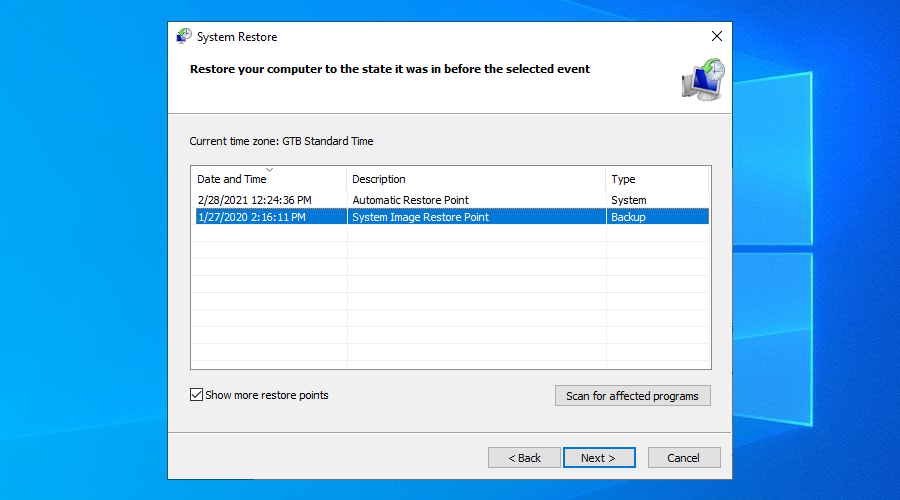
- PC'nizi yeniden başlatın ve arama çubuğunu kullanmayı deneyin
- Hiçbir şey değişmezse, Windows 10'u daha eski bir kontrol noktasına geri yüklemeyi deneyin.
11. Arka plan uygulamalarını etkinleştirin
Windows 10 Creator Güncellemesi yayınlandığında, arama çubuğunda bir sorun vardı. Özellikle, uygulamaların arka planda çalışmasına izin verilmediyse düzgün çalışmayı durdurdu.
Teorik olarak, bu sorun, özellikle daha yeni Windows 10 sürümlerinde şimdiye kadar düzeltilmelidir. Bu, denememeniz gerektiği anlamına gelmez. Üstelik zararsızdır.
Arka plan uygulamaları nasıl etkinleştirilir:
- Başlat düğmesine sağ tıklayın ve Ayarlar'a gidin

- Gizlilik Seçin
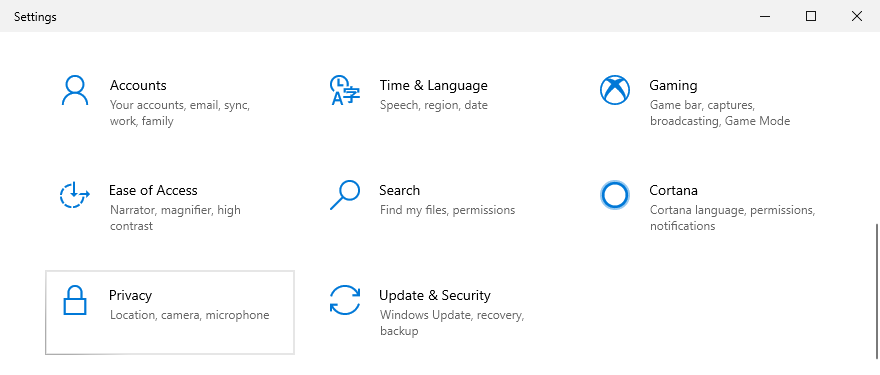
- Sol taraftaki Arka plan uygulamaları'nı seçene kadar aşağı kaydırın
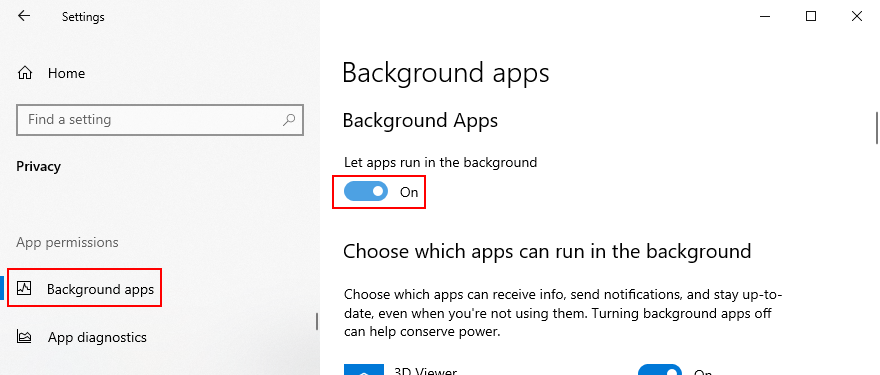
- Uygulamaların arka planda çalışmasına izin ver seçeneğini etkinleştirin
- Listedeki tüm uygulamaların arka planda çalışmasına izin verin
- Bilgisayarınızı yeniden başlatın ve şimdi arama çubuğunu kullanmayı deneyin
12. SFC ve DISM kullanın
İşletim sisteminizde bozuk dosyalar varsa, Windows 10 arama çubuğu da dahil olmak üzere öngörülemeyen miktarda uygulama ve özellik üzerinde olumsuz bir etkisi olabilir. Ancak, bu sorunu dışarıdan yardım almadan ve işletim sistemi kurtarma ortamı oluşturmadan çözebilmelisiniz.
SFC (Sistem Dosyası Denetleyicisi) , hasarlı sistem dosyalarını onaran bir komut satırı aracıdır. Ve sorun biraz daha ciddiyse, DISM'e (Dağıtım Görüntüsü Hizmeti ve Yönetimi) dönebilirsiniz. Windows görüntüsünün bileşen deposundaki verileri geri yükler.
SFC nasıl kullanılır:
- Komut İstemi'ni yönetici olarak başlatmak için Ctrl + R tuşlarına basın , cmd yazın ve Ctrl + Shift + Enter tuşlarına basın
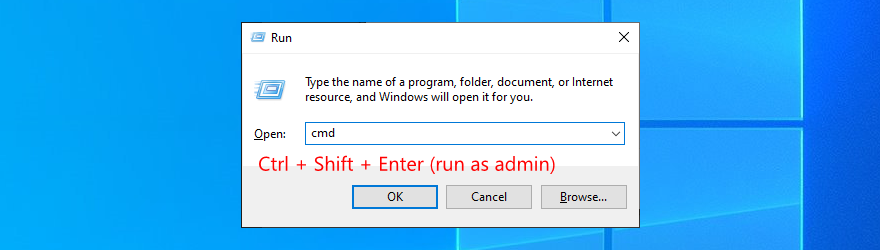
- Çalıştırın
sfc /scannowve görev tamamlanana kadar bekleyin
- PC'nizi yeniden başlatın
Windows 10 arama çubuğu SFC'den sonra hala çalışmıyorsa, DISM'yi çalıştırabilirsiniz.
DISM nasıl kullanılır:
- Yönetici olarak bir Komut İstemi penceresi açın
- Çalıştırın
DISM /online /cleanup-image /scanhealthve Enter'a basın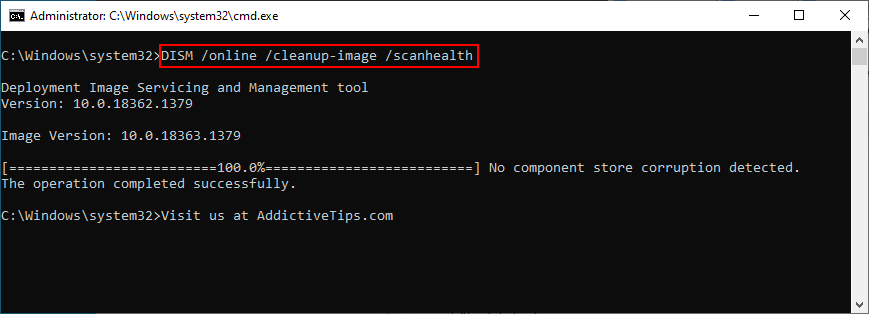
- DISM herhangi bir hata döndürürse, bunları düzeltin
DISM /online /cleanup-image /restorehealth
- PC'nizi yeniden başlatın ve CMD'yi yönetici olarak açın
- Çalıştırın
sfc /scannowve bitene kadar bekleyin
- Bilgisayarınızı yeniden başlatın ve arama çubuğunu kullanmayı deneyin
13. Güvenlik duvarınızı geçici olarak devre dışı bırakın
Siz veya bilgisayarınıza erişimi olan bir başkası, güvenlik duvarının gelen ve giden kurallarını karıştırdıysa, bu, ağ bağlantısı ve arama çubuğu sorunlarına yol açmış olabilir. Bunu söylemek zor, ancak bunu onaylamak için güvenlik duvarınızı geçici olarak devre dışı bırakabilirsiniz.
Windows Güvenlik Duvarı nasıl devre dışı bırakılır:
- Bilgisayar yöneticisi olarak oturum açın
- Ctrl + R tuşlarına basın , kontrol paneli yazın ve Enter tuşuna basın

- Windows Defender Güvenlik Duvarı'nı bulun ve seçin
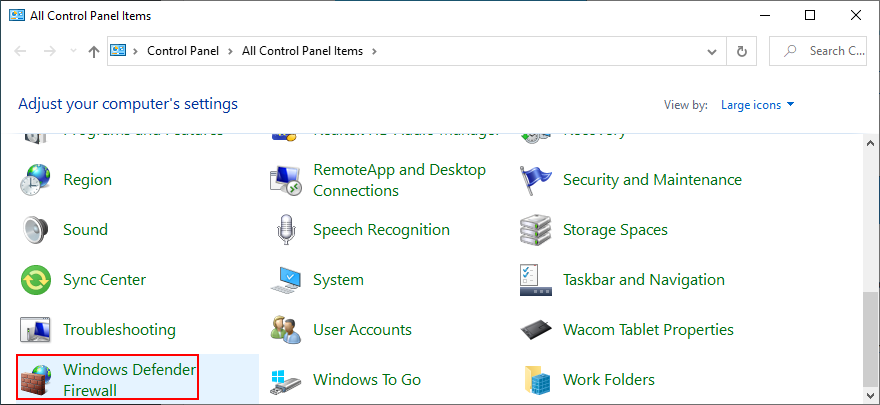
- Windows Defender'ı aç veya kapat'ı tıklayın.
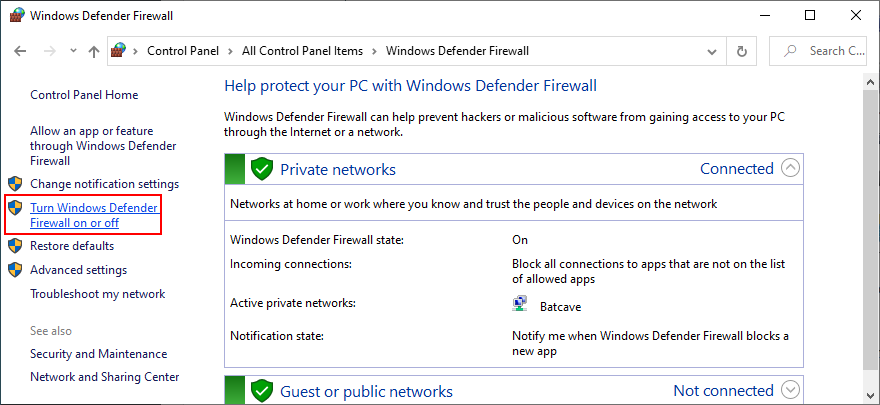
- At özel ve kamu ağ ayarları seçeneğini Windows Defender Güvenlik Duvarı kapatın (önerilmez)
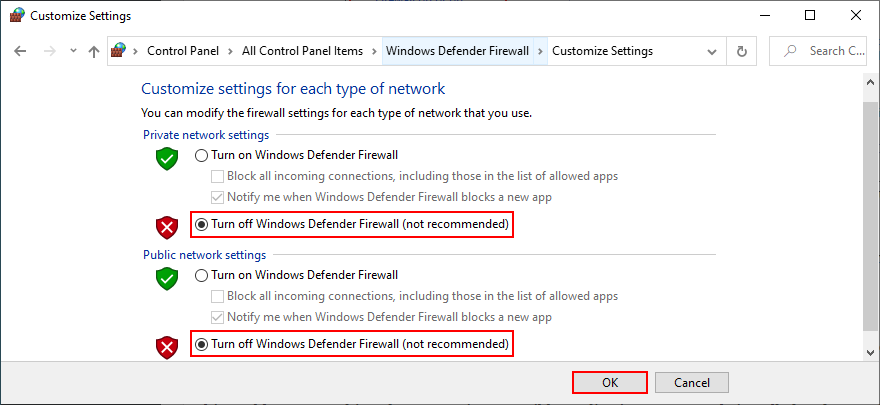
- Onaylamak için Tamam'ı tıklayın
- Arama çubuğunu şimdi kullanmayı deneyin
Yüklü bir üçüncü taraf güvenlik duvarınız varsa, yukarıdaki adımları buna göre ayarladığınızdan emin olun. Arama çubuğunun artık düzgün çalıştığını onayladıktan sonra, bilgisayarınızın güvenliğini korumak için güvenlik duvarını yeniden etkinleştirmelisiniz. Güvenlik duvarı sorununu tam olarak tespit etmek ve çözmek için daha derin araştırma gereklidir.
14. Cortana'yı yeniden yükleyin
Microsoft'un Cortana'sı, Windows 10 arama çubuğuyla iç içedir. Genellikle biri olmadan diğeri düzgün çalışmaz. Bu, bazı kullanıcıların gerekli olmadığını düşündükleri takdirde Cortana'yı işletim sistemlerinden kaldırmalarını engellemez .
Ne yazık ki, hiçbir Cortana, artık arama çubuğunun olmadığı anlamına gelmez. Veya en hafif tabirle daha doğru arama sonuçları yok. Bu sorunu çözmek için Microsoft Store'dan indirilip kurulamadığı için biraz zor olabilen Cortana'yı yeniden yüklemek gerekiyor.
Cortana, PowerShell'den nasıl yeniden yüklenir:
- PC yöneticisi olarak oturum açtığınızdan emin olun
- Başlat düğmesine sağ tıklayın ve Sistem'i seçin
- Hakkında'ya git
- At , Windows özelliklerine , senin dikkat Version

- Windows PowerShell'i başlatın
- Windows 10 sürüm 2004 ve üzeri bir sürüme sahipseniz, aşağıdaki komutu çalıştırın:
Get-AppxPackage Microsoft.549981C3F5F10 | Foreach {Add-AppxPackage -DisableDevelopmentMode - "$($_.InstallLocation)\AppXManifest.xml"} kaydını yapın
- Veya Windows 10 1909 ve daha eski bir sürüme sahipseniz, sonraki satırı yazın:
Get-AppxPackage Microsoft.Windows.Cortana | Foreach {Add-AppxPackage -DisableDevelopmentMode - "$($_.InstallLocation)\AppXManifest.xml"} kaydını yapın
Windows 10 arama çalışmıyor hataları için düzeltmelerin özeti
Özetlemek gerekirse, Windows 10 araması artık düzgün çalışmıyorsa veya hatalı arama sonuçları veriyorsa, Arama ve Dizin Oluşturma sorun gidericisini çalıştırarak, en yeni Windows güncellemelerini indirerek ve Windows Arama hizmetini yeniden başlatarak bu sorunu düzeltmeyi deneyebilirsiniz.
Ayrıca, arama çubuğunu etkileyen birkaç işlemi yeniden başlatmanız veya sonlandırmanız, Windows Arama'yı sıfırlamanız, Windows Arama dizinini yeniden oluşturmanız, Bing'i Windows Arama'dan kaldırmanız ve en son Windows güncellemelerini kaldırmanız gerekir.
İnternet bağlantınızın kalitesini kontrol etmek, Windows 10'u geri almak, arka plan uygulamalarını etkinleştirmek, SFC ve DISM kullanarak bozuk sistem dosyalarını onarmak, güvenlik duvarınızı geçici olarak devre dışı bırakmak ve Cortana'yı yeniden yüklemek için Kurtarma modunu kullanmak da iyi bir fikirdir.
Hangi çözüm PC'nizdeki arama çubuğunu düzeltti? Kaçırdığımız başka önerileriniz var mı? Aşağıdaki yorum bölümümüzde bize bildirin.

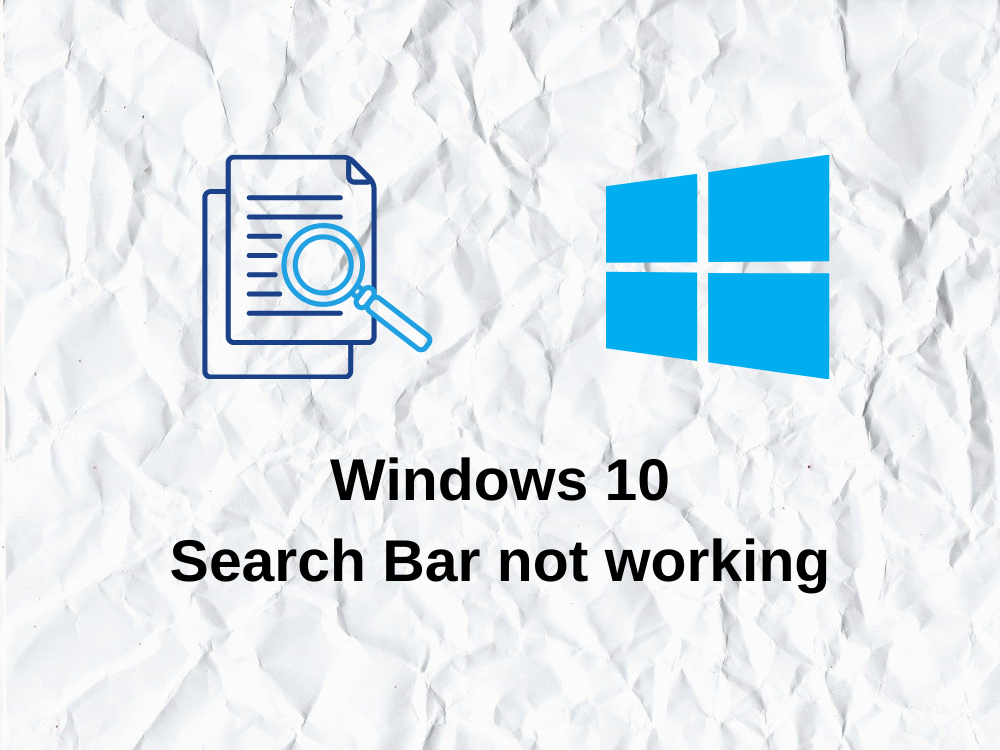

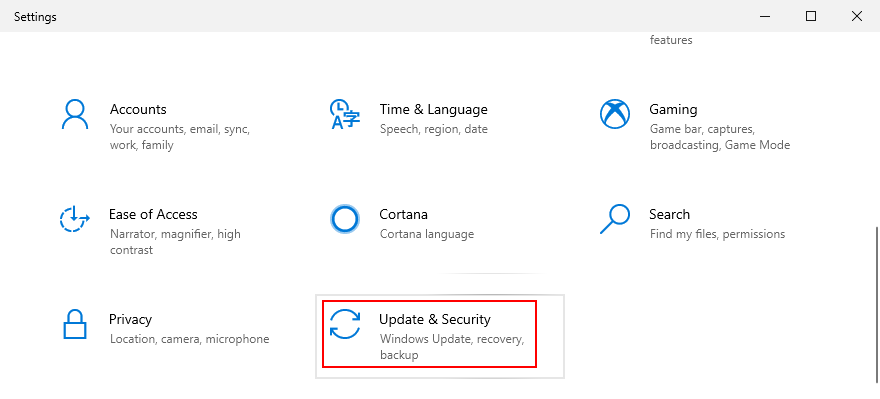
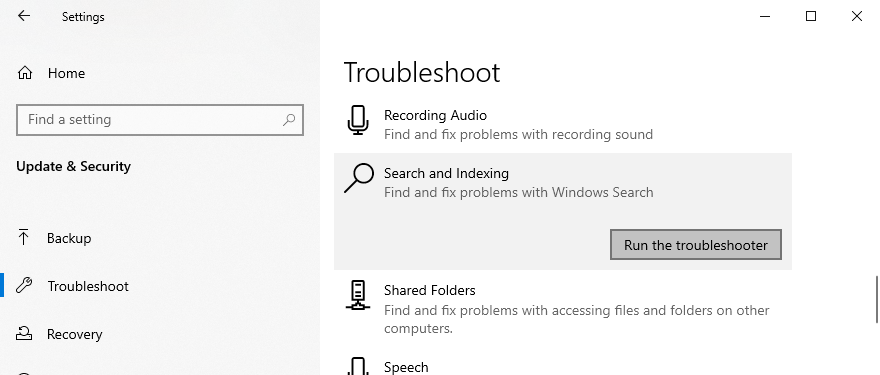
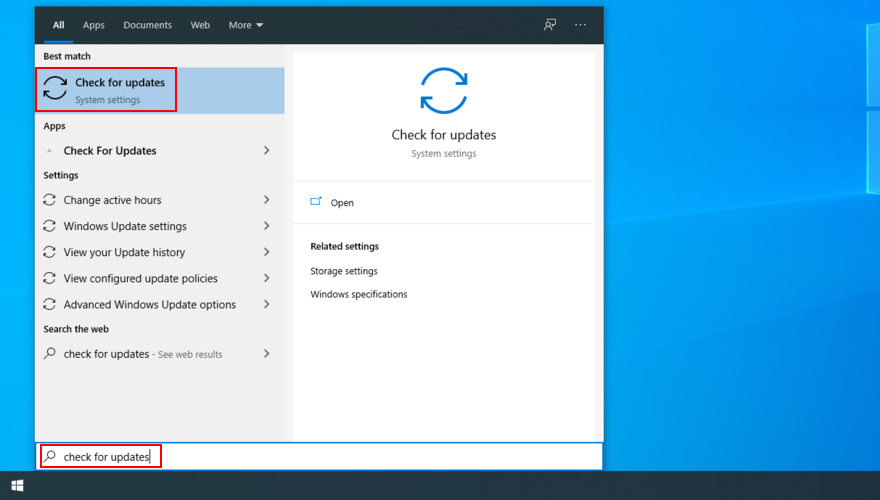
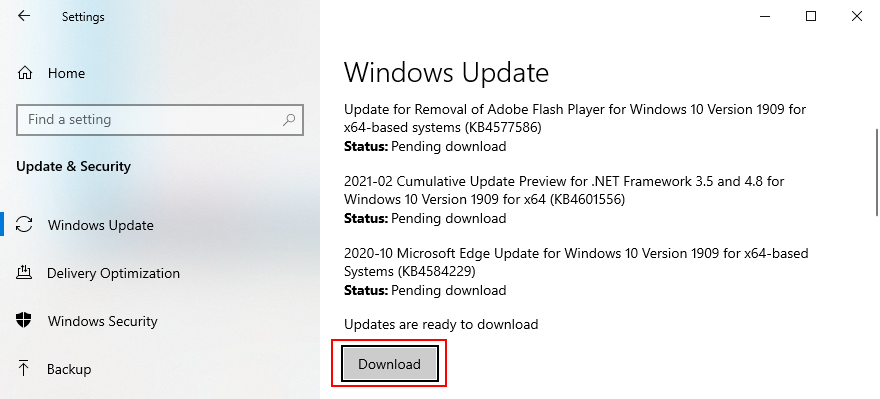
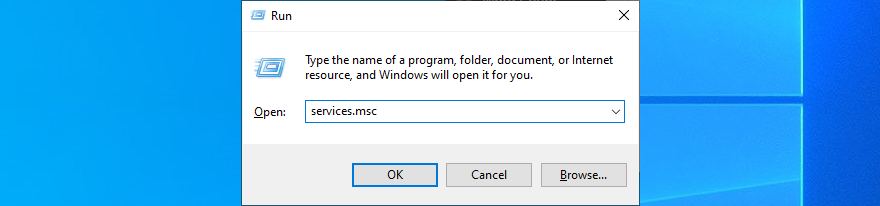
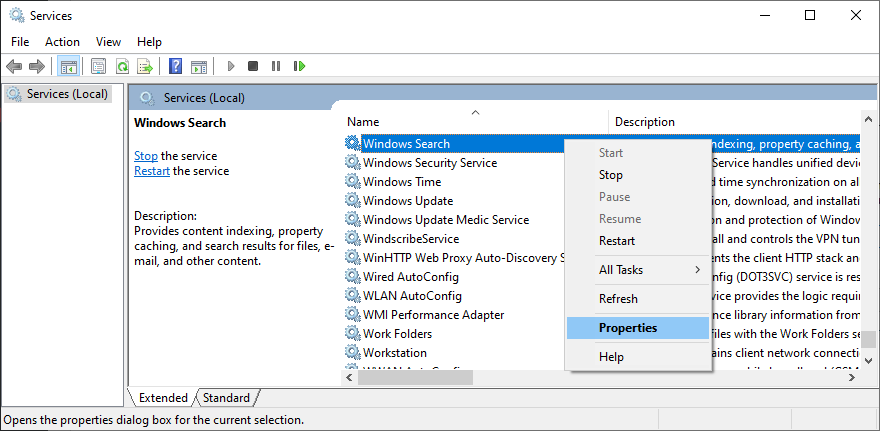
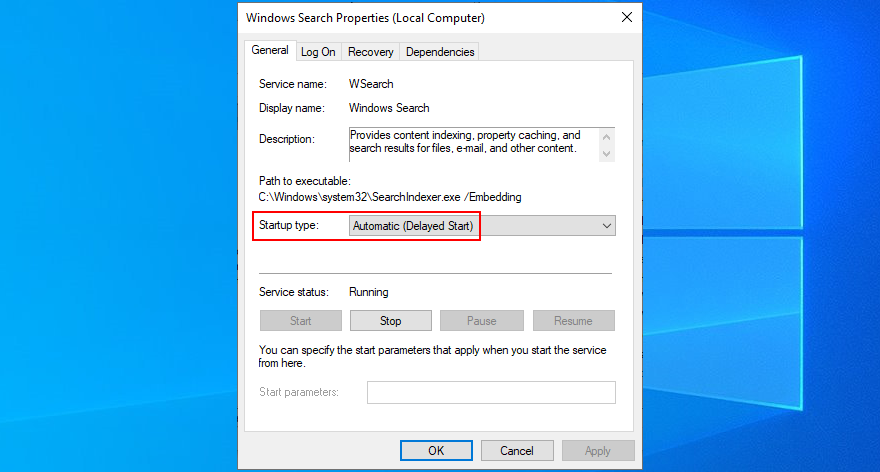
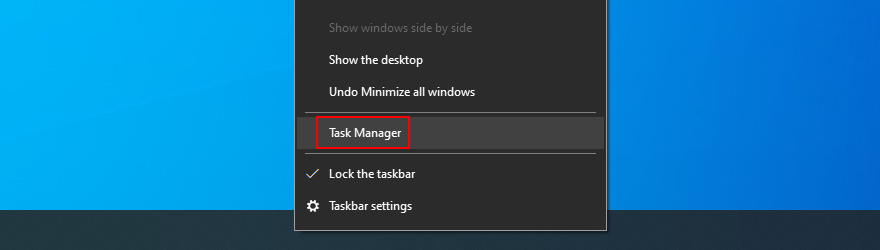
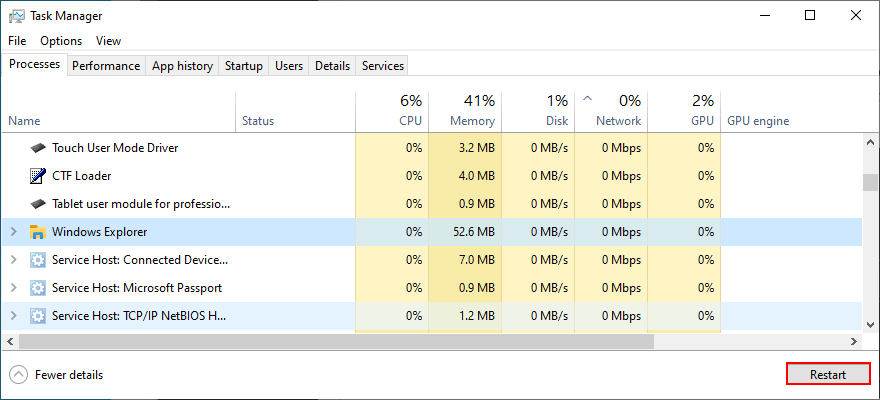
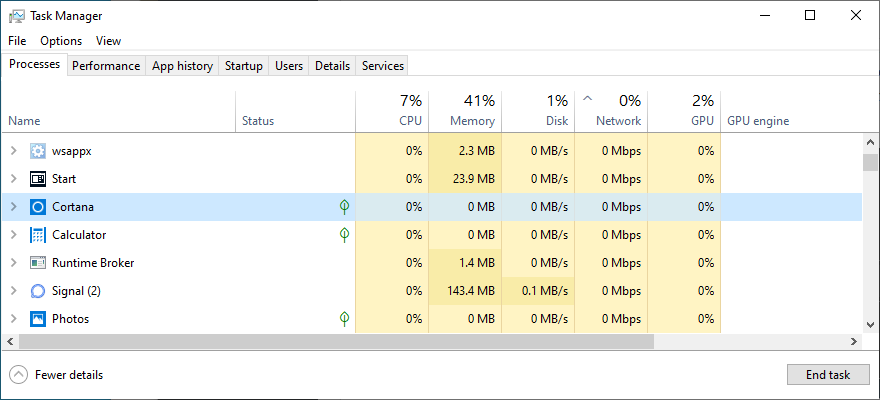
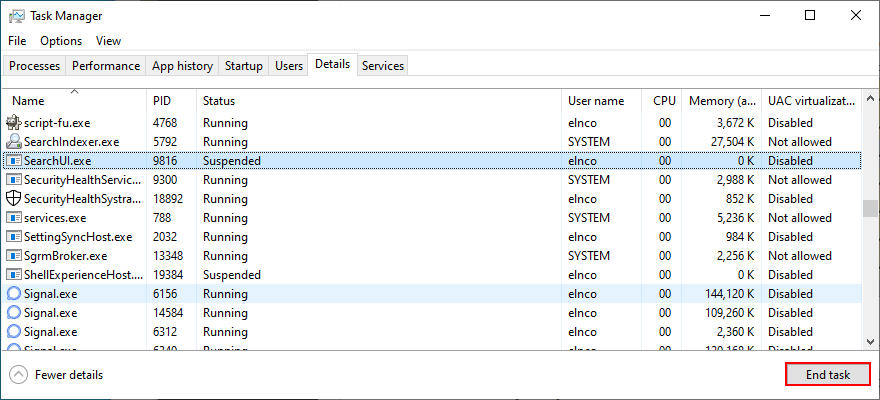

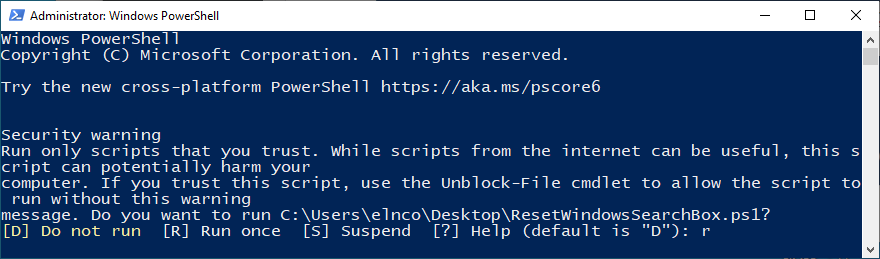
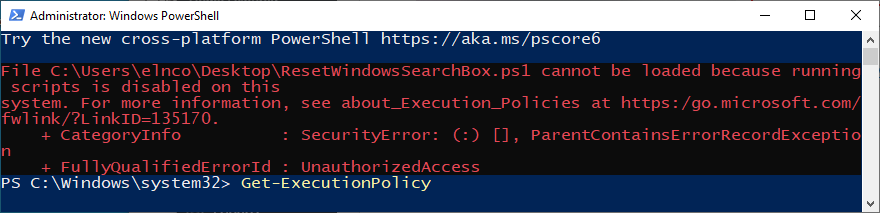
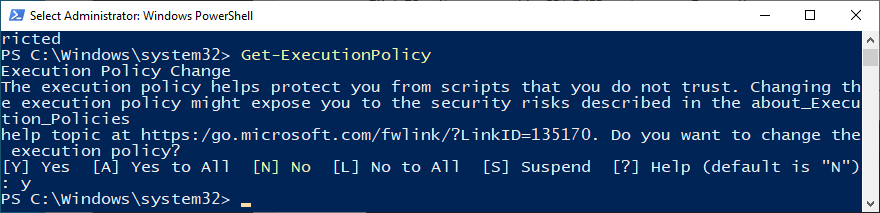

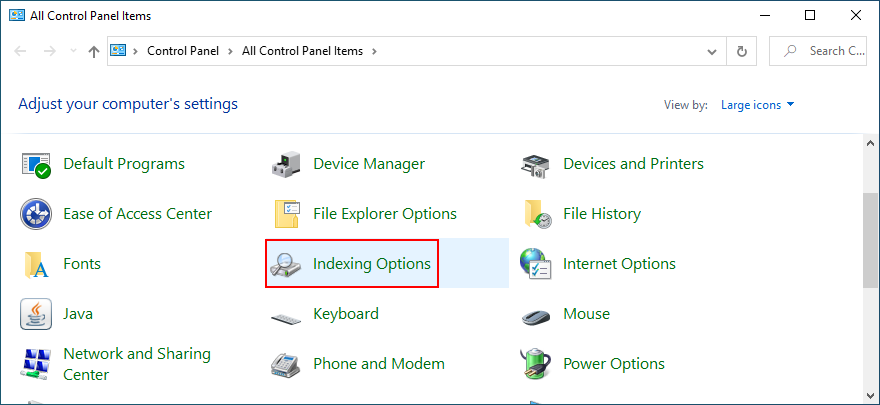
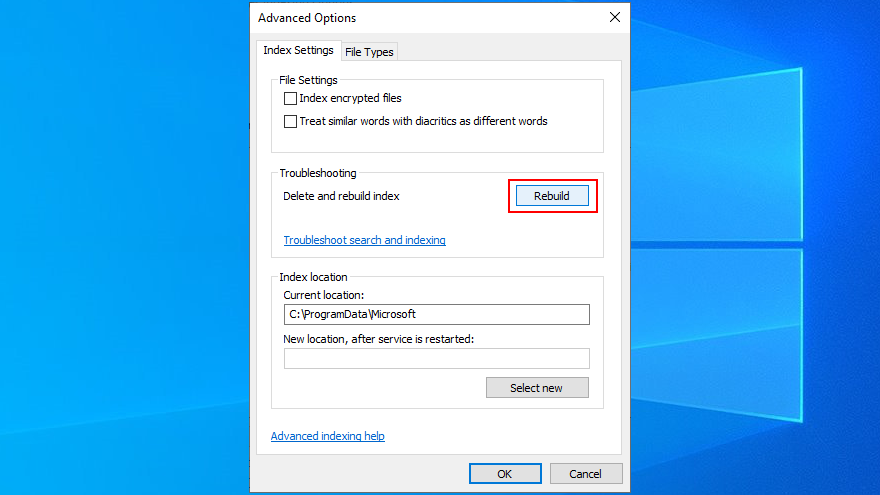
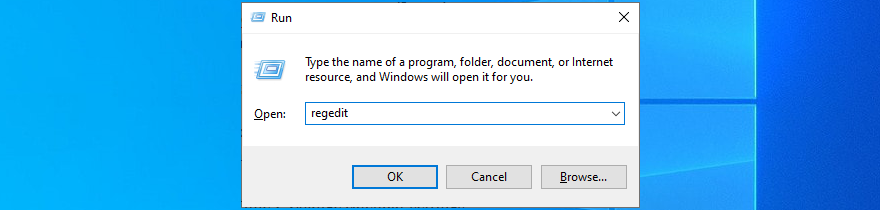
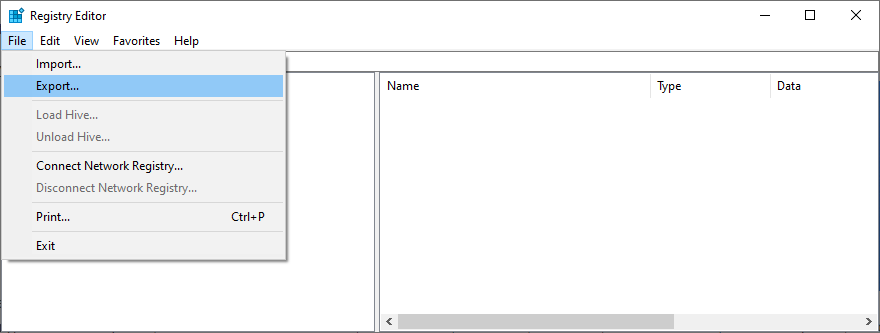
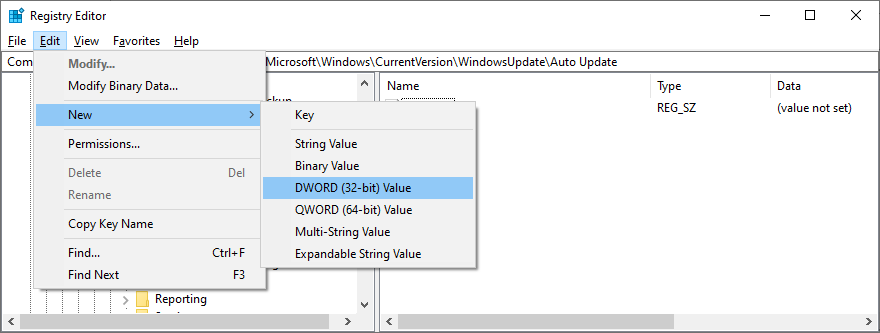
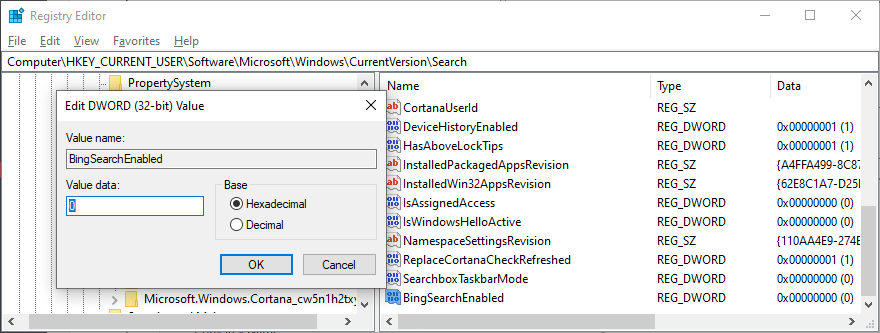
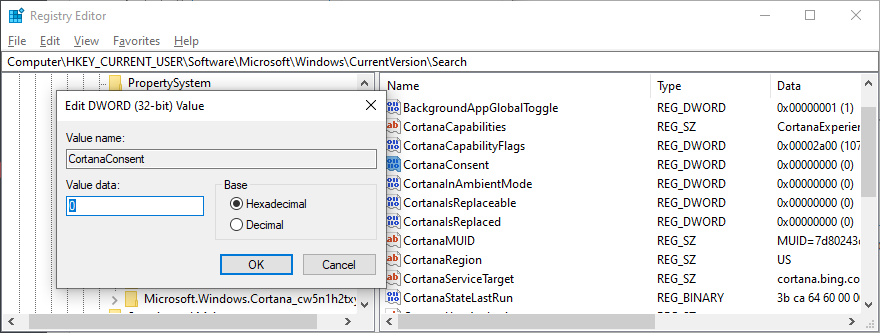
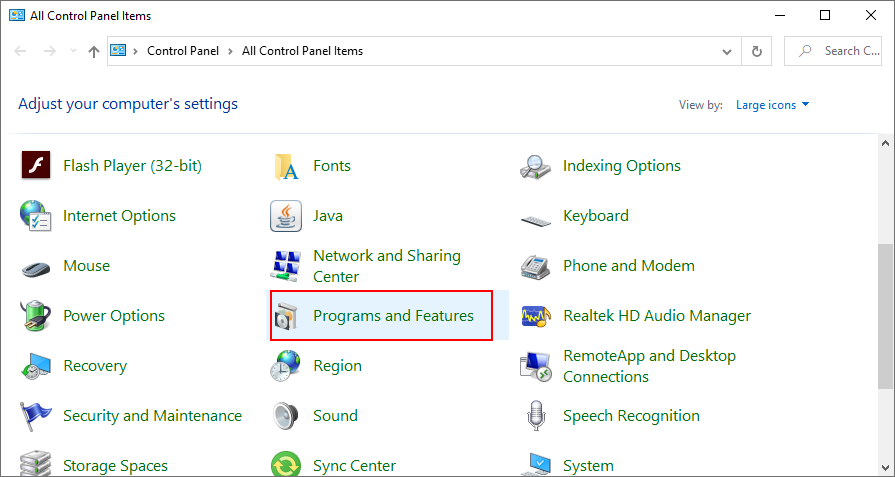
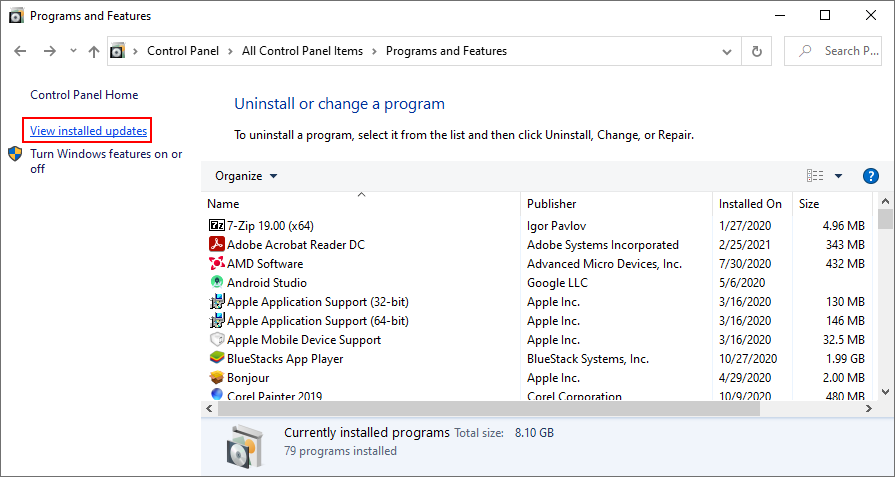
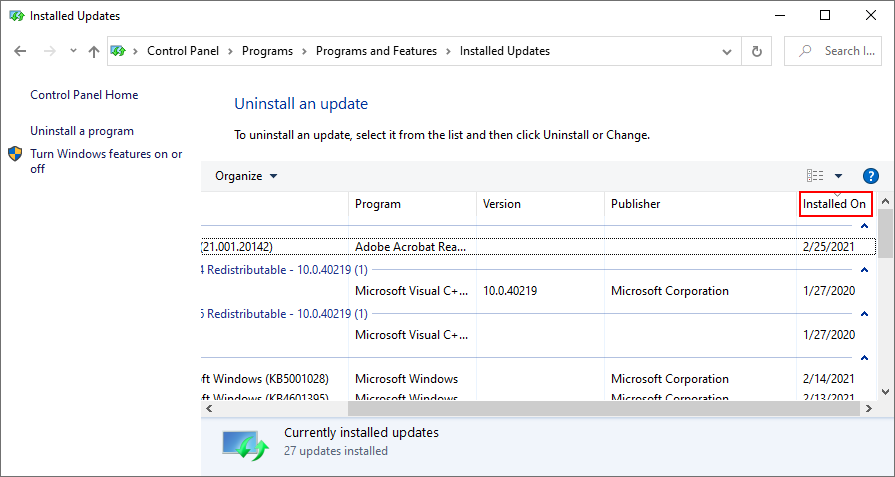
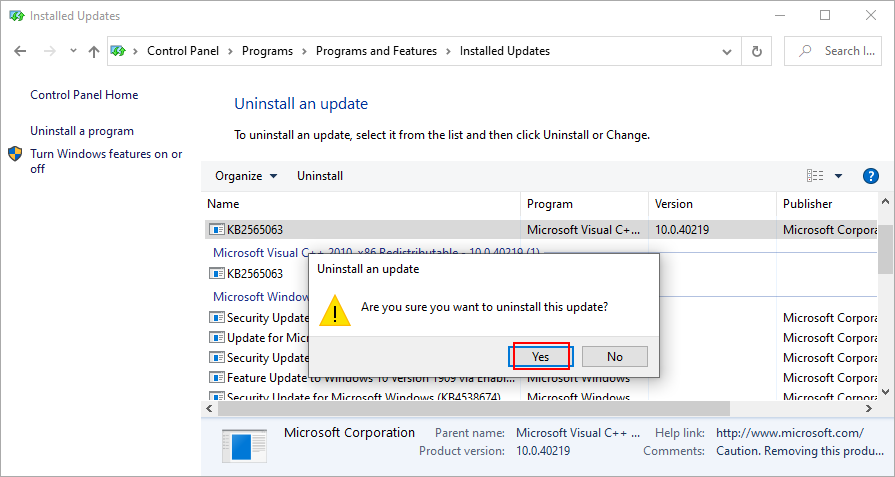
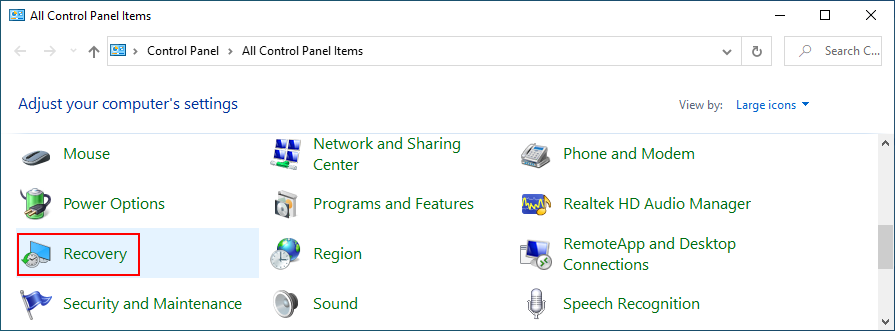
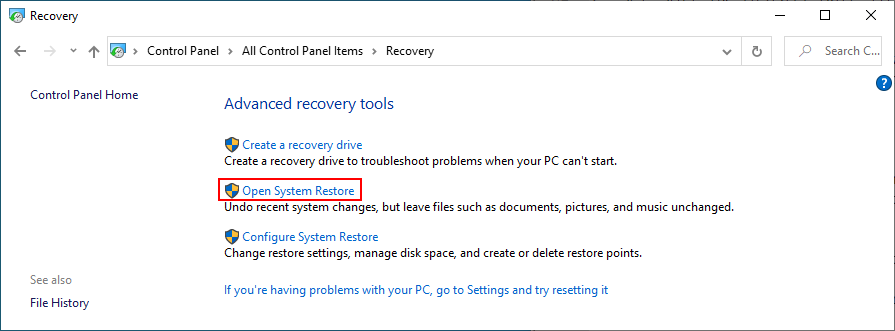
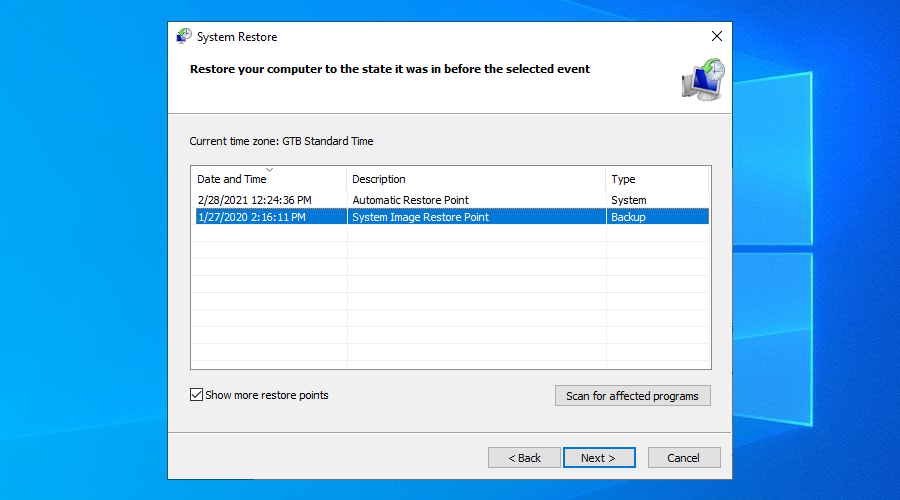
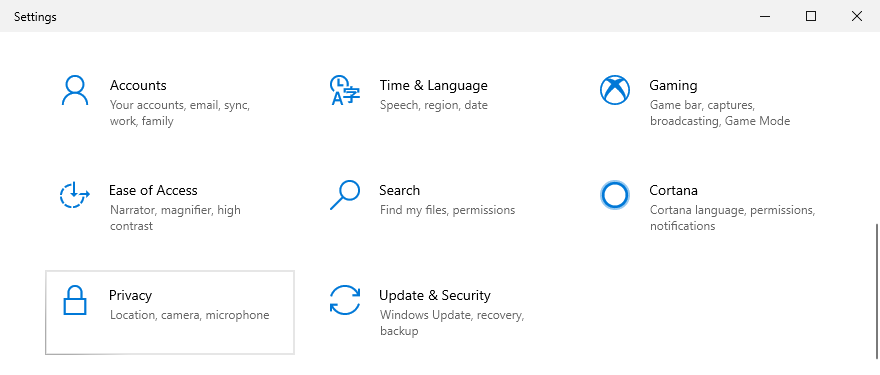
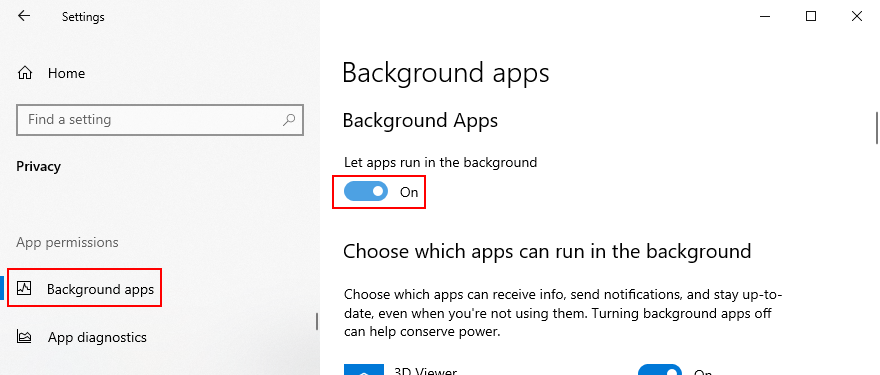
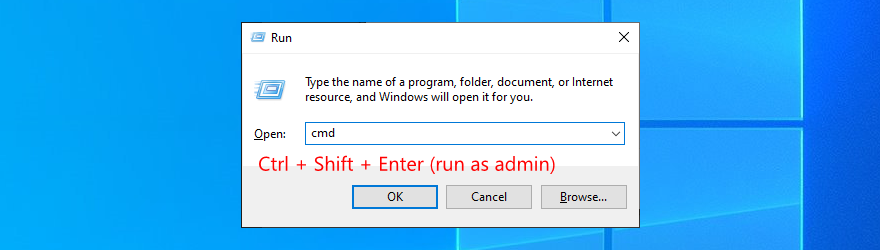

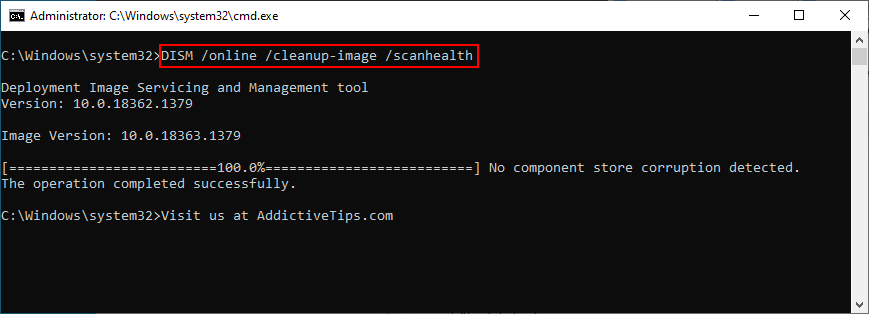
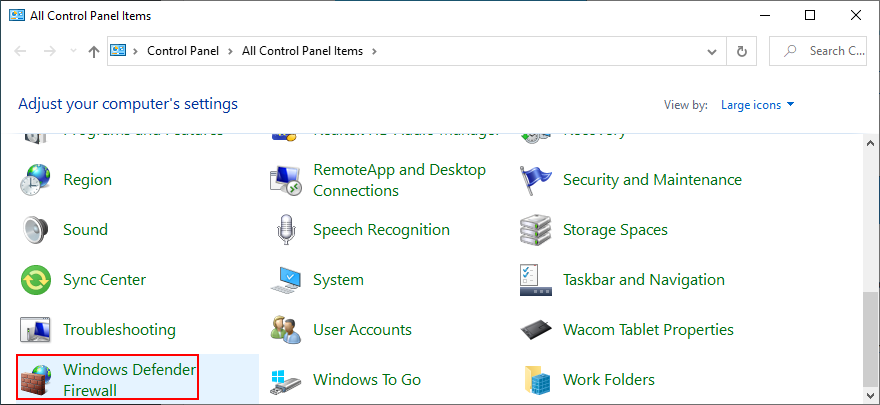
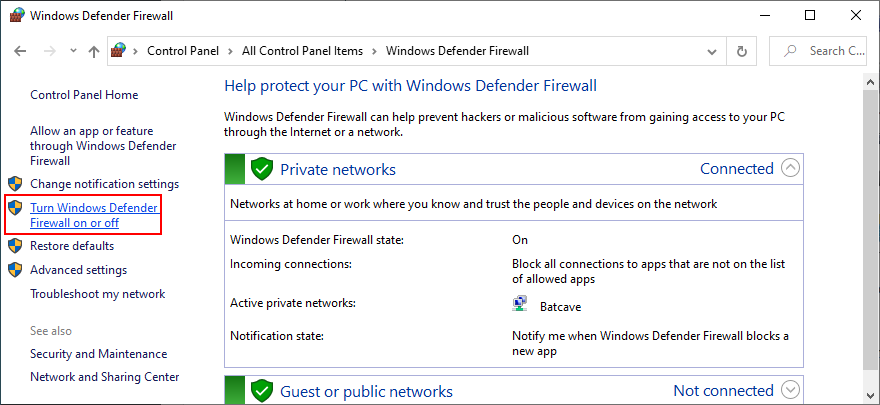
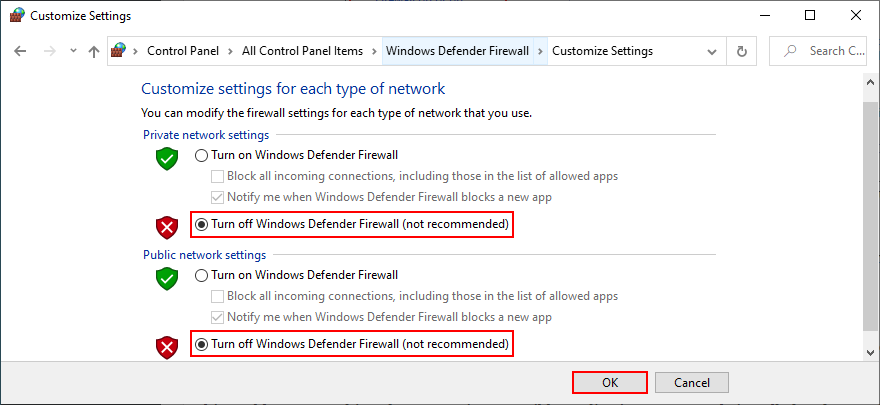







![Photoshopta Resimlerinize Kenar Ekleme [Eğitim] Photoshopta Resimlerinize Kenar Ekleme [Eğitim]](https://tips.webtech360.com/resources8/r252/image-4440-0829093900681.jpg)
