Son kullanıcılar için faresiz bir hayat neredeyse imkansızdır. Belirli uygulamaları kullanmak söz konusu olduğunda mümkün olduğunca klavyeyi kullanmayı tercih etseniz de, Windows bilgisayarda küçük fare olmadan dolaşmanın hiçbir yolu yoktur.
Bir farenin iyi çalışması gerektiği ve istisnai olarak da öyle olması mantıklıdır. Herhangi bir gecikme, kullanıcıları iyi bir günde hayal kırıklığına uğratır ve kötü bir günde çalışmayı veya oynamayı imkansız hale getirir. Windows 10 fare gecikmesi yaşıyorsanız, sorunu çözmek için yapabileceğiniz birkaç şey vardır.

Windows 10'da fare gecikmesini nasıl düzeltirsiniz?
İster kablolu ister kablosuz olsun, bir fare gecikmeye başlayabilir, ancak bunun daha çok kablosuz bir cihazla ilgili bir sorun olduğunu göreceksiniz. Yine de kablolu fareniz gecikiyorsa, aşağıdaki düzeltmelerden bazılarını da deneyebilirsiniz. Onlar kadar etkili olacaklar.
İşte Windows 10 fare gecikmesi sorunu için 10 olası düzeltme
1. Pili kontrol edin
Bu kablosuz bir fare içindir. Bir kablosuz fare ya şarj edilmiştir ya da değiştirilmesi gereken pillerle çalışır. Bu tür bir cihazsa fareyi şarj edin. Çalışıyorsa pili değiştirin.
- Farenizi ters çevirin ve dışarı kayan bir panel olup olmadığını kontrol edin.
- Dışarı kaydırın ve içindeki pili çıkarın.
- Eşleşen boyutta yeni pillerle değiştirin, örneğin AA pilleri AA pillerle değiştirin.
- Farenin dongle'ını çıkarın ve bilgisayarınızı yeniden başlatın.
- Dongle'ı bağlayın, fare normal gibi çalışıyor olmalıdır.

2. Sürücüleri kontrol edin: Synaptics, Elan ve Generic
Windows 10 normalde bir fare için genel sürücüleri yükler veya Synaptics ile birlikte çalışır. Sürücüler sık sık güncellenmez ve herhangi bir noktada sorunlara neden olabilir. Fareniz için hangi sürücünün önerildiğini bilmek iyi bir fikirdir.
- Aygıt Yöneticisi'ni açın .
- Fare ve diğer işaretleme aygıtları aygıt grubunu genişletin .
- Farenizi sağ tıklayın ve içerik menüsünden Sürücüyü Güncelle'yi seçin.
- Windows 10'un önerdiği herhangi bir sürücüyü yüklemesine izin verin.
- PC'nizi yeniden başlatın.
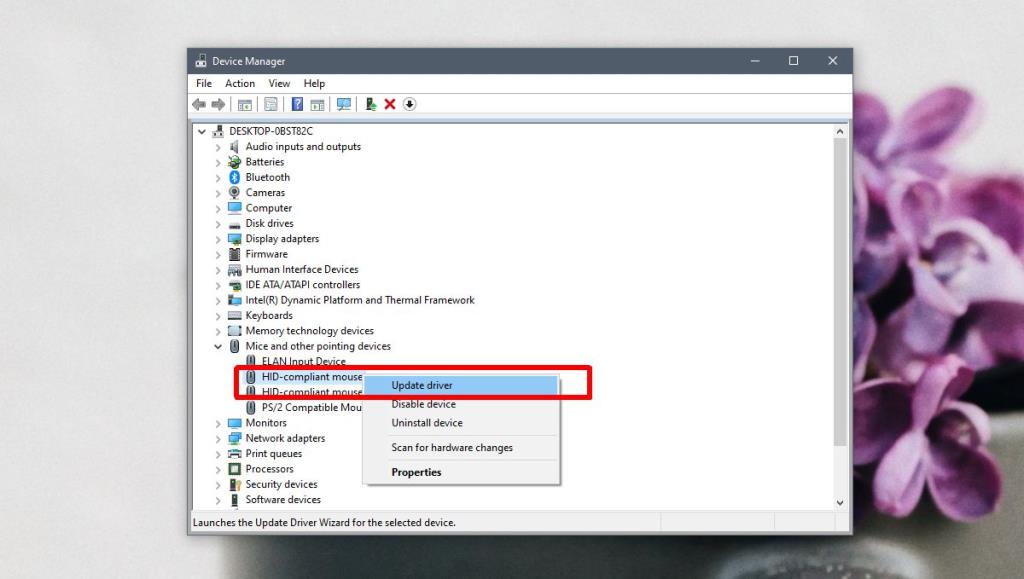
3. Fare sürücüsü seçeneklerini kontrol edin
Tescilli bir fare sürücünüz varsa, yani Synaptics veya Elan kuruluysa, Windows 10'da fare gecikmesini düzeltmek için kontrol etmeniz gereken ek ayarlar olacaktır.
- Denetim Masası'nı açın .
- Git Donanım ve Ses .
- Fare öğesini seçin .
- Synaptics veya Elan adlı bir sekme için Fare özellikleri penceresini kontrol edin .
- Ayarları keşfedin; bir USB işaretleme aygıtı veya benzeri bir şey bağladıysanız dokunmatik yüzeyi devre dışı bırakmak yardımcı olabilir.
- Değişiklikleri yaptıktan sonra bilgisayarı yeniden başlatın.
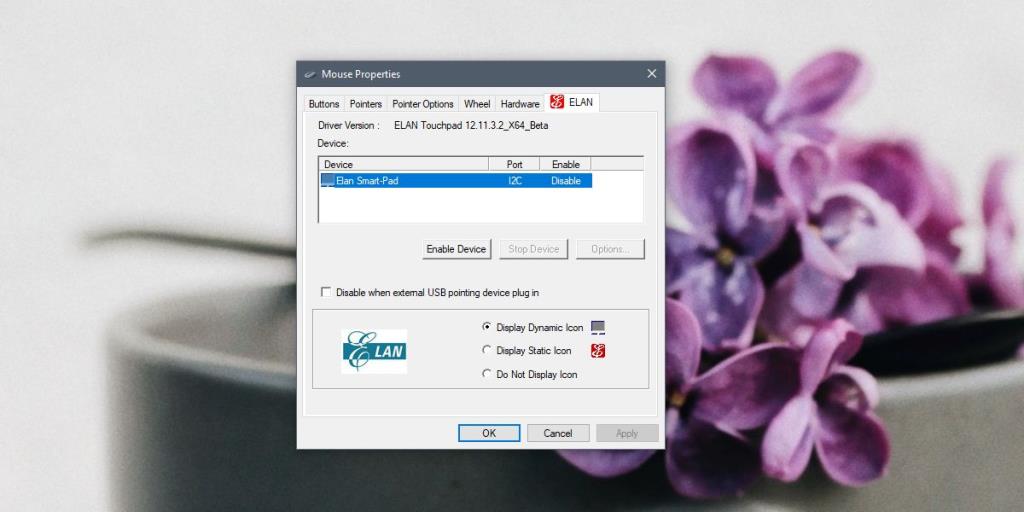
4. Hızlı Başlatmayı Devre Dışı Bırakın
Hızlı Başlangıç, adından da anlaşılacağı gibi, bilgisayarınızı çok daha hızlı başlatmanızı sağlayan bir Windows 10 özelliğidir. Bir bedeli var; kapattığınızda sisteminiz düzgün kapanmıyor. Geçici bir düzeltme, bilgisayarınızı yeniden başlatmaktır. Daha kalıcı olanı, hızlı Başlatmayı devre dışı bırakmaktır.
- Denetim Masası'nda Güç Seçenekleri panelini açın .
- Soldaki sütunda 'Kapağı kapatmanın ne yapacağını seçin' seçeneğini tıklayın .
- Şu anda kullanılamayan ayarları değiştir'i tıklayın .
- Aşağı kaydırın ve ' Hızlı başlatmayı aç (Önerilen) ' seçeneğinin işaretini kaldırın ve Değişiklikleri kaydet'i tıklayın.
- PC'nizi yeniden başlatın.
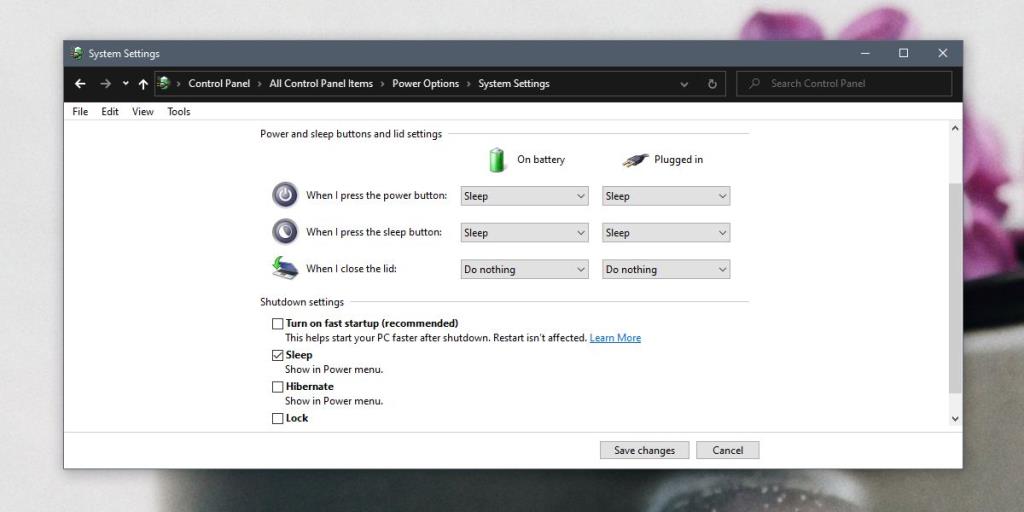
5. Fareyi kaldırın/yeniden kurun
Fareyi kaldırıp yeniden yüklemek gecikmeyi gidermeye yardımcı olabilir.
- Aygıt Yöneticisi'ni açın .
- Git Fare ve diğer işaretleme aygıtları cihazlar grubunun ve genişletin.
- Farenizi sağ tıklayın ve Cihazı kaldır öğesini seçin .
- Kaldırıldıktan sonra, fareyi PC'nize bağlamak için kullandığınız dongle'ı çıkarın.
- Yeniden başlatın veya kapanmaya zorlayın ve bilgisayarı açın.
- Masaüstüne döndüğünüzde, dongle'ı PC'nize bağlayın.
- Windows 10, sürücüyü yeniden yükleyecek ve gecikme ortadan kalkacaktır.
6. Bağlantı noktasını değiştir
Masaüstü ve dizüstü bilgisayarlarda genellikle iki tür USB bağlantı noktası bulunur; USB 2.0 ve USB 3.0. Çoğu bağlantı noktası USB 3.0 olacaktır, ancak fareniz bağlantı noktasının hızını destekleyemeyebilir.
İlk olarak, PC/dizüstü bilgisayarınızdaki USB bağlantı noktalarını belirleyin . Hangisinin USB 2.0 bağlantı noktası olduğunu öğrendikten sonra, dongle'ı buna bağlayın ve bilgisayarınızı yeniden başlatın.
7. Oyunlarda/uygulamalarda gecikme
Fareniz masaüstünde düzgün çalışıyor ancak belirli bir uygulamada veya oyunda gecikmeye başlıyorsa, fare gecikmesi sorununuz yoktur. Bir uygulamanız veya sistem kaynakları sorununuz var.
- Sorun yaşadığınız oyunun uygulama ayarlarını kontrol edin ve hassasiyet gibi fareyle ilgili her şeyi optimize edin.
- Bellek ayırmayı artırın. Bazı uygulamalar, kullanıcıların uygulama için bellek ayırmasına izin verir. Mümkün olduğu kadar arttırın.
- Kare hızını azaltın. Bu özellikle oyunlar için. Kare hızını azaltmak, farenin daha sorunsuz çalışmasını sağlayabilir.
- Oyun oynarken veya fare gecikmesi yaşayan uygulamayı kullanırken kullanmadığınız uygulamalardan çıkmayı deneyin. Sistem kaynaklarını boşaltmak gecikmeyi azaltmaya yardımcı olacaktır.
8. Uzatıcıları ve göbekleri çıkarın
Windows 10 PC veya dizüstü bilgisayarınıza bir fare bağlamak için bir tür uzatma kablosu kullanıyorsanız, onu çıkarın ve fareyi doğrudan bir bağlantı noktasına bağlayın. Aynı şekilde, bir USB hub kullanıyorsanız, çıkarın ve fareyi doğrudan sisteminize yeniden bağlayın. Bağlantı noktasını değiştirdikten sonra yeniden başlatın.
9. Fare için Güç Yönetimi
Farenin güç yönetimi seçeneklerini, Windows 10'un enerji tasarrufu yapmak için kapatmaması için değiştirin. Bazen tekrar çalışmaya başlayınca da çalışmıyor.
- Aygıt Yöneticisini açın.
- Fare ve diğer işaretleme aygıtları aygıt grubunu genişletin .
- Ayarlarını açmak için farenizi çift tıklayın.
- Güç Yönetimi sekmesine gidin.
- 'Güçten tasarruf etmek için bilgisayarın bu cihazı kapatmasına izin ver' seçeneğinin işaretini kaldırın.
- PC'yi yeniden başlatın.
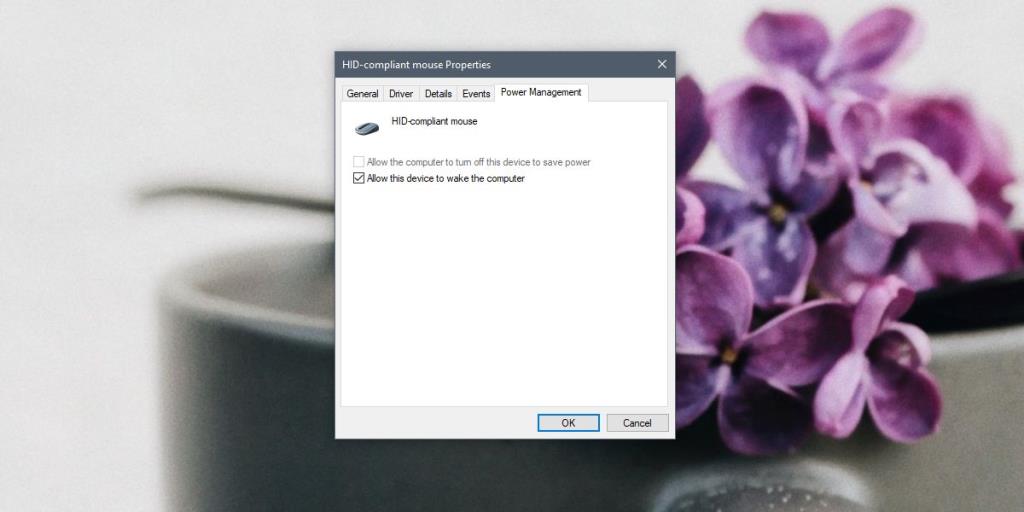
10. Farklı bir fare deneyin
Fare, diğer donanımlar gibi kırılabilir. Modern fare cihazları düşürülürse biraz daha hassastır. Sorunun çözülüp çözülmediğini görmek için farklı bir fare kullanmayı deneyin. Varsa, bir donanım sorununuz var ve farenin değiştirilmesi gerekiyor.
Hangisi fare gecikmenizi düzeltti?
Fare gecikmesinin giderilmesi biraz basittir. Çoğu zaman, onunla ilgili sorunları çözmek için tek ihtiyacınız olan doğru sürücüdür ve genel sürücüler yerine tescilli sürücüleri kullanmak genellikle iyi bir fikirdir. Windows 10'un fare için bir sorun gidericisi olmaması talihsiz bir durumdur, ancak gecikme ortadan kalkmazsa genel donanım sorun gidericisini çalıştırmayı deneyebilirsiniz .



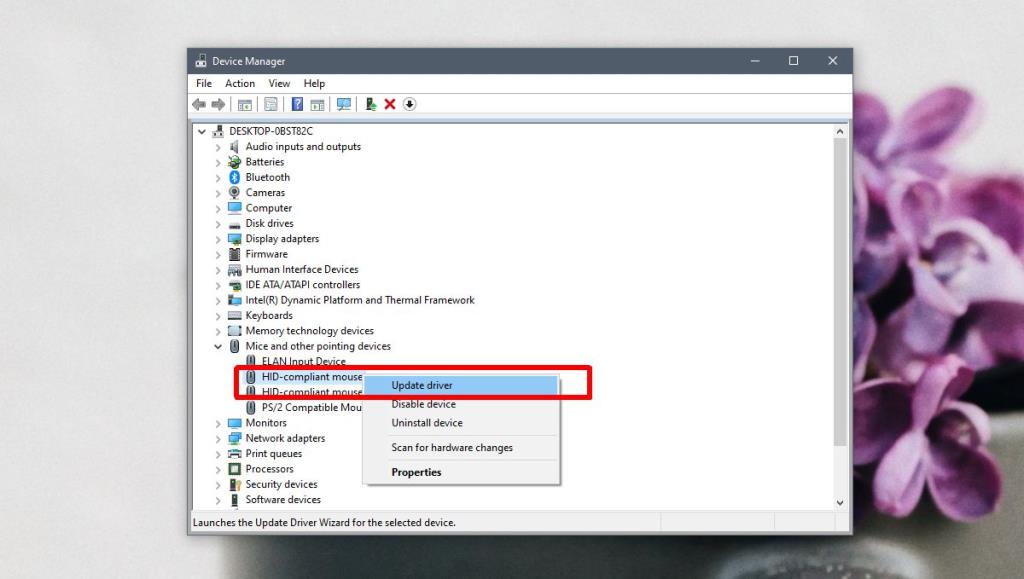
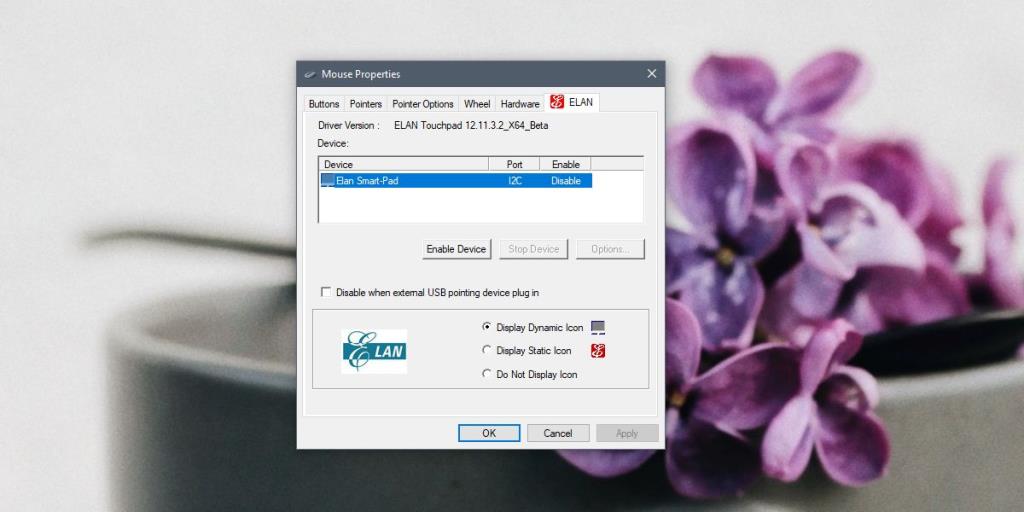
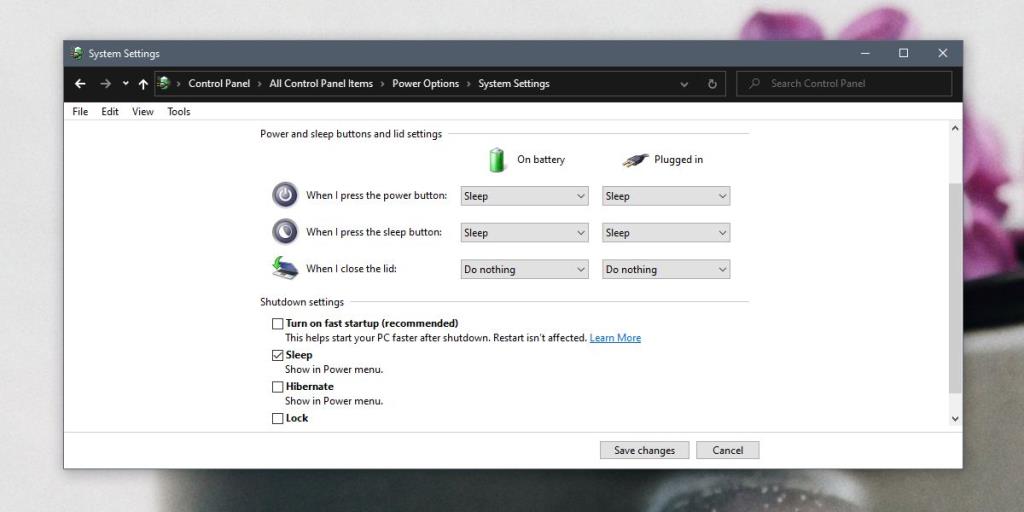
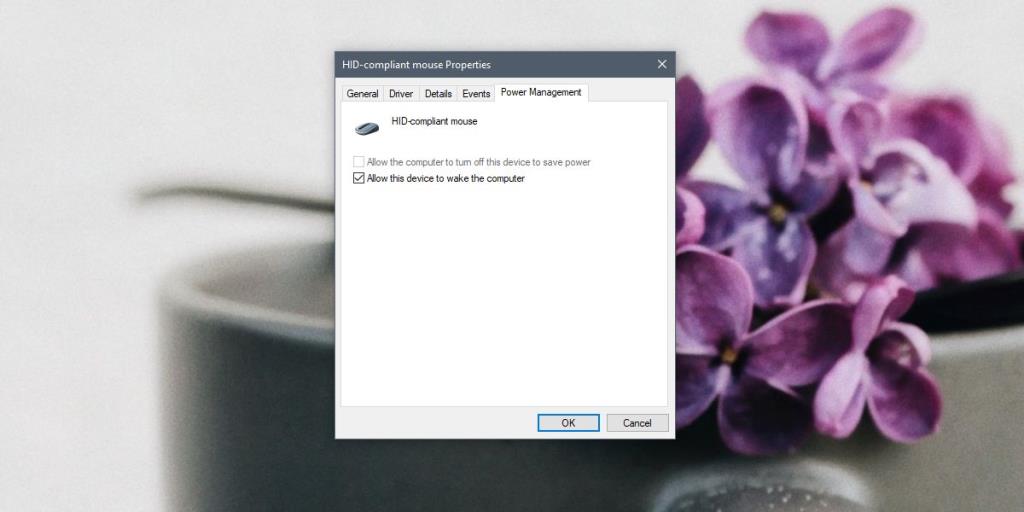








![Photoshopta Resimlerinize Kenar Ekleme [Eğitim] Photoshopta Resimlerinize Kenar Ekleme [Eğitim]](https://tips.webtech360.com/resources8/r252/image-4440-0829093900681.jpg)