Milyonlarca Windows kullanıcısı her gün hata kodlarıyla karşılaşıyor. PC'lerin ve dizüstü bilgisayarların düzgün çalışmasını engellerler ve mümkün olan en kısa sürede düzeltilmeleri gerekir.
0x80240fff iyi bir örnektir. Eski bir sürümden Windows 10'a yükseltmeye çalışan kullanıcıları rahatsız eden bir hata kodudur.
Windows Update hatası 0x80240fff'nin gerçekten can sıkıcı olabileceği konusunda hepimiz hemfikiriz. Ancak herhangi bir özel bilgisayar becerisi olmadan ve bir uzmana başvurmadan onu onarmak yine de mümkündür.
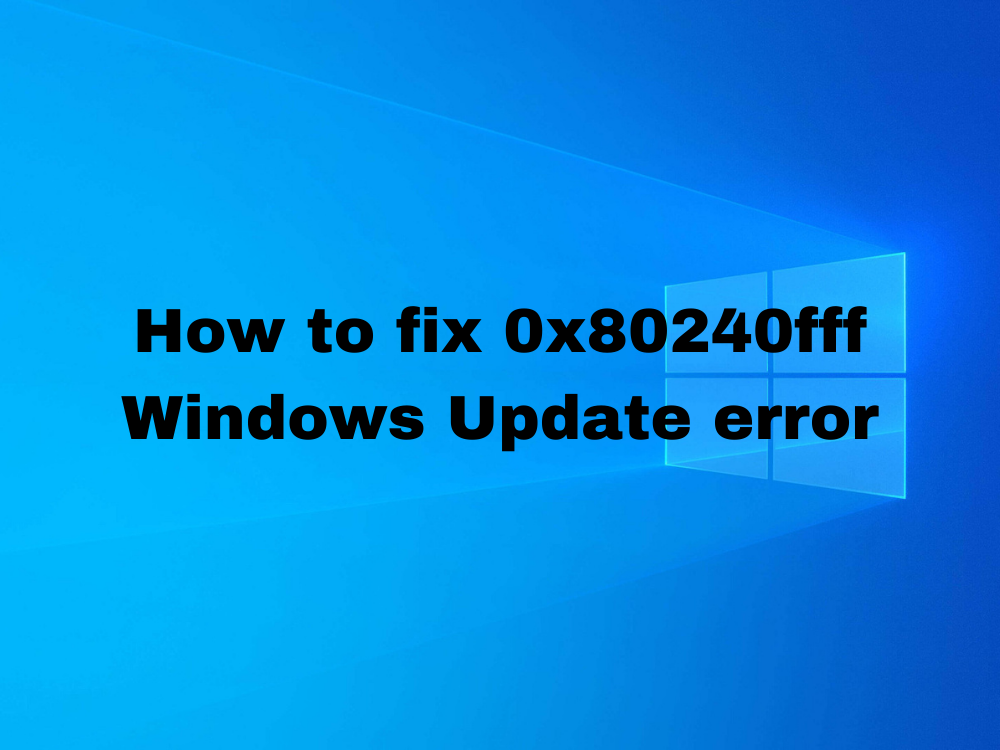
Windows 10'da 0x80240fff hatası nasıl düzeltilir
Sorun gidermeye başlamadan önce bir sistem geri yükleme noktası oluşturmalısınız . Daha sonra herhangi bir hata yaparsanız ve değişikliklerinizi geri almanız gerekirse bu bir hayat kurtarıcı olacaktır.
İşleri bir adım daha ileri götürmek istiyorsanız, tam bir yedekleme çalıştırabilirsiniz. Hazır olduğunuzda, aşağıdaki çözümlere göz atın.
1. Temiz bir önyükleme çalıştırın
0x80240fff hata koduna hatalı bir sürücü, işlem veya hizmet neden olduysa, temiz bir Windows 10 önyüklemesi çalıştırabilirsiniz . İşletim sisteminizi yalnızca gerekli yazılım bileşenleriyle başlatacaktır.
Önyükleme Windows 10 nasıl temizlenir:
- Windows tuşuna basın, sistem yapılandırması yazın ve bu uygulamayı açın
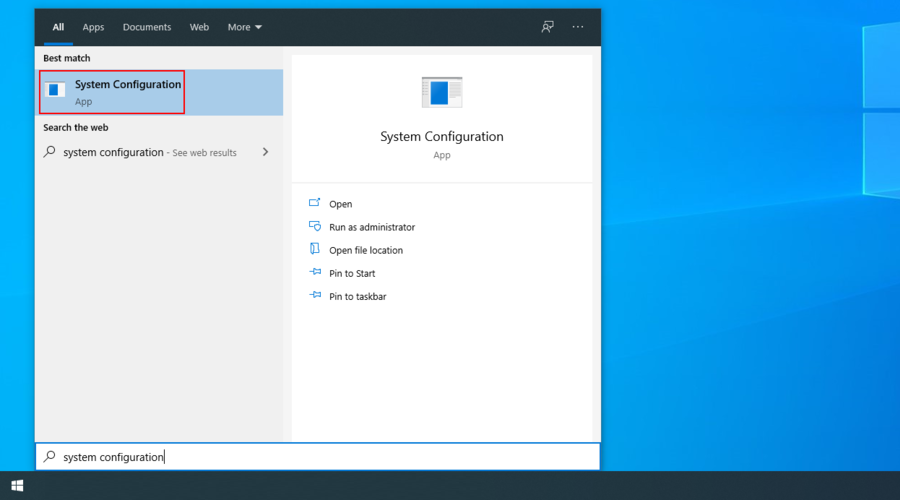
- Hizmetler sekmesini seçin, Tüm Microsoft hizmetlerini gizle seçeneğinin işaretini kaldırın ve Tümünü Devre Dışı Bırak'ı tıklayın.
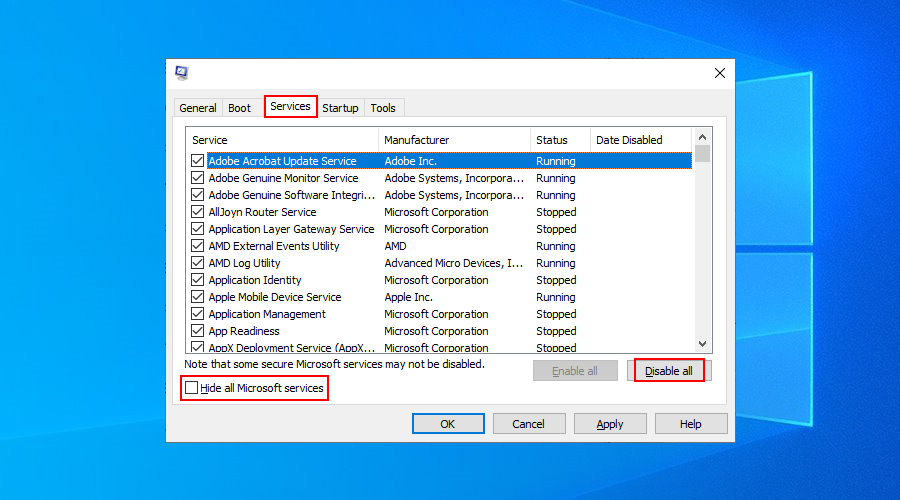
- Git Başlangıç sekmesine tıklamanız Açık Görev Yöneticisi
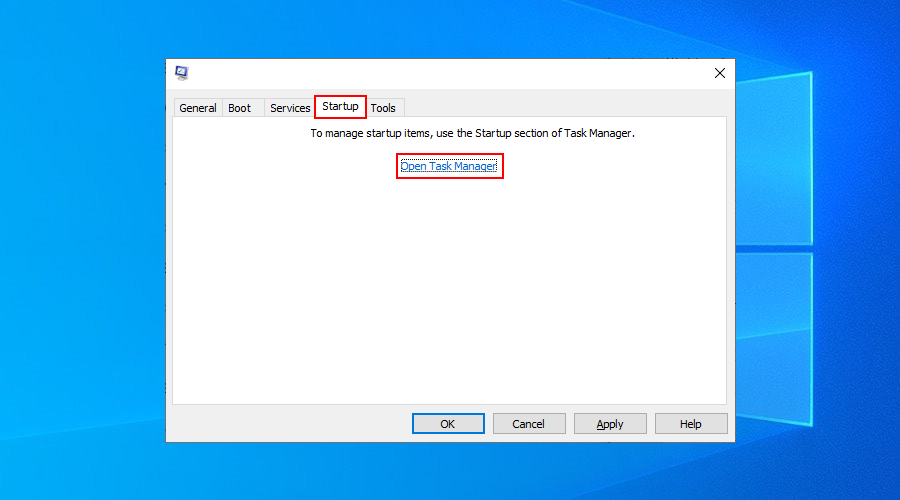
- Tüm hizmetleri duruma göre sıralamak için Durum'a tıklayın ( Önce Etkinleştirildi )
- İlk işleme sağ tıklayın ve Devre Dışı Bırak'ı seçin.
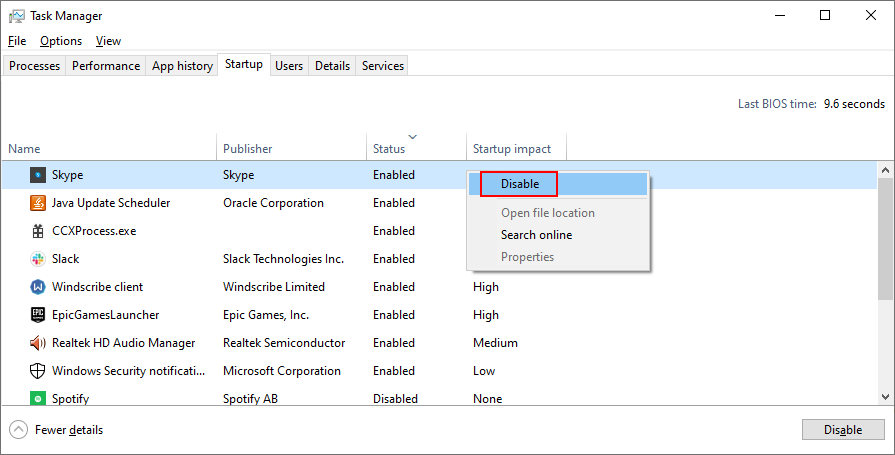
- Bunu Etkin durumdaki tüm işlemler için yapın
- PC'nizi yeniden başlatın
2. Erteleme Güncellemelerini Etkinleştir
Windows 10 Pro, Windows 10 Enterprise, Windows 10 Education ve Windows 10 S, sistem güncellemelerini ertelemek için özel bir özelliğe sahiptir. Birçok kullanıcı bu seçeneği açarak 0x80240fff hatasını giderdiklerini iddia etti.
Güvenlik güncellemeleri dışında bu etkinleştirilen ayar, belirttiğiniz ertelenmiş süreyi dikkate alarak bekleyen güncellemeleri erteler.
Erteleme Güncellemeleri nasıl etkinleştirilir:
- Sistem ayarlarına erişin
- Gelişmiş Seçeneklere Git
- Erteleme güncellemelerini etkinleştir
Diğer Windows sürümlerinde güncellemeleri duraklatabilirsiniz:
- Başlat düğmesine sağ tıklayın ve Ayarlar alanına gidin

- Git Güncelleme ve Güvenlik

- Gelişmiş seçenekler'i tıklayın
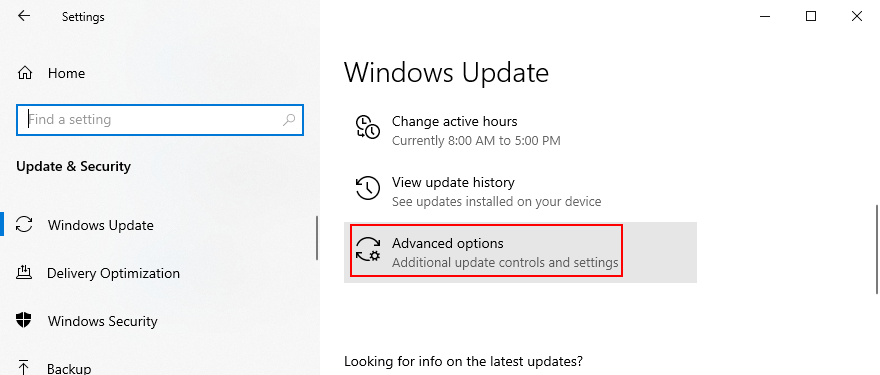
- At Pause güncellemeleri , tıklayın Seç tarih ve yeni bir tarih belirlemek (en fazla 35 gün)
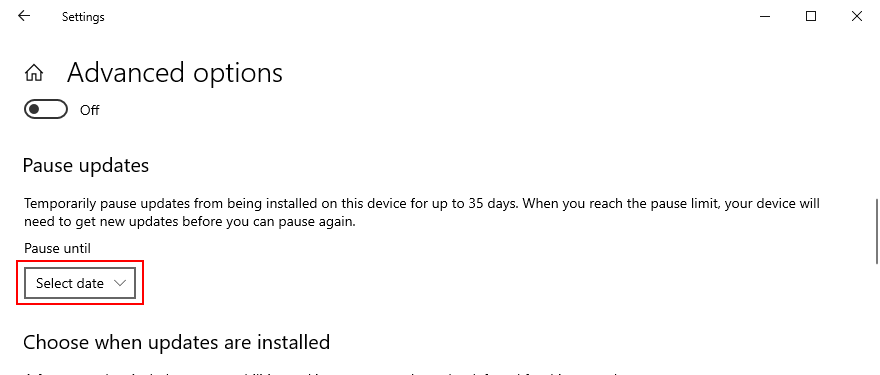
- Güncellemelerin ne zaman yükleneceğini seçmek için aşağı kaydırın
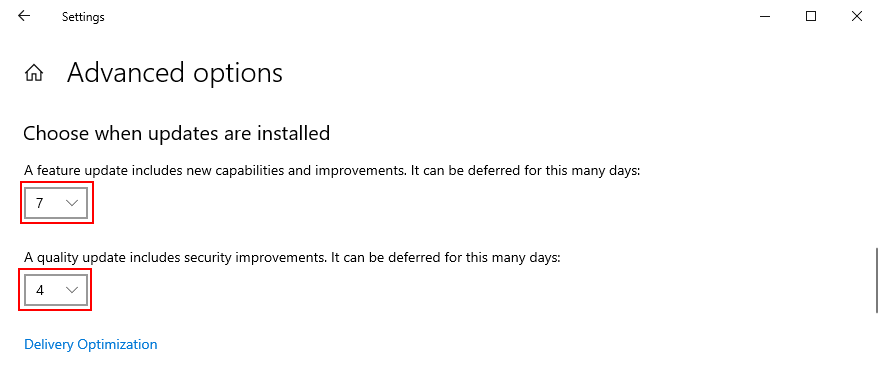
- Özellik ve kalite güncellemelerinin erteleneceği gün sayısını ayarlayın (ayrı ayrı)
3. Medya Oluşturma Aracını Kullanın
0x80240fff hatası gibi hata kodlarıyla karşılaşmadan en yeni Windows 10 sürümüne yükseltmenin en güvenli yollarından biri Media Creation Tool kullanmaktır.
- Medya Oluşturma Aracını resmi web sitesinden indirin
- Uygulamayı çalıştırın
- Bu bilgisayarı şimdi yükselt'i seçin ve ekrandaki talimatları izleyin
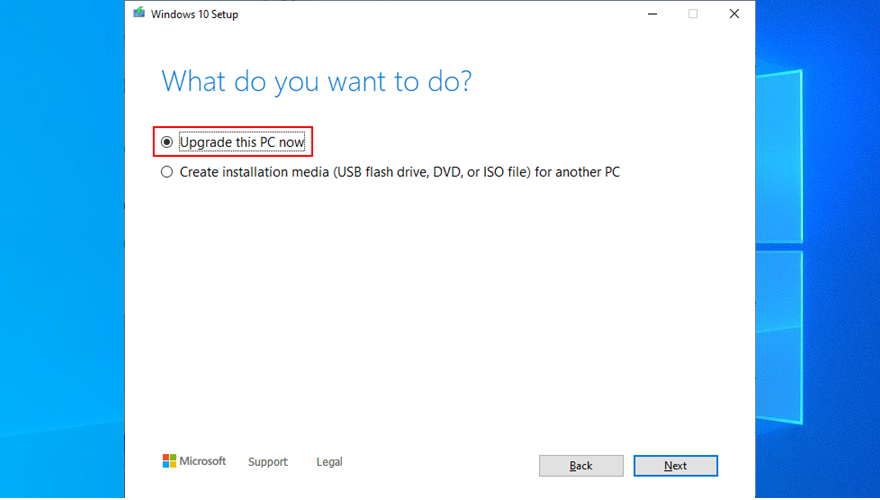
4. Windows Update sorun gidericisini kullanın
Windows Update ile ilgili yaygın sorunlar dahili bir sorun giderici kullanılarak çözülebilir, böylece herhangi bir değişiklik yapmanız veya yardım için bir uzmana başvurmanız gerekmez.
- Başlat düğmesine sağ tıklayın ve Ayarlar'ı ziyaret edin

- Güncelleme ve Güvenlik'i seçin

- Sorun Giderme'ye git
- Windows Update'i seçin ve Sorun gidericiyi çalıştır'ı tıklayın.
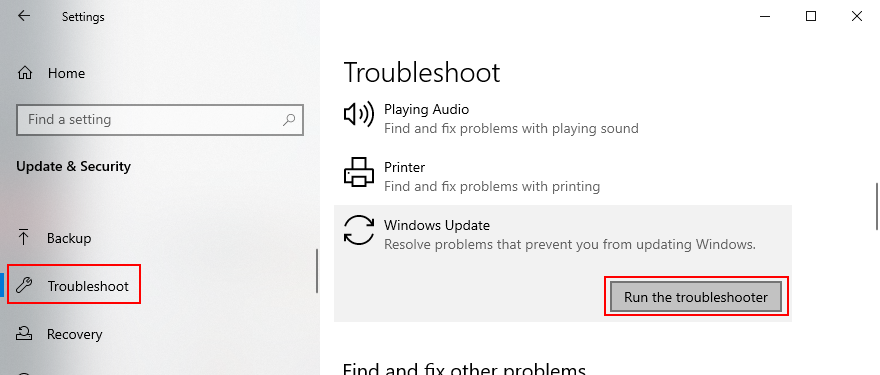
- ekrandaki yönergeleri takip edin
5. Arka Plan Akıllı Aktarım Hizmetini Yeniden Başlatın
Arka Plan Akıllı Aktarım Hizmeti, Windows Update'in bağlı olduğu bir hizmettir. Çalışmayı durdurursa veya düzgün çalışmazsa, 0x80240fff Windows Update hatasını almanızın nedeni bu olabilir.
- Win tuşu + R'ye basın , services.msc yazın ve Enter'a basın

- Arka Plan Akıllı Aktarım Hizmeti öğesini bulun ve sağ tıklayın , ardından Özellikler'i seçin.
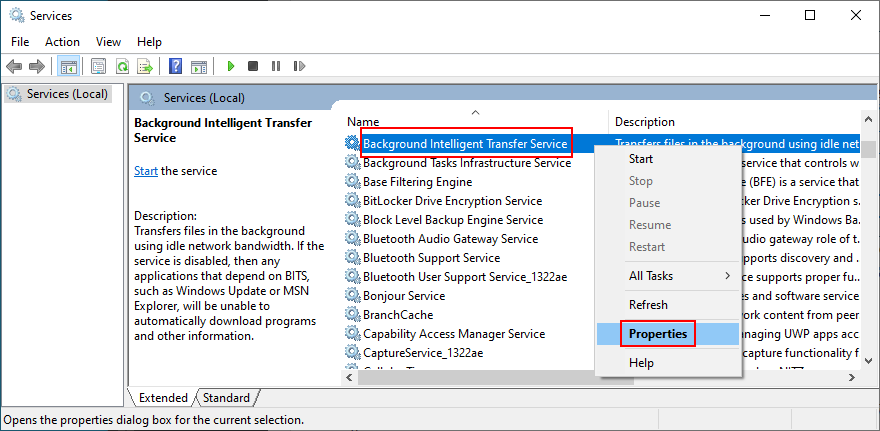
- Git Genel sekmesine basıp Başlangıç türünü için Otomatik (Gecikmeli Başlatma)
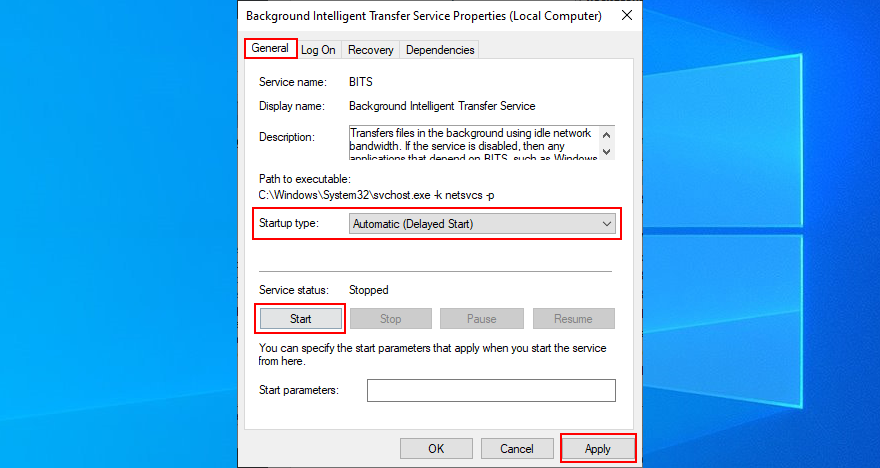
- Eğer Hizmet durumu diyor Durduruldu , tıklayın Başlat
- Değişiklikleri taahhüt etmek için Uygula'yı tıklayın
6. Windows Update hizmetini yeniden başlatın
Windows Update hizmeti otomatik olarak başlamazsa, bu, bilgisayarınızda Windows 10 güncelleme hatası 0x80240fff'yi tetikleyebilir. Ancak manuel olarak yeniden başlatabilir ve başlangıç türünü değiştirebilirsiniz.
- Win tuşu + R'ye basın , services.msc yazın ve Enter'a basın

- Windows Update öğesini bulun ve sağ tıklayın , ardından Özellikler'i seçin.
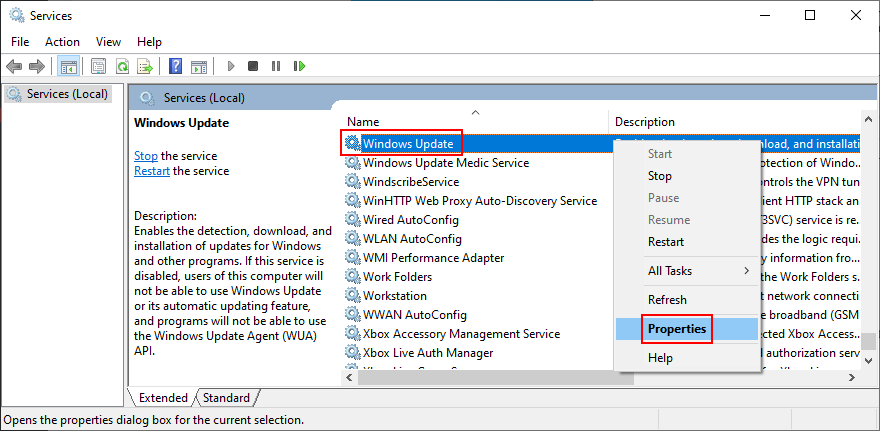
- In Genel sekmesinde, set Başlangıç türünü için Otomatik (Gecikmeli Başlatma)
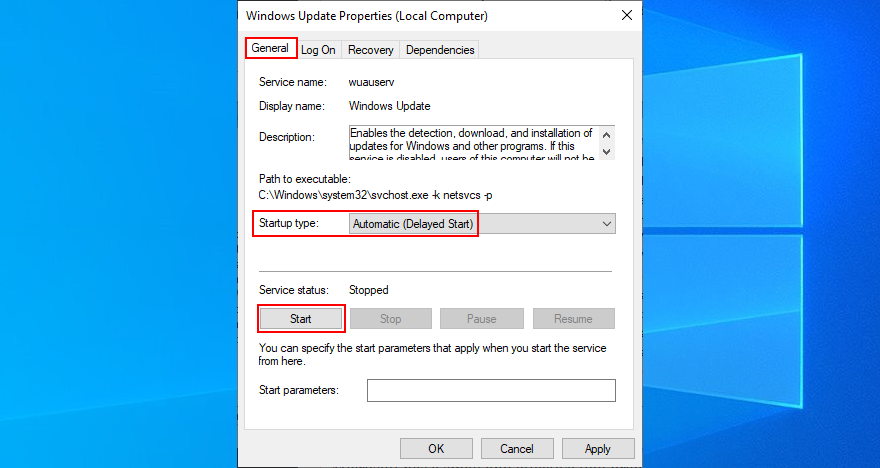
- Hizmet durumu Durduruldu ise Başlat'a tıklayın.
- Uygula'yı tıklayın
7. Windows Update Tanılamayı Çalıştırın
Microsoft, Windows Update sorunlarını, hatta 0x80240fff hata koduna neden olan sorunları gidermenize yardımcı olmak için hazırlanmış küçük ve etkili bir araca sahiptir.
- PC yöneticisi olarak oturum açtığınızdan emin olun
- Microsoft'tan Windows Update Diagnostic'i indirin
- Uygulamayı çalıştırın
- Seç Windows Update , tıklayın İleri ve ekrandaki talimatları izleyin
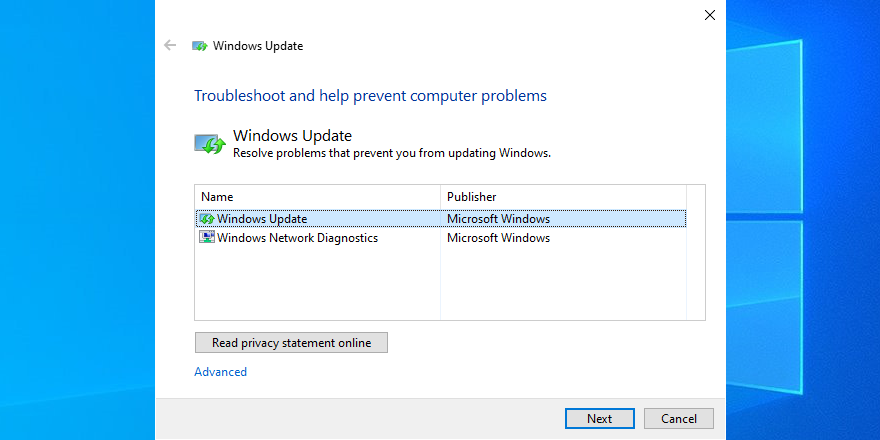
- Yardımcı programı yeniden başlatın, Windows Ağ Tanılama'yı seçin ve adımları izleyin
- Bilgisayarı yeniden başlatın
8. DISM'yi çalıştırın
Windows görüntüsünün bileşen deposunda bozuk veriler varsa, bu, 0x80240fff hata kodunun yanı sıra bilgisayarınızda ciddi sorunlara neden olabilir. Ancak DISM (Dağıtım Görüntüsü Hizmeti ve Yönetimi) ile kolayca düzeltebilirsiniz. Güçlü bir araçtır ve Windows paketinin bir parçasıdır.
- Basın Win tuşu + R , tip cmd ve basın Ctrl + Shift + Enter yönetici hakları ile Komut İstemi başlatmak için
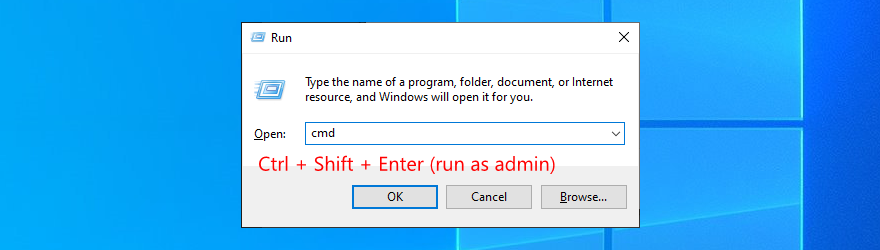
- Yazın
DISM /online /cleanup-image /scanhealthve Enter'a basın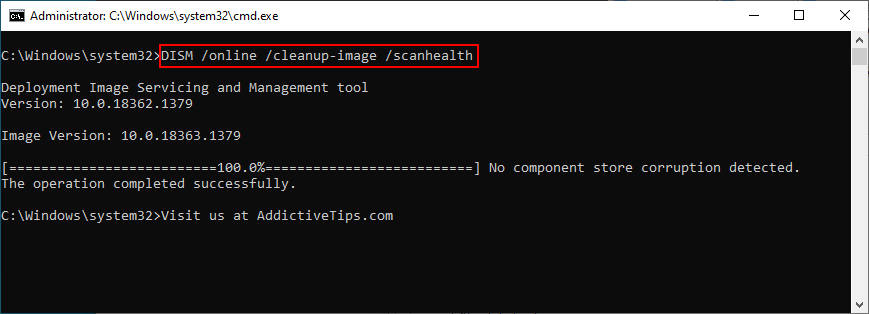
- CMD herhangi bir hata gösteriyorsa, yazın
DISM /online /cleanup-image /restorehealthve Enter'a basın
- Bilgisayarınızı yeniden başlatın ve yükseltme haklarıyla Komut İstemi'ni başlatın
- Çalıştırmak
sfc /scannow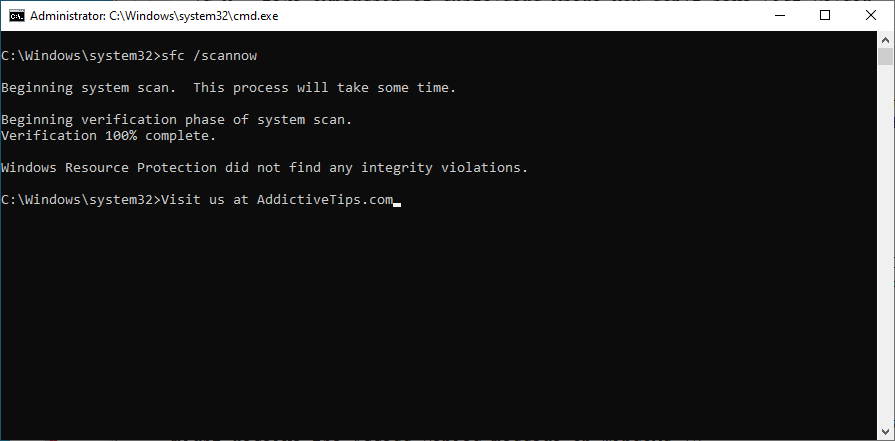
- Tarama tamamlanana kadar bekleyin
- PC'nizi yeniden başlatın
9. Güvenlik duvarını geçici olarak devre dışı bırakın
Sistem güvenlik duvarı, Windows Update'e veya dayandığı diğer kritik işlemlere İnternet erişimini engelleyebilir. Ancak, güvenlik duvarınızı geçici olarak kapatarak bunu hızlı bir şekilde onarabilmelisiniz.
- Bilgisayar yöneticisi olarak oturum açın
- Win tuşu + R'ye basın , kontrol paneli yazın ve Enter'a basın

- Windows Defender Güvenlik Duvarı'nı bulun ve açın
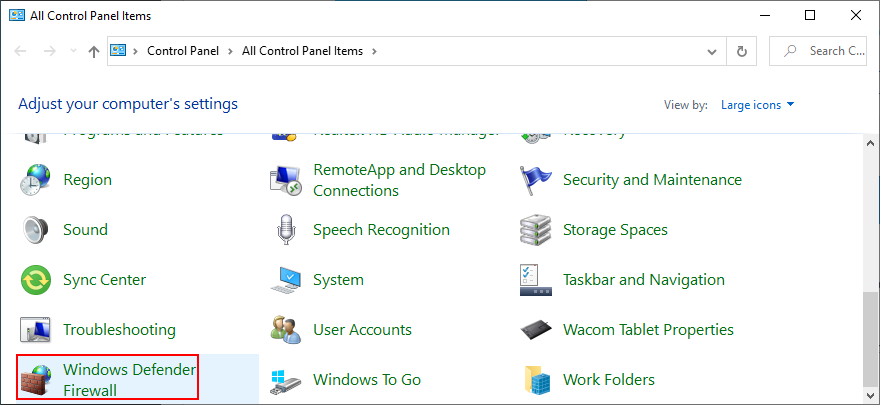
- Sol tarafta, Windows Defender'ı aç veya kapat'ı tıklayın.
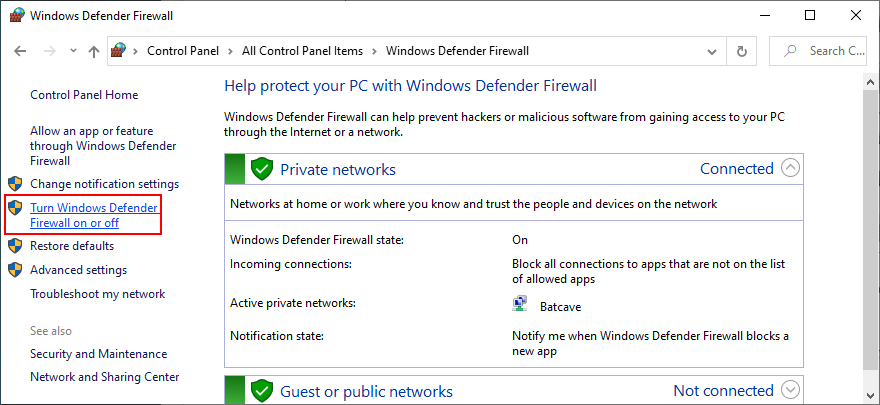
- Seçin Windows Defender Güvenlik Duvarı (önerilmez) kapatın de özel ve kamu ağ ayarları
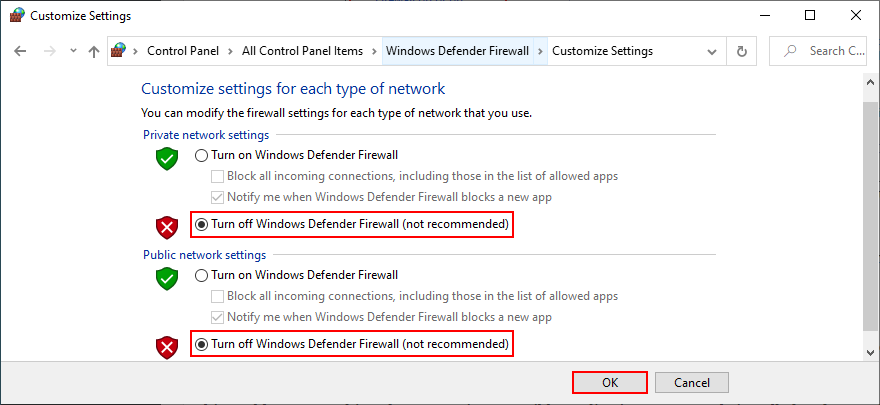
- tıklayın Tamam
Windows'u güncellemeyi başardığınızda, bilgisayarınızı savunmasız bırakmamak için güvenlik duvarınızı yeniden başlattığınızdan emin olun.
10. Windows 10'u geri alın
Windows Update, yazılım düzeyinde önemli bir değişiklikle bozulduysa, Windows 10'u önceki bir geri yükleme noktasına geri almak, 0x80240fff hata kodunu düzeltmenin iyi bir yoludur.
Bu, yakın zamanda yüklediğiniz uyumsuz bir uygulamadan hasarlı kayıt defteri verilerine veya düzgün çalışmayı durduran hizmetlere kadar her şey anlamına gelebilir.
Ancak, Windows'u önceki bir kontrol noktasına geri yüklerseniz, işletim sistemi ile aynı sürücüde kurulu mevcut uygulamaları ve oyunları kaybedeceğinizi unutmayın.
Sistem Kurtarma nasıl kullanılır
- Bilgisayar yöneticisi olarak oturum açın
- Win tuşu + R'ye basın , kontrol paneli yazın ve Enter'a basın

- Kurtarma'yı tıklayın
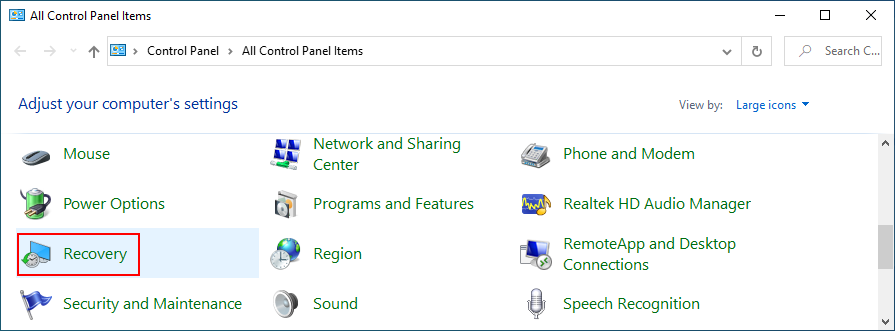
- Sistem Geri Yüklemeyi Aç'ı tıklayın
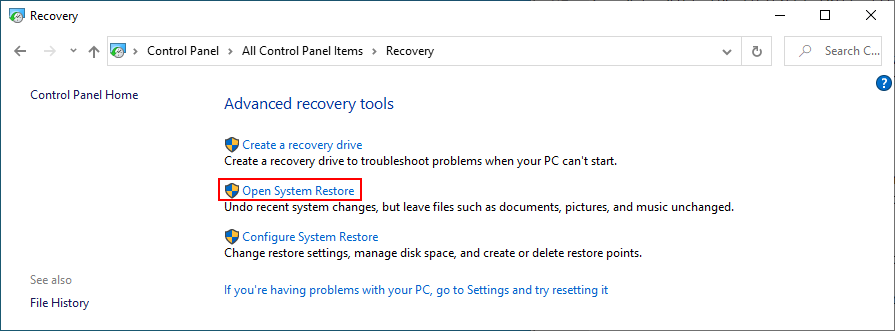
- Bir geri yükleme noktası seçin tıklayın İleri ve ekrandaki talimatları ile devam
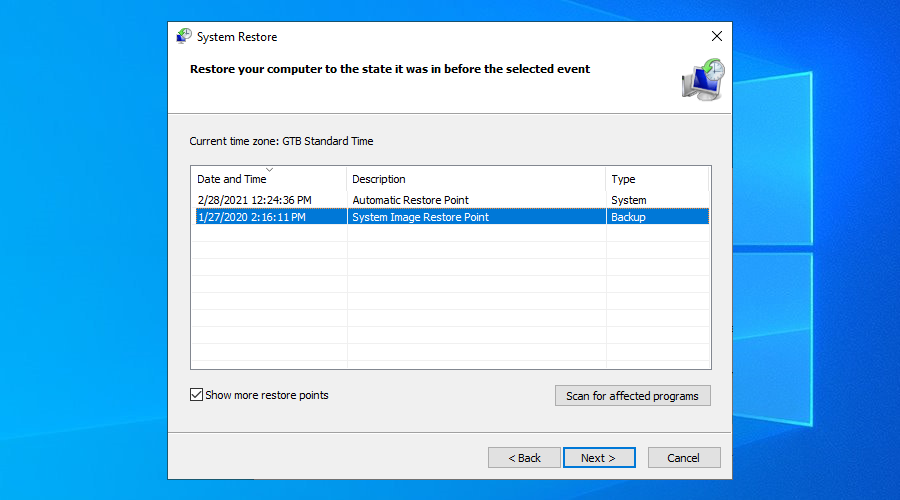
- Bilgisayarı yeniden başlatın
0x80240fff Sonuç
Özetlemek gerekirse, 0x80240fff, en son Windows sürümüne yükseltmeye çalışırken alabileceğiniz can sıkıcı bir hata kodudur. Ancak, fabrika ayarlarına sıfırlama yapmadan düzeltebilmelisiniz .
Örneğin, Windows 10 önyüklemesini temizleyebilir, güvenlikle ilgili olmayan güncellemeleri askıya alabilir, Medya Oluşturma Aracı'nı kullanabilir ve dahili Windows Update sorun gidericisini çalıştırabilirsiniz.
Ayrıca Windows Update hizmetini ve Arka Plan Akıllı Aktarım Hizmetini yeniden başlatmak, tanılamayı çalıştırmak ve bileşen deposunda hata olup olmadığını kontrol etmek için DISM'yi kullanmak da iyi bir fikirdir.
Son olarak, sistem güvenlik duvarını geçici olarak kapatmalı ve Windows 10'u önceki bir geri yükleme noktasına geri almalısınız.
Bu çözümler Windows 10'unuzdaki 0x80240fff hata kodunu çözdü mü? Aşağıdaki yorum alanında bize bildirin.
![USB Sürücüsü İçin Otomatik Yedekleme Yazılımı [Windows] USB Sürücüsü İçin Otomatik Yedekleme Yazılımı [Windows]](https://tips.webtech360.com/resources8/r252/image-4071-0829093733946.jpg)
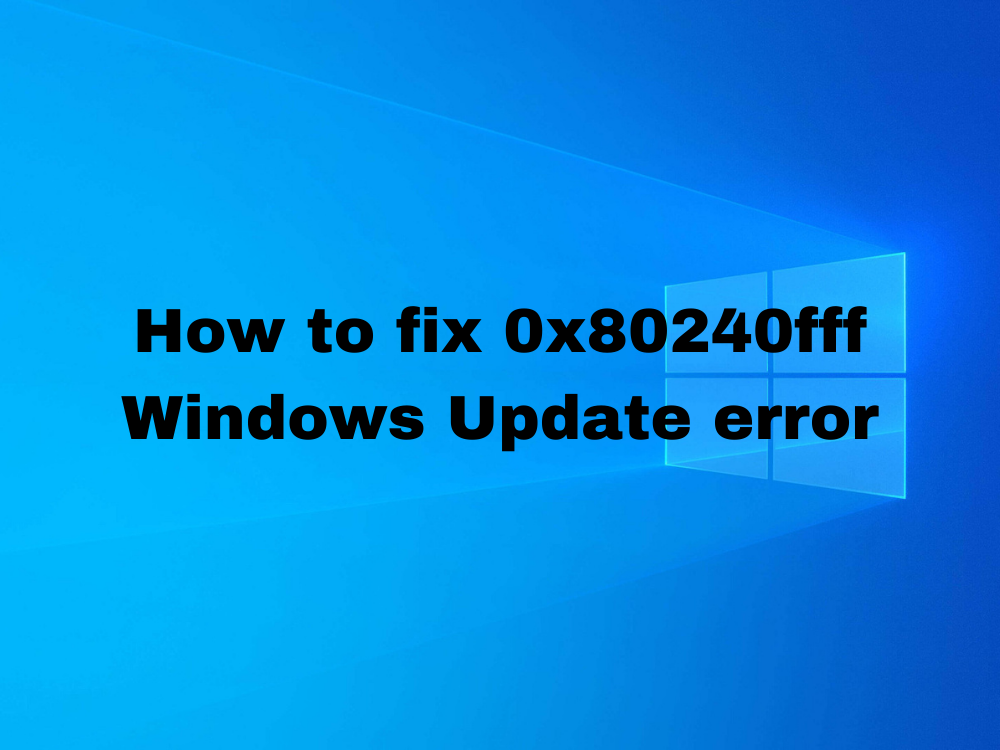
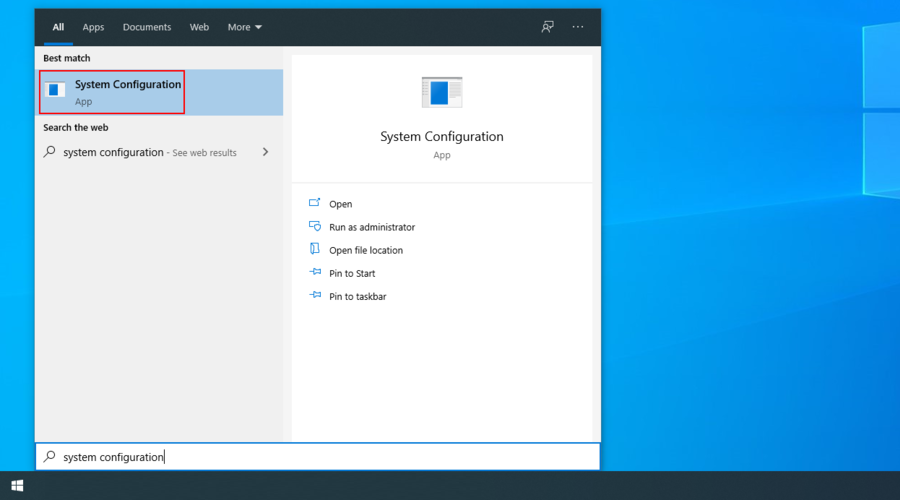
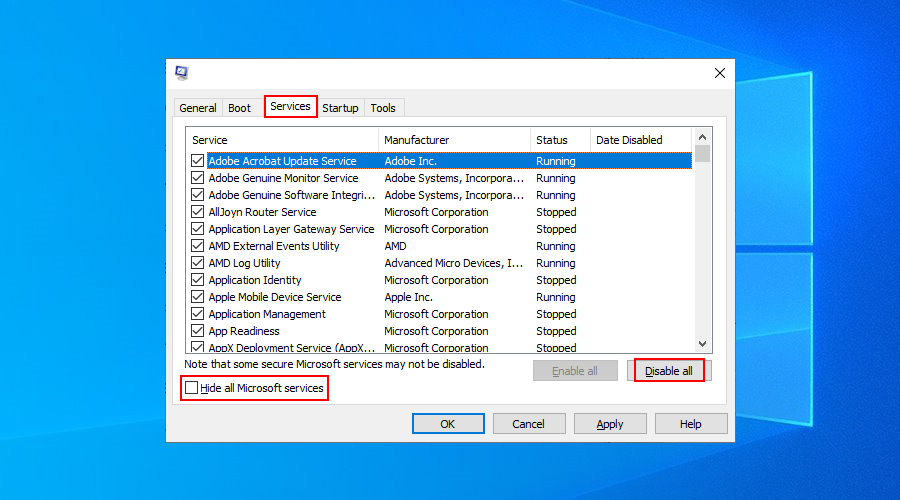
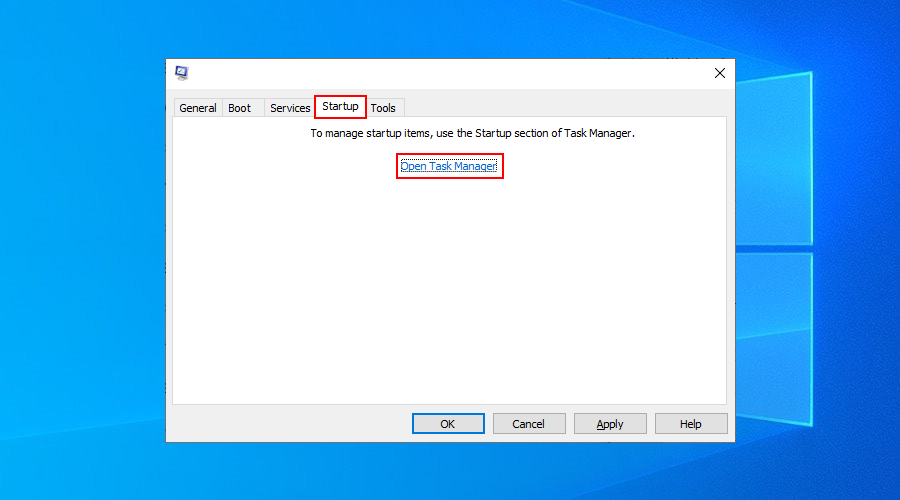
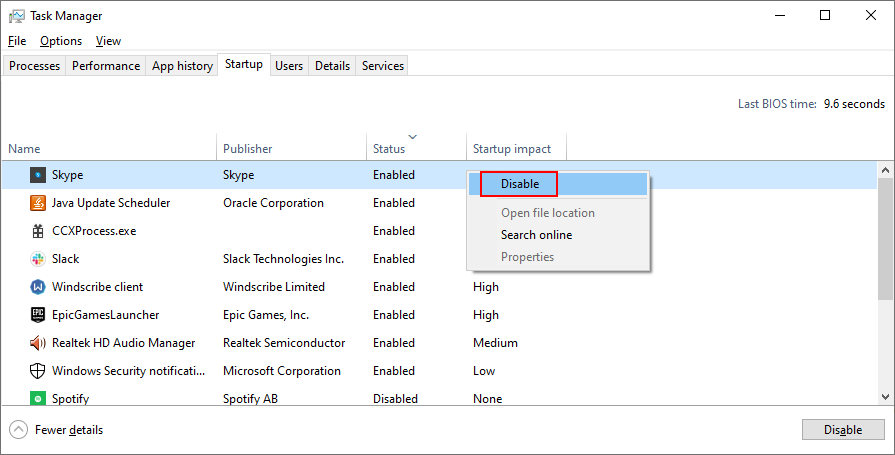


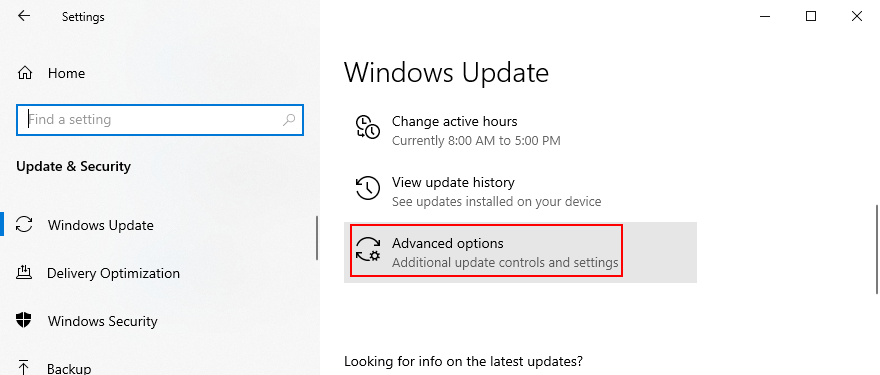
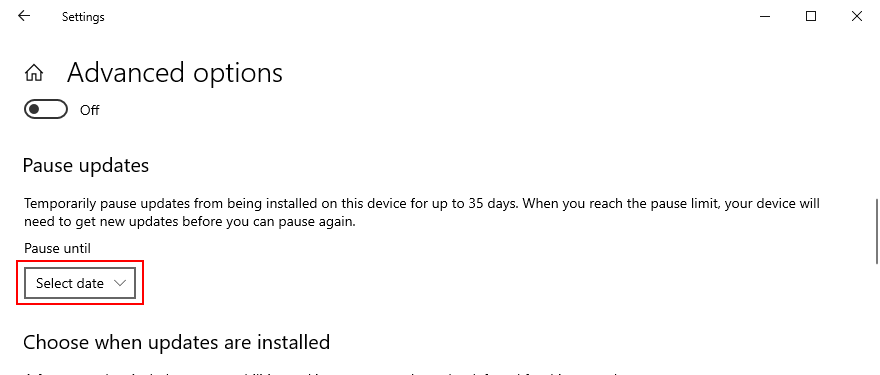
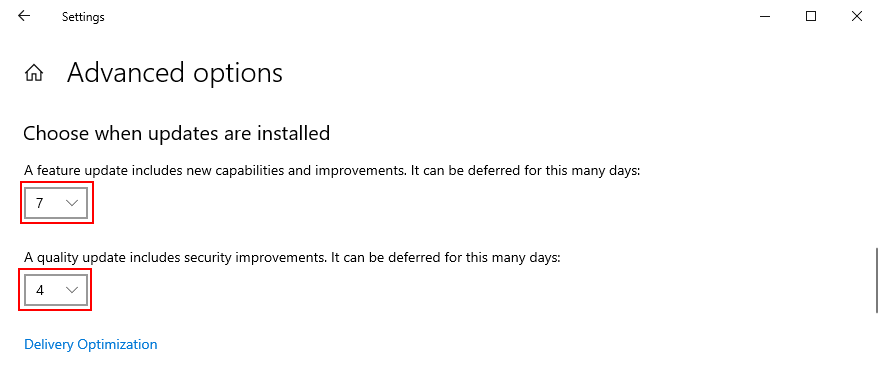
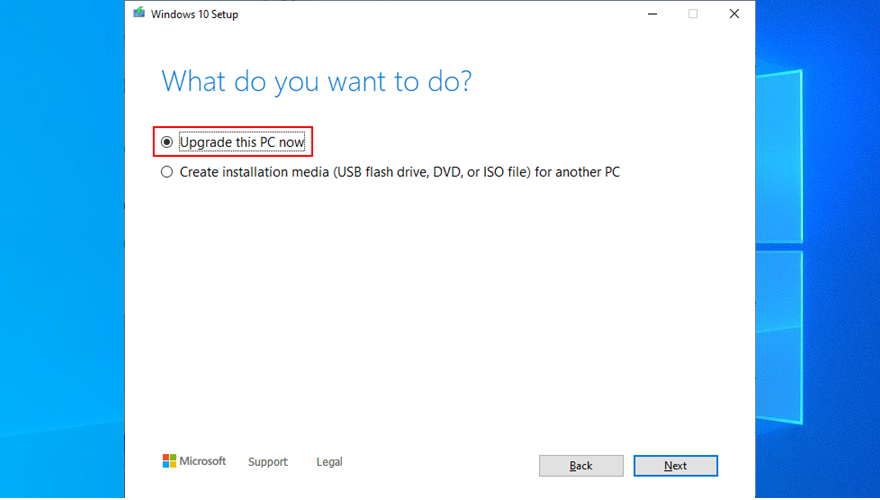
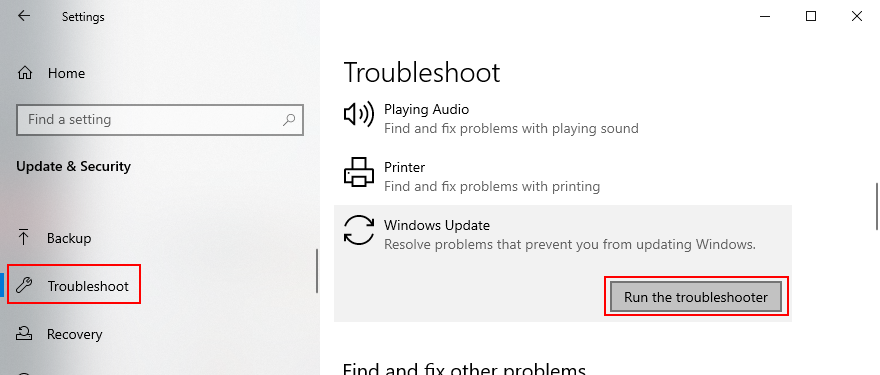

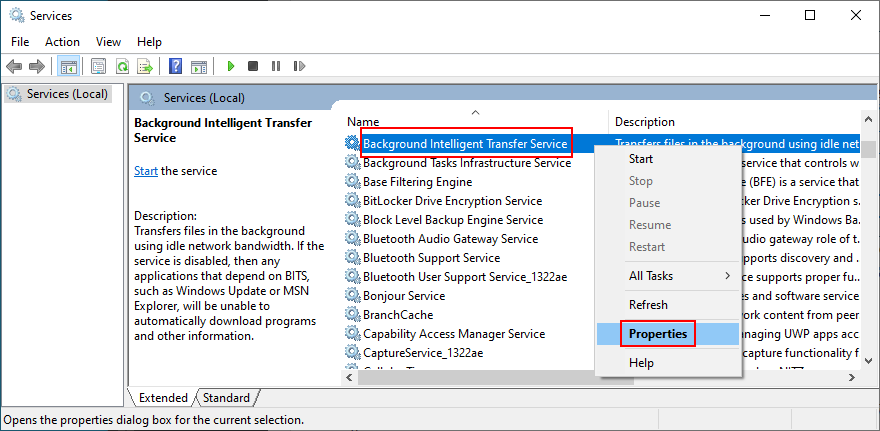
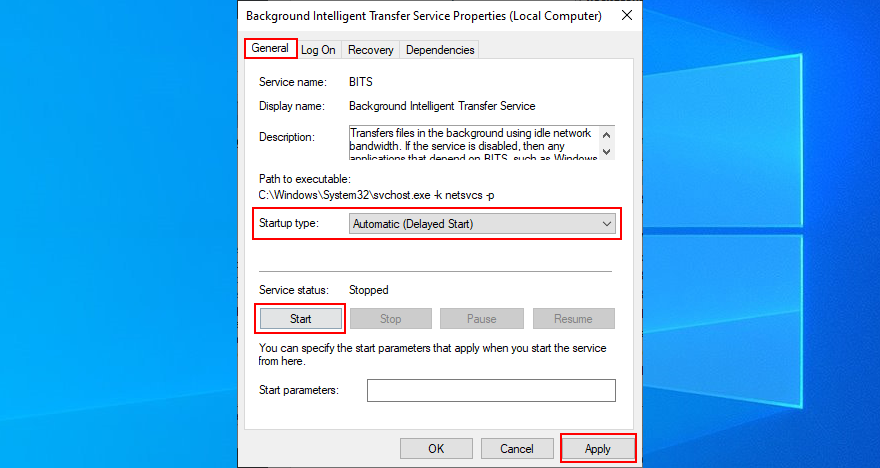
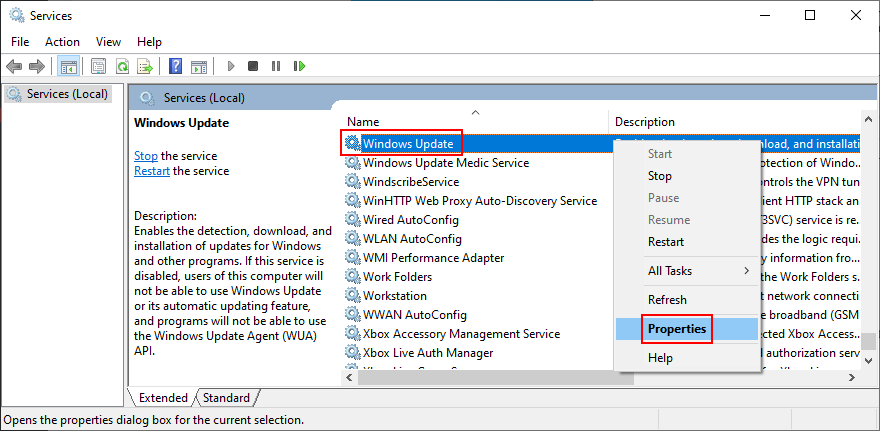
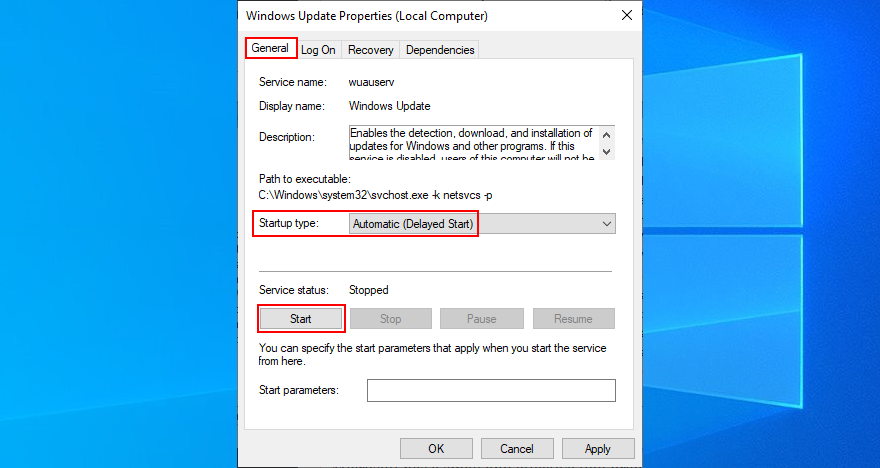
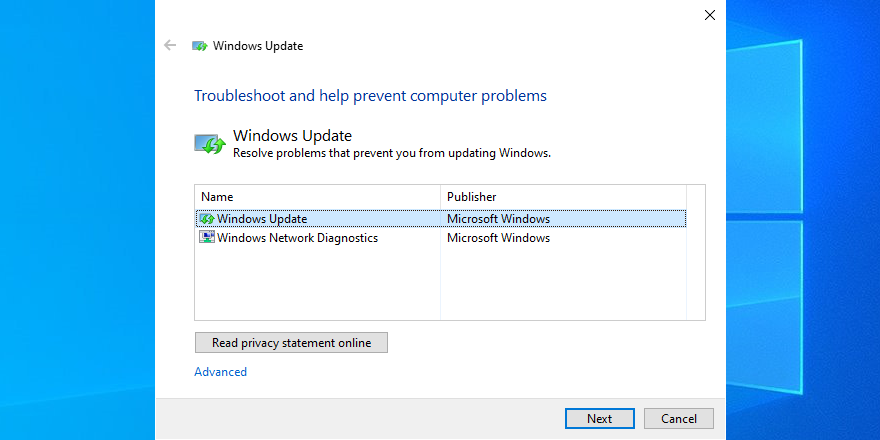
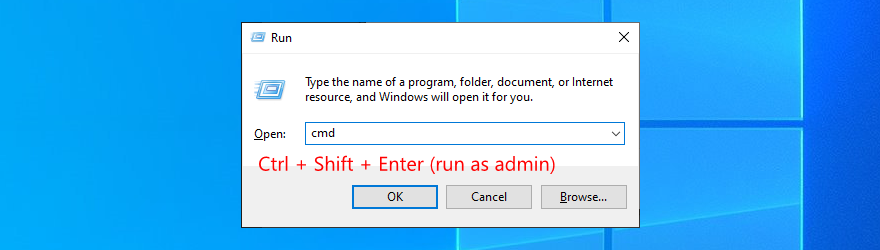
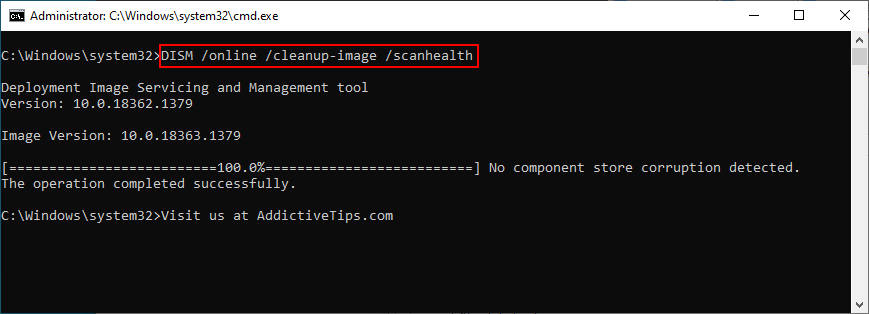
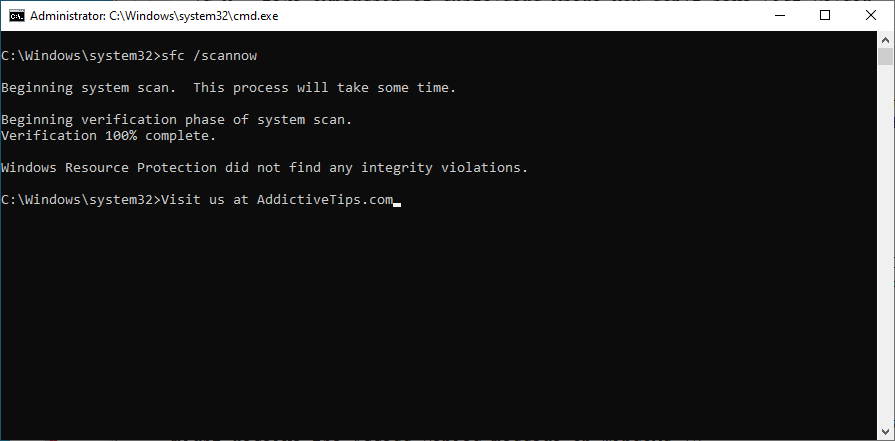

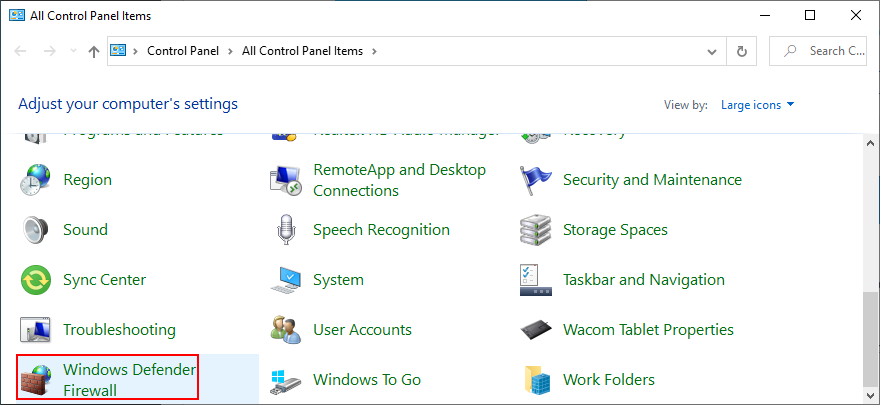
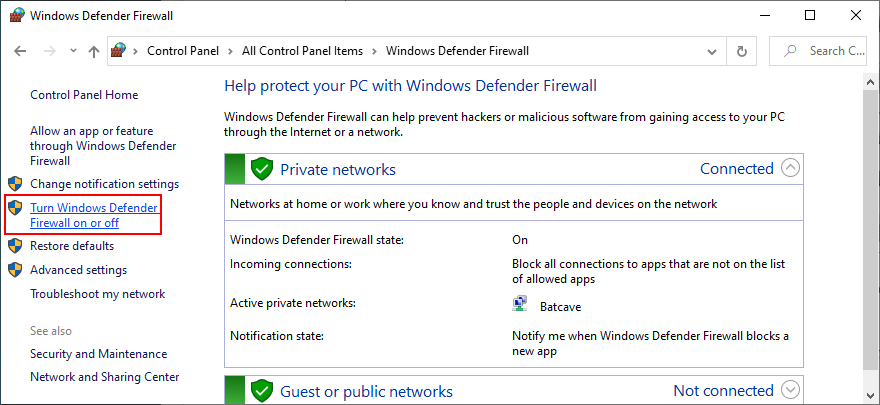
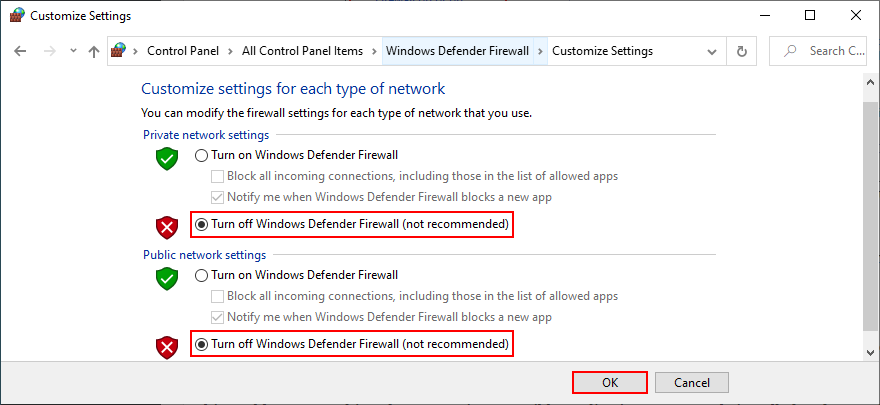
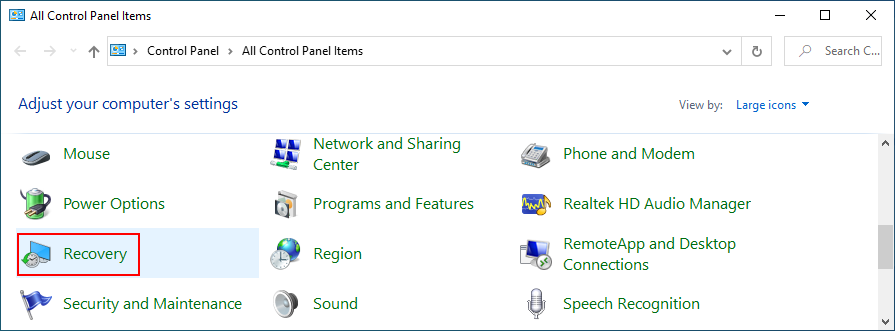
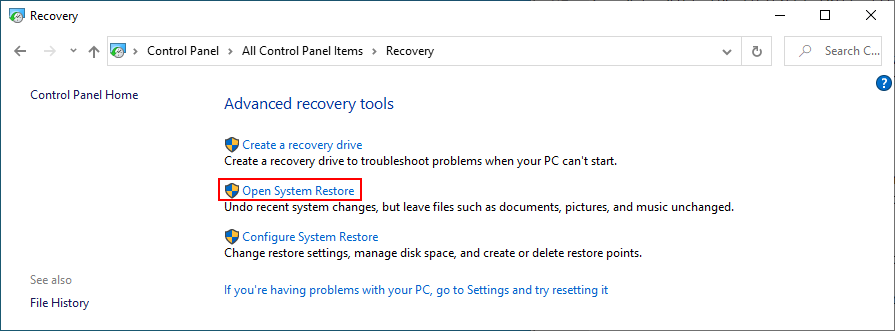
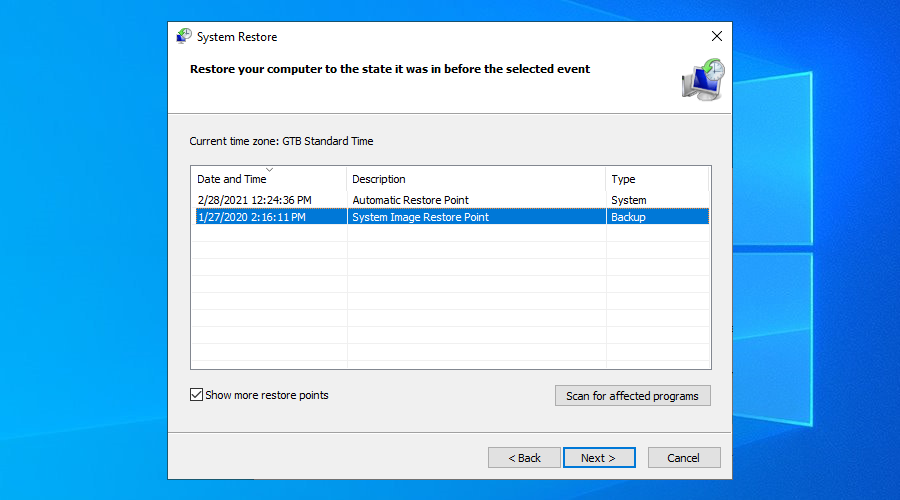

![Boot Camp Kullanarak Mace Windows Nasıl Kurulur [Kılavuz] Boot Camp Kullanarak Mace Windows Nasıl Kurulur [Kılavuz]](https://tips.webtech360.com/resources8/r252/image-9806-0829094650349.jpg)

![Dosya Türünü, Otomatik Oynatmayı ve Varsayılan Program Ayarlarını Düzenle [Windows 7/Vista] Dosya Türünü, Otomatik Oynatmayı ve Varsayılan Program Ayarlarını Düzenle [Windows 7/Vista]](https://tips.webtech360.com/resources8/r252/image-5457-0829093416584.jpg)

![SSD Sürücüsünü Optimize Etmek İçin Ayarlama [Windows] SSD Sürücüsünü Optimize Etmek İçin Ayarlama [Windows]](https://tips.webtech360.com/resources8/r252/image-2143-0829093415212.jpg)


