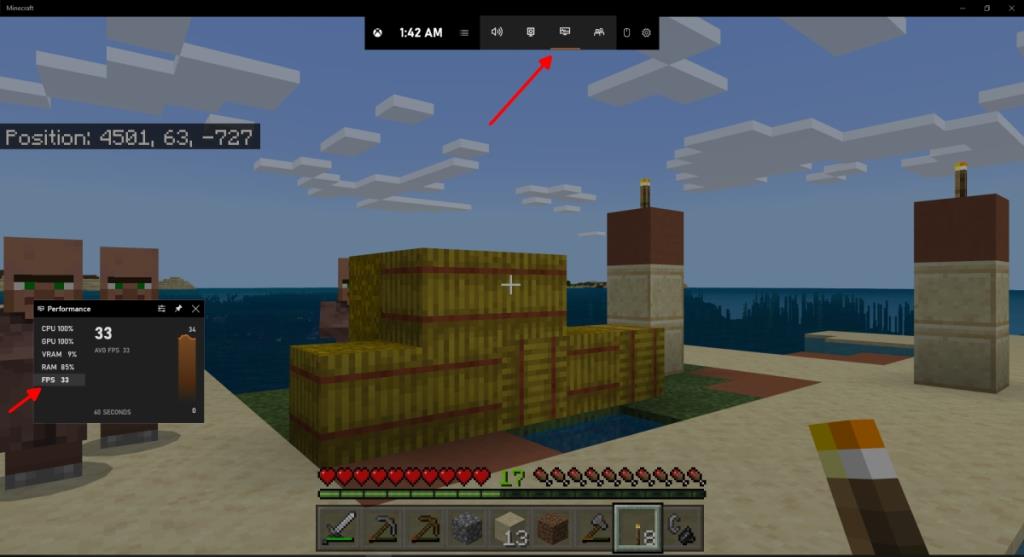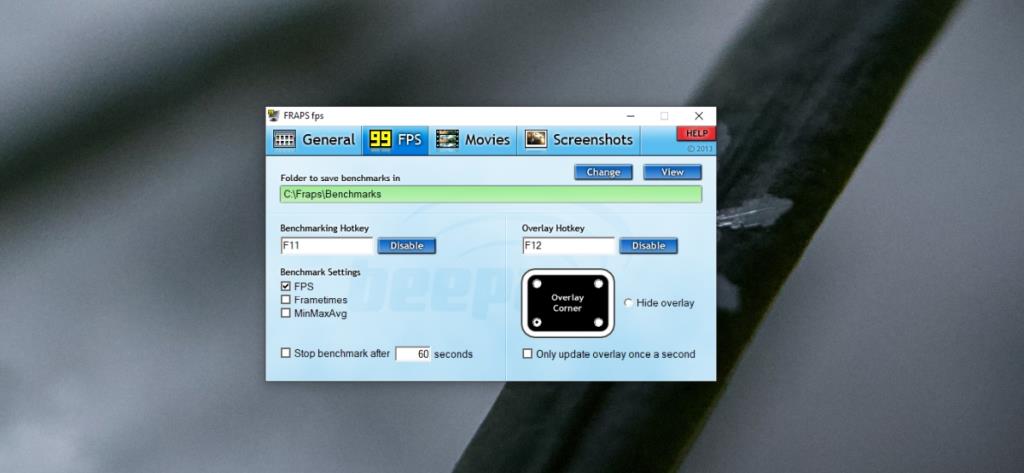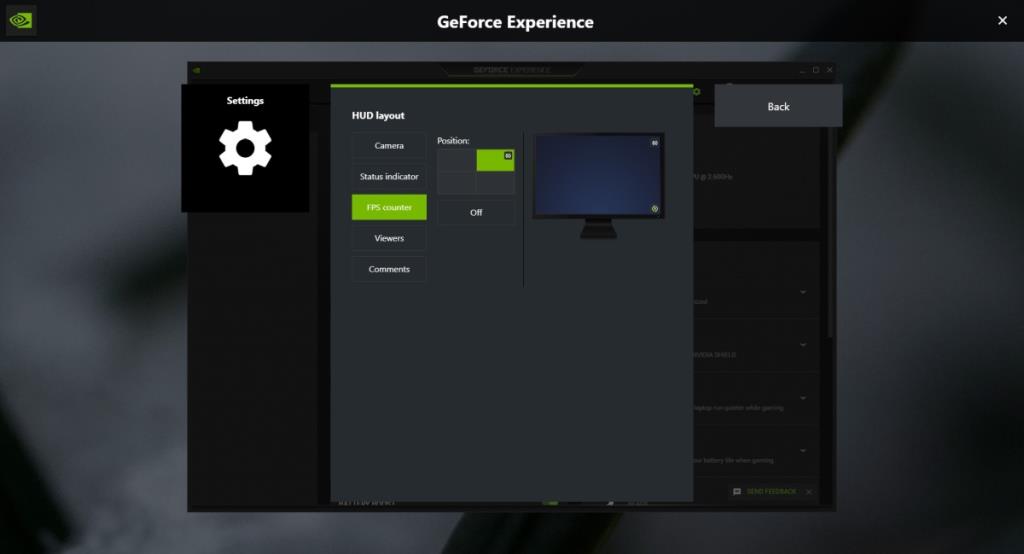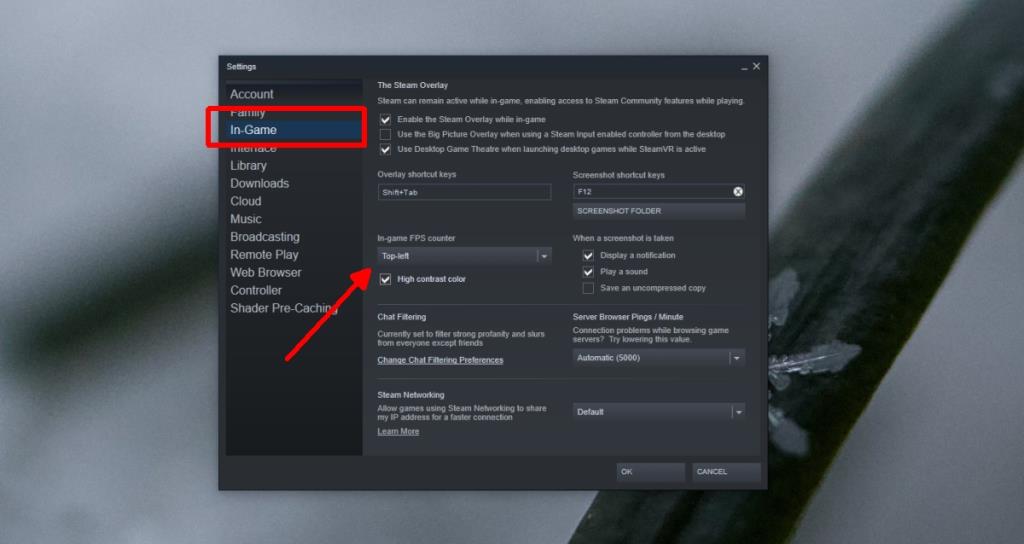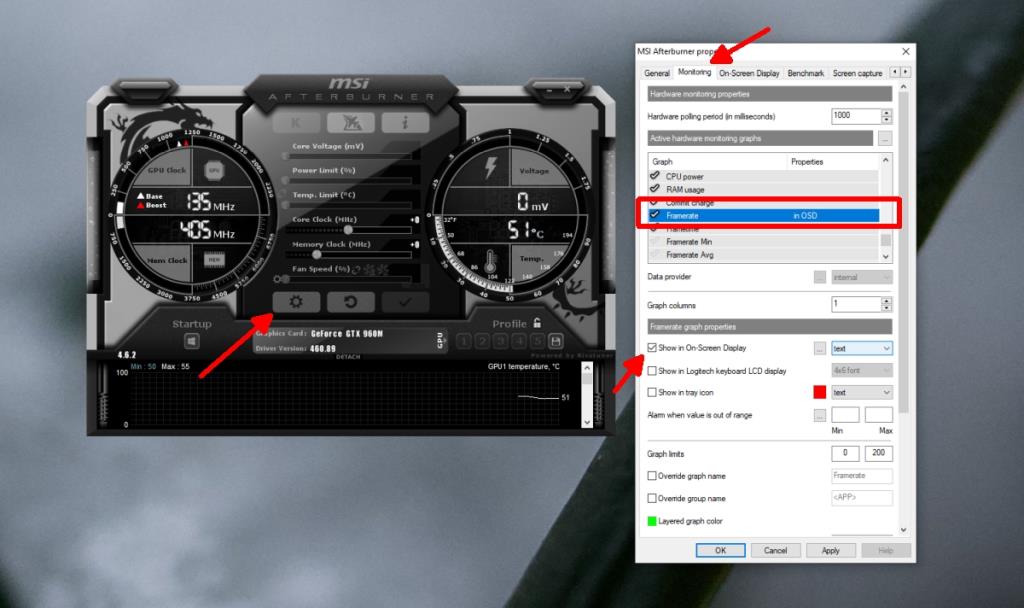Oyunlar, FPS'nin saniyede kare olduğu belirli bir FPS hızında çalışır. FPS ne kadar yüksek olursa, oyunun kalitesi o kadar iyi olur. Yüksek bir FPS almak için onu destekleyen donanıma sahip olmanız gerekir. Donanım oyun tarafından ücretsiz olarak kullanılmalıdır, yani GPU'nuz diğer uygulamalar tarafından kullanılmamalıdır.
Bir oyunda daha düşük bir FPS ile sonuçlanabilecek birçok başka faktör vardır. FPS'nin olması gerektiği kadar yüksek olmadığından veya çok sık düştüğünden şüpheleniyorsanız, göz kulak olmak için bir FPS sayacı ekleyebilirsiniz.

Windows 10 için FPS sayacı
Windows 10'da FPS sayacı ekleyebilecek uygulama sıkıntısı yoktur. Bu uygulamalar normalde yalnızca siz oyun oynarken çalışır çünkü oyunların yaptığı hızda karelere ihtiyaç duyan veya kareleri yenileyen birkaç uygulama daha vardır.
1. FPS sayacı – Windows 10 oyun çubuğu
Windows 10, yerleşik bir FPS sayacıyla birlikte gelir. Windows 10 oyun çubuğu ile çalışır . Hiçbir şey yüklemeniz gerekmez ve FPS sayacını ekrana sabitleyebilir ve kare hızını izlemek için kullanabilirsiniz.
- Bir oyun çalıştırın.
- Oyun çubuğunu göstermek için Win+G klavye kısayoluna dokunun .
- Performans pencere öğesini etkinleştirin .
- Widget'ta FPS sekmesini seçin .
- Widget'ı ekranın bir köşesine taşıyın .
- Sabitlemek için sabitle simgesine tıklayın .
- Oyunun FPS'si canlı olarak gösterilecektir.
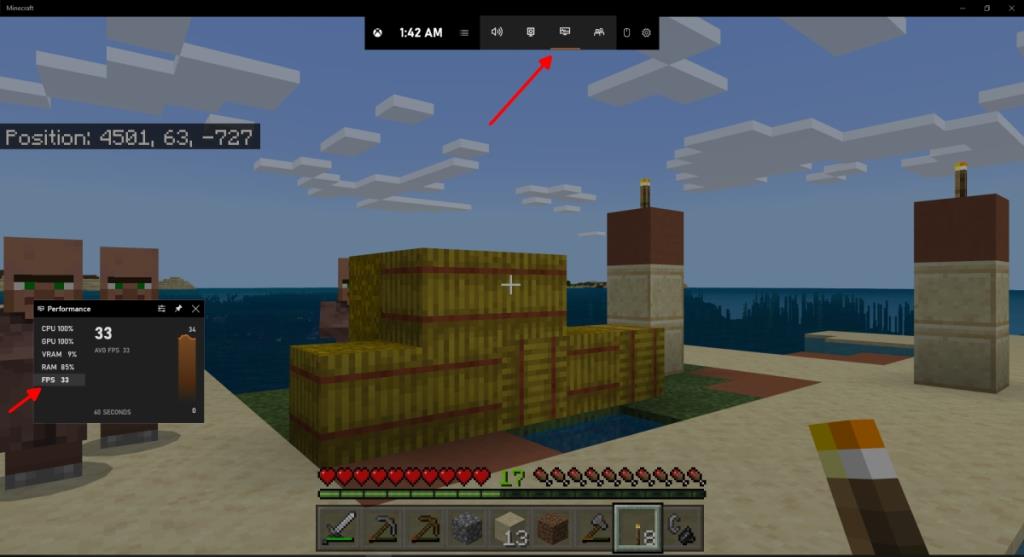
2. Fraps
Windows 10 oyun çubuğu FPS monitörü yalnızca birkaç yaşında ve Windows kullanıcılarının oyundaki FPS'yi izlemek için uzun süredir bir yola ihtiyacı var. Fraps'a güvendiler .
Fraps uzun zamandır güncellenmiyor. Ürün sayfası Windows 10'dan bahsetmiyor, ancak işletim sisteminde gayet iyi çalışıyor ve bir oyunun FPS'sini izlemek için kullanılabilir.
- Fraps'ı çalıştırın .
- Git uygulama ayarlarından.
- FPS sekmesini seçin .
- Kıyaslama altında FPS kutusunu etkinleştirin .
- FPS'nin ekranın hangi köşesinde görüneceğini seçin.
- Göstermek/gizlemek için bir geçiş ayarlayın .
- Bir oyun açın.
- Toggle'a basın ve FPS bir köşede görünecektir.
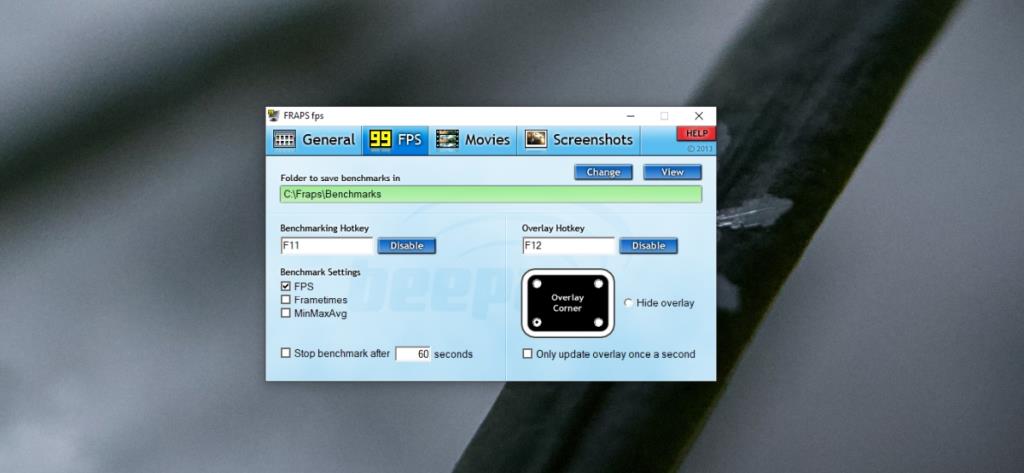
3. GeForce Experience oyun içi yerleşimi
Bir oyun PC'niz/sisteminiz varsa, bir GPU'nuz olacaktır. Bu bir Nvidia GPU ise, GeForce Experience uygulamasını yükleyebilir ve oyun içi yerleşimi etkinleştirebilirsiniz. Bu kaplama, diğer şeylerin yanı sıra bir oyunun FPS'sini gösterecektir.
- Nvidia'dan GeForce Experience'ı indirin .
- GeForce Experience'ı açın ve sağ üstteki dişli düğmesine tıklayın.
- Git Genel sekmesinde ve Oyun bindirme sağlar.
- Click Ayarlar düğmesini.
- HUD Düzeni'ni seçin .
- Git FPS Sayaç sekmesi.
- FPS'nin ekranın hangi köşesinde görünmesini istediğinizi seçin .
- Bir oyun çalıştırın ve Alt+Z'ye dokunun.
- FPS sayacı görünecektir.
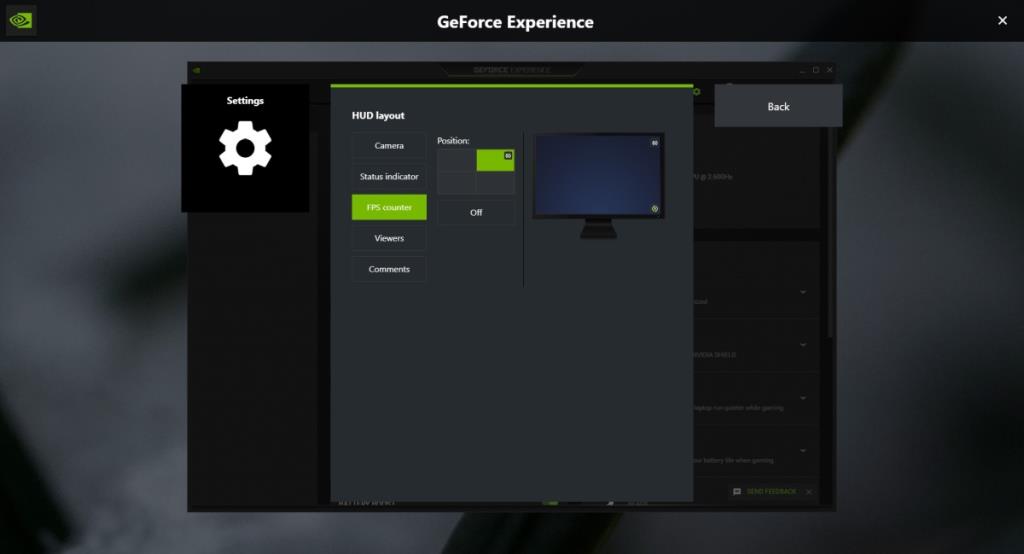
4. Steam oyun içi yer paylaşımı
Bir Steam oyunu oynuyorsanız, oyunun FPS'yi gösterebilen bir oyun içi yerleşimi olduğunu bilmelisiniz.
Etkinleştirmek için şu adımları izleyin.
- Steam'i açın .
- Git > Ayarlar Buhar.
- Seç In-oyun sekmesi.
- Aç In-oyun FPS sayacı açılan.
- Ekranın hangi köşesinde görünmesini istediğinizi seçin .
- Oyunu çalıştırın ve etkinleştirmek için Shift+Tab klavye kısayoluna dokunun.
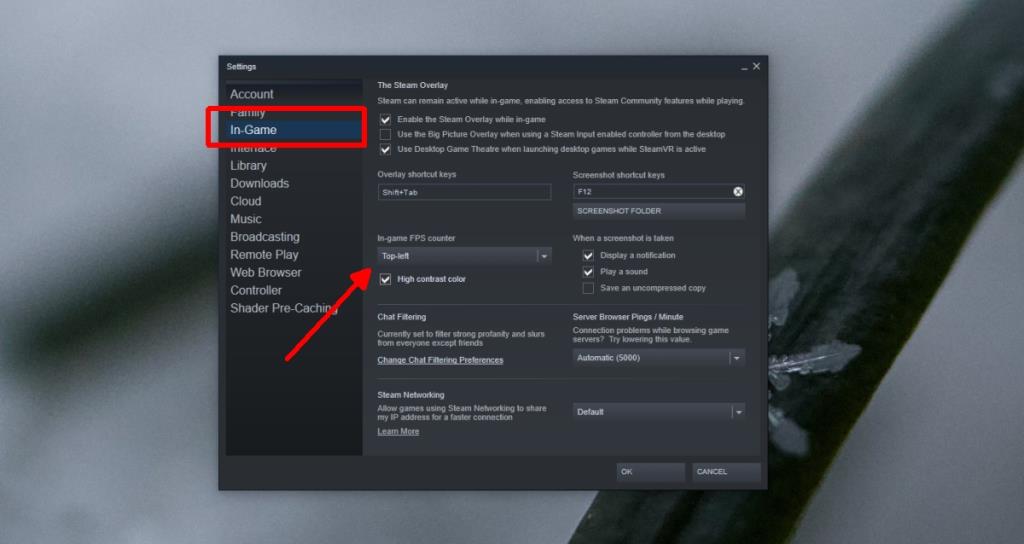
5. MSI Afterburner – FPS monitörü
MSI Afterburner , GPU'larını hız aşırtmayı veya yetersiz korumayı seven kullanıcılar arasında popüler olan bir araçtır . Sisteminizi izleyebilen zengin özelliklere sahip bir araçtır ve Windows 10'da bir FPS sayacını etkinleştirmek için kullanabilirsiniz.
- MSI Afterburner'ı indirin ve yükleyin.
- Git uygulama ayarlarından.
- İzleme sekmesini seçin .
- Öğe listesinden Framerate'i seçin ve etkinleştirin (onay işareti etkin olmalıdır).
- 'Ekranda göster' seçeneğini etkinleştirin .
- FPS sayacı görüntülenir bir oyun çalıştırdığınızda.
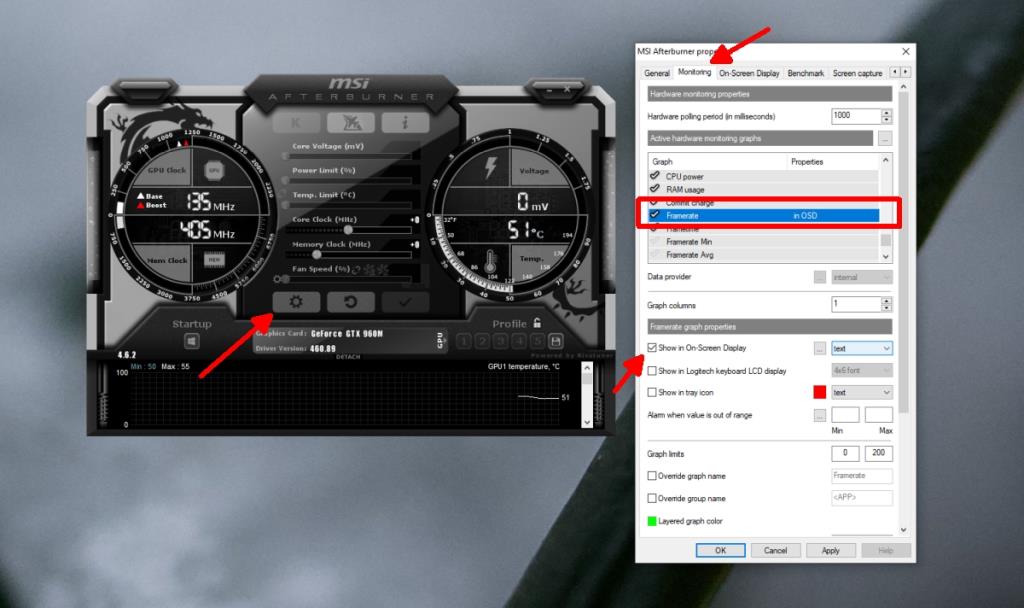
Çözüm
Burada listelenen uygulamaların çalışması için çok fazla sistem kaynağına ihtiyacı yoktur. Hafiftirler ve oyununuzun tüketmesi için tüm sistem kaynaklarının ücretsiz kalmasına izin verirler. Sisteminizde oyunun FPS'sini aşağı çekecek başka uygulamaların çalışmadığından emin olmak size kalmış.