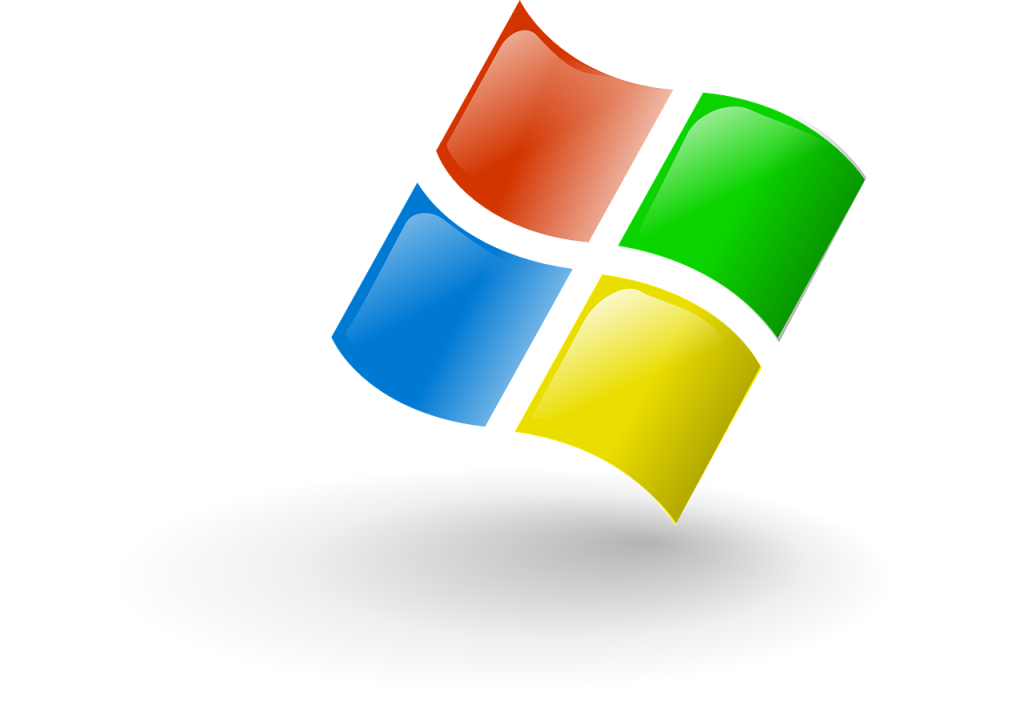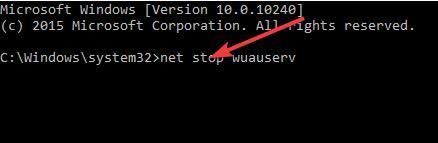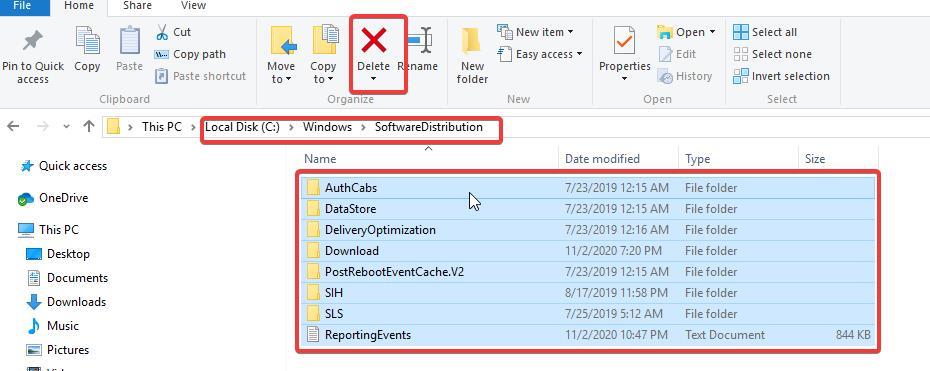Windows 10 güncellemeleri , ister toplu ister Salı Yama düzeltmeleri olsun, işletim sisteminin işlevselliğini veya güvenliğini etkileyen sorunları ele almak içindir. Ancak, teknoloji konusunda oldukça bilgili kullanıcılar bile bazen Windows için belirli toplu güncelleştirmelerin otomatik olarak indirilmesini ve yüklenmesini tamamlayamadıklarını bildirmektedir.
Windows 10'a isteğe bağlı güncelleştirmeleri yüklemek için çaresiz kaldığınızda bu sorunu kaç kez yaşadınız ?
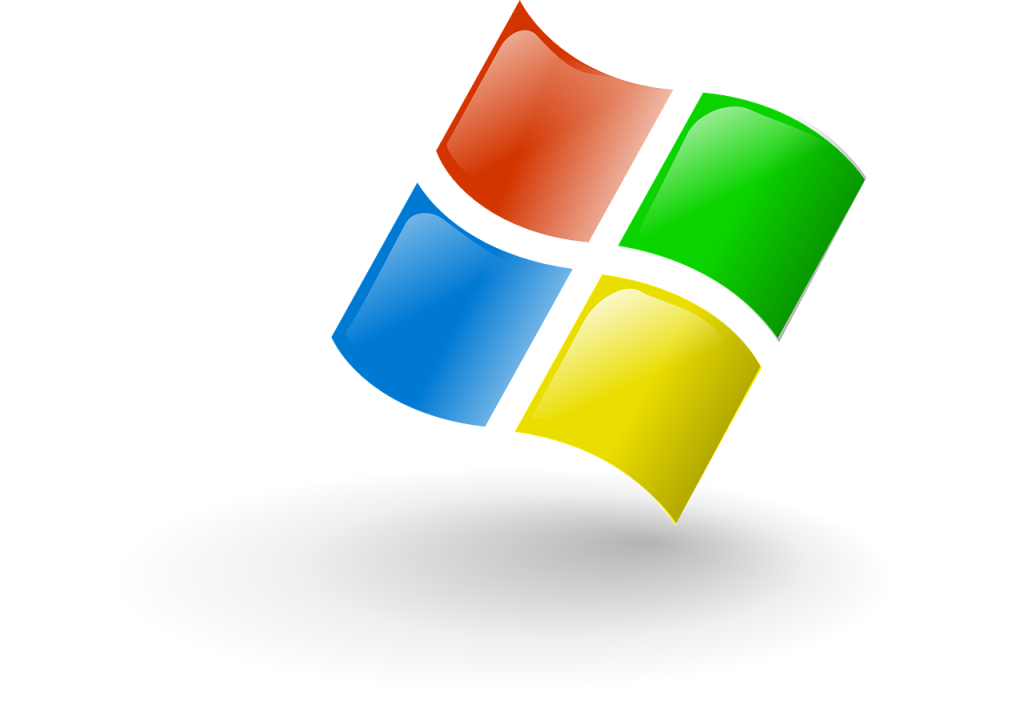
İşletim sisteminin birçok sinirli kullanıcısı arasındaysanız, Microsoft'tan bazı önemli işletim sistemi düzeltmelerini veya iyileştirmelerini yüklemeye çalışırken Windows güncelleme hatası 0x80071160 ile karşılaşmış olabilirsiniz. Bazı kullanıcılar sistemlerini her güncellemeye çalıştığında ortaya çıkan hata budur, ancak kendiniz denemek isteyebileceğiniz birkaç DIY çözümü vardır.
Güncelleme Hatası 0x80071160 Nasıl Onarılır
1. Windows Update Sorun Gidericisini kullanın
0x80071160 hatası nedeniyle toplu güncelleştirmeleri indirip yükleyemediğinizde Windows Update Sorunu kurtarmaya gelebilir. Çalıştırdıktan sonra herhangi bir kullanıcı etkileşimi gerektirmediğinden aracı kullanmak için uzman olmanıza gerek yoktur. Sorunu kendi kendine arar ve düzelterek sizi gereksiz sorun giderme güçlüklerinden kurtarır.
Windows Update Sorun Gidericisini çalıştırmak için şu adımları izleyin:
- Başlat menüsüne tıklayın veya klavyenizdeki Windows tuşuna basın
- Ayarlar seçeneğine tıklayın
- Güncelleme ve Güvenlik'e tıklayın
- Sorun Gider'i seçin
- Sağ bölmedeki Ek Sorun Gidericilere tıklayın
- Windows Update'e tıklayın
- İşlemi başlatmak için Sorun Gidericiyi Çalıştır'a tıklayın
- Sistemi ikinci kez güncellemeyi denemeden önce sorun gidericinin çalışması tamamlandıktan sonra bilgisayarınızı yeniden başlatmak isteyebilirsiniz. Aracın sorunun temel nedenini belirlemesi ve düzeltmesi birkaç dakika sürmelidir. Genellikle, bozuk Windows Update sistem dosyaları, PC'nize Windows 10 güncellemelerinin yüklenmesini engelleyebilir.
Ardından, yeni Windows 10 güncellemelerini kontrol etmek için şu adımları izleyin:
- Başlat menüsüne tıklayın
- Ayarlar uygulamasını seçin
- Git Güncelleme ve Güvenlik
- Windows Update'i bulun
- Windows 10 için mevcut tüm toplu güncellemeleri indirip yüklemek için Güncellemeleri Denetle'ye tıklayın.
Windows Update Sorun Giderici, ilk çalıştırdığınızda sorunları her zaman algılamayabilir. Bu nedenle, hala Windows 10 güncelleme hatası 0x80071160 alıyorsanız, ek hataları düzeltmek için yeniden çalıştırmanız gerekebilir.
Yukarıdakilerin tümü başarısız olursa, ikinci Windows güncelleme sorun giderme seçeneğini deneyin; SoftwareDistribution klasörünün içeriğini kaldırın.
2. SoftwareDistribution Klasörünün İçeriğini Silin
SoftwareDistribution klasörü, Windows 10 PC'nizi güncelleme sürecinde kritik bir rol oynar. Windows Update Hizmetinin yeni işletim sistemi düzeltmelerini veya özellik geliştirmelerini PC'nize teslim etmesi ve yüklemesi için gereken bileşenleri geçici olarak depolar.
Ancak, işletim sistemini güncellerken SoftwareDistribution'ın içeriği arızalıysa, sistem muhtemelen Windows güncelleme hatası 0x80071160'ı verecektir. Bu, Windows 10'un sonunda değiştirdiği bozuk bileşenleri manuel olarak kaldırmaktan başka seçeneğiniz kalmaz.
Komut istemine aşina iseniz, bu çözümün uygulanması oldukça kolay olmalıdır. SoftwareDistribution klasörünü nasıl temizleyeceğiniz ve 0x80071160 Windows güncelleme hatalarını nasıl düzelteceğiniz aşağıda açıklanmıştır:
- Windows tuşuna basın
- Windows arama kutusuna CMD yazın ve enter tuşuna basın
- Uygulamayı tam yönetici ayrıcalıklarıyla başlatmak ve kullanmak için, çıkan Komut İstemi simgesine sağ tıklayın ve Yönetici olarak çalıştır'ı seçin.
- Windows Update Hizmetini durdurun. Bunu yapmak için net stop wuauserv komutunu kopyalayıp CMD arayüzüne yapıştırın ve enter tuşuna basın.
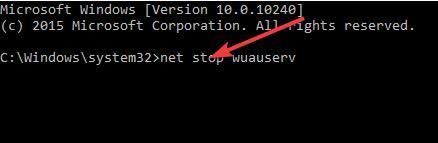
- Net stop bits komutunu kopyalayıp kullanıcı arayüzüne yapıştırarak Arka Plan Akıllı Aktarım Hizmetini durdurun
- Windows tuşu + R tuşlarına basarak Çalıştır komut penceresini açın.
- Başlatma Dosya Gezgini C ve navigasyon: \ Windows \ SoftwareDistribution klasöründe
- Tüm dosyaları seçmek için Ctrl + A tuşlarına basarak ve Sil tuşuna basarak SoftwareDistribution klasörünü temizleyin
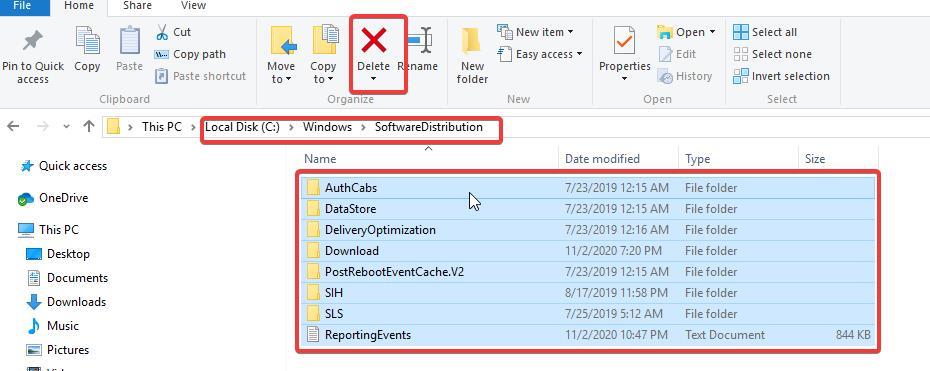
- CMD isteminde net start wuauserv komutunu çalıştırarak Windows Update Hizmetini yeniden başlatın.
- CMD isteminde net start bits komutunu çalıştırarak Arka Plan Akıllı Aktarım Hizmetini yeniden etkinleştirin
Artık, 0x80071160 güncelleme hatasıyla sonuçlanan kusurlu Windows Update Service bileşenlerinden kurtuldunuz. Windows 10, dosyaları, herhangi bir güncelleme hatasına neden olmayan yenileriyle değiştirecektir.
Ardından, PC'nizde yeni Windows 10 güncellemelerini kontrol edebilir ve indirebilirsiniz.
Windows 10 güncelleme hatası 0x80071160, işletim sistemi için en son düzeltmeleri ve iyileştirmeleri indirmeye çalışırken karşılaşabileceğiniz birçok sorundan biridir. Microsoft Güncelleştirmeler Kataloğu'ndan manuel yükleme dahil olmak üzere bu soruna yönelik diğer çözümler için bu kılavuza bakın .